Do you have multiple Google accounts—perhaps one for work and another for personal use—but you hate toggling between the two? Or maybe you're ready to say goodbye to your first email address, sk8trgrrrl04@gmail.com?
Let's start with the bad news: there's no fully automated way to merge multiple Google accounts into one. If you want to merge Google accounts, you have to manually transfer your data out of and into every individual Google app you use—Gmail, Google Calendar, Google Drive, and so on.
Although this process is hardly painless, here are the step-by-step instructions—along with a few automated workflows—to help you transfer your data in less time and with fewer headaches than you might think.
Table of contents:
There's also no way to merge multiple Google Drive or Google Photos accounts together. But you can merge your files and photos into a different Google account.
How to merge Gmail accounts
While you can't merge Gmail accounts, you can forward new emails from your old Gmail account to your new one.
Note: If you have a Google Workspace account, your account administrator may have removed this option for security reasons.
If you do have the option to forward your emails to another account, there are two potential downsides to be aware of before you turn this feature on:
You'll need to use another email app (like Apple Mail or Microsoft Outlook) to copy your old Gmail archive to your new account.
You won't be able to send new emails from your old email address.
Now that we've called out potential hiccups, let's set up email forwarding in Gmail.
Log in to your old Gmail account.
Click the Settings icon, which looks like a gear. Then select See all settings.
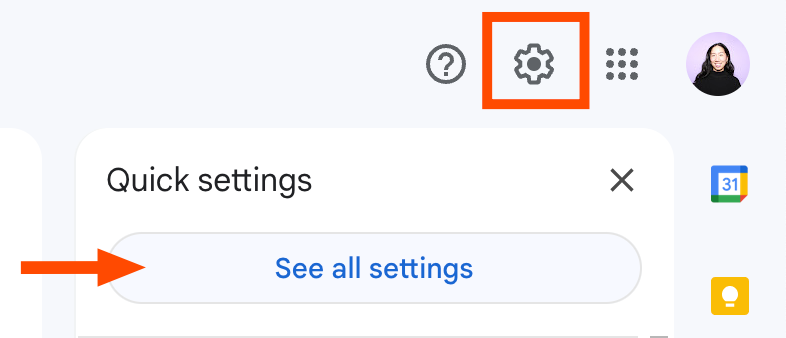
On the Settings page, click Forwarding and POP/IMAP.
In the Forwarding section, click Add a forwarding address.
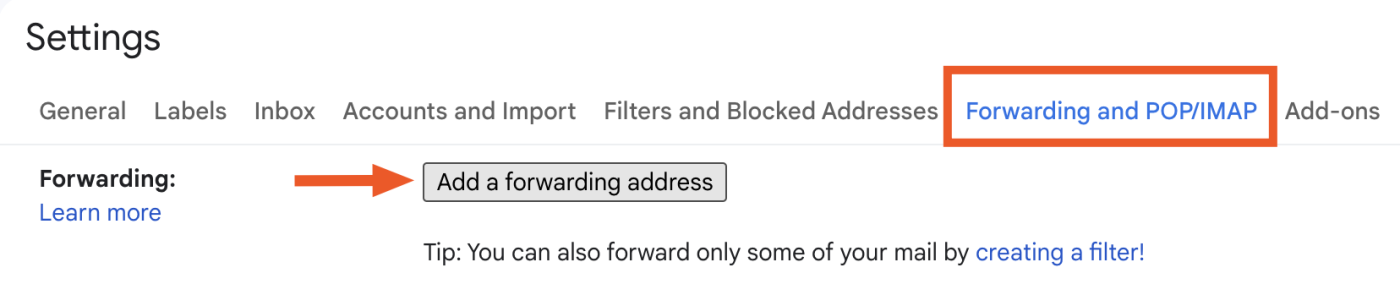
In the Add a forwarding address pop-up, enter your new email address. Then click Next.
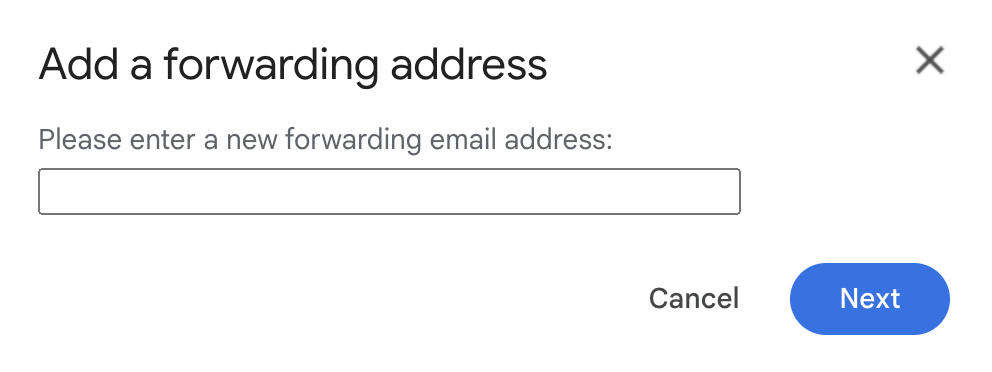
A new browser tab will appear, asking you to confirm that you want to forward emails to your new forwarding email address. Click Proceed.
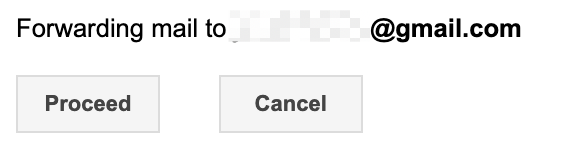
You'll be brought back to the Settings page of your old Gmail account with a pop-up letting you know that Gmail has sent a confirmation email to your new Gmail account. Click OK.
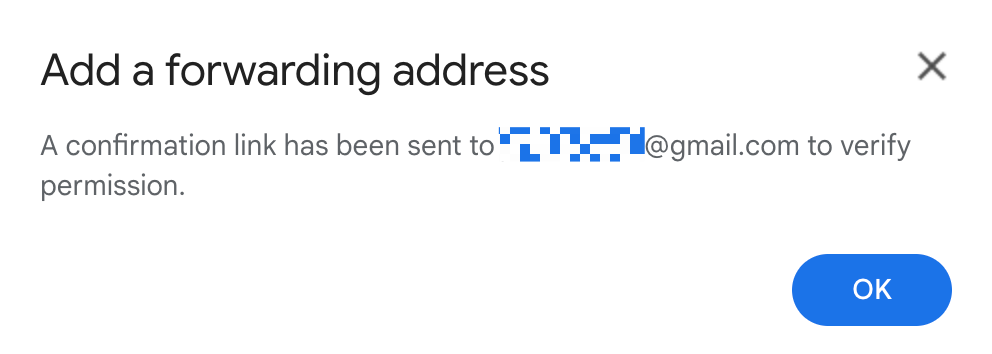
Log in to your new Gmail account.
Open the confirmation email, and click the confirmation link to initiate email forwarding.
On the Confirmation page that appears, click Confirm.
That's it! Now, all new emails sent to your old email address will be automatically forwarded to your new email address.
Before you abandon your old Gmail account, remember to set up a system to let people know you have a new email address. You can set up an out-of-office message, or if you only want to email certain people, you can create an auto-reply for messages based on a more specific filter.
How to send emails from your old Gmail account
Let's say you have one contact who refuses to acknowledge that you've left your old Gmail email address behind. There's a way to still send emails from your old Gmail account.
Note: If you use a school or workplace Google account, your account administrator may have removed the ability to add other email addresses to your account.
Go to your Gmail Settings page.
Click Accounts.
In the Send mail as section, click Add another email address.
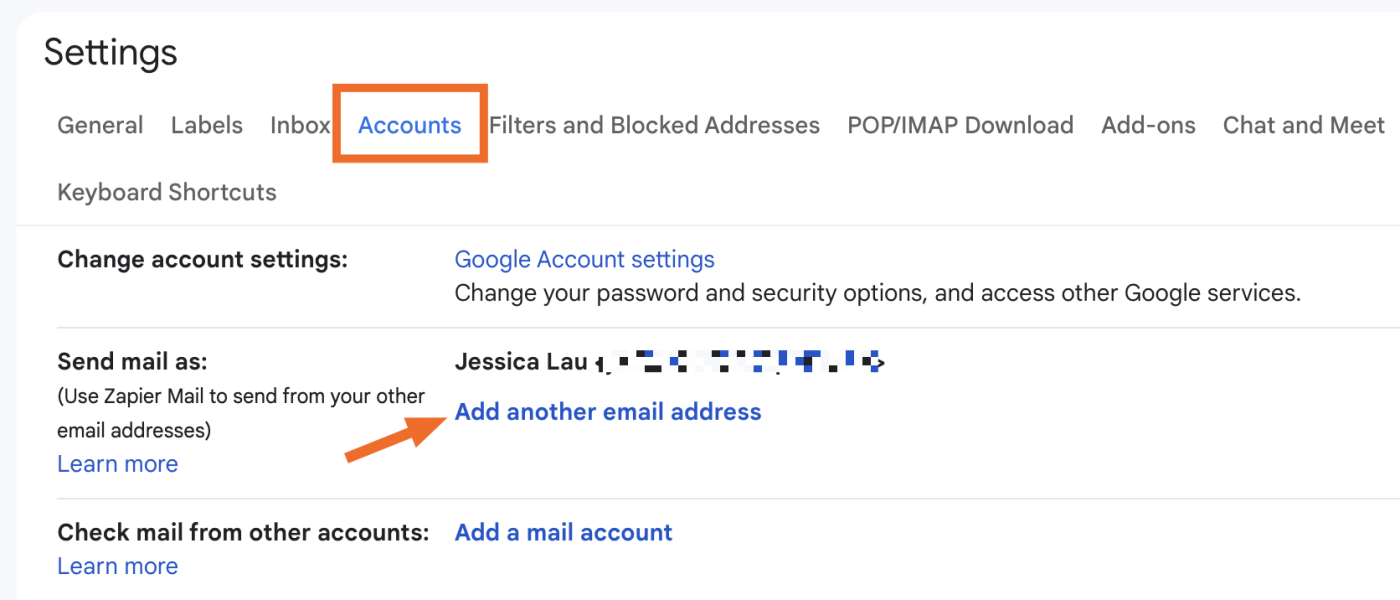
In the popup that appears, enter your old Gmail email address.
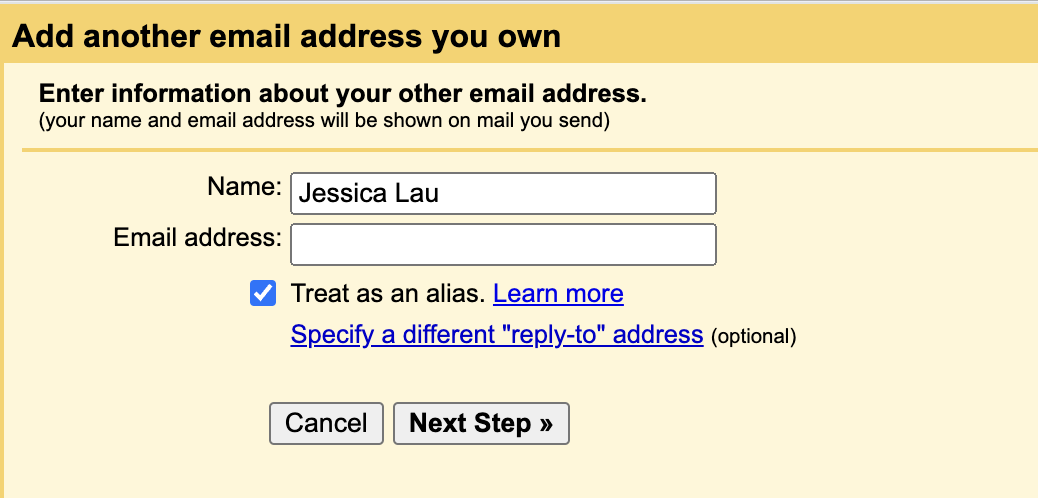
Click Next Step.
Follow the prompts to verify your account.
Compose a message as you normally would.
In the From field, you'll now have the option to choose which email address to send your message from.
How to back up and move your old Gmail emails
Adding a new forwarding email address forwards only new emails from your old account—not emails you received in the past. If you need access to your old emails or your old account is going to be deleted, you have a few options to back up and move your old Gmail emails.
Use Gmail
You can move all your old emails to your new inbox directly from Gmail, but there are a few caveats.
You can't choose specific emails or folders to move—it's all or nothing.
You can only move emails, not folders or labels. So, if your old emails are neatly grouped and labeled, and you want to keep that organization, this method isn't for you.
If those caveats are okay for you, here's how to import your emails using Gmail.
Go to your Gmail Settings page.
Click Accounts and Import.
In the Import mail and contacts section, click Import mail and contacts.
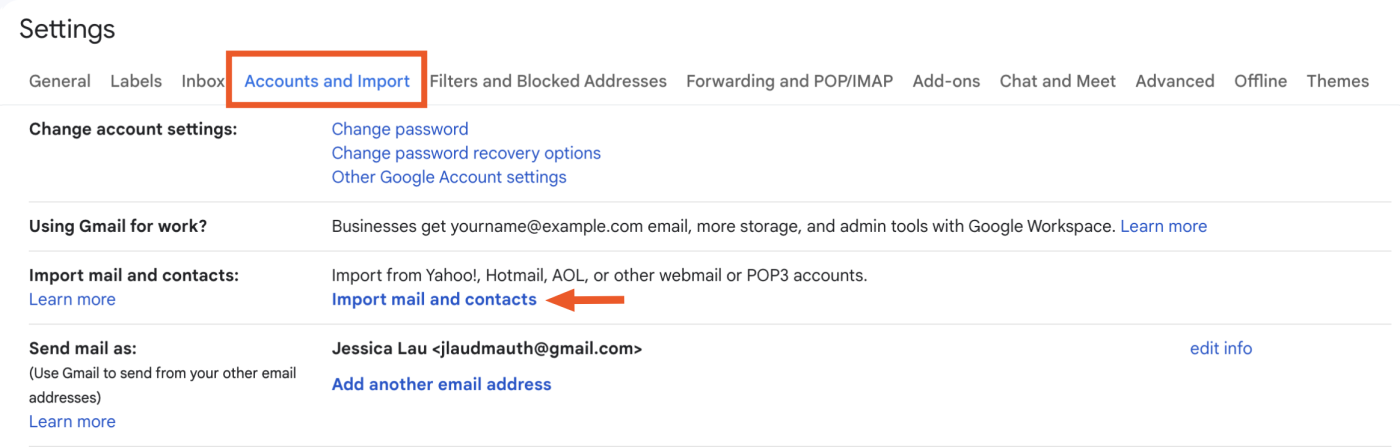
In the new window that appears, enter the email address you want to import emails from. Then click Continue.
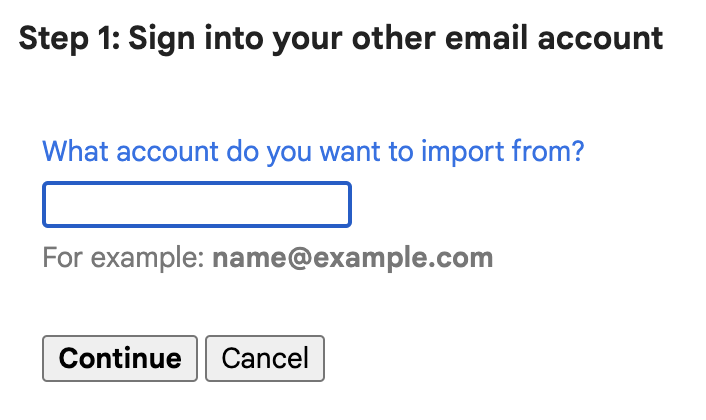
Now you need to sign in to your other account to confirm the import. To begin the process, click Continue and follow the instructions in the pop-up window.
Once you've signed in, you'll be brought back to another page with your import options. By default, Gmail will import all your Gmail contacts, mail, and import new mail to your old account for the next 30 days. If you only want to import your mail, deselect the other options. Then click Start import.
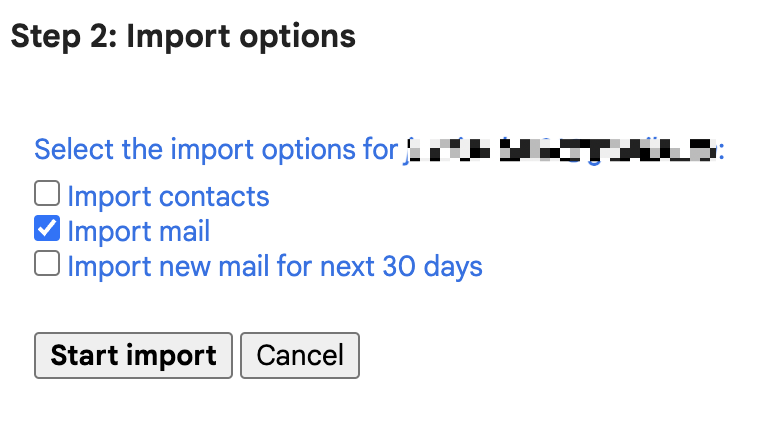
Depending on how large your inbox is, the download could take a few hours—or even a few days—to complete. Once it's complete, though, all your old emails will appear in your new inbox.
Use Google Takeout
If you want to only import specific email folders from your old account, Google Takeout is a better option. But it's worth mentioning that Google Takeout only lets you export your emails. You'll have to use another email app to import it to your new inbox.
Go to Google Takeout.
By default, Google Takeout will download your entire Google account. But you only want your old emails. In the Select data to include section, click Deselect all.
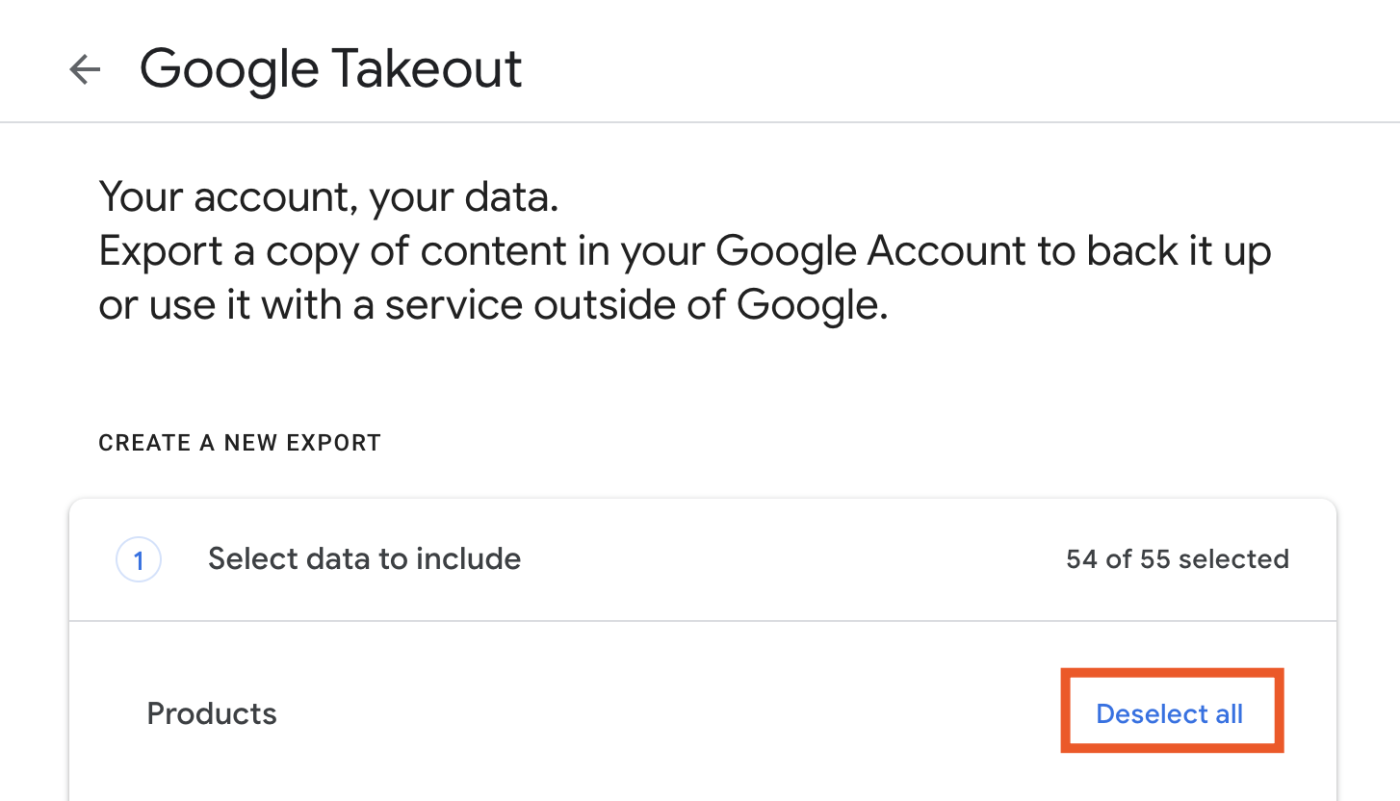
Scroll down to Mail, and click the checkbox. Then click All Mail data included.
In the Mail content options window that appears, select the categories you want to export. The default selections are usually great as is, but you can modify as needed.
Click OK.
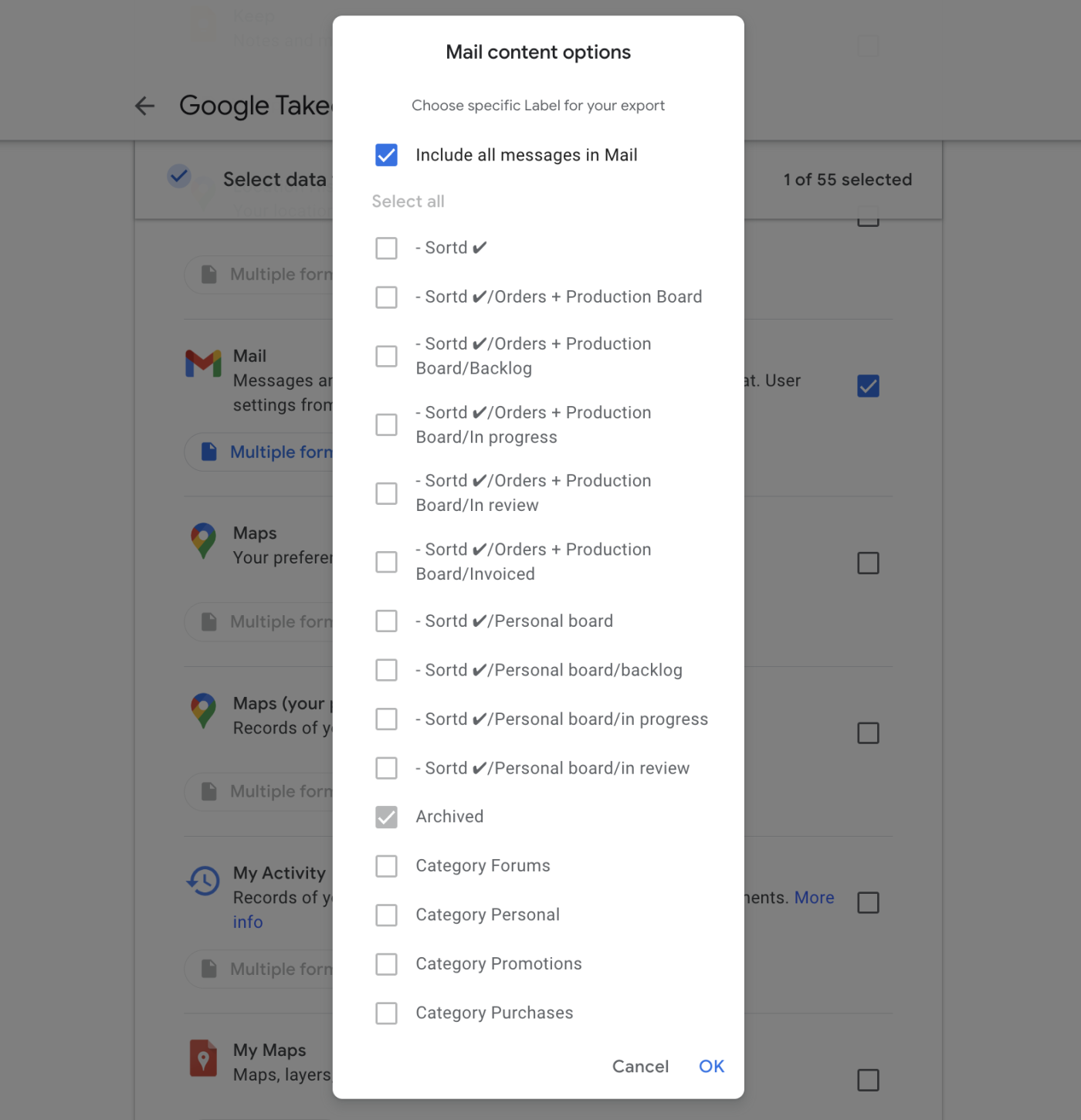
On the Google Takeout page, click Next step.
In the Choose file type, frequency & destination section, select the destination for your download, frequency, and file type.
Click Create export.
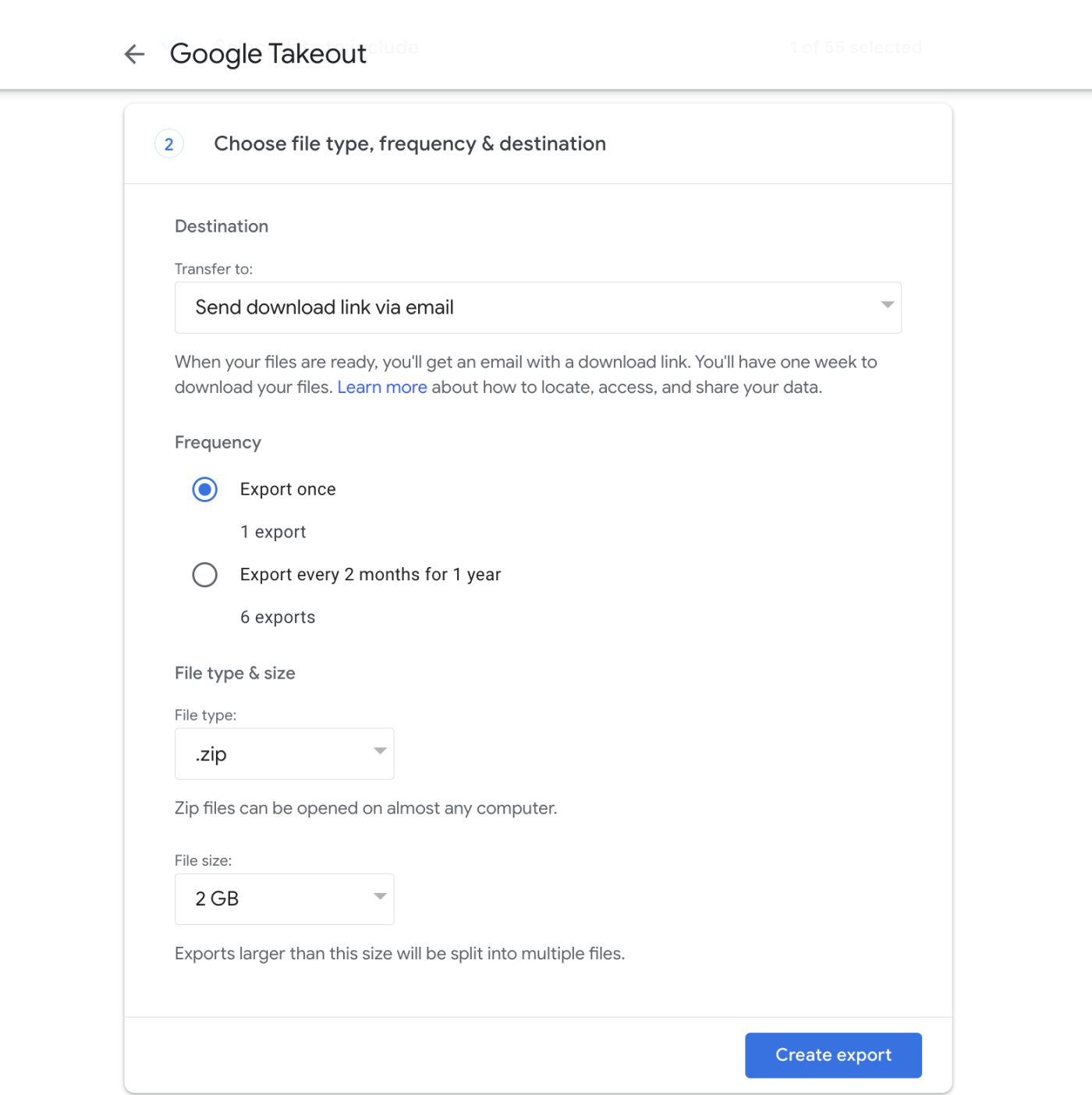
Depending on the size of your download, it could take a few hours or days to complete. Once it's complete, though, Gmail will email you with a link to download your email archive.
When the export is done, there's one final thing you need to do: import your archive to your new Gmail account.
To do this, you can use an email app like Apple Mail or Microsoft Outlook. You'll use your chosen email app to log in to your new Gmail, and then import the email archive. The import process varies depending on the platform you use. For example, in Apple Mail, the import will upload your old emails to Apple Mail in a mailbox labeled Import. From there, you can reorganize your imported folders into your new Gmail folders directly in Apple Mail. Once you've moved your old folders into your new inbox, you can delete the Import mailbox.
With Zapier and OpenAI's GPT, you can also create a workflow to automatically label all of your incoming emails—not just ones forwarded from your old account.
How to merge Google Contacts accounts
Unfortunately, when you merge your Gmail accounts, it doesn't also bring over your Google Contacts. Instead, you have to manually export them from your old account and import them into your new account.
Open Google Contacts. Be sure to do this using your old Google account.
Click the Export icon, which looks like an upward-facing arrow.

In the Export contacts window that appears, leave the selections as is—you want it to export as a Google CSV format—and click Export.
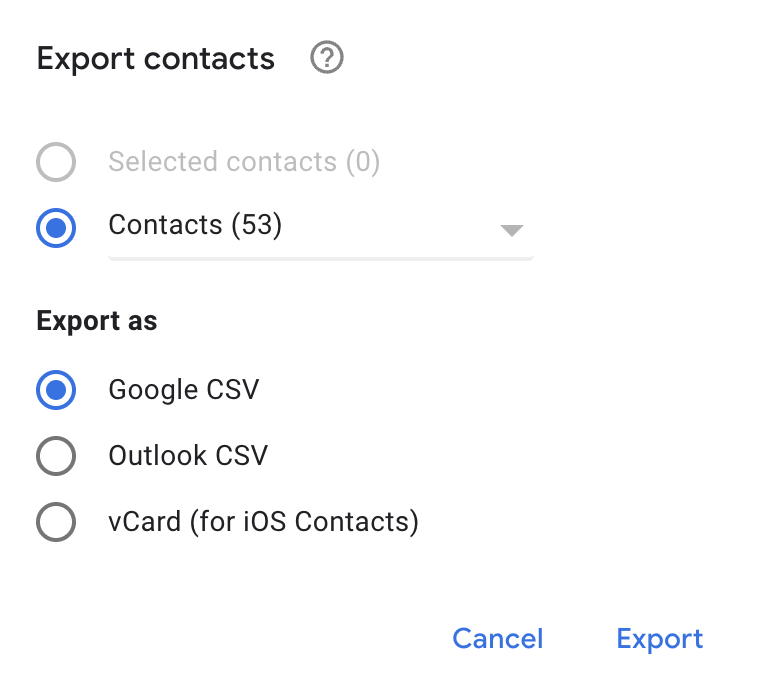
Log out of your old Google account, and log back in to Google Contacts with your new Google account.
In the side menu, click Import.
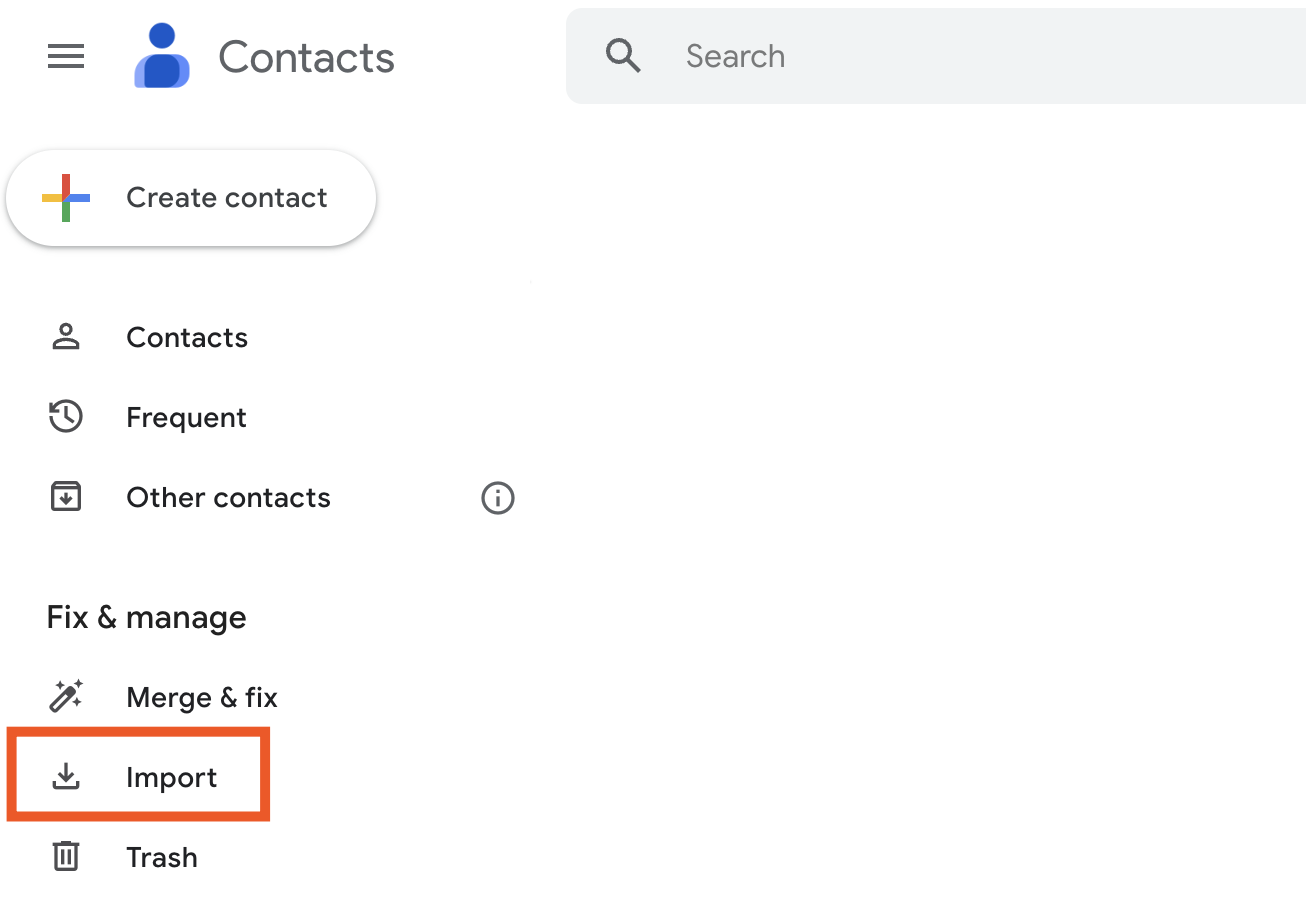
In the Import contacts window that appears, upload your CSV file. Then click Import.
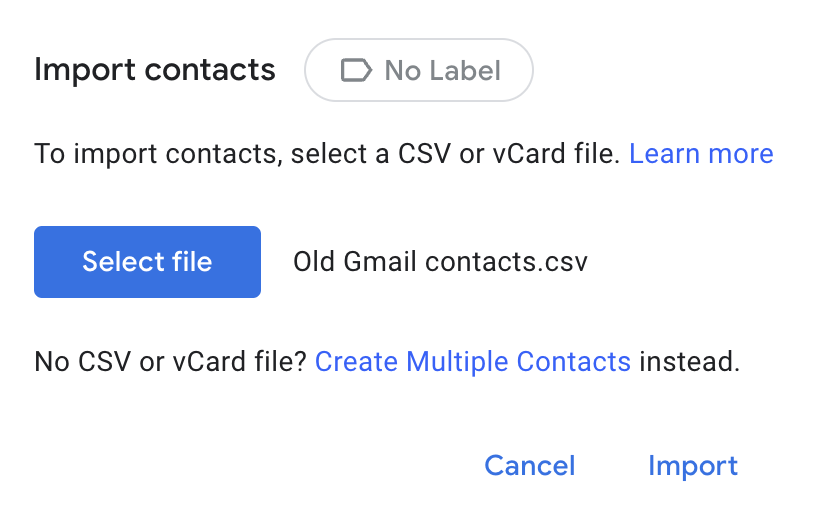
Now, all of the contacts from your old account should be in your new Gmail account.
How to merge Google Calendar accounts
Have you ever received an event invite in Gmail, only to have the event also magically appear in your Google Calendar? Same with upcoming flights? That's because your Google Calendar account is synced with your Gmail account. So, if you're moving to a new Gmail account, you'll want to take your old Google Calendar with you too.
Similar to merging Google Contacts, you'll need to export your old calendar and then import it into your new one. Here's how to export your old calendar.
Log in to Google Calendar with your old account.
Click the Settings icon, which looks like a gear.
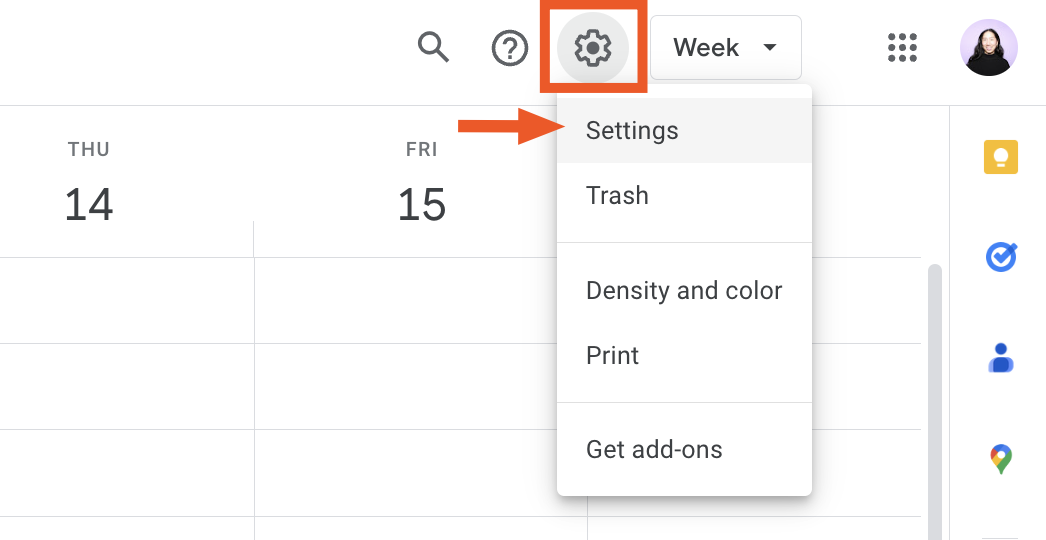
In the side menu, click Import & Export. Then select Export.
In the main area of the Import & Export page, click Export. (Note: If you have multiple calendars, you won't be able to select specific calendars to export. But you can choose specific calendars to import in the next step.)
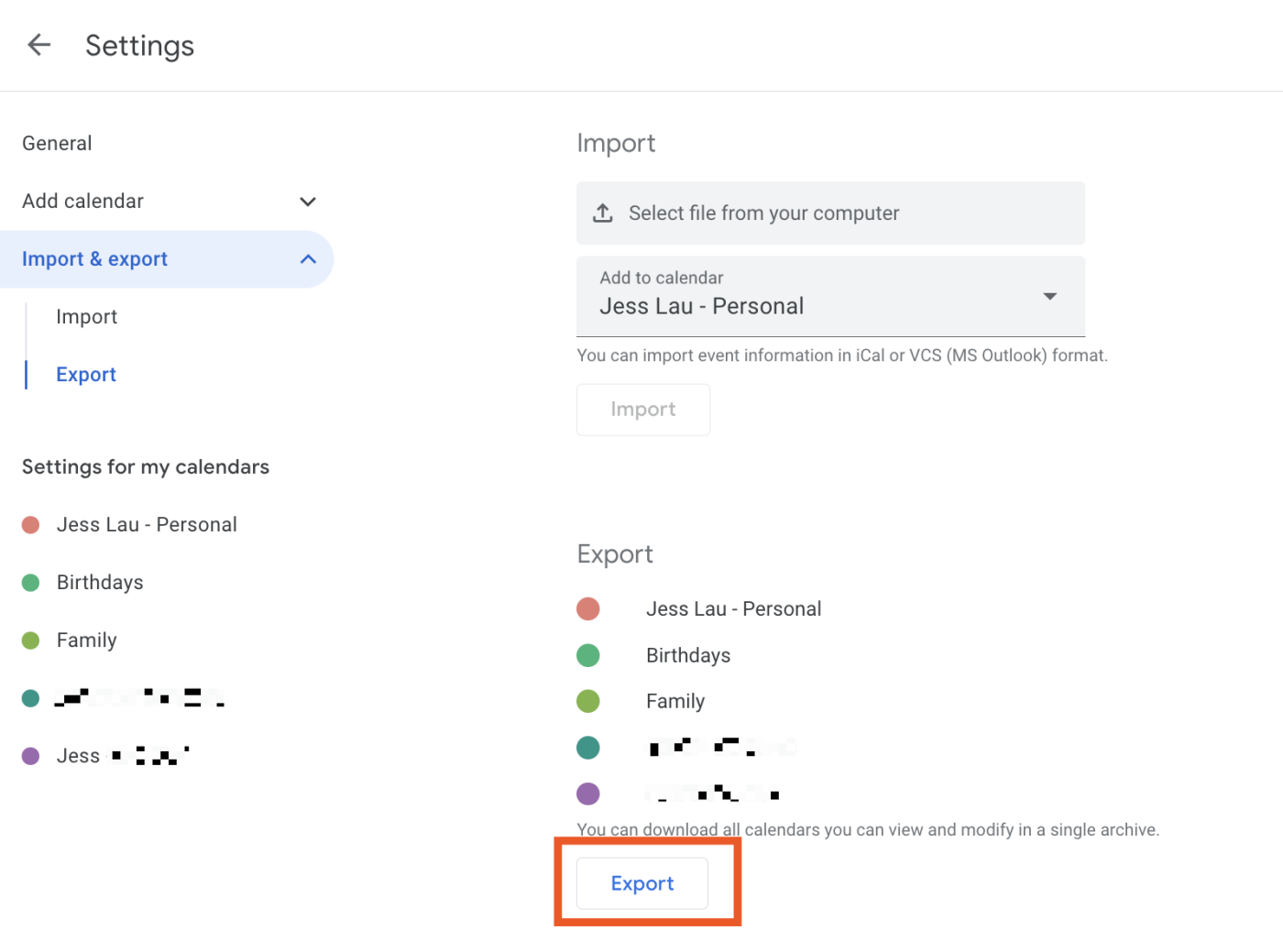
Find the
.zipfile in your Downloads folder and open it. You should have a folder with at least one.icsfile. (If you exported multiple calendars, you'll have a separate file for each one.)
Now, you're ready to import your old calendar into your new account.
Log out of your old Google account, and log back in to Google Calendar with your new Google account.
Click the Settings icon, which looks like a gear.
In the side menu, click Import & Export. Then select Import.
In the main area of the Import & Export page, upload your
.icsfile. If you have multiple calendars already set up in your new Google Calendar account, select which calendar you want to add your old calendar to.Click Import.
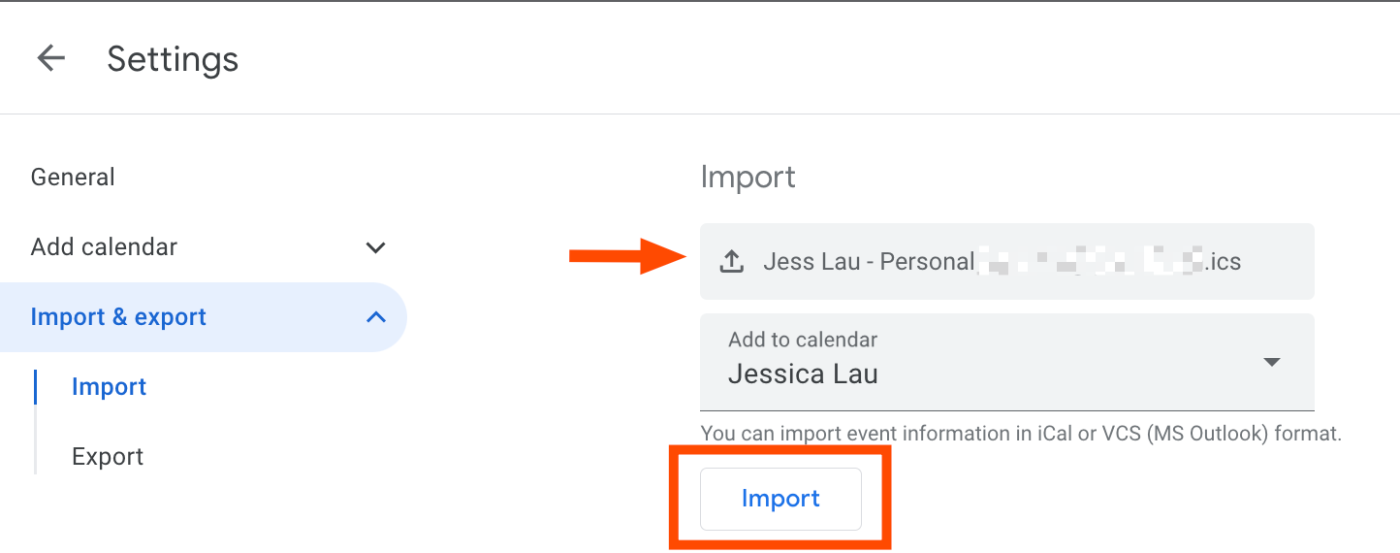
Repeat the import process as many times as needed to upload any other calendars from your old account. Once you're done, all of your existing meetings and events should now appear on your new account's Google Calendar.
If you think there's a chance that you'll continue to receive new meeting invitations via your old account, set up this Zapier workflow to automatically copy new events from your old calendar to your new one.
To get started with a Zap template—what we call our pre-made workflows—just click on the button. It only takes a few minutes to set up. You can read more about setting up Zaps here.
Copy new Google Calendar events to another Google Calendar
And with that, you're done. Now all of your emails, contacts, and calendar appointments live in one Gmail account—and you'll still get any messages or appointment reminders that come into your old account. It's the best of both worlds.
How to merge Google accounts: FAQs
Can I merge two Google accounts
Unfortunately, you can't merge separate Google accounts into one. Instead, you'll have to transfer data on an app-by-app basis.
Can I unmerge Gmail accounts?
Yes—all you have to do is return to the Gmail Settings page of your old inbox and remove your forwarding address. It's worth noting, though, that emails previously forwarded to your main account will remain in that inbox.
Related reading:
This article was originally published in February 2018 by Jessica Greene and has also had contributions from Elena Alston. The most recent update was in January 2024.





