Unless you're my one friend from grade school who still has a Hotmail account, you probably use Gmail. And it's not hard to understand why. It's visually pleasing, easy to use, and won't make your friends question your life choices.
And yet there's a lot that Gmail can't do—at least not out of the box.
That's where Gmail add-ons and extensions come in. These tools extend the functionality of your inbox, making it easier to actually get work done. I tested a bunch of the internet's favorites to see how they stacked up. Here, I'll walk you through my choices for the 10 best Gmail add-ons and extensions to help boost your productivity.
Note: For the purposes of this article, I focused on Gmail add-ons and extensions that improve individual productivity (i.e., not team productivity), and ones that offer free pricing plans.
Gmail add-ons vs. Gmail extensions
Before we dive in, let's clarify one thing: Gmail add-ons and Gmail extensions are similar in that they extend the capabilities of Gmail. But add-ons are installed directly to your Google Workplace app, while extensions are added to your browser.
How to find Gmail add-ons
The easiest way to find and download Gmail add-ons is directly in Gmail.
Click the Get Add-ons icon, which looks like a plus sign (+), in the side panel. If it's not visible, click the Show side panel icon, which looks like a left-facing arrow, in the bottom-right corner of your app.
The Google Workplace Marketplace pop-up window will appear where you can explore add-ons for every Google Workspace app, including Gmail.
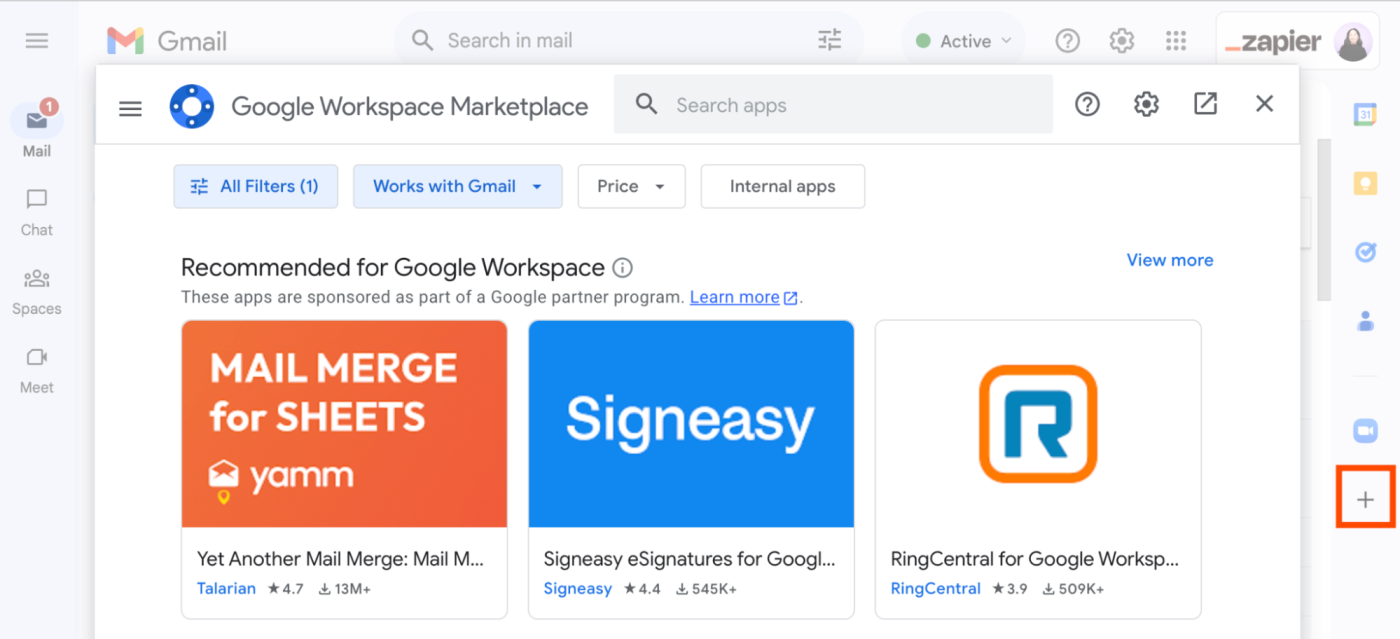
How to install Gmail add-ons
If there's one thing Google apps do really well, it's integrate seamlessly with other apps.
To install Gmail add-ons, click the icon for the app you want in the Marketplace, and then click Install.
A pop-up window will appear, prompting you to give that add-on permission to install. Click Continue. You may also have to sign in to your Google account, and then give the add-on access to your Google account.
Tip: Before you give any apps permission to access your account, be "politely paranoid." If something feels "off" about the app, listen to your gut. Don't feel compelled to install it just because you're afraid of looking paranoid or low-tech.
Once the add-on has been installed, click Done.
Once Gmail add-ons have been installed to the web version, they'll also be accessible in the Gmail app for iOS and Android devices. In your Gmail mobile app, all installed add-ons will appear at the bottom of an opened email.
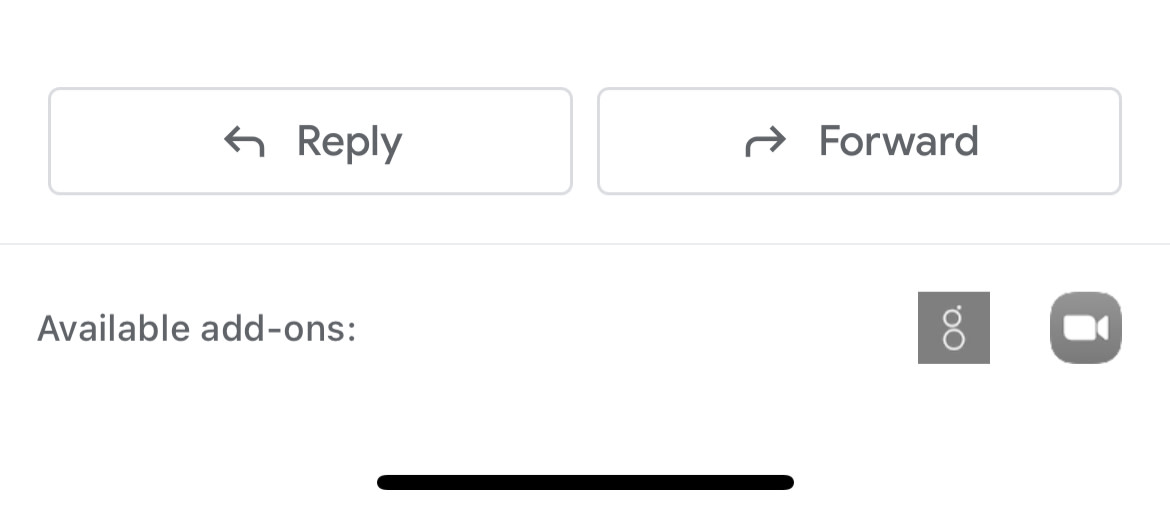
How to remove Gmail add-ons
There are two ways to remove a Gmail add-on. Here's the fastest way to do it.
In the Gmail side panel, click the Get Add-ons icon.
In the Search apps bar of the Marketplace, enter the name of the add-on you want to remove.
Click the desired app in your search results.
Click Uninstall.
The best Gmail add-ons to quickly share cloud files
How often do you download a file from your cloud storage app only to add it as an email attachment? Skip the download step with this Gmail add-on.
Dropbox for Gmail
With Dropbox for Gmail, you can browse and attach files stored in Dropbox directly from Gmail. Simply click the Dropbox icon from the toolbar in an email message window.
In the Dropbox pop-up window that appears, select the files you want to attach, and they'll automatically be added to your email. The only downside is that you can't attach multiple files at once.
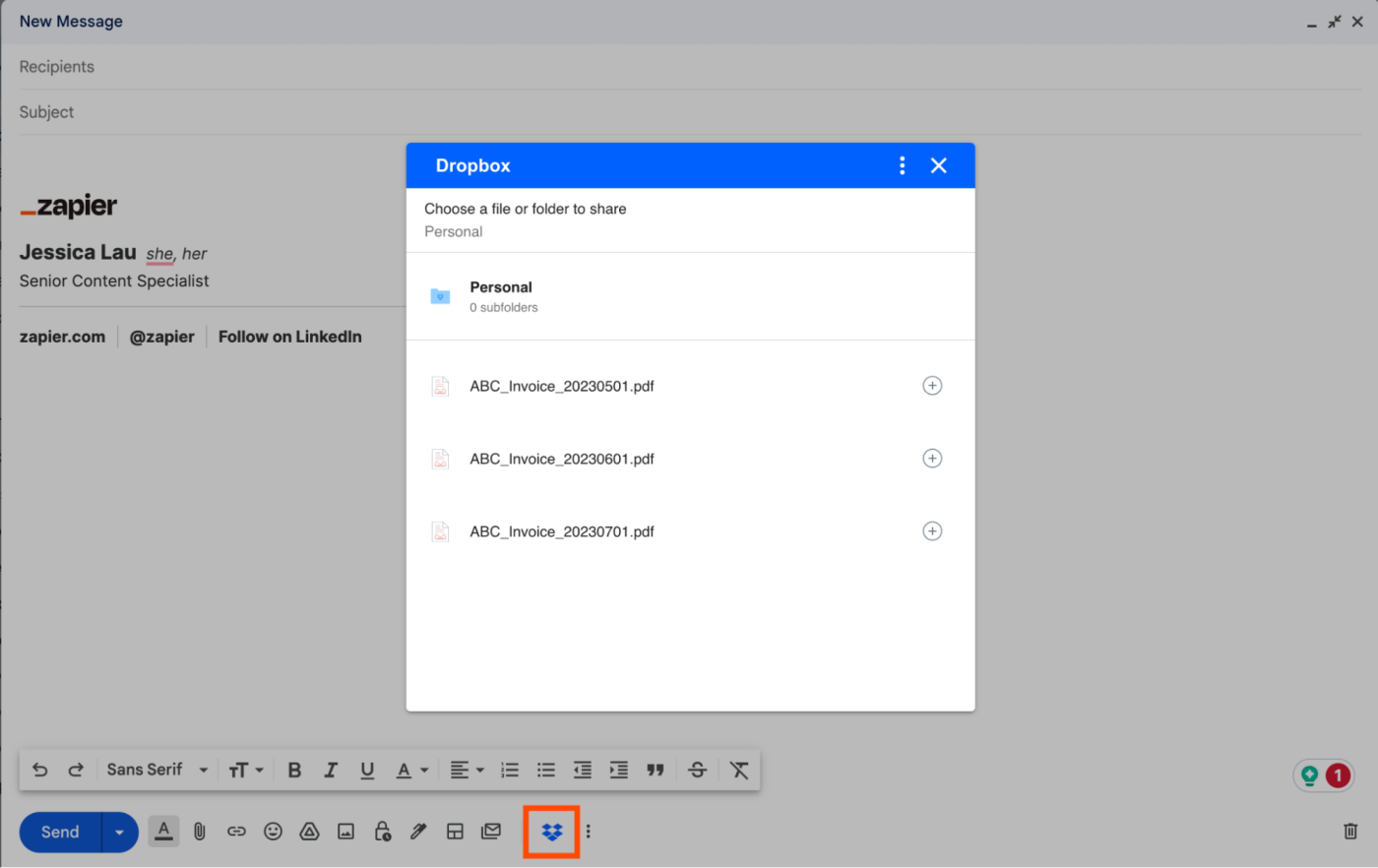
The add-on also allows you to save Gmail attachments you receive to your Dropbox.
With Dropbox open in the Gmail side panel, click an email. Any email attachments will automatically appear in the Dropbox panel. If you want to save the attachment to your Dropbox, click Save.
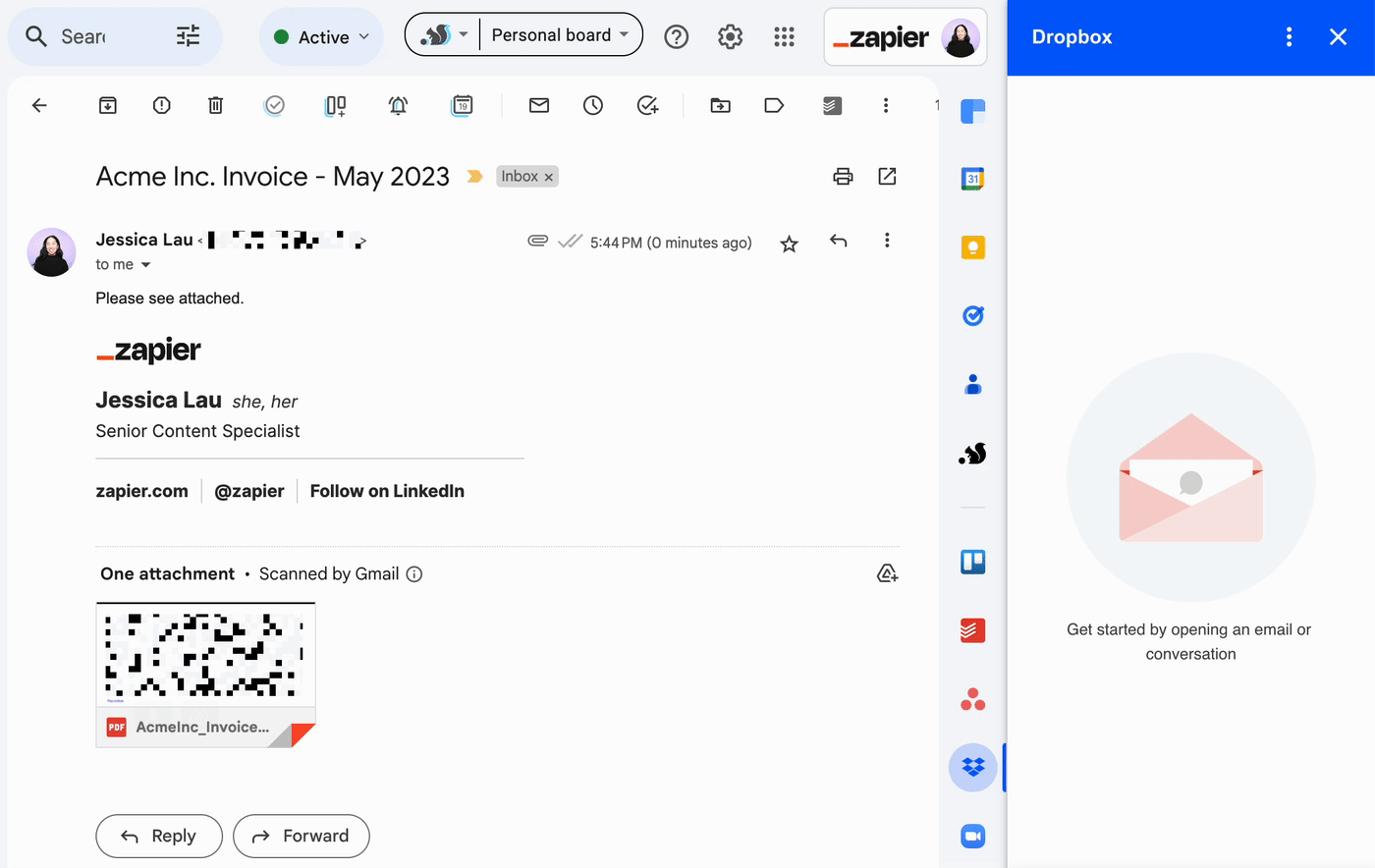
While this is convenient, it still requires manual effort. Instead, connect Zapier with Dropbox, so you can automatically save new email attachments—no extra clicking required.
To get started with a Zap template—what we call our pre-made workflows—just click on the button. It only takes a few minutes to set up. You can read more about setting up Zaps here.
Prefer to store your files using Box? Try the Box for Gmail add-on, which functions similarly to the Dropbox for Gmail add-on.
Tip: Debating between Dropbox and Google Drive? Here's what you need to know to decide which cloud storage app is right for you.
The best Gmail add-ons for project management
Want to quickly send the contents of an email over to your project management app? Try these Gmail add-ons.
Trello for Gmail
With Trello for Gmail, you can transfer the contents of an email to a Trello card without leaving your inbox.
With the Trello add-on expanded in the Gmail side panel, open an email, and its contents will automatically populate in what the add-on assumes are the appropriate Trello card fields. For example, the email subject line will be used as the default card name, and the body of the email will be added to the card description.
If the contents don't automatically appear, there may be a subtle notification in your Trello side panel that reads "New Trello Card." Click View.
Edit the card details as needed, and then click Add.
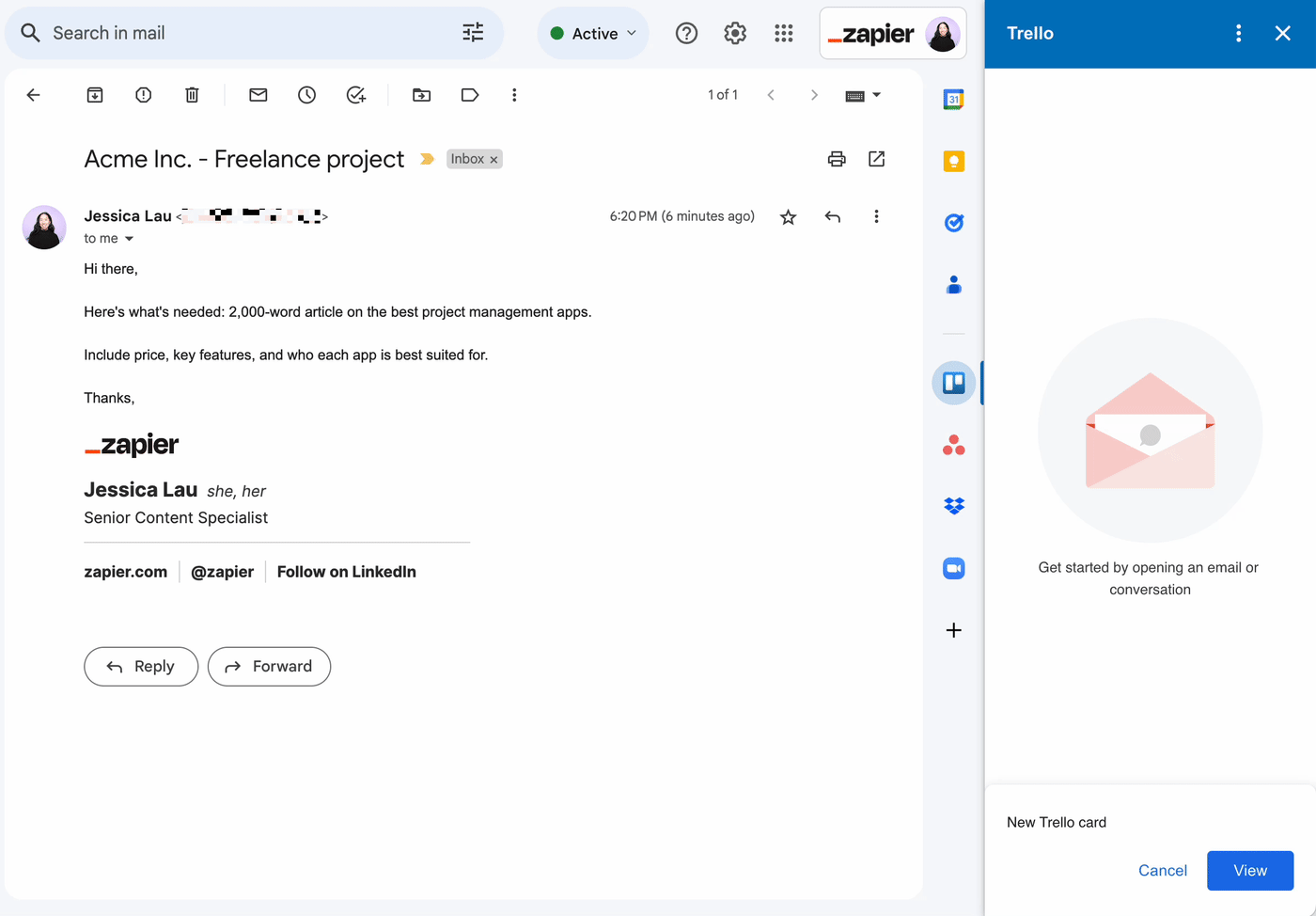
You can also connect Trello with Zapier to automatically do things like turn emails into Trello cards and even send emails whenever there's new activity in Trello.
Create Trello cards from new starred Gmail emails [Business Gmail Accounts Only]
Send or receive Gmail emails for new Trello activity
Asana for Gmail
Asana for Gmail allows you to turn emails into Asana tasks in the same way Trello for Gmail does—it just requires one extra step.
With the Asana add-on expanded in the Gmail side panel, click Create New Task to transform the email into an Asana task. Edit the task details as you normally would, and then click Create Task.
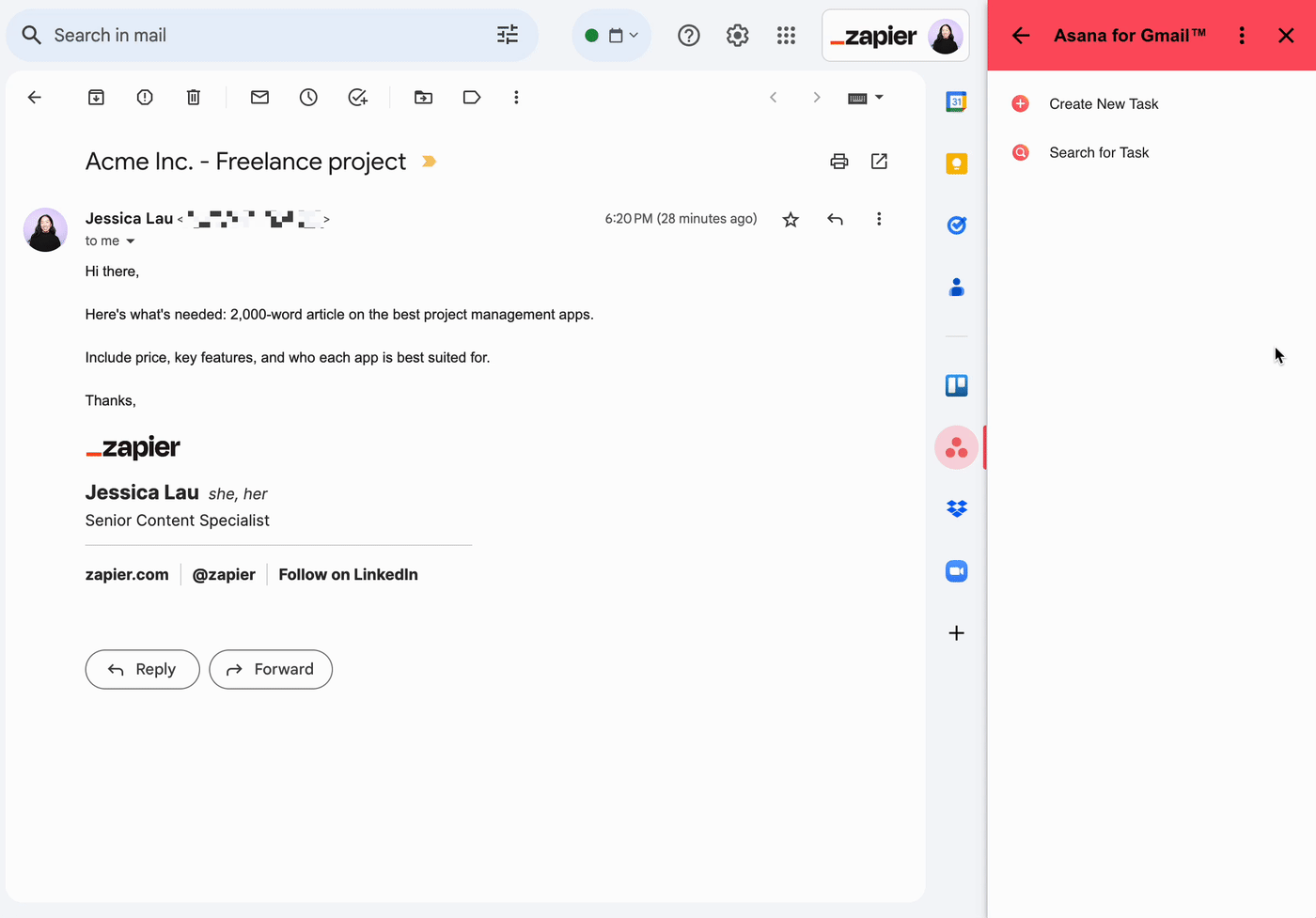
What sets this add-on apart from others is that it has more functionality than just creating a task card. You can browse your Asana tasks, post comments to a task, and even mark tasks as complete without leaving Gmail.
Tip: Like all third-party add-ons, Trello for Gmail and Asana for Gmail can only be used while you're reviewing an individual email—not while you're in your inbox.
And when you connect Asana with Zapier, you can automate the email-to-task process. You can even have a roundup of new Asana tasks sent to your inbox on a daily, weekly, or monthly basis.
Create Asana tasks for labeled Gmail emails [Business Gmail Accounts Only]
Get a digest of new Asana tasks sent to your Gmail every day, week, or month
The best Gmail add-ons to schedule virtual meetings
It's a hassle to copy and paste meeting details from a video conferencing software into Gmail. But with these Gmail add-ons, you can schedule a meeting with anyone you're emailing, and share the meeting details with one simple button.
Zoom for Gmail
It's worth noting that there are two Zoom add-ons for Gmail: Zoom for Gmail and Zoom for Google Workspace. If you have a free Gmail account (i.e., not Google Workspace), use Zoom for Gmail. It's worth mentioning, though, that the Zoom for Gmail add-on will look slightly different than the Zoom for Google Workspace one, which is what I'll be showing you here.
Now let's get back to how to use these add-ons to start and schedule virtual meetings.
Open an email conversation with the person you want to meet with. In the Zoom add-on expanded in the Gmail side panel, click Schedule Meeting. You can also enable things like meeting passcodes and waiting rooms directly in this panel, if needed.
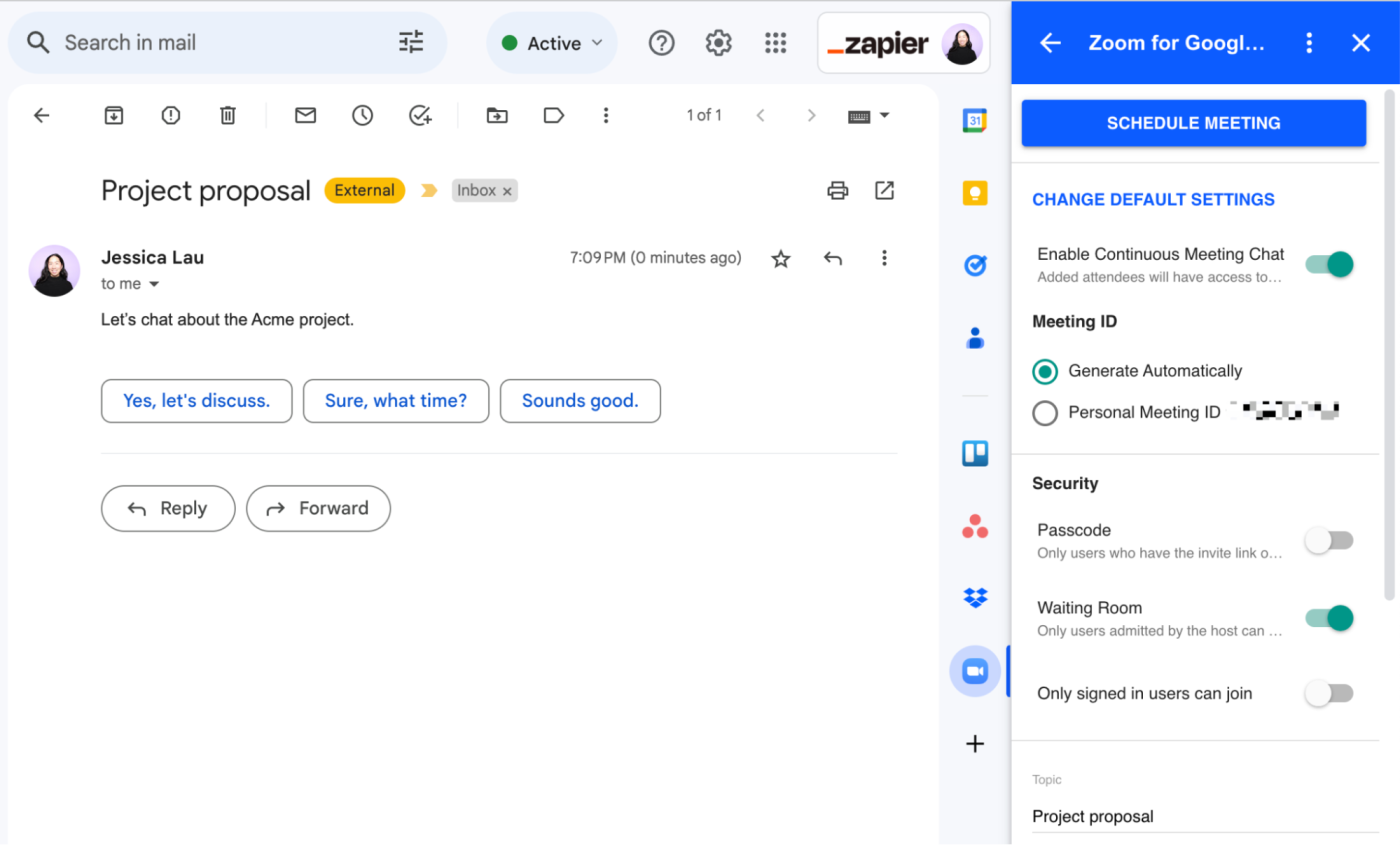
Zoom will automatically send a meeting invite, along with the meeting details, to your email recipients. It'll also add the meeting to your Google Calendar.
You can also start a meeting directly from the add-on, but it won't send an invite to your email recipients. You need to send it manually once the meeting has begun, or you can connect Zoom with Zapier to automate the process.
Prefer to meet in Microsoft Teams? Try the Microsoft Teams Meeting add-on.
While Zoom and Microsoft Teams are both great video conferencing apps, they were built to fill different gaps. Find out which app is better for you: Zoom vs. Teams.
How to find Gmail extensions
If you're looking for even more functionality than Gmail add-ons can provide—which is by design—try browser extensions and third-party services. They give you even more control to customize your Gmail setup.
How to install and manage Gmail extensions
The method to install and manage Gmail extensions will vary depending on your browser and device. Here are guides on how to do this for the most common browsers:
Note: Some Gmail extensions mentioned below are only compatible with specific browsers. And unlike Gmail add-ons, Gmail extensions do not work with the Gmail mobile app.
The best Gmail extension to manage your to-do list
Todoist for Gmail (Chrome)
Some people use their Gmail inbox as a to-do list, which is fine if emails are your only source for tasks. If not, you're better off consolidating all your tasks into one to-do list app. Here's how to turn your emails into tasks using Todoist for Gmail.
Note: Gmail has a built-in basic task app: Google Tasks. But if you need a more powerful to-do list app, then the Todoist extension is for you.
With an email open, click the Todoist box floating at the bottom of your inbox. This will expand the Todoist extension.
In the Home tab of the extension, click Add website as task. This will automatically convert your email into a task. You can even modify details like the task due date, project, and priority. Note: Additional features like Reminders and Location are only available on Todoist's Pro plan.
Once you're done editing, click the Add task icon, which looks like a right-facing arrow. Or hit Enter.
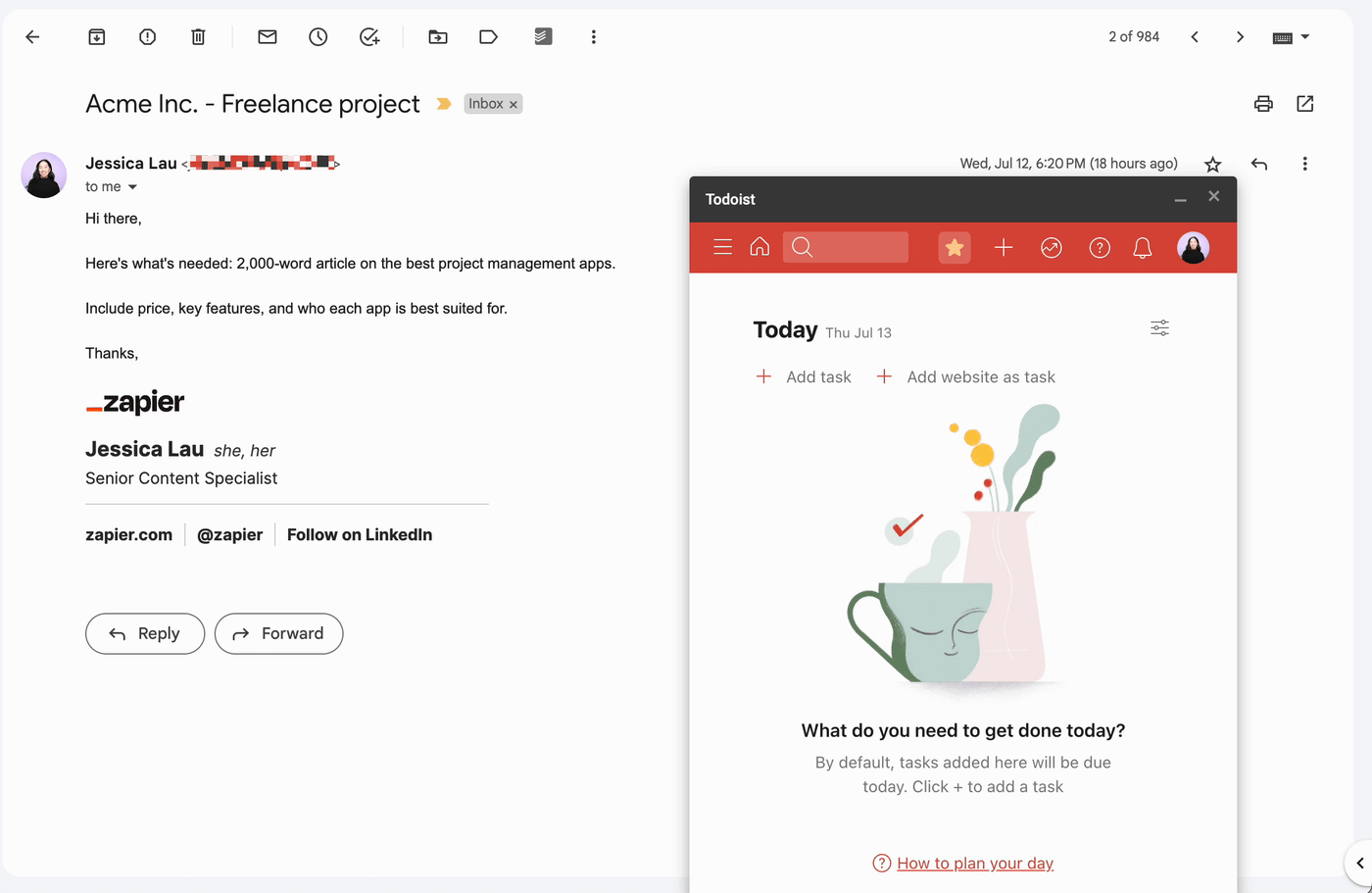
Unlike Gmail add-ons, you can use this extension while you're reviewing individual emails and your inbox. You can also add other tasks to Todoist and manage them directly from this Gmail extension.
Note: There's also a Todoist add-on for Gmail (only available on Google Chrome), but its functionality is significantly more limited than the extension.
Let's say you're working on a freelance project, but the client sends you their requests in separate emails (i.e., not one continuous email thread). Instead of manually updating the Todoist task with every new client email, you can connect Todoist with Zapier to automatically update the existing task. This way, all the pertinent details are stored in one, easy-to-access place.
The best Gmail extension to help you spend less time in your inbox
Inbox When Ready for Gmail (Chrome, Firefox, Edge)
Focus apps are great for blocking distractions while browsing the internet, but Inbox When Ready is specifically designed to help you spend less time in your Gmail inbox. You can do things like set a timer for how long you can spend in your inbox. You can even schedule time periods when you're blocked from checking your emails.
The capability I appreciate the most is that it automatically hides my inbox whenever I open it. This way, I'm not immediately overwhelmed by the volume of emails I need to review.
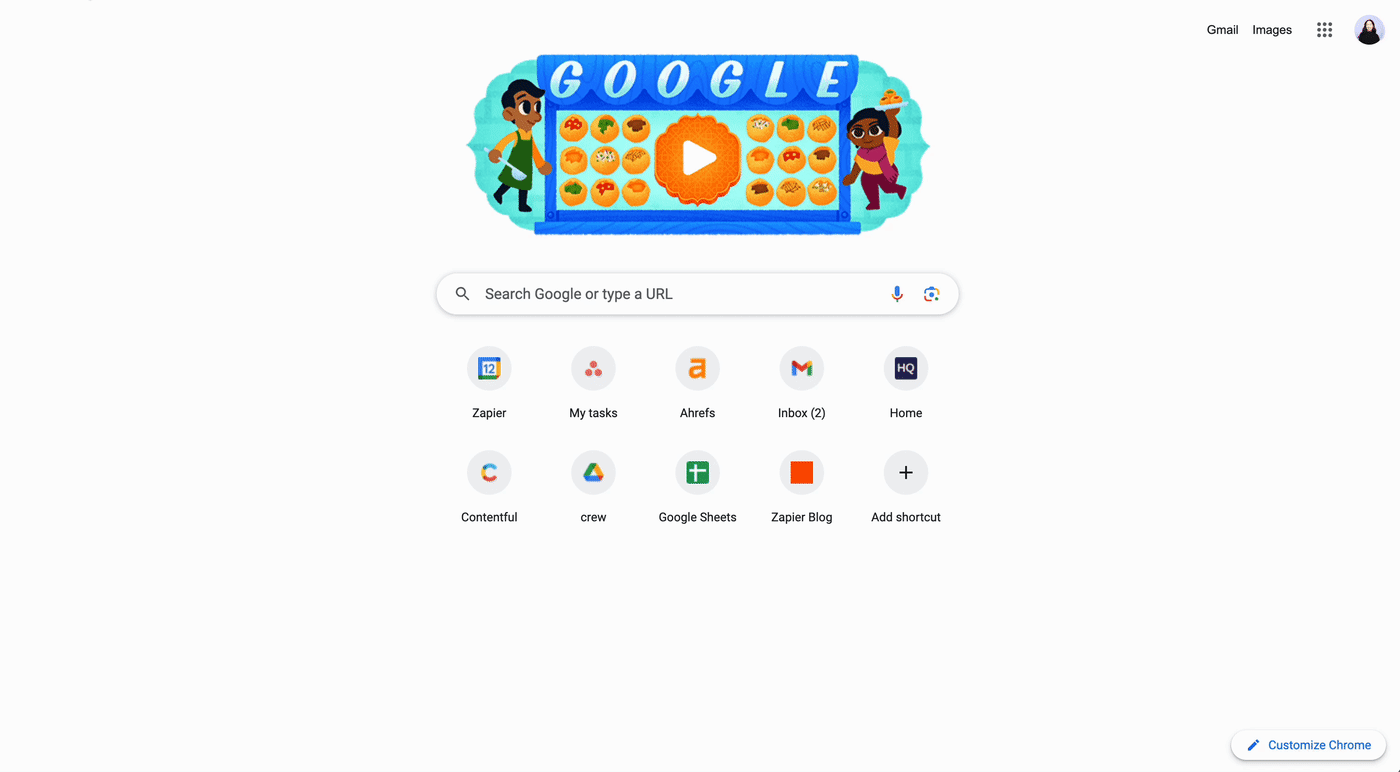
To reveal your inbox, use the keyboard shortcut: enter Ctrl + Shift + I for Mac and Windows. And to hide it, enter Ctrl + Option + I for Mac and Ctrl + Alt + I for Windows.
To manage these settings, click the extension icon in your browser bar, which will bring you to the Inbox When Ready for Gmail Settings page.
The best Gmail extension to manage multiple Gmail accounts
Checker Plus for Gmail (Chrome)
With Checker Plus for Gmail, you can manage multiple Gmail accounts at once—even while you're browsing other sites. Here's how to use it.
Click the Checker Plus icon in your browser's extensions bar, and you'll be able to review all of your inboxes in one window. If you have a lot of emails to scroll through, you can easily jump to emails for a specific email address by clicking on that account in the left-hand panel.
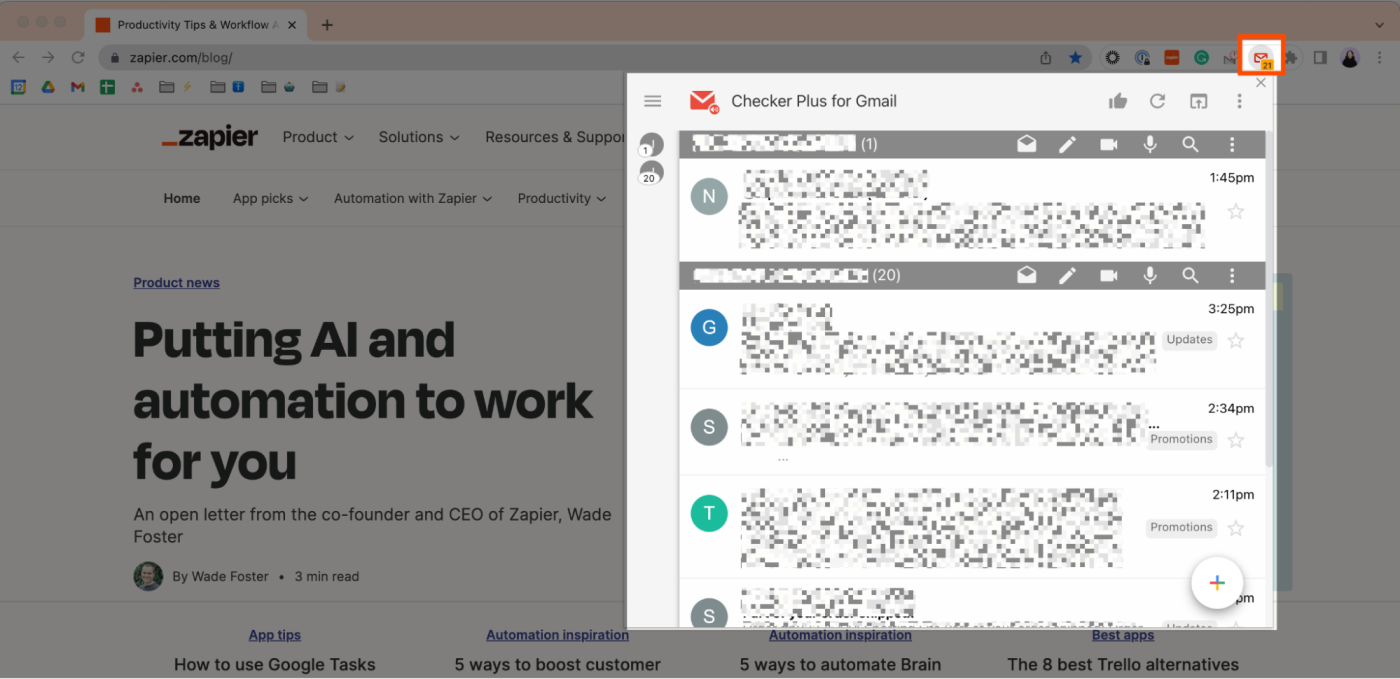
Within the Checker Plus extension window, you can do almost anything else you would in Gmail: read, delete, archive, mark messages as spam, and even compose a new message.
One final thing: by default, the number of unread emails that appear on top of the Checker Plus icon in the browser extension bar is red. If you, like me, are a little unnerved by that color, you can change this.
Click the Options icon, which looks like three dots stacked horizontally (⋮) in the extension window. On the Checker Plus for Gmail page, click Button. Then, beside Unread mail count color, select your preferred color.
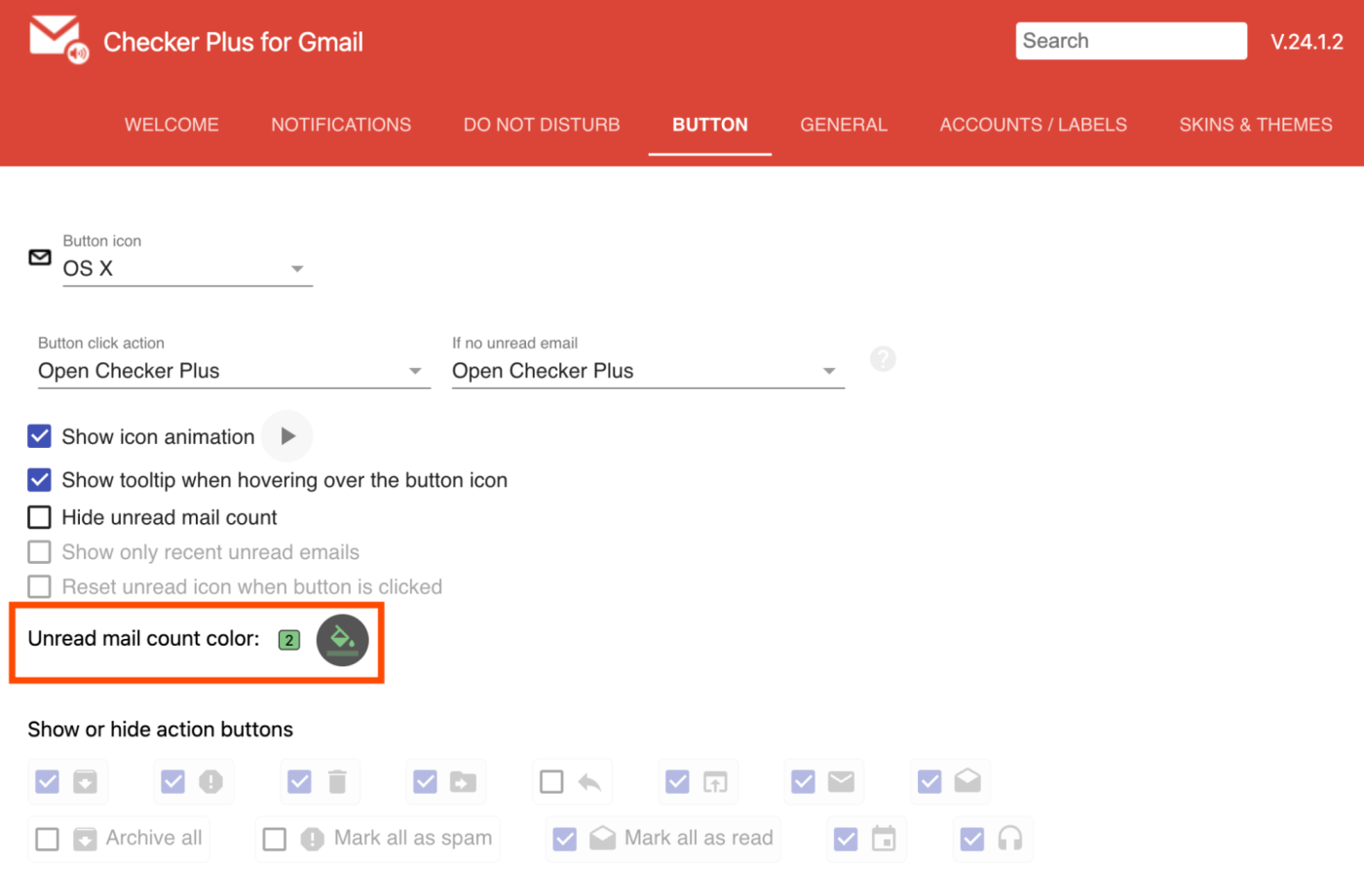
The best Gmail extension for turning your emails into a Kanban board
Sortd for Gmail (Chrome)
If you use your email inbox like a to-do list, but you need a more holistic view of everything you're working on, try Sortd. It transforms your inbox into a Kanban board—a project management style that helps you visualize what's on your plate.
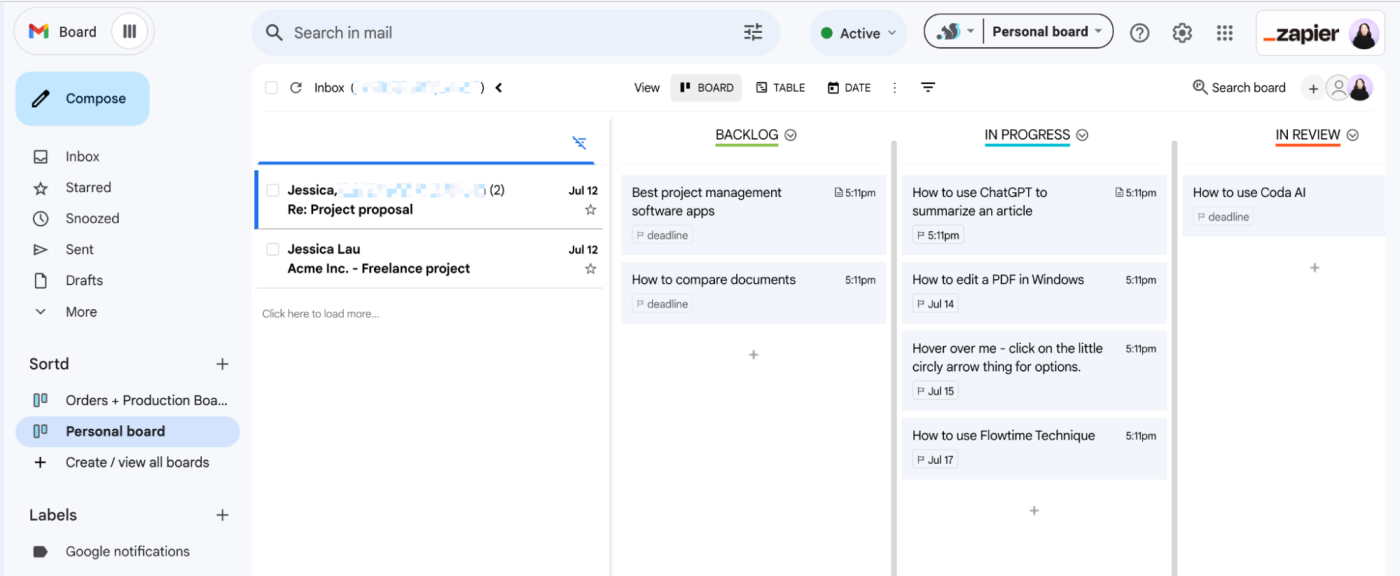
Want to return to a regular view of your inbox? Click Mail in Gmail's Main menu, and you'll be back to a traditional view of your inbox.
You can also use Zapier to connect Sortd for Gmail with thousands of your go-to apps, so you can automatically do things like create tasks on a Sortd board using data from Google Sheets and vice versa.
Create tasks on a Gmail Sortd board from new rows on Google Sheets
Add rows to Google Sheets when emails are added to a Gmail Sortd board
Get out of your inbox with Zapier
While these Gmail add-ons and extensions are great for getting more out of your inbox, they require manual effort. Since your inbox probably isn't where you want to spend most of your day, use Zapier to connect Gmail with thousands of your other go-to apps, so you can automate things like turning emails into tasks and saving attachments to the cloud.
You can even parse emails with Zapier's Email Parser to have incoming templated emails—such as eCommerce receipts and contact form emails—bypass your inbox and store the data directly into a spreadsheet, bookkeeping app, or project management tool.
Related reading:
This post was originally published in November 2017 by Melanie Pinola and has also had contributions from Justin Pot. It was most recently updated in July 2023.





