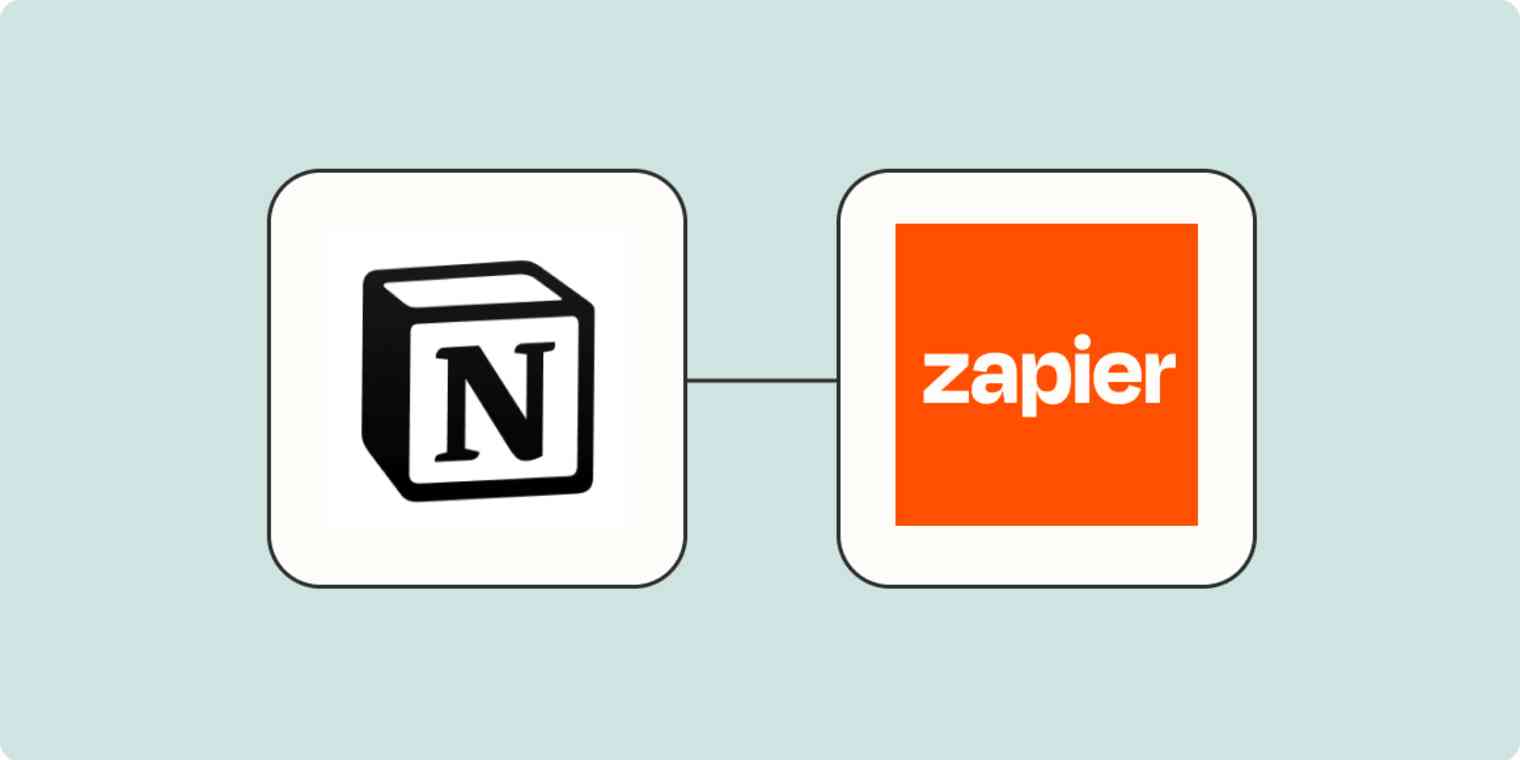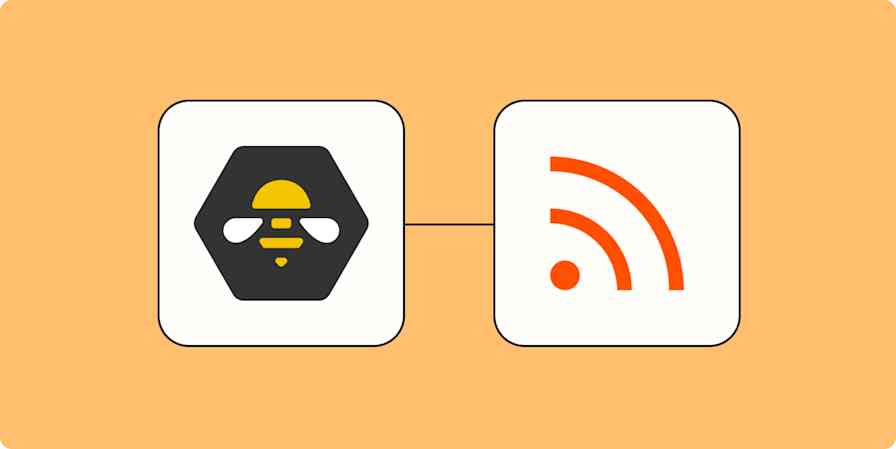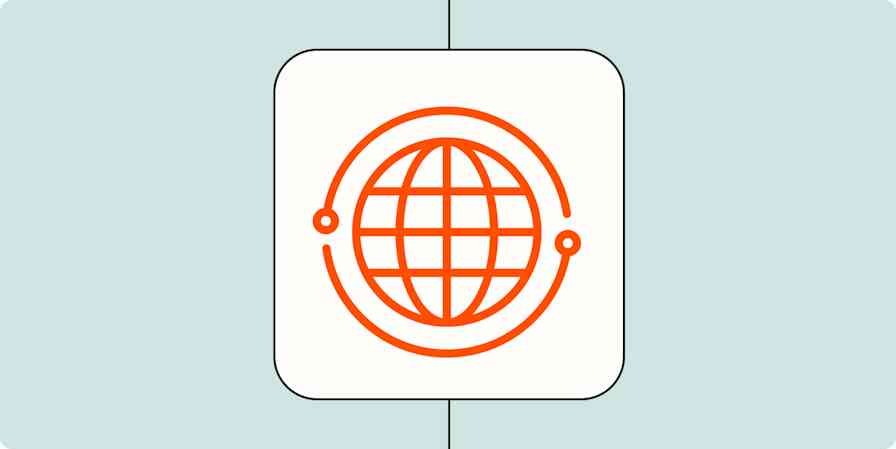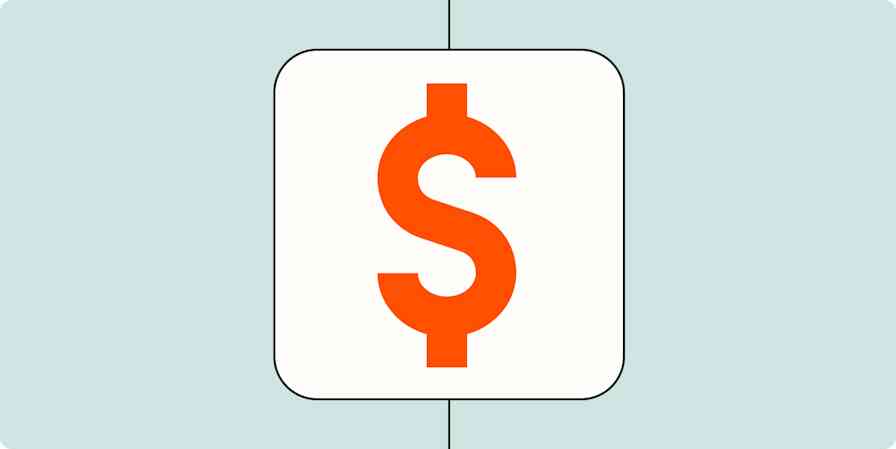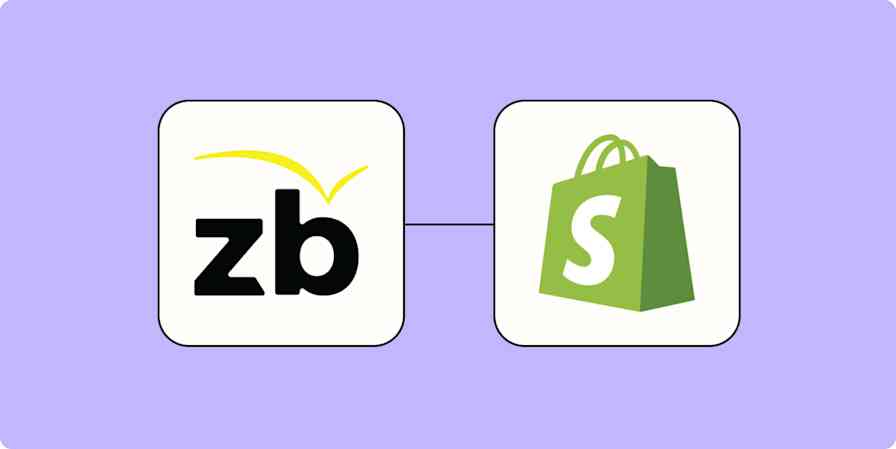Are you managing projects across various platforms? When tasks are spread out over different teams and applications, it's easy for details to slip through the cracks.
Fortunately, Notion brings together features from apps like Airtable, Asana, Google Docs (and more!) into one streamlined app or project management database.
Alone, Notion can simplify the way you work. But when you connect it to Zapier, you can take your project management to a whole new level. With our Zaps (what we call automated workflows), you can connect your favorite apps to Notion and send important information between them. From tracking incomplete tasks to notifying your team about new projects, here are a few Zaps to help you make Notion a true one-stop shop for your most important work.
You'll need a Zapier account to use the workflows in this piece. If you don't have an account yet, it's free to get started.
Table of contents
How the Zapier Notion integration works
Triggers
The Notion integration has two available triggers—the events that can start a Zap.
New Database Item: You can have Zapier start an automated workflow whenever there's a new database item in your Notion workspace. You can specify which database or property Zapier should watch to start your Zap.
Updated Database Item: Zapier will trigger a workflow whenever an item in a selected database in your Notion workspace is updated.
Searches
There are three searches available for the Notion integration:
Find Database Item: Zapier will look for an existing database item in your workspace. You can add additional steps in your Zap to make a change the database item or send information from your database item elsewhere.
Find or Create Database Item: This will locate an existing database item in your Notion workspace. If it doesn't exist, Zapier will create a new database item if you tell it to.
Find Page: Zapier will search for a page in your Notion workspace.
Check out our guide on how to get the most out of Zapier search steps.
Actions
The Notion integration also has five actions—the event your automated workflow performs in Notion. You can search for an item in a Notion database by property. You could use a trigger within Notion, say if you want a new item in one place to update an item somewhere else. Or you can set your trigger to be something outside Notion, like closing a new deal in your CRM or completing a task in a to-do list.
Create Database Item: This action will create a new database item in your Notion workspace. For example, if you want an item created in Notion whenever you land a new client.
Update Database Item: This changes an existing database item in your Notion workspace. This action works best when you use the Find Database Item search before it. Check out our feature guide on search steps to learn how.
Create Page: This action will create a page within a specified page. You can include markdown in the body of the page too.
Custom Actions (Beta): This action allows you to create a custom action using AI.
API Request (Beta): This is an advanced action that allows you to make a raw HTTP request that includes this integration's authentication.
How to connect Zapier to your Notion workspace
Check your Notion account permissions
Before you try to connect Zapier to your Notion account, make sure you're a workspace owner in your workspace. You can check this by clicking on Settings & Members in the left-hand navigation window.
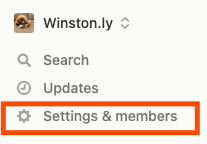
Click on the Members tab, where you can see whether you have admin-level access in your workspace.
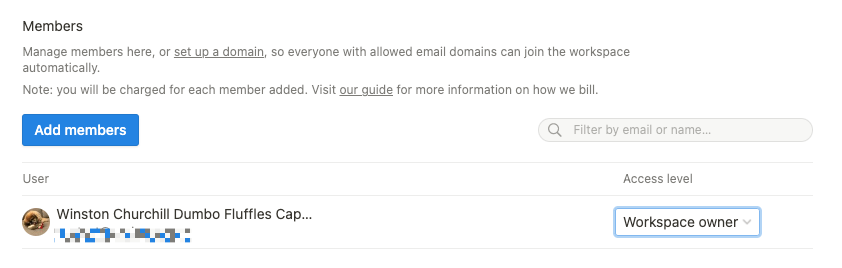
If you don't, reach out to your workspace owner, who can change your access level.
Connect Notion to Zapier
Whenever you're ready to connect Notion in the Zapier editor, search for and select Notion as your app, then select the trigger, action, or search. Click Continue.
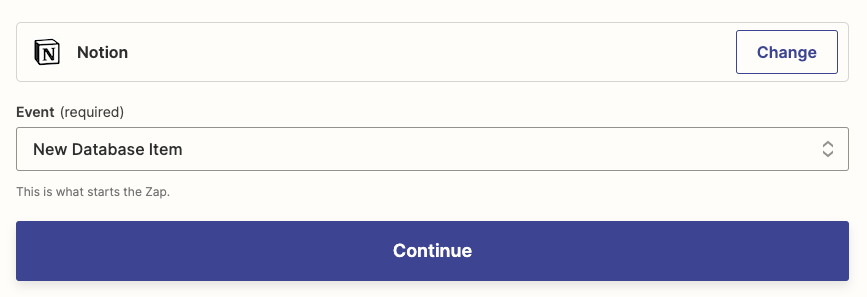
You'll then be prompted to connect your Notion account. Click + Connect a new account. Zapier will prompt you to grant access to your workspace. Click Select pages.
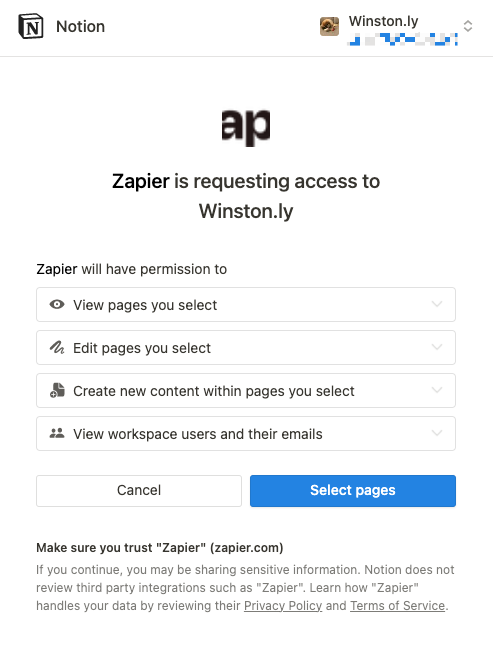
For each app you connect, Zapier will ask for a general set of permissions which allows you to be flexible with your Zaps. The only actions Zapier takes on your app accounts are those a given Zap needs to accomplish what you've set up.
Select the Notion pages you want Zapier to access, then click Allow access.
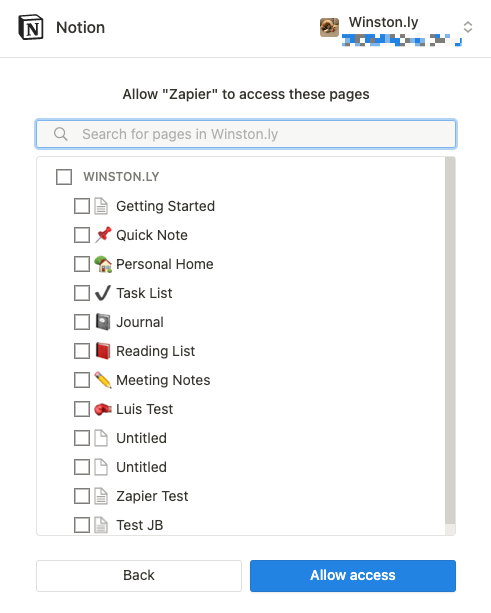
You've now connected your Notion account to Zapier!
Zapier will also appear in your list of connections within your Notion settings. Click on the My Connections tab to see the list of apps you've connected to your workspace.
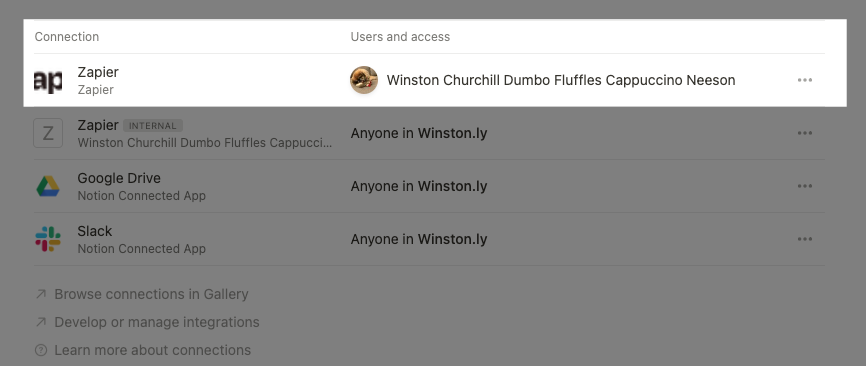
Popular ways to use Notion with Zapier
Notion combines the best of your favorite productivity tools into one app, but sometimes you still need information from outside apps. Zapier can help you turn your Notion workspace into a central hub for your most important information. Here are a few ideas to start automating:
To get started with a Zap template—what we call our pre-made workflows—just click on the button. It only takes a few minutes to set up. You can read more about setting up Zaps here.
Keep up with your calendar
It can be tough to keep up with the daily demands of project deadlines, meetings, client calls, or anything else that relies on a calendar. Luckily, Notion allows you to visualize database items in a calendar or a timeline.
If you're already using another calendar app to manage important dates, you can use a Zap to automatically send those calendar events to Notion. Get started with these workflows:
Add new Google Calendar events to databases in Notion
Add new Microsoft Outlook calendar events to Notion databases
Want to set aside time on your calendar to tackle your Notion items? Blocking out your work calendar allows you to fully focus on specific projects and tasks. (Plus, your team will know not to book meetings during that time.)
With these Zaps, any time a new item is added to your Notion workspace, Zapier will automatically create detailed (or simple) events in your calendar, so you can stay on top of your most important work.
Generate detailed events in Google Calendar from new Notion database items
Quick add events to Google Calendar when new items are added to Notion databases
Notion uses the YYYY-MM-DD format for dates in Zaps. If your calendar app doesn't use that format, you can add a Formatter step—available on our paid plans—to change the date format to use in Notion.
Read more: Learn step-by-step how to integrate Notion and Google Calendar.
Stay on top of changes in Notion
When you're working collaboratively in a shared workspace, it's important for your team to know when something major has changed in your project plan.
Instead of relying on a human to notify the team—or trying to spot the change on your own—these Zaps will automatically notify you in a team chat app whenever there's a new database item in Notion.
Send channel messages in Discord with new database items in Notion
If you're working with external stakeholders, they'll also need to be notified of major changes. Instead of giving them access to your workspace, you can use an automated workflow to draft an email for you.
Produce draft emails in Gmail with new items in Notion databases
Send emails in Microsoft Outlook for new items in Notion databases
Track tasks and projects
There is no shortage of project management and task apps to choose from. However, the one-size-fits-most approach of these tools might not jive with what you need to track work.
Notion allows you to customize and track your to-dos according to your style, whether it's a list of checkboxes or you need multiple deadlines for a single task. But if your team manages projects in another app, you can create an automated workflow to add new tasks to your Notion workspace.
Get started with the Zaps below:
Save new incomplete Todoist tasks in Notion databases
Save new tasks in Google Tasks in Notion databases
Add new tasks in Asana projects to Notion databases
Turn casual asks into Notion tasks
Do people ask you to do things in your team chat app or via email? If so, you'll want an easy way to send those requests straight to Notion—without the hassle of copying and pasting.
These Zaps can help. Any time you add a reaction to a message in Slack or receive an email you've labeled as "to-do", Zapier will send the contents of the message straight to Notion. If you want to organize that information more effectively, you can even add an AI step to extract the request and log it according to a template.
Add items to databases in Notion with new Slack reactions
Create Notion tasks using ChatGPT conversations generated from new Slack reactions
Create AI-generated tasks in Notion from new Microsoft Outlook emails with ChatGPT
Create items in Notion databases with new inbound emails
Organize customer information
Whether you're trying to organize form submissions, spreadsheets, or invite attendees, it can be helpful to have that information in the same space where you do most of your planning. These Zaps will automatically create Notion database items for you, so you can keep tabs on your customers, without wasting time manually importing information.
Add items to databases in Notion with new Slack reactions
Generate items in Notion databases with new triggers of Zapier Chrome extension
Save new items in RSS feeds as database items in Notion
Log online research and articles
Whether you're tracking brand mentions online, your published articles, or you just want to save interesting articles in one place, Notion is a great tool for logging your favorite links. Skip the copy-and-paste routine with these Zaps, which will automatically create Notion database items for you.
Generate items in Notion databases with new triggers of Zapier Chrome extension
Save new items in RSS feeds as database items in Notion
Take your productivity to the next level with Notion and Zapier
This is just the start of all that you can do with Notion and Zapier. Zapier supports thousands of apps, so you automate almost any task at work. Create your Zap now and see what you can do.
Zapier is the leader in workflow automation—integrating with 6,000+ apps from partners like Google, Salesforce, and Microsoft. Use interfaces, data tables, and logic to build secure, automated systems for your business-critical workflows across your organization's technology stack. Learn more.
Related reading:
This article was originally published in May 2021 and was most recently updated in March 2024 by Elena Alston.