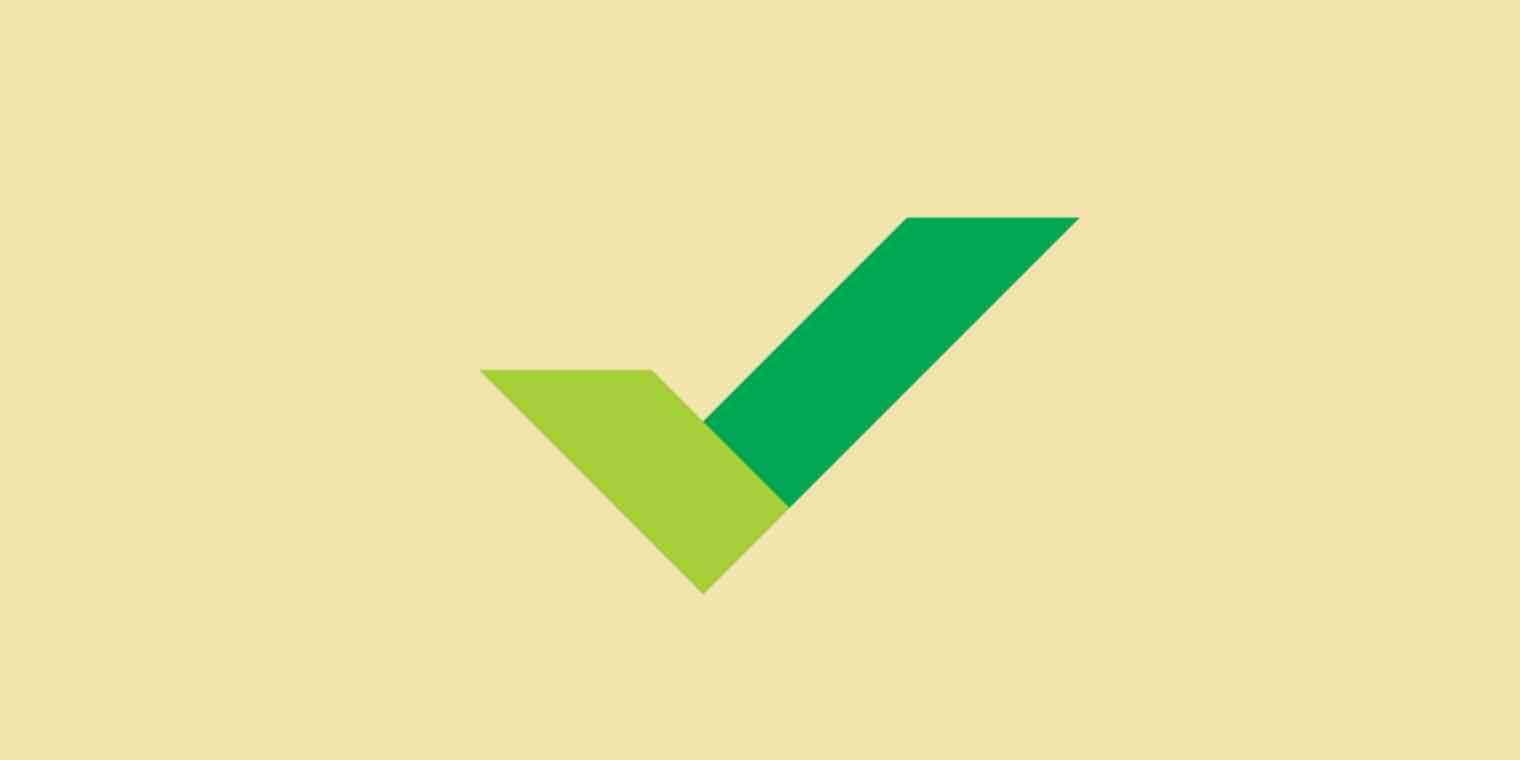Folders in Wrike help keep your digital workspace more organized. You can share your Wrike folders—and the contents of those folders—with other users on your account in just a few simple steps. Here, we'll walk you through how to share folders in Wrike.
How to Share a New Folder in Wrike
Wrike gives you the option to share a new folder as it's being created. The share options are available under Sharing on the create prompt, which you'll see each time you create a new project or folder.
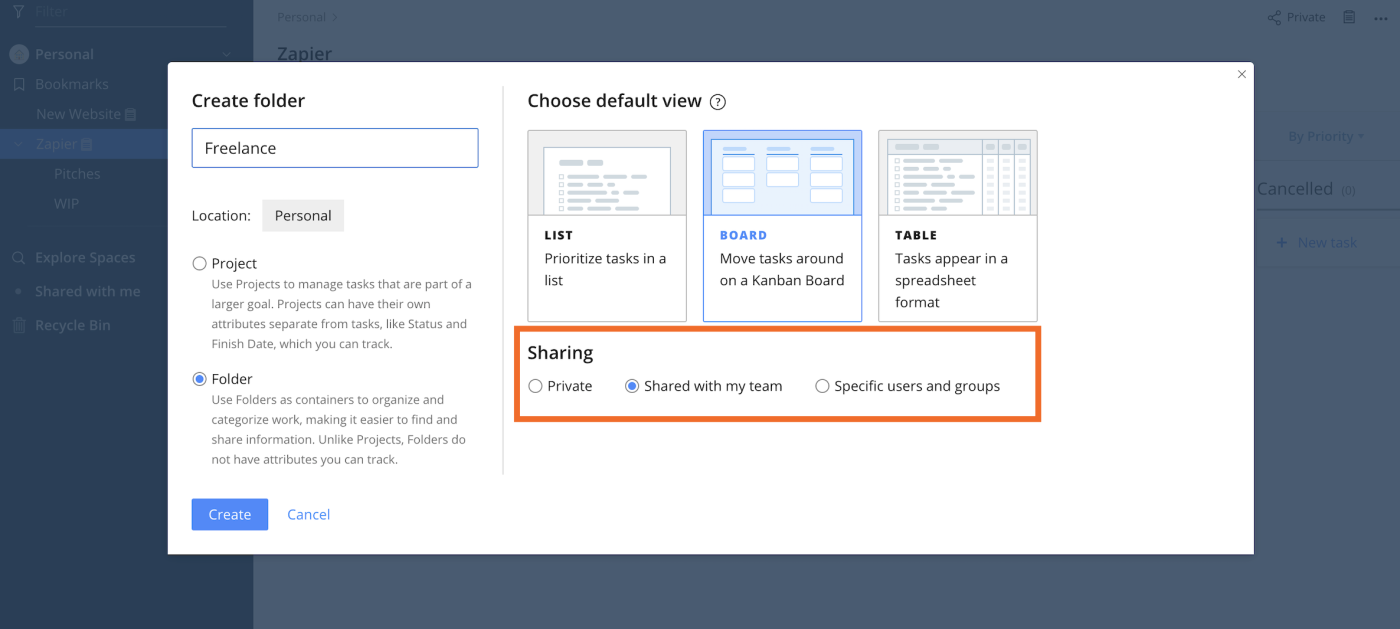
When you share a new folder, you have two options: You can either share with all members of your team, or you can share with specific users or groups.
How to share Wrike folders with your entire team
The first option is to share a new folder with everyone who's been added to your account.
You can view a list of all users on your Wrike account by navigating to Account management > Users.
Create a new folder from your Wrike workspace to open the create prompt. Under the Sharing options, select Shared with my team. Then click Create in the lower-left corner.
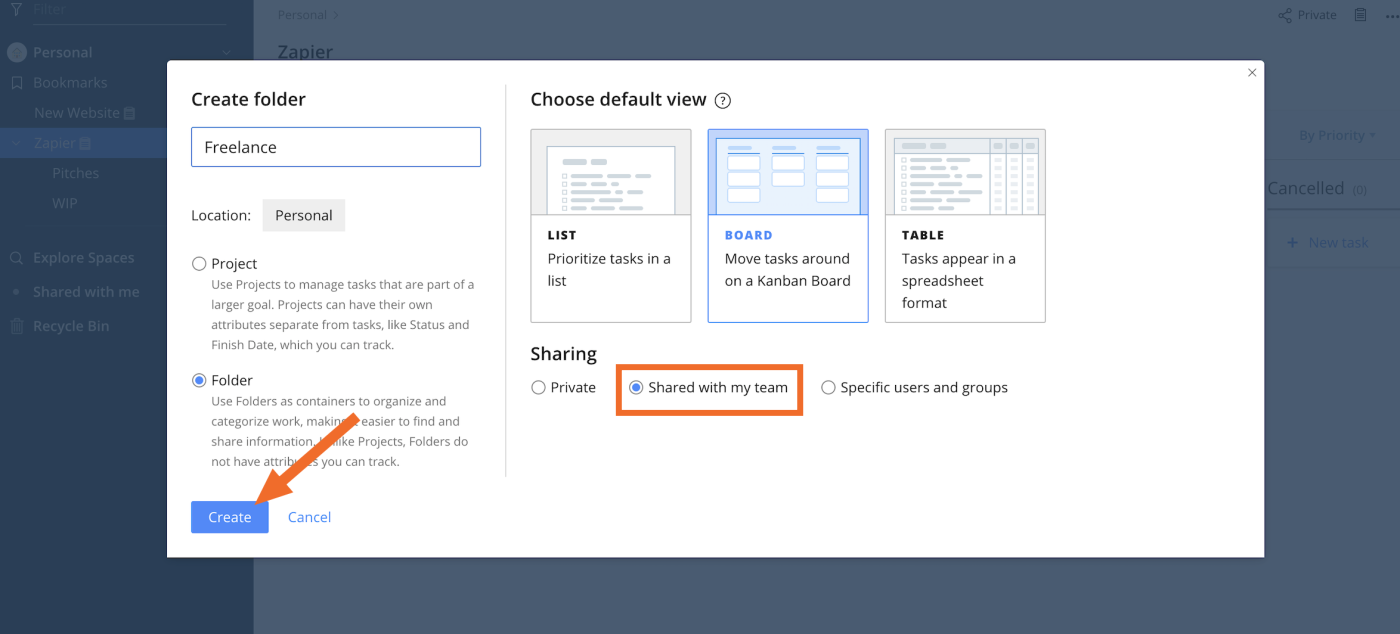
That will confirm the share settings you chose and take you back to your workspace, where you'll see the new folder.
How to share Wrike folders with specific users
The second option is to manually choose whom you'll share the new folder with. When creating a folder, select the Specific users and groups option. Once that's selected, the user and group selector will appear below it. By default, your own account will appear as one of the users with access to the folder; this cannot be changed.
To add other users and groups, click the + icon. This brings up an overlay with a search bar that you can use to search for users and groups. Otherwise, you can select from the options that appear in the overlay by default.
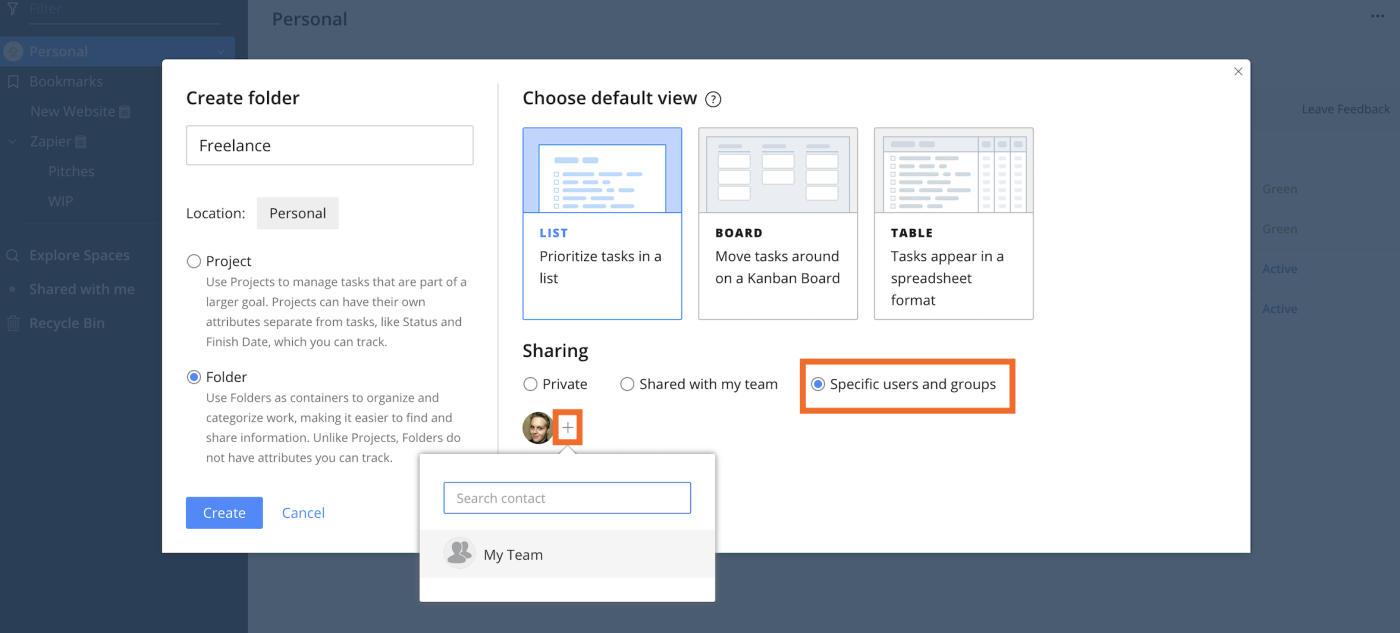
Once you've made a selection from the overlay, the overlay will disappear and an icon for the user or group you selected will appear beside your own. This indicates that you will be sharing the new folder with that user or group. And you can repeat this process—i.e., click the +, search for the user or group, and select—to share your new folder with others.
Again, click Create, and you'll see your new folder in your workspace. Each of the users who you selected during the folder creation process will be able to access that new folder.
How to Share an Existing Folder in Wrike
To share existing folders on Wrike, first, navigate to the folder you want to share. The folder's share settings can be accessed via a button that's located in the upper-right corner of the screen.
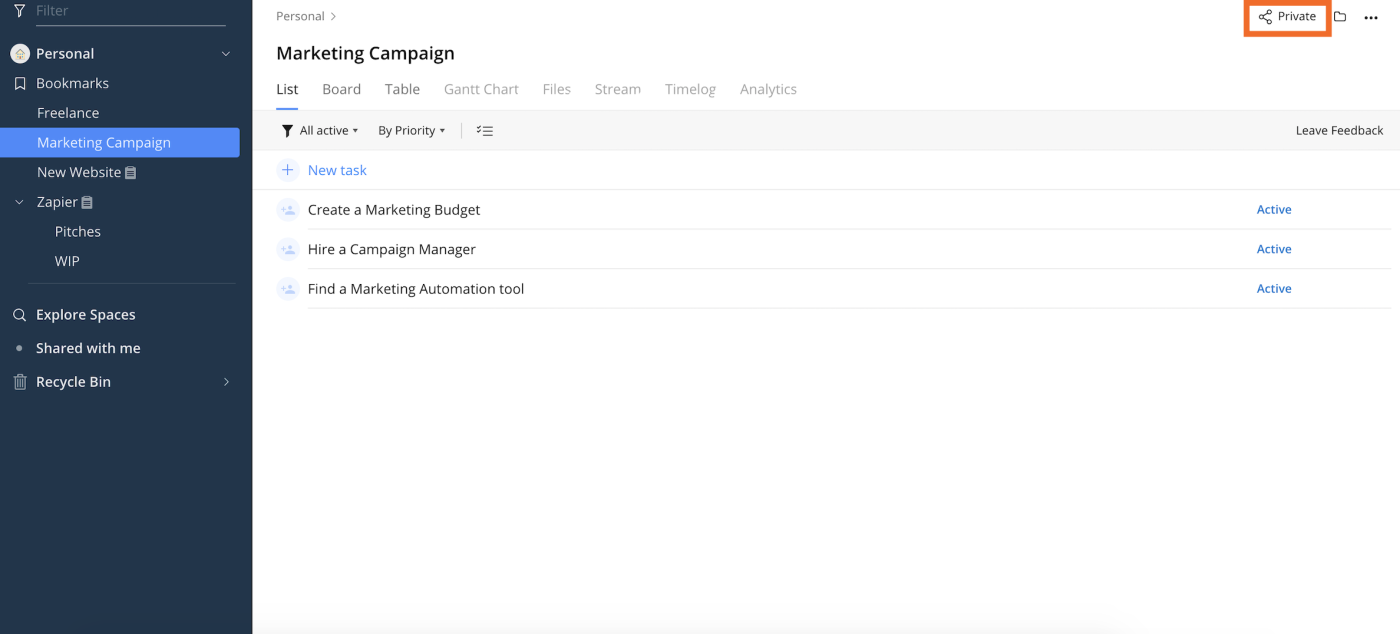
If the folder has never been shared with other users before, the button to access the share settings will say Private. If the folder has already been shared with other users, it will say Shared.
Once you click the button, you'll see the Share folder prompt. If the folder has already been shared with other users, those users will be represented under Shared with. To share the folder with other users or groups, click into the search bar. This will bring up some suggested users and groups, including your entire team; alternatively, you can start typing a user or group name and click on the option when it appears. Clicking on the option will add that user or group to your Shared with list.
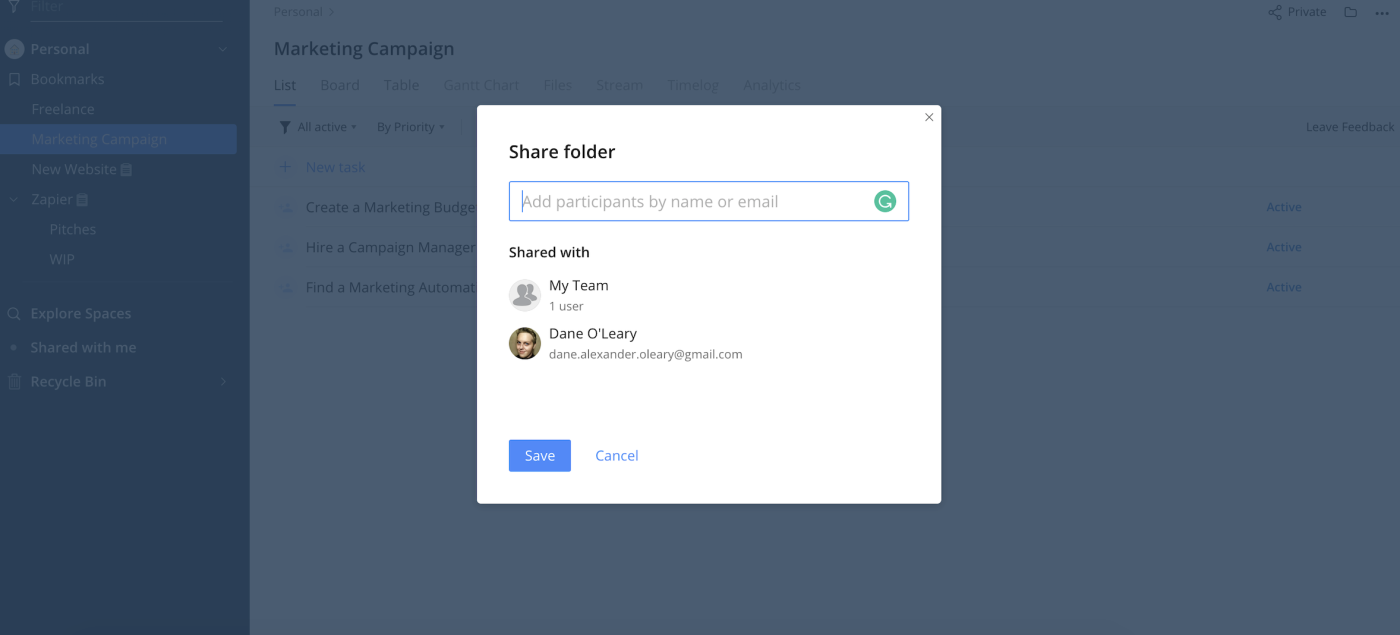
Click Save, and you'll go back to the actual contents of the folder. If the folder was previously private and has now been shared with one or more other users and groups, the share settings icon will change from Private to Shared. Otherwise, nothing else will change in terms of the appearance of the folder.
Automate Your Wrike Folder Sharing
Using Zapier, you can automate the process of letting your team know when you've created a new folder in Wrike. For example, Zapier can automatically send an email whenever new folders are created in Wrike.
Get a Gmail email with a summary of new Wrike folders daily, weekly or monthly
You can also set up your own workflow—called a Zap—to connect Wrike to 1,500+ other apps.