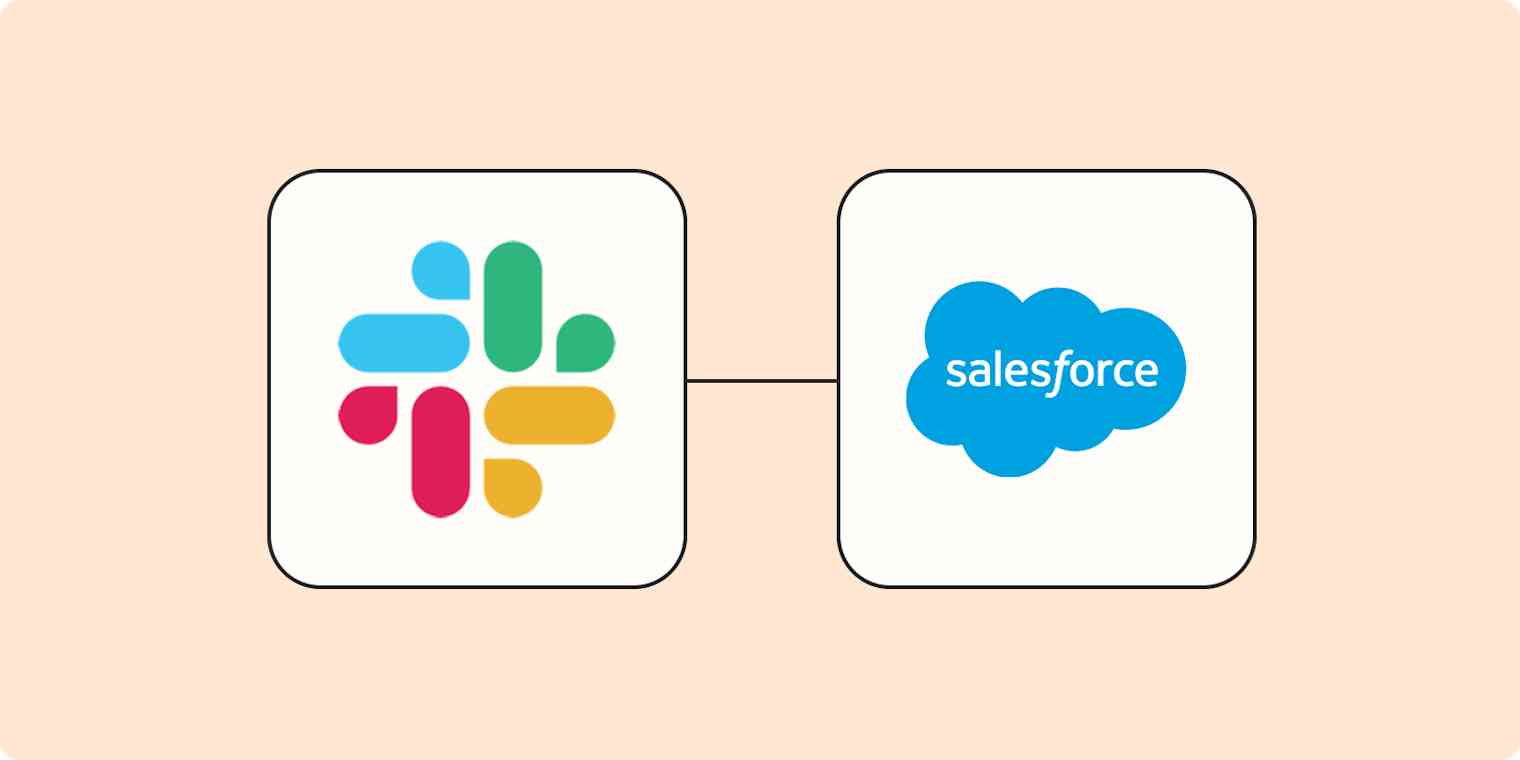Thousands of companies use Salesforce as their customer relationship management (CRM) system to complete tasks, and thousands of companies use Slack as their inter-office method of communication. So why not streamline processes between the two platforms?
Instead of manually checking Salesforce every day for new tasks, we'll show you how to create a Zap—our word for the automated workflows you create with Zapier—that will automatically send notifications to Slack whenever a new task is created in Salesforce. You'll spend less time jumping back and forth between the two platforms, and more time getting valuable work done.
Salesforce is a premium app—available on Zapier's paid plans. Learn more about premium apps.
Send notifications in Slack for new tasks in Salesforce
Zapier lets you create automated workflows called Zaps, which send your information from one app to another. You can create your own Zap from scratch without any coding knowledge, but we also offer quick templates to get you started.
If you'd like to start with a template, click on the Zap template below, and you'll be taken to the Zapier editor. You'll need to create a Zapier account if you don't already have one. Then, follow the directions below to set up your Zap.
Send Slack notifications for new tasks in Salesforce
Learn more: There's more you can do! Here are the most popular ways to integrate Salesforce with Slack.
Set up your Salesforce trigger
Once you're in the Zap editor, you'll first need to create the trigger, which is the event that will kick off your Zap.
Search for and select Salesforce as the trigger app. Select New Record as the trigger event. Click Continue.
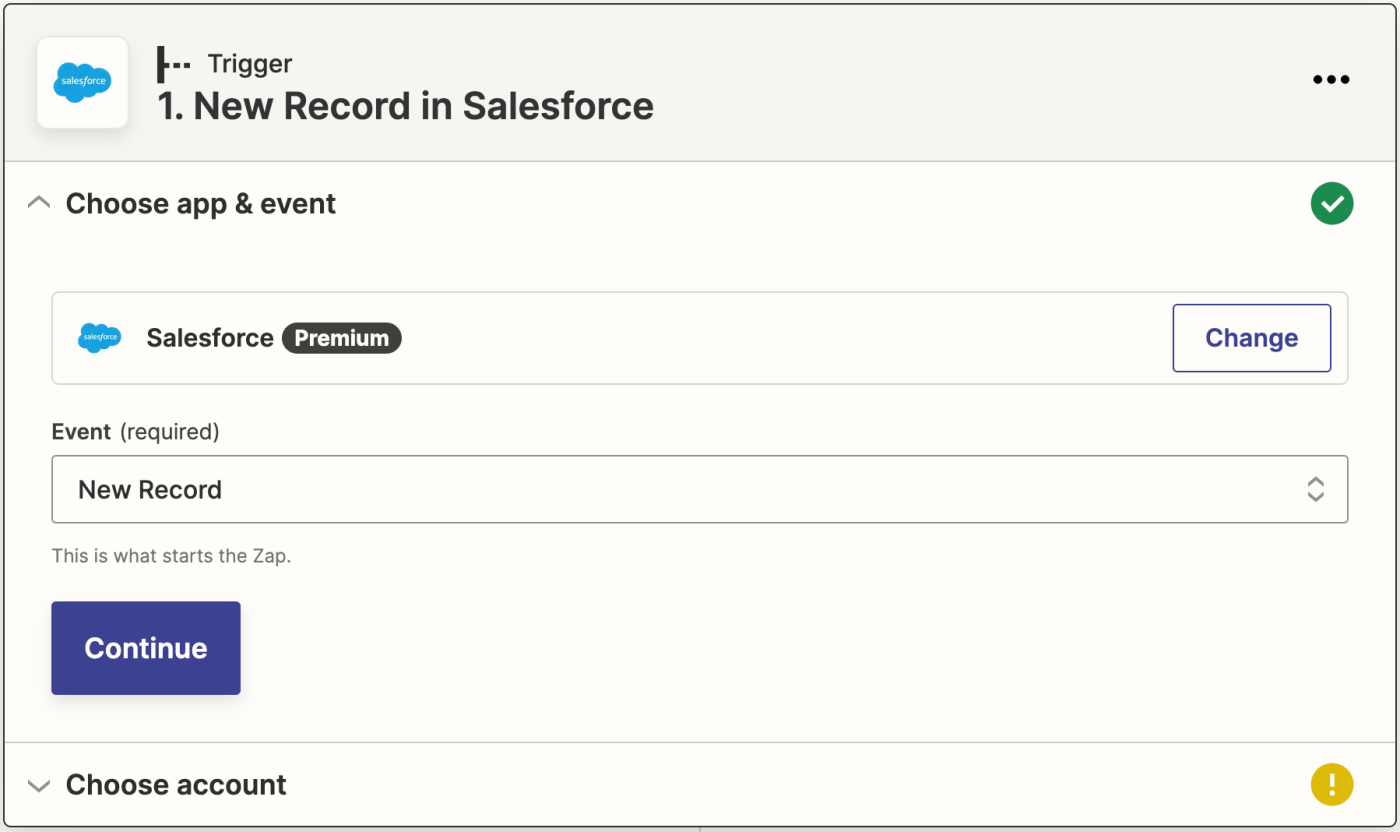
Next, connect your Salesforce account to Zapier by clicking on the dropdown menu and selecting +Connect a new account. You'll need to give Zapier permission to access your Salesforce account. Click Continue.
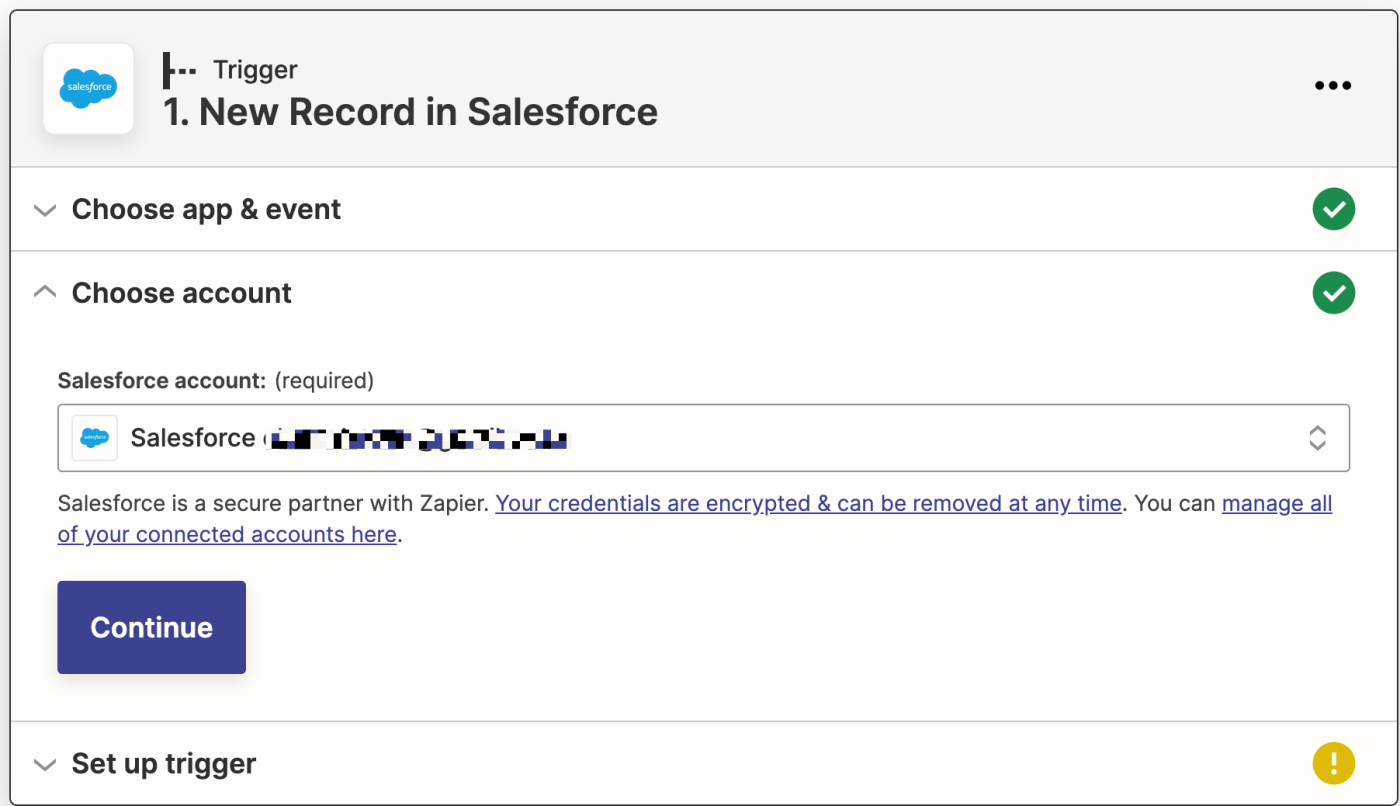
Next, it's time to set up the trigger. In the Salesforce Objects field, pick the object you want Zapier to select from Salesforce any time there's a new one. In this example, we'll select Task. Click Continue.
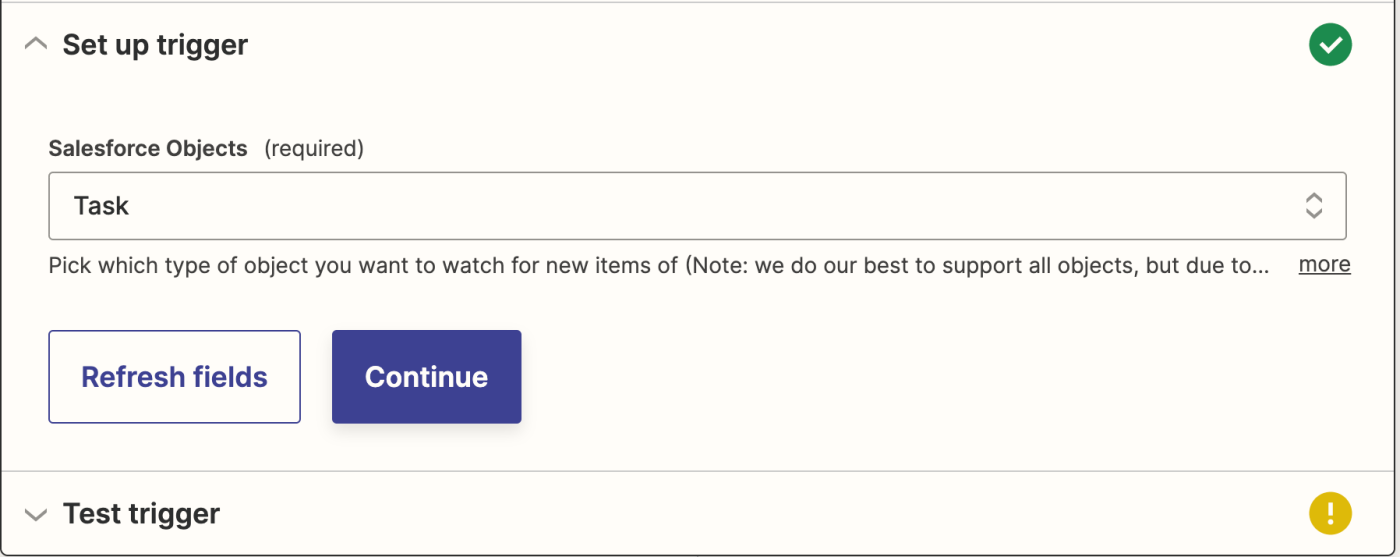
Next, click Test Trigger so Zapier will pull the most recently created task in your Salesforce account. Click Continue.
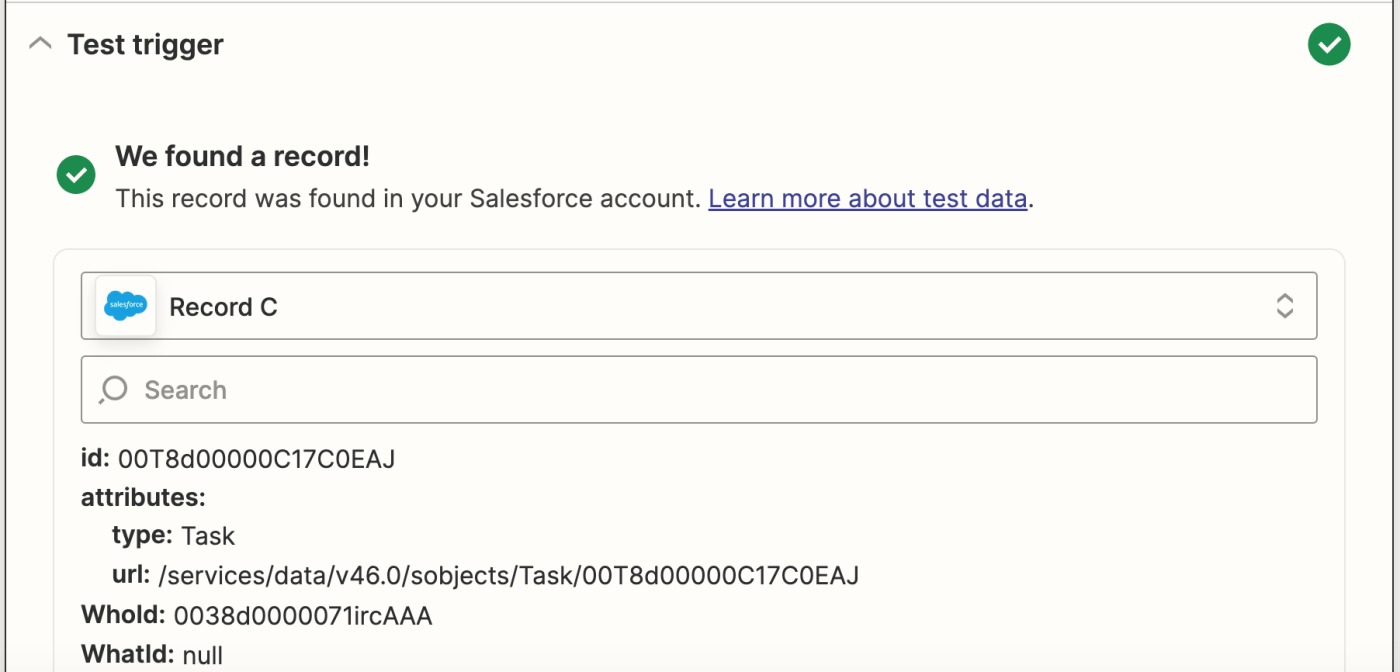
Set up your Slack action
In this next step, you'll set up the action—the event your Zap will perform once it's triggered. Search for and select Slack as your action app, select Send Channel Message as the action event, and click Continue.
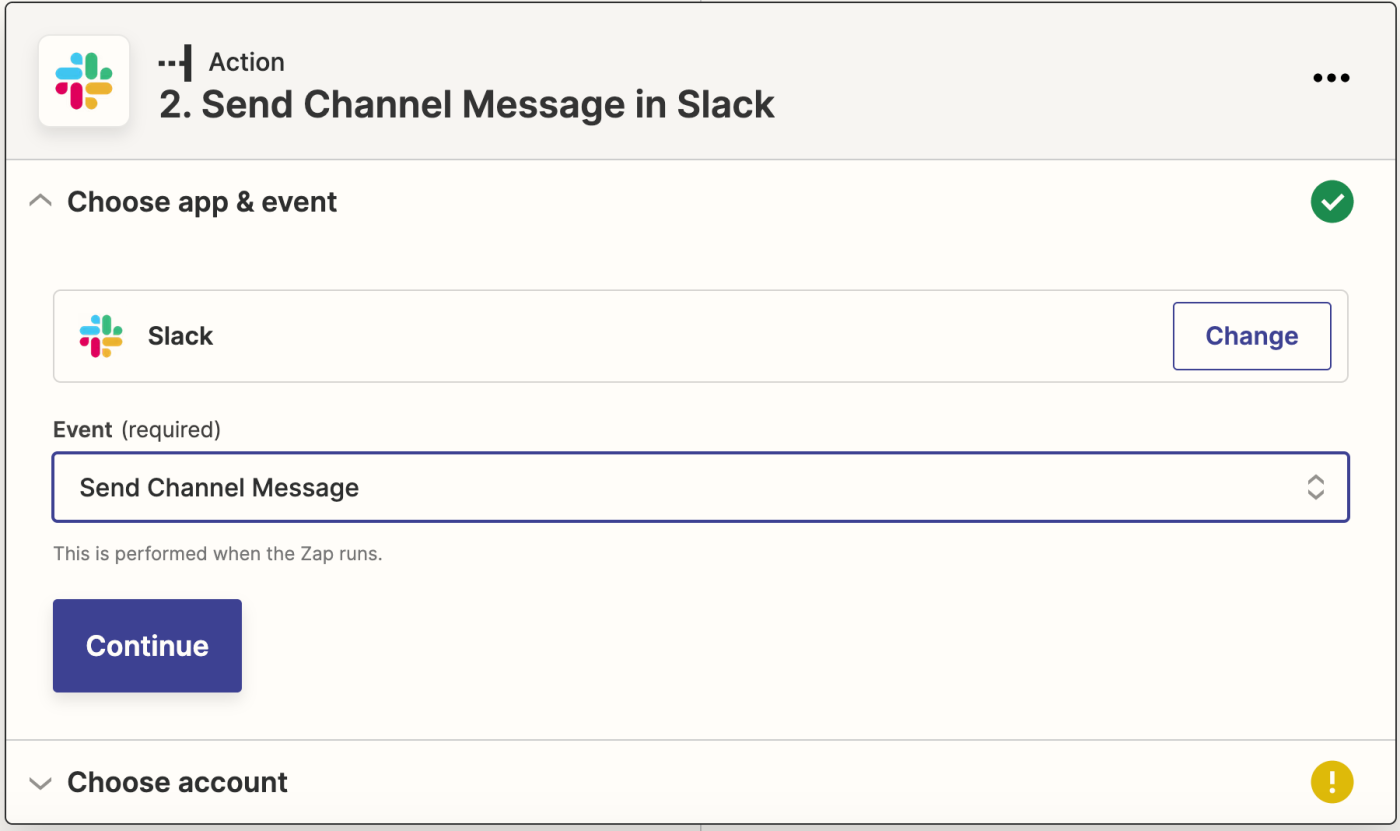
Next, connect your Slack account to Zapier by clicking on the dropdown menu and selecting +Connect a new account. You'll need to give Zapier permission to access your Slack account. (Note: You may have to first log in to Slack if you're not already logged in.) Once you've connected your account, click Continue.
Now you need to tell your Zap where to send the Slack message. Choose a Slack channel from the dropdown. This will be where your automated messages are sent. Next, type out the message that you'd like to send.
You can add data from previous steps in your Zap by clicking inside any empty field where you want the data to go (such as inside the Message Text field) and selecting an option—or multiple options—from the Insert Data dropdown menu.
In this instance, we'll use the subject line of the task inside Salesforce so those notified in Slack know what the task is. You can also pull in data like priority, description, status, and who the task is assigned to.
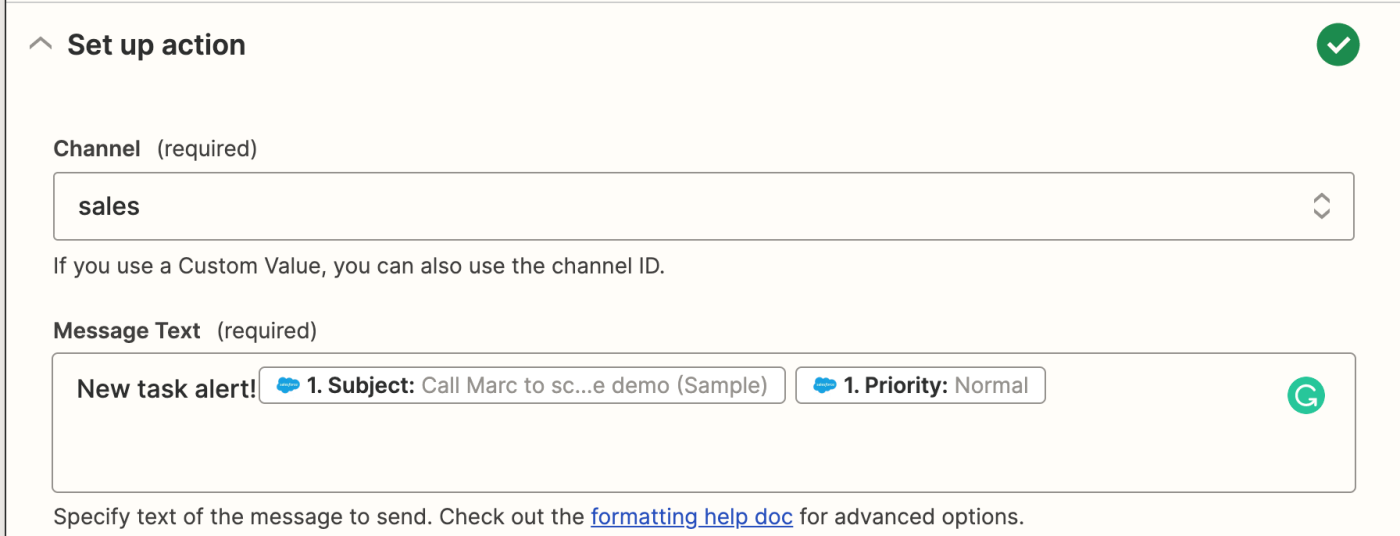
After you finish your text, you'll have further options to set up your message. For example, if you want the message to be sent from a bot instead of your Slack handle, make sure you select Yes under Send As A Bot? You can also give your bot a name and use a Slack emoji as the bot's icon.

You can also customize other options for your Slack message. You could, for example, attach an image by URL, auto-expand links as images or documents, link usernames and channel names, include a link to the Zap, and even select a file to include with your message.
When you're done, click Continue.
Next, you'll need to test your Zap. Zapier will show you a preview of the Slack channel message before it's sent.
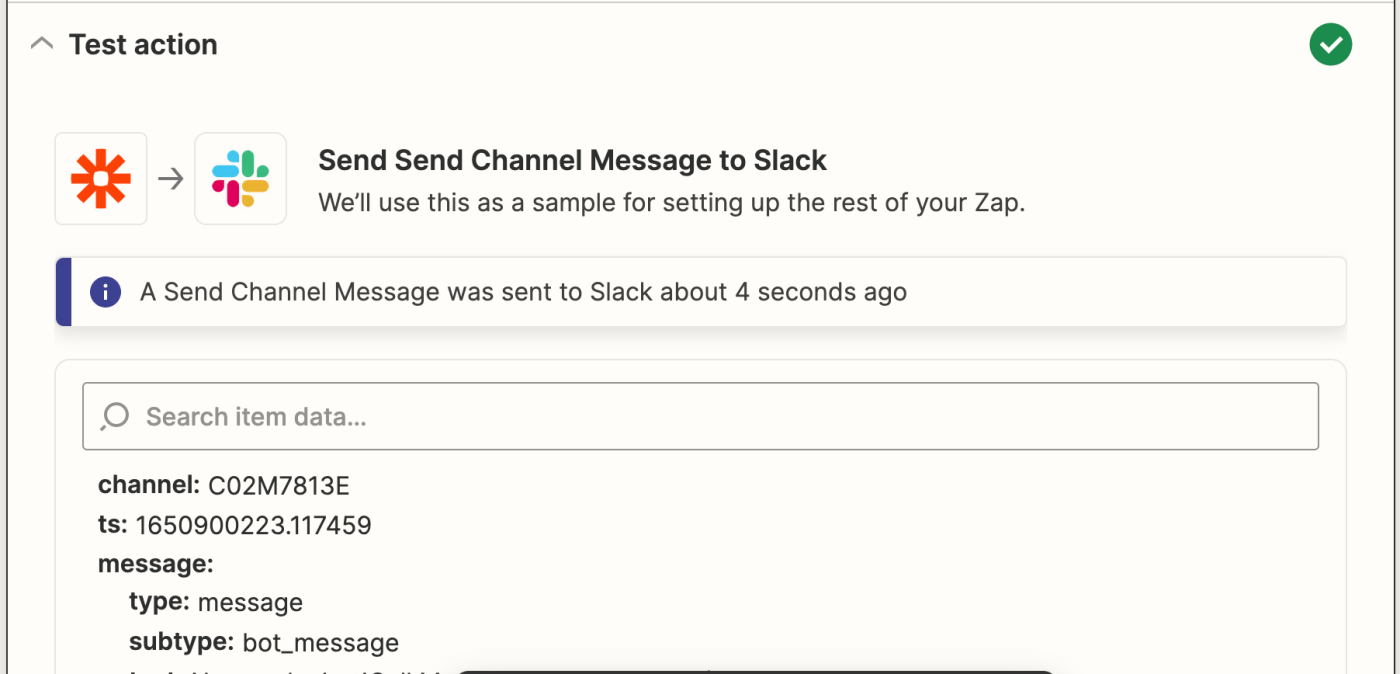
If you're satisfied with how the preview looks, click Test & Continue. Zapier will now send a test message to the Slack channel you selected based on what you configured earlier.
Once everything is set up correctly, you're ready to begin using your Zap.
Manage your customer relationships seamlessly
Manually checking Salesforce for your to-do list can be time-consuming and frustrating. But, with the help of this Zap, you and your team can triage and take care of all your Salesforce tasks the moment they're created—from within Slack. You can sit back and focus on your most important work.
Send Slack notifications for new tasks in Salesforce
Zapier is the leader in workflow automation—integrating with 6,000+ apps from partners like Google, Salesforce, and Microsoft. Use interfaces, data tables, and logic to build secure, automated systems for your business-critical workflows across your organization's technology stack. Learn more.
This article was originally published in November 2019 and was updated in April 2022 by Elena Alston.