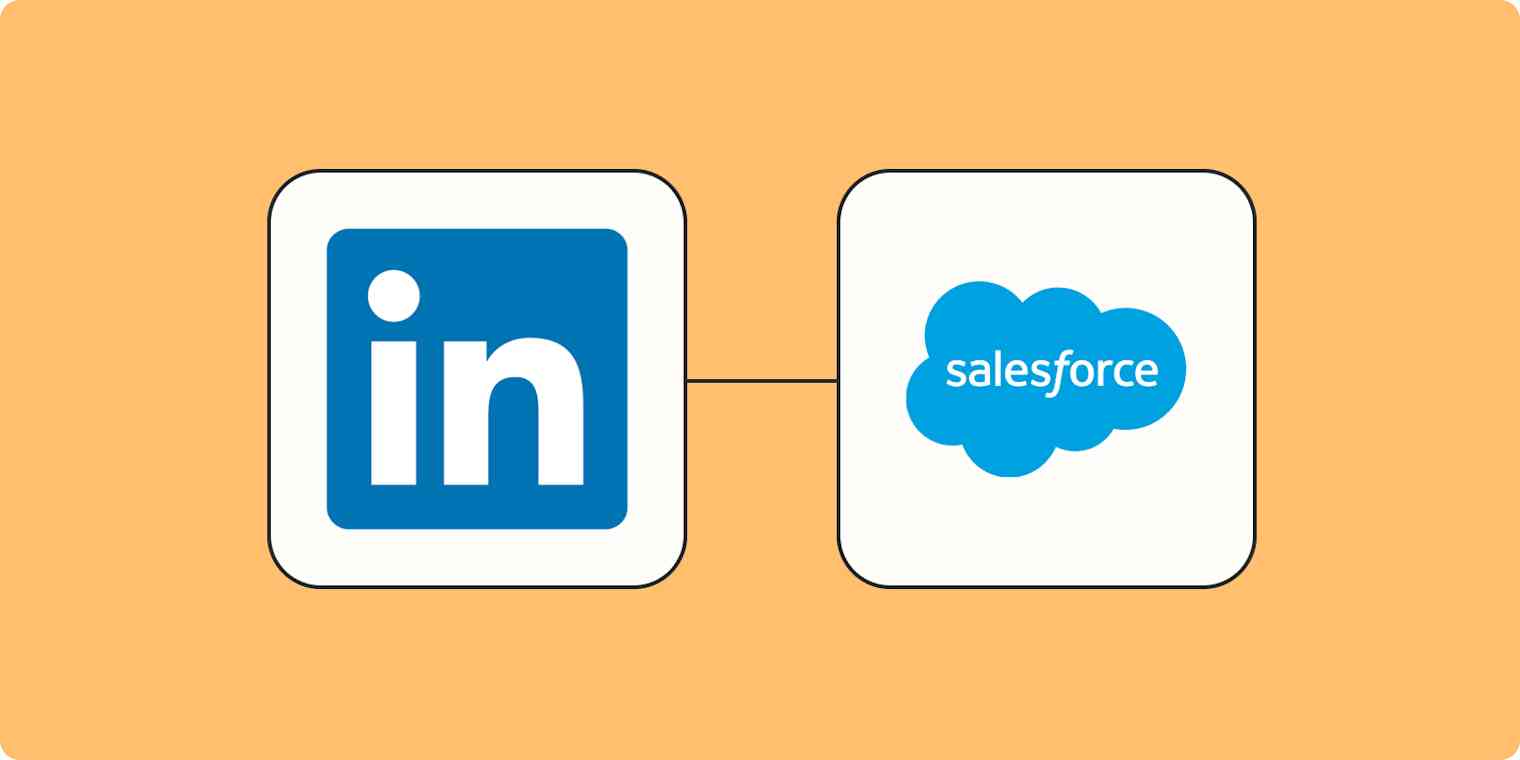LinkedIn Lead Gen Forms are a useful way for your business to advertise and attract quality leads. Users can click on a call-to-action on their feed and easily submit their information to your business.
However, it's easier to acquire those leads than act on them. You can download a CSV file and upload it to your Customer Relationship Management (CRM) system, but it's a manual process with room for human error. For example, what if you accidentally upload the same lead twice?
If you want to act quickly on your LinkedIn leads without worrying about mistakes, Zapier can help. We'll show you how to create a Zap—what we call our automated workflows—that will automatically create leads in Salesforce whenever you acquire a new prospect on LinkedIn.
Zapier is the leader in workflow automation—integrating with 6,000+ apps from partners like Google, Salesforce, and Microsoft. Use interfaces, data tables, and logic to build secure, automated systems for your business-critical workflows across your organization's technology stack. Learn more.
Before you begin
Check your LinkedIn permissions to ensure you're either an admin for your company page or you've been assigned as a Lead Gen Form manager. You also must be the account manager or campaign manager for the LinkedIn ads account.
Salesforce and LinkedIn Ads are premium apps—available on Zapier's paid plans. Learn more about premium apps.
Add new LinkedIn Lead Gen Forms leads to Salesforce
Zapier lets you create automated workflows called Zaps, which send your information from one app to another. You can create your own Zap from scratch without any coding knowledge, but we also offer quick templates to get you started.
If you'd like to start with a template, click on the Zap template below, and you'll be taken to the Zapier editor. You'll need to create a Zapier account if you don't already have one. Then, follow the directions below to set up your Zap.
Set up your LinkedIn Lead Gen Forms trigger
First, set up your trigger—the event that starts your Zap. Search for and select LinkedIn Ads as the trigger app and New Lead Gen Form Response as the trigger event. Click Continue.
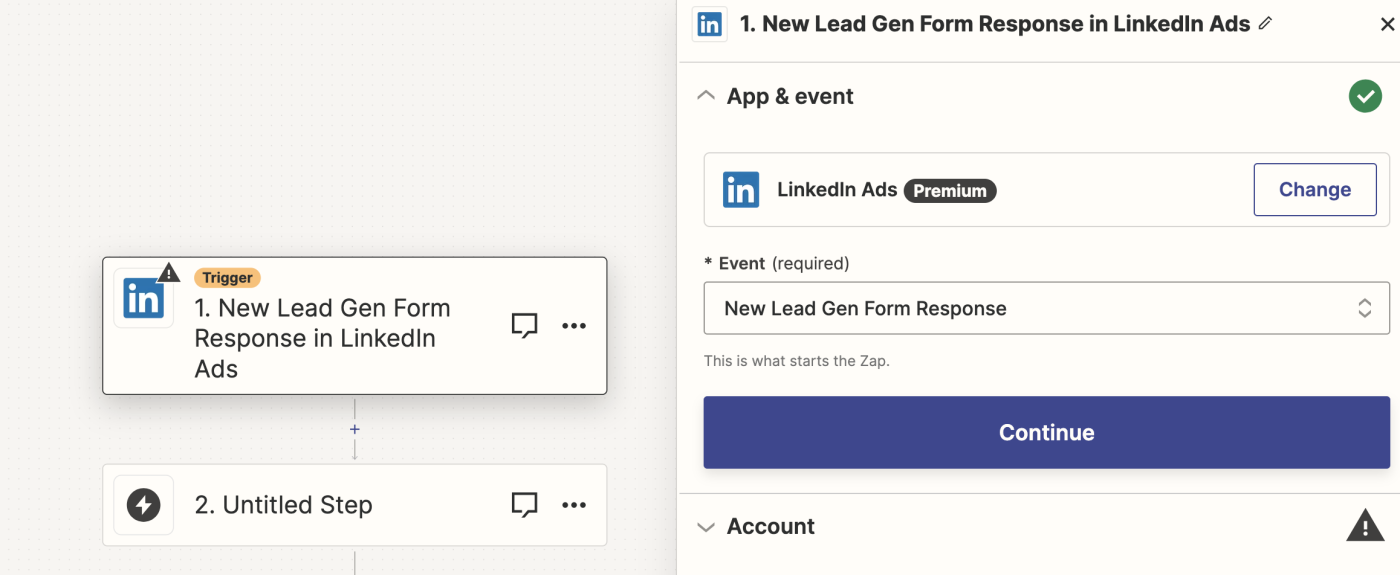
Next, connect your LinkedIn Ads account. Click on Choose an account… and either select an account from the dropdown menu (if you've connected LinkedIn to Zapier before) or click + Connect a new account.
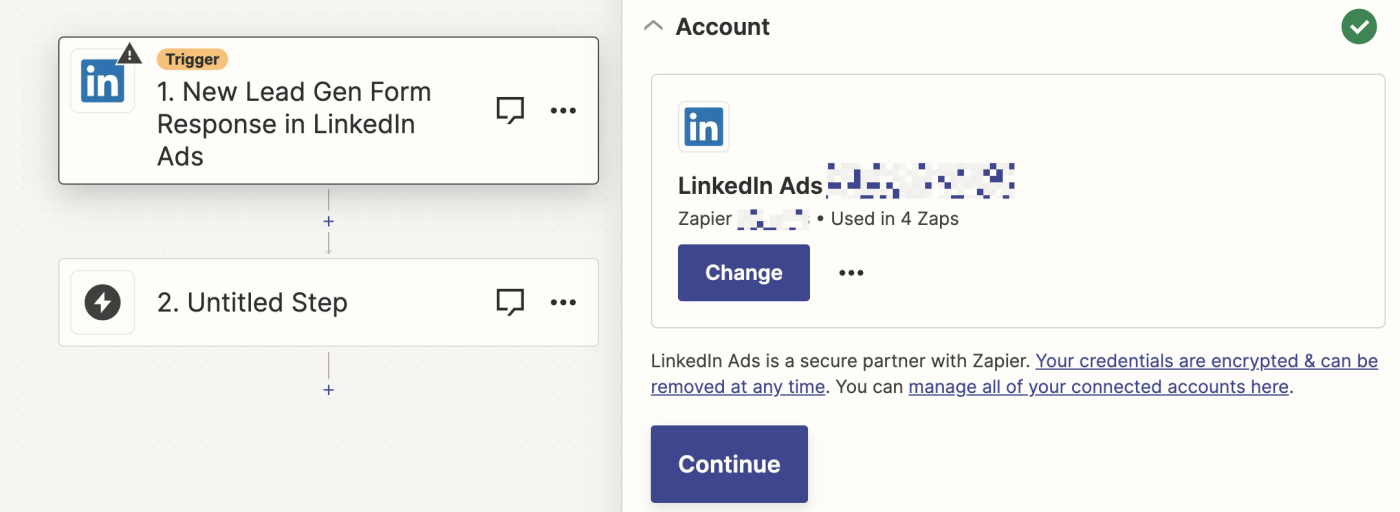
Once you've connected your account, click Continue. Next, select which account you'd like your Zap to trigger on. Please remember: You must be a Company Page Admin or assigned as a Lead Gen Form Manager for the Page, as well as an Account Manager or Campaign Manager on the ads account.
Next, select the lead form you'd like your Zap to trigger on. If you don't select anything, any form response will trigger your Zap.
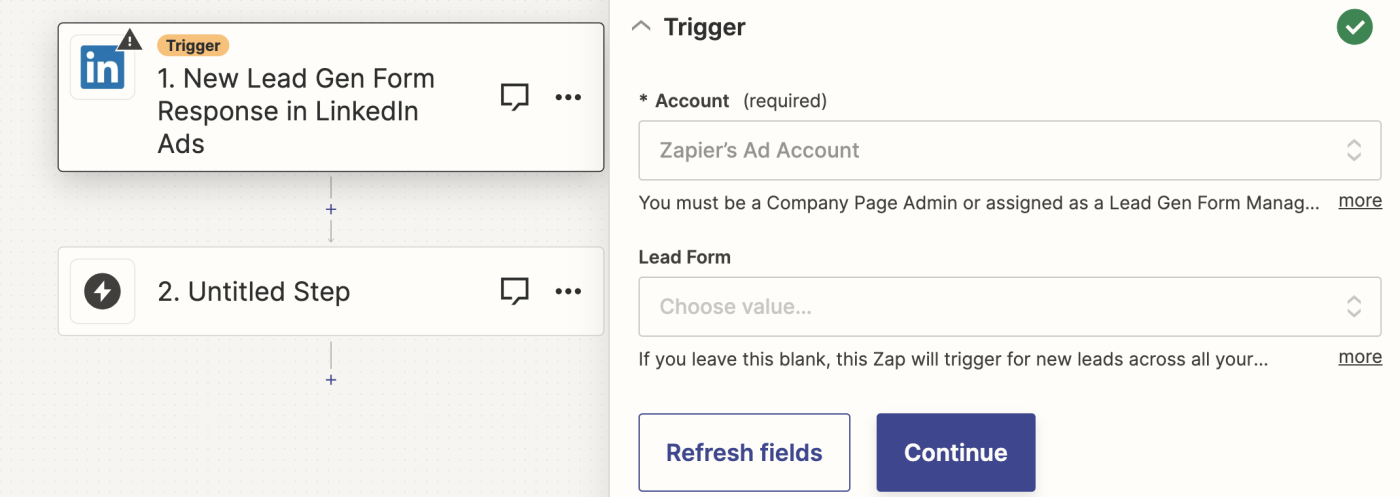
Click Continue. Now you need to test your trigger. Zapier will find a recent lead form response in your LinkedIn account that matches the form you selected earlier. This will be used to set up the rest of your Zap.
Click on Test trigger. Once you see that your trigger is working properly, click Continue.
Set up your Salesforce action
Now let's set up the action—the event your Zap will perform once it's triggered. Select Salesforce as your action app and Create Record as your action event. Click Continue.
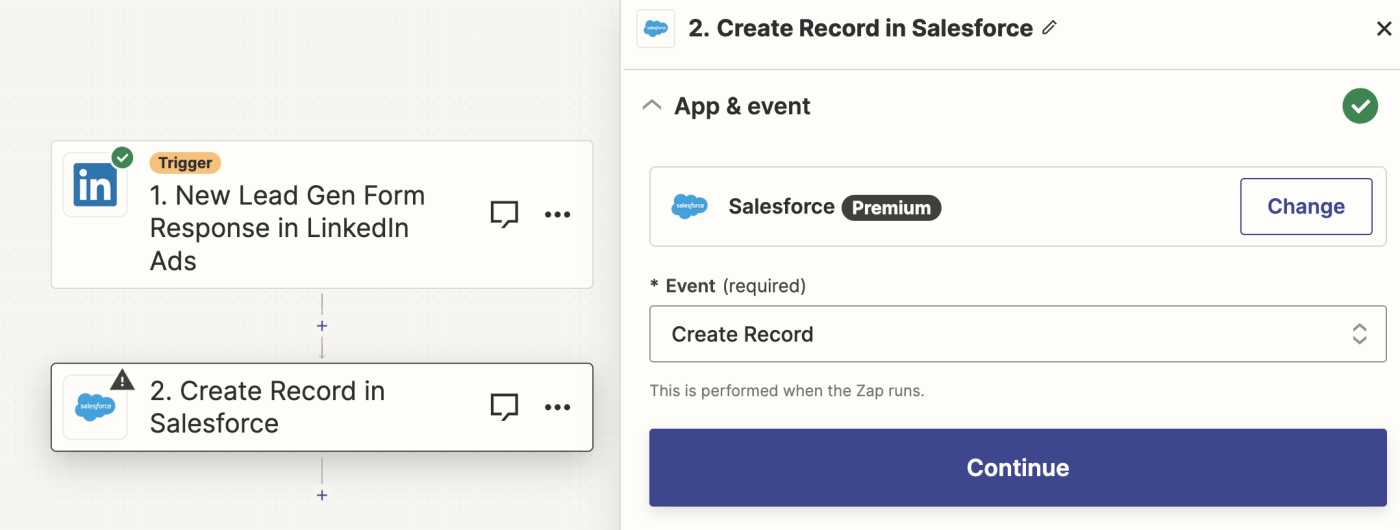
Then, if you haven't already, you'll be asked to connect your Salesforce account to Zapier. Click on Choose an account… and either select an account from the dropdown menu (if you've connected Salesforce to Zapier before) or click + Connect a new account, then click Continue.
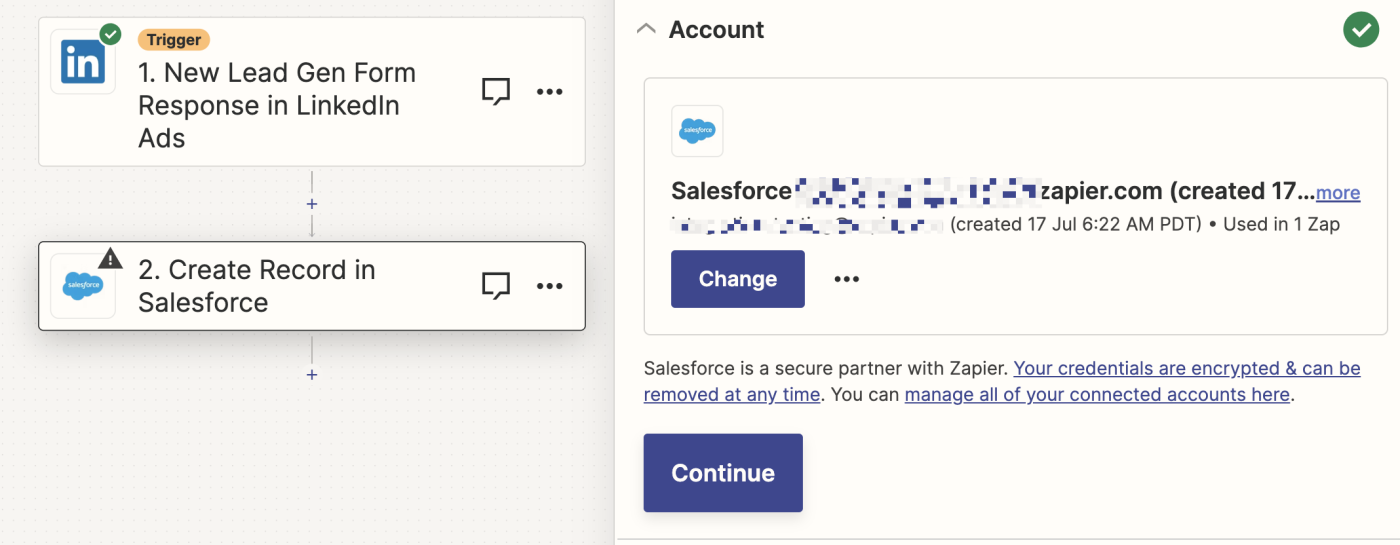
Now you need to tell your Zap how to set up the Salesforce record. You can pull in data from your LinkedIn form responses by clicking inside any empty field where you want the data to go and selecting an option from the Insert Data dropdown menu. This includes your lead's personal information, like first name, last name, email address, etc.
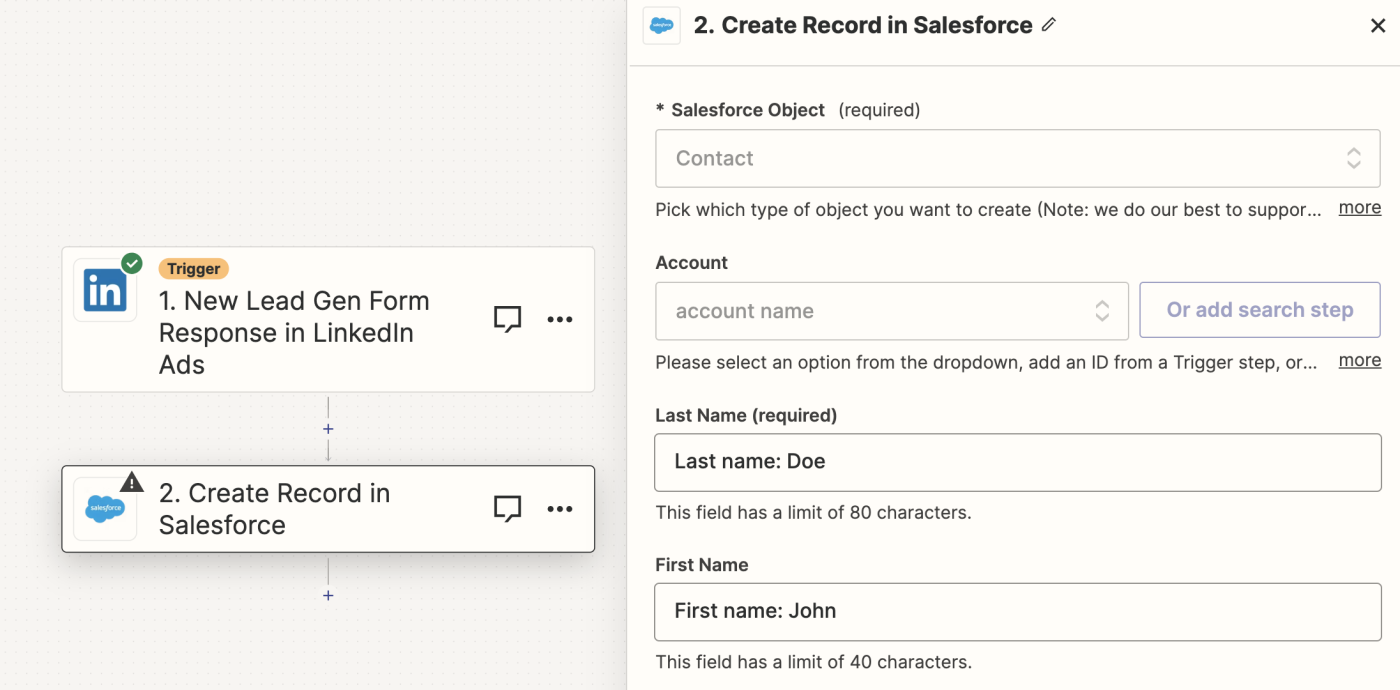
Once you've finished customizing these fields, click Continue.
Now it's time to test your action. When you click Test & Review or Test & Continue, Zapier will create a record in Salesforce according to how you customized the fields.
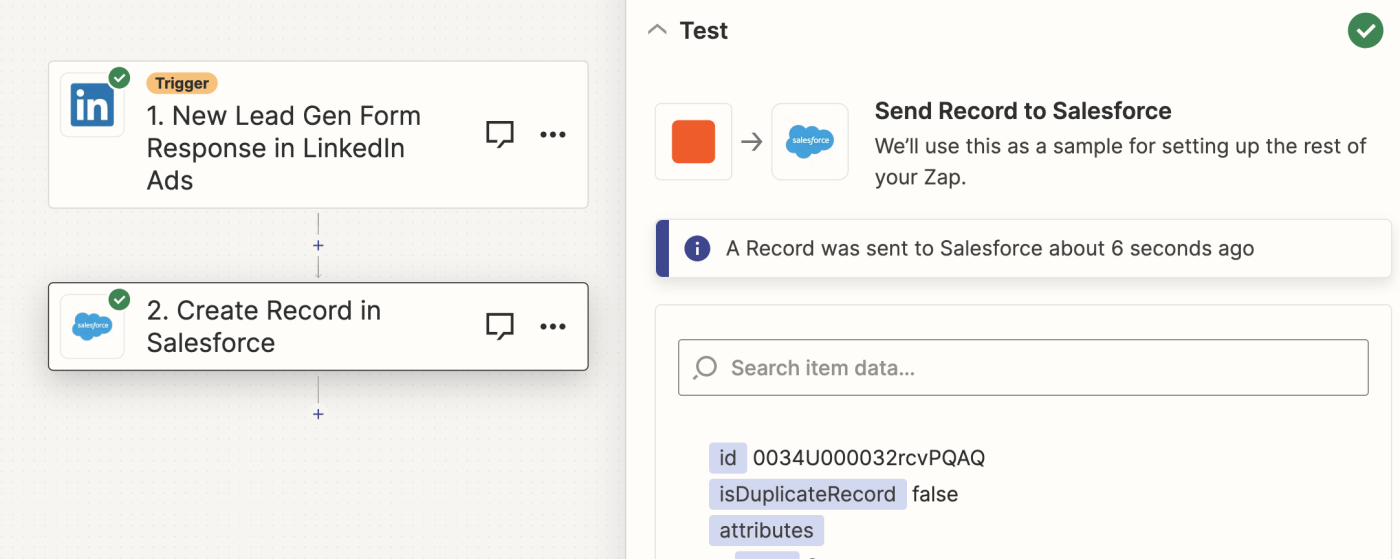
It's a good idea to test your Zap so you can check if your Salesforce record looks okay. If you'd rather skip the test, just click Skip Test in the bottom-right corner.
If your test looks good, your Zap is now ready to use. If something looks off, go back and tweak things until you get it just right.
Close deals faster
Manually adding leads to your Salesforce account is a time-consuming process, one that easily allows for human error and delays the appropriate follow-up your prospects deserve.
With this Zap, your leads will get automatically added to Salesforce, so you never have to worry about leads slipping through the cracks again. Plus, your sales teams will be able to act on warm leads much faster and be better equipped to close the deal. It's a win-win!
Zapier is the leader in workflow automation—integrating with 6,000+ apps from partners like Google, Salesforce, and Microsoft. Use interfaces, data tables, and logic to build secure, automated systems for your business-critical workflows across your organization's technology stack. Learn more.
This article was originally published in August 2019, with previous updates by Krystina Martinez. It was most recently updated with new screenshots by Elena Alston in August 2023.