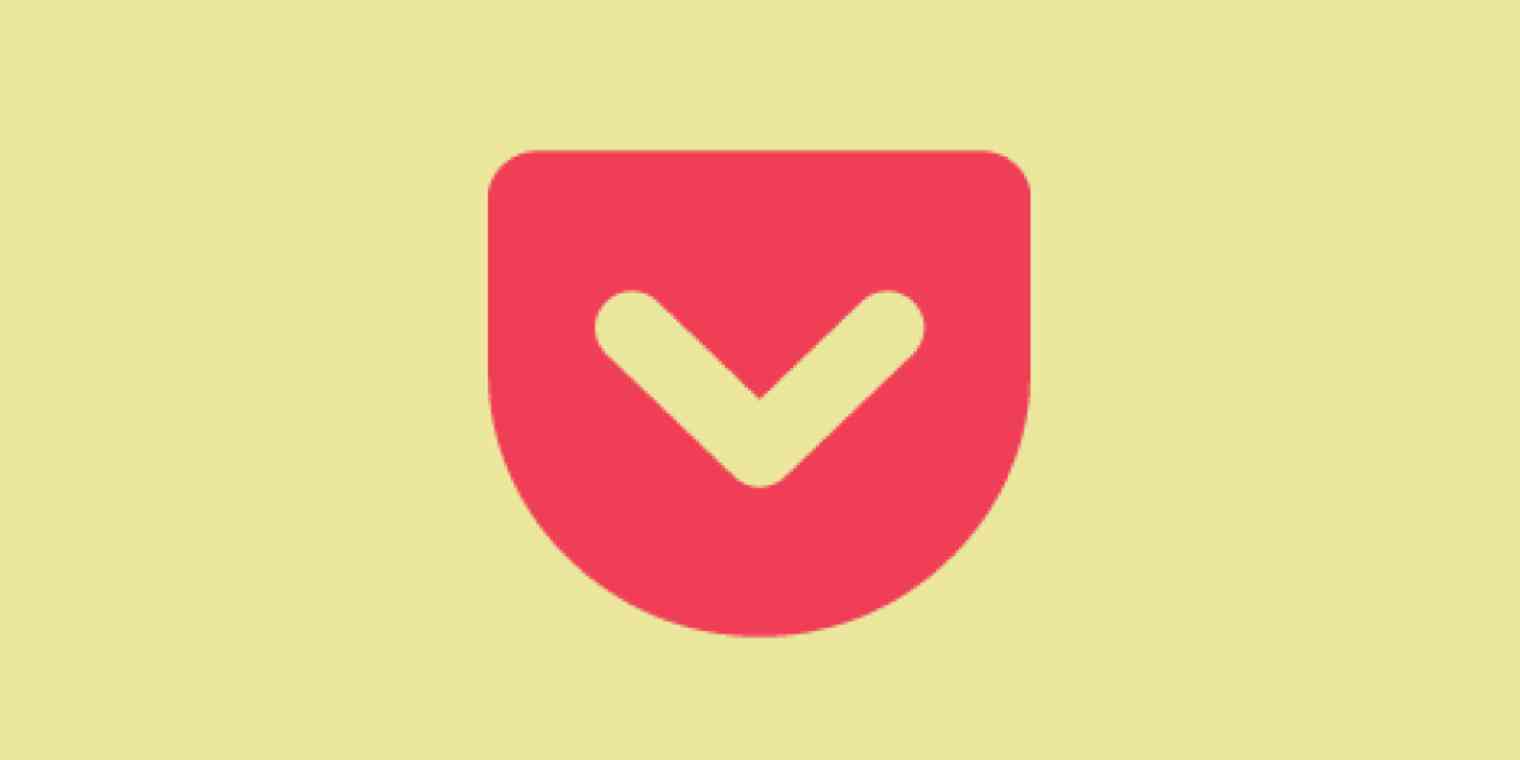You already use Pocket on your phone, but you're finding more reasons to use it on your desktop. If you want to bookmark articles from Chrome browser, you can add Pocket to Chrome for a one-click way to save articles for later.
How to Use the Pocket Chrome Extension
First, install the Save to Pocket extension from the Chrome Web Store. Open the Pocket extension page and click Add to Chrome.
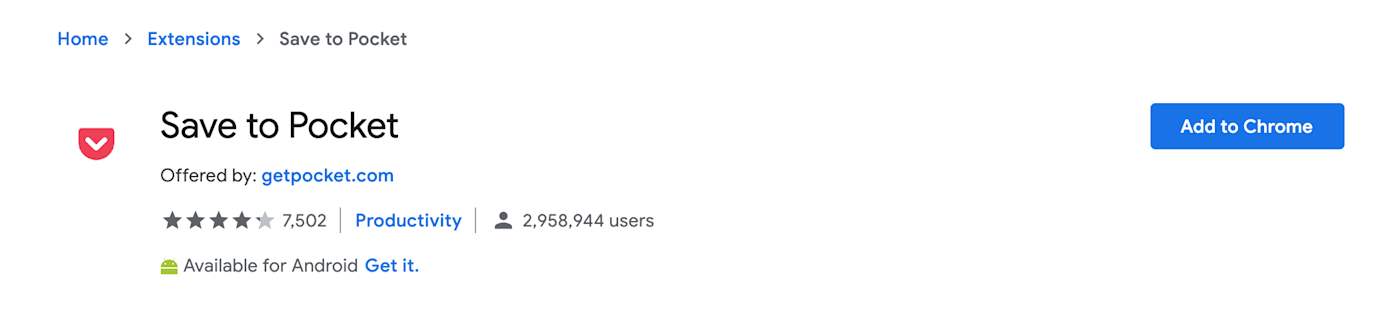
Once it's added, click on the Pocket icon from the extension bar (it will be faded).
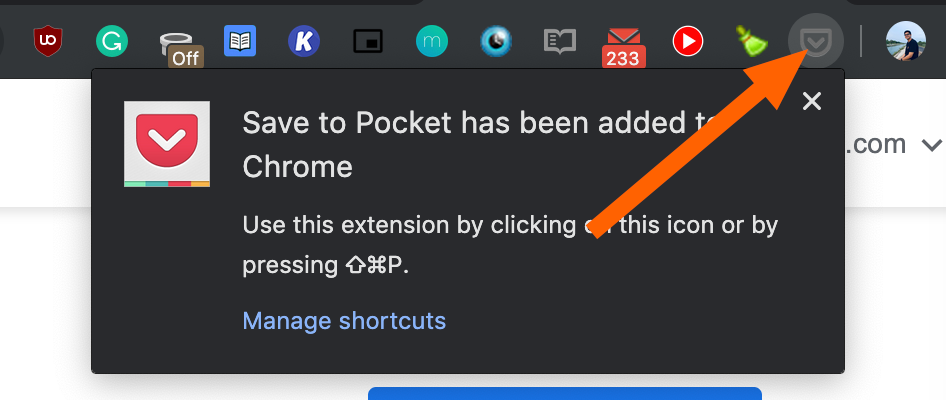
This will open Pocket's sign up page. If you don't already have an account, you can create one using your email or your existing Gmail or Firefox account. Once you're logged in, go back to the page you were browsing and click the Pocket icon again. This will reveal a dropdown menu that says Page Saved!
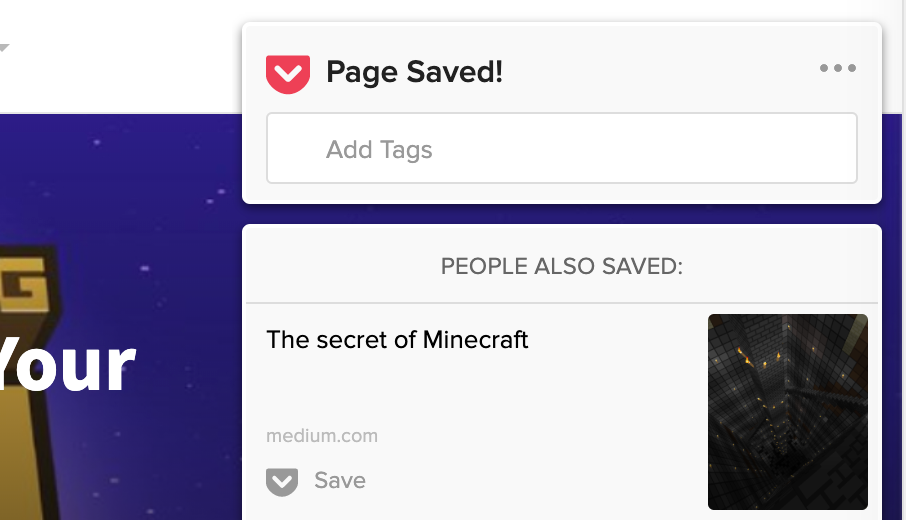
Now you can add multiple tags to the saved article. Below the Page Saved! text, you'll see an Add Tags text box. Start typing your tags here: You can use multiple words in a single tag; just be sure to use commas to separate tags. (To speed up the process, you can also use the keyboard shortcut Command + Shift + P for Mac or Control + Shift + P for Windows.)
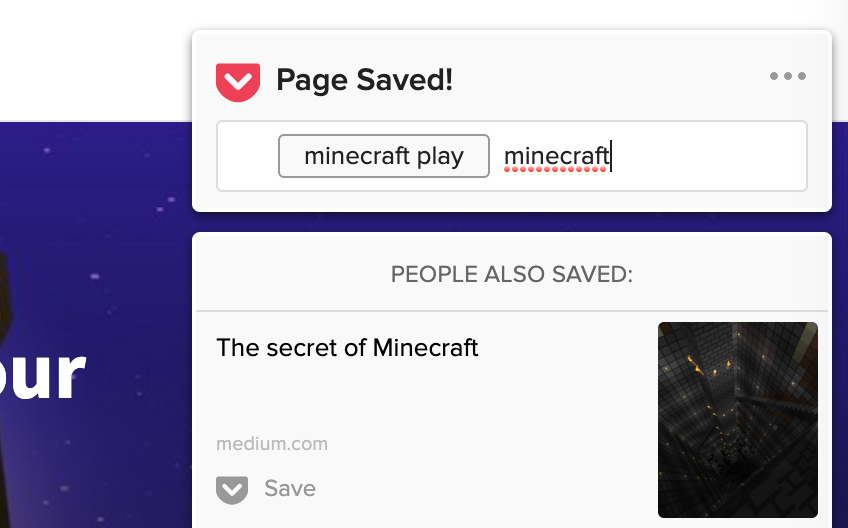
To read your saved articles, you can right-click on the Pocket button and select Open Your Pocket List or simply open the Pocket website.
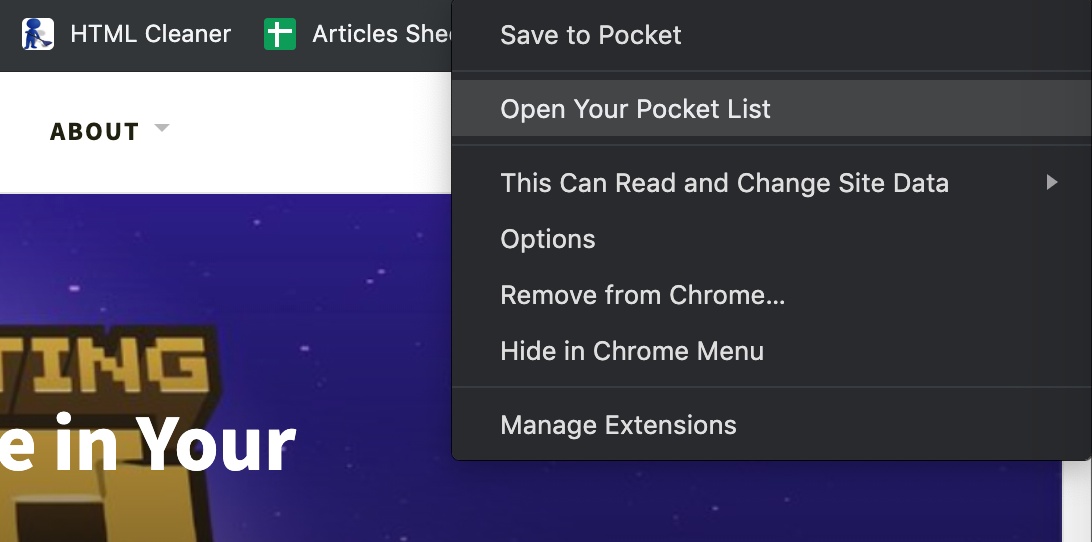
Automate Pocket with Zapier
By default, Pocket works as a one-way street. You manually save articles to your queue and then use the app to read them. Zapier helps you turn Pocket into a two-way street. You can add items to Pocket, and then automatically send those articles to thousands of other apps.
Maybe you prefer to read certain saved articles in Evernote. Zapier can automatically send any article with a particular tag to a new Evernote note.
Or maybe you want all your "to read" items saved in your to-do list app. Zapier can take care of that too.
Or maybe you're using Pocket as a database of articles and you want to send all your saved items to an actual database tool.
These are just a few examples of how you can supercharge the functionality of Pocket using Zapier integrations. Head over to our Pocket integrations page for more on how you can connect Pocket with thousands of other apps to create workflows that are only limited by your imagination.