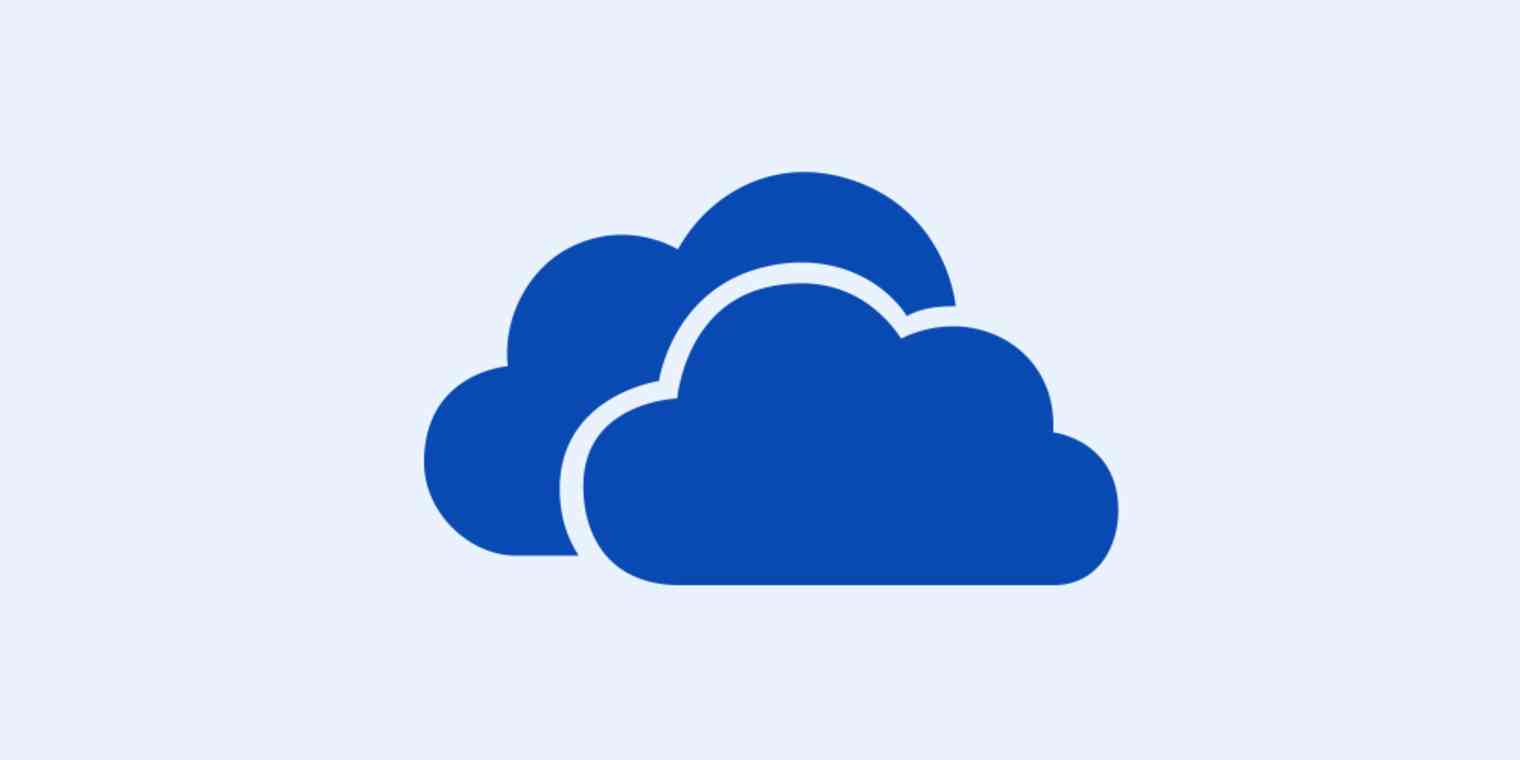OneDrive is a reliable solution for backing up your computer's files, but there may come a time when you want to pause, disable, or even uninstall OneDrive. And that time might be the moment you open your new PC.
How to Unlink OneDrive
The simplest way to disable OneDrive is by unlinking your account. This method will stop all data synchronization from your folders to the cloud. Rest assured, though, that any data that's already synced to OneDrive will remain in your account.
To unlink your OneDrive account, right-click the OneDrive icon in the system tray.

A menu will appear. Here, select More > Settings.
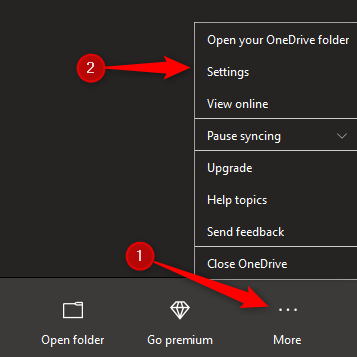
Once selected, the Microsoft OneDrive window will appear. Head over to the Account tab, then select Unlink this PC.
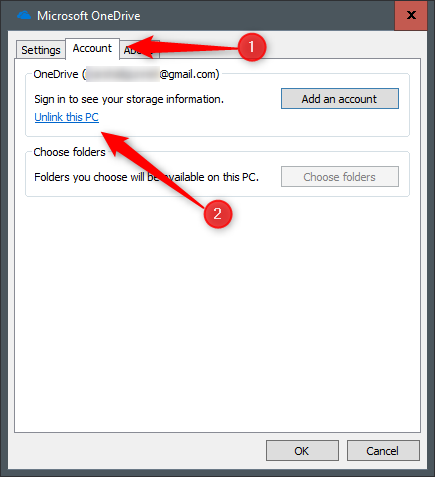
In the next window that appears, select Unlink account.
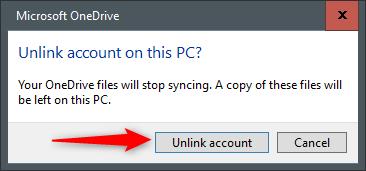
Your PC will now no longer sync with OneDrive.
Note: if you want to unsync specific folders instead of completely disabling your account, select Choose folders (instead of Unlink this PC). Then, all you need to do is uncheck the box next to the folder(s) you would like to discontinue syncing with, then select OK.
How to Pause Syncing in OneDrive
If you'd rather pause the syncing process instead of completely disabling it, right-click the OneDrive icon in the system tray and select More again. This time, select Pause syncing.
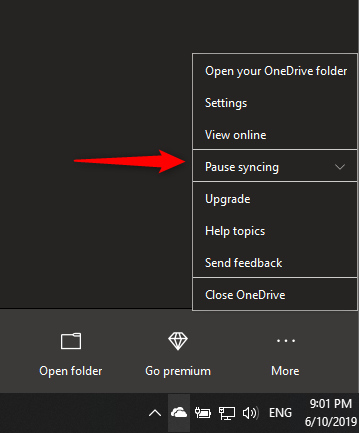
Now you can choose to pause OneDrive for 2, 8, or 24 hours. Select the option that best suits your needs. Once the selected amount of time has passed, OneDrive will resume syncing.
How to Uninstall OneDrive
Want to completely remove OneDrive from your PC? Uninstall it.
To uninstall OneDrive, type add or remove programs into the Windows Search bar, then select the Add or Remove Programs system settings option.
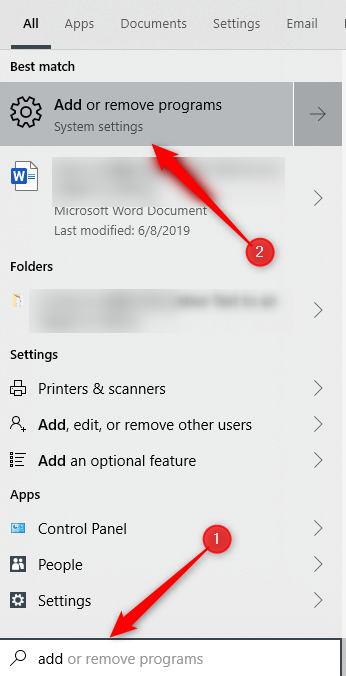
You'll now be in the Apps & Features section of the Settings window. Here, scroll down until you find Microsoft OneDrive. Select it, then select Uninstall.
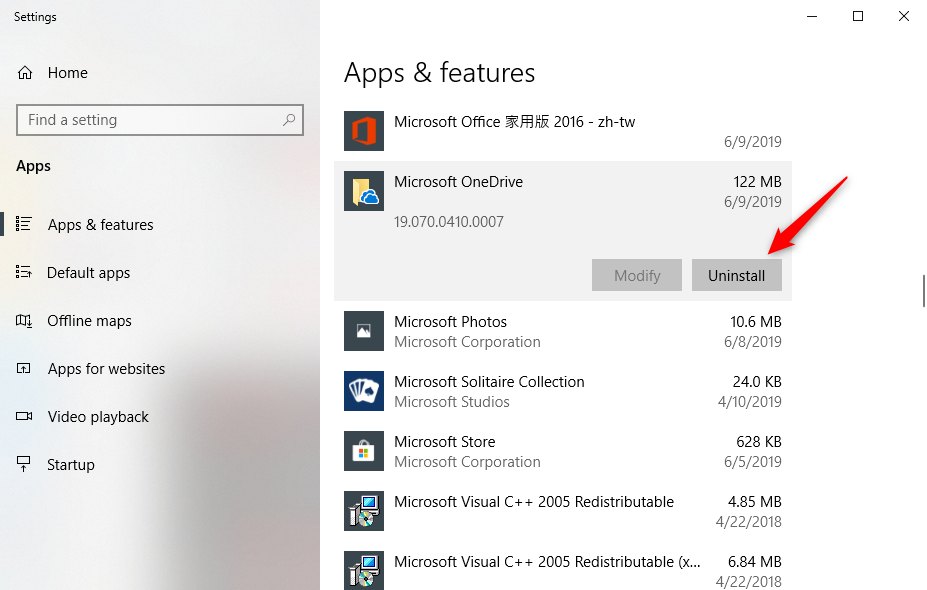
A message will appear warning you that the app and all related information will be removed from the PC. Select Uninstall to confirm.
Once the process is complete, OneDrive will be completely removed from your PC.
Want more tips like this? Check out our OneDrive overview for more information about OneDrive.