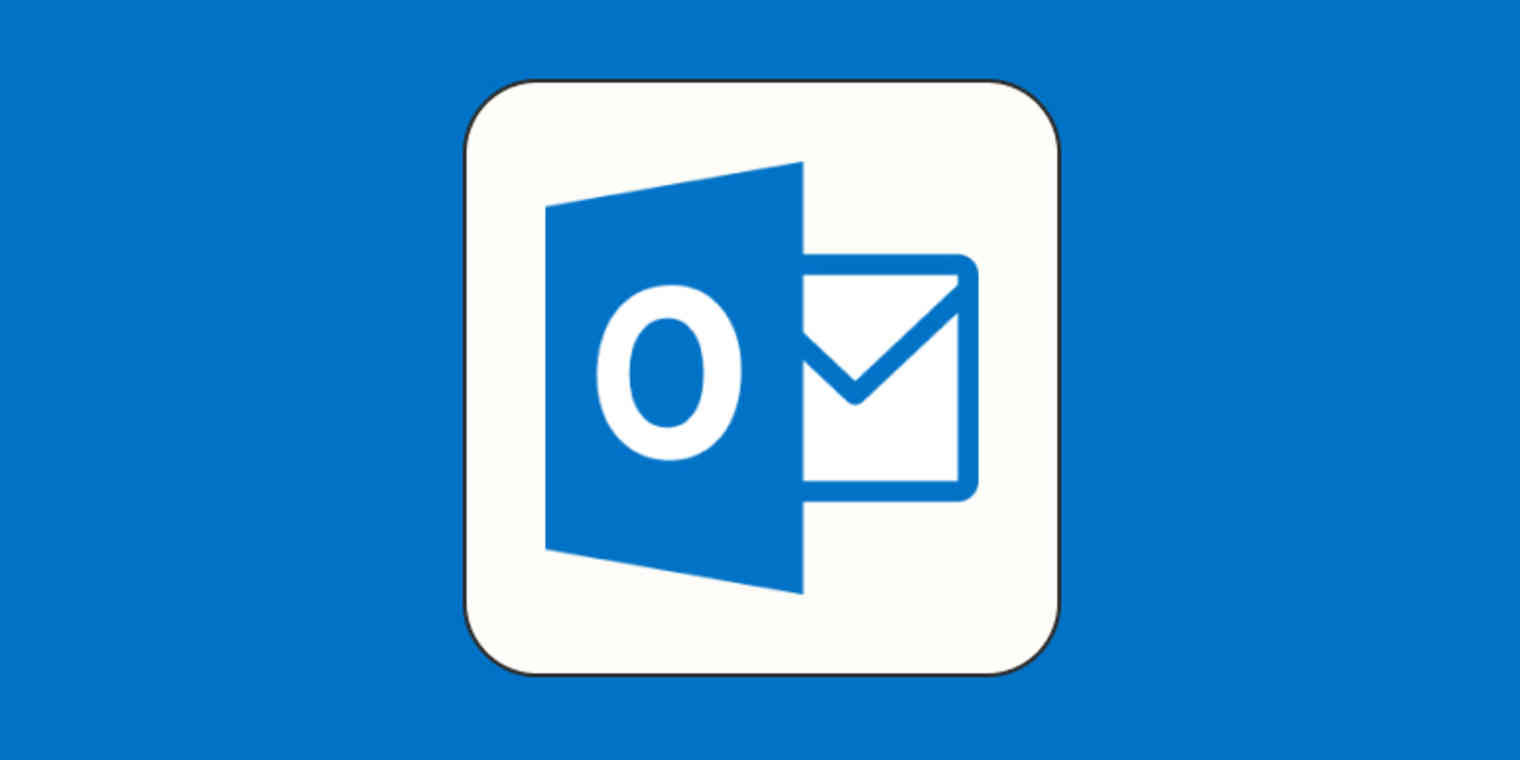I once made the mistake of sending a work-related email from my personal account, and I can confirm that the ensuing panic was unbearable. It would have been fine if I had remembered to turn off my meme-heavy signature. Luckily, my boss at the time found it hilarious, and so did everyone I worked with for the rest of my time there.
I like to think that email providers, including Microsoft, realized most people need a literal second chance button to avoid destroying their business with one email. Knowing how to recall an email in Outlook can be the difference between professional ruin and minor panic followed by relief and a promise to be more careful next time.
If you're currently hyperventilating over an email you just sent, here's a quick rundown on how to recall an email in Outlook.
Find the email in your Sent folder.
Under the three dots (
...) menu, click Recall message.Verify the information, and click Confirm.
One big caveat: while Outlook provides this feature that allows you to recall sent messages, it only works under certain conditions. Here, I'll dive into how it works and what you can do to reduce your chances of sending the wrong email.
Table of contents:
How recalling an email in Outlook works
While there is some hope of retrieving that message and saving yourself a bit of embarrassment, there are a lot of factors at play that determine the success of the recall.
As Microsoft states, you can only recall a message if both you and the recipient have an Office 365 or Exchange account within the same organization—so it's basically for colleagues only.
Plus, if the email is opened or if any rules (such as folder assignment) touch the email, then you can't recall the email.
You can only recall the email within 120 minutes of sending it.
Long story short: this isn't like the Gmail undo send feature. But you can turn on the Undo send feature in Outlook, too, which gives you up to 10 seconds to recall an email sent outside the organization (more on that later).
How to recall an email in Outlook in 3 steps
For those who aren't putting out an email fire or are here because the fire was a while ago, I've arranged a step-by-step guide demonstrating how this rigid emergency feature works.
Step 1: Locate the email in your sent folder
Open the Sent Items folder found in the left-hand pane of Outlook. Double-click the email you'd like to attempt to recall so that the email appears in a new window. Note that you must double-click the email. Simply selecting the email—which will allow you to view it in the display pane—will not present the options required for recall.
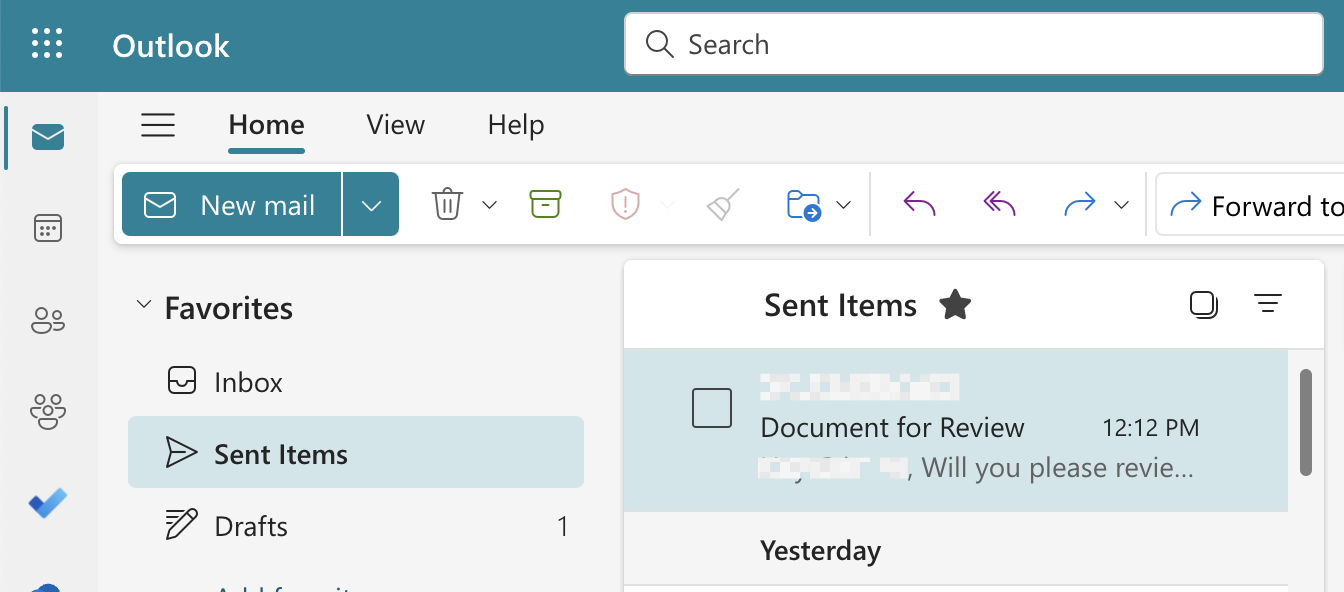
Step 2: Navigate to the recall menu
With your message opened in a new window, click the More options icon, which looks like an ellipsis (...), and then select Recall message.
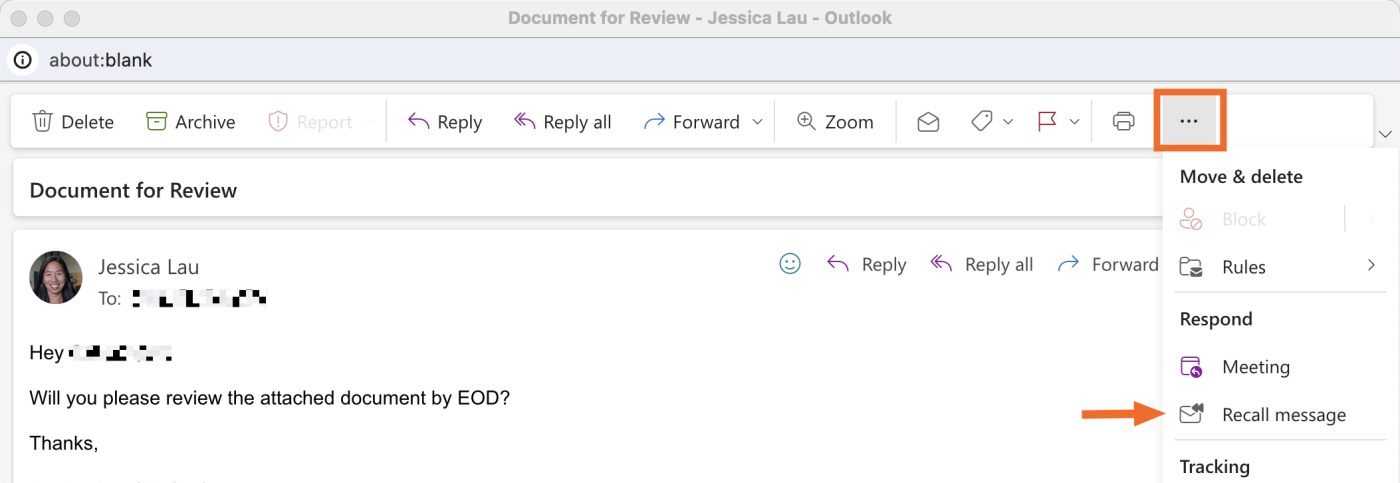
Step 3: Confirm the recall
In the popup that appears, click OK to confirm you want to recall the message.
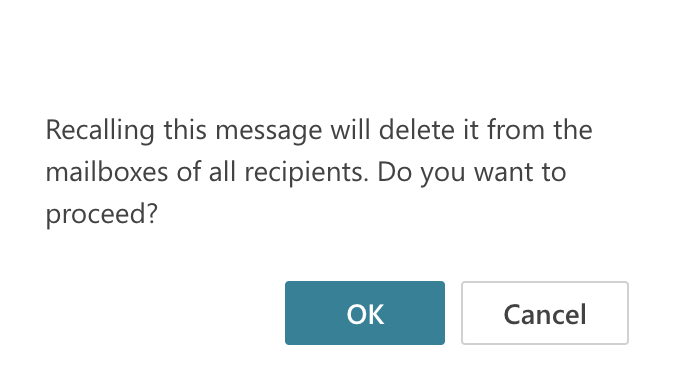
Once your recall request is in place, a message will appear above the email, confirming the time of the request and its state.
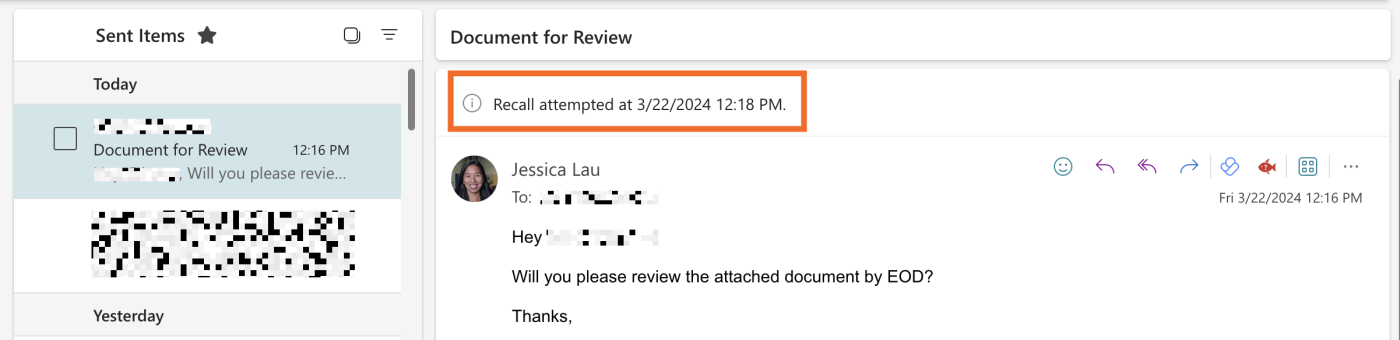
Now if fate likes you and your mishap is averted, you'll receive an email informing you of the email recall being a success. You can access the report in its entirety and verify that the crisis has been averted.
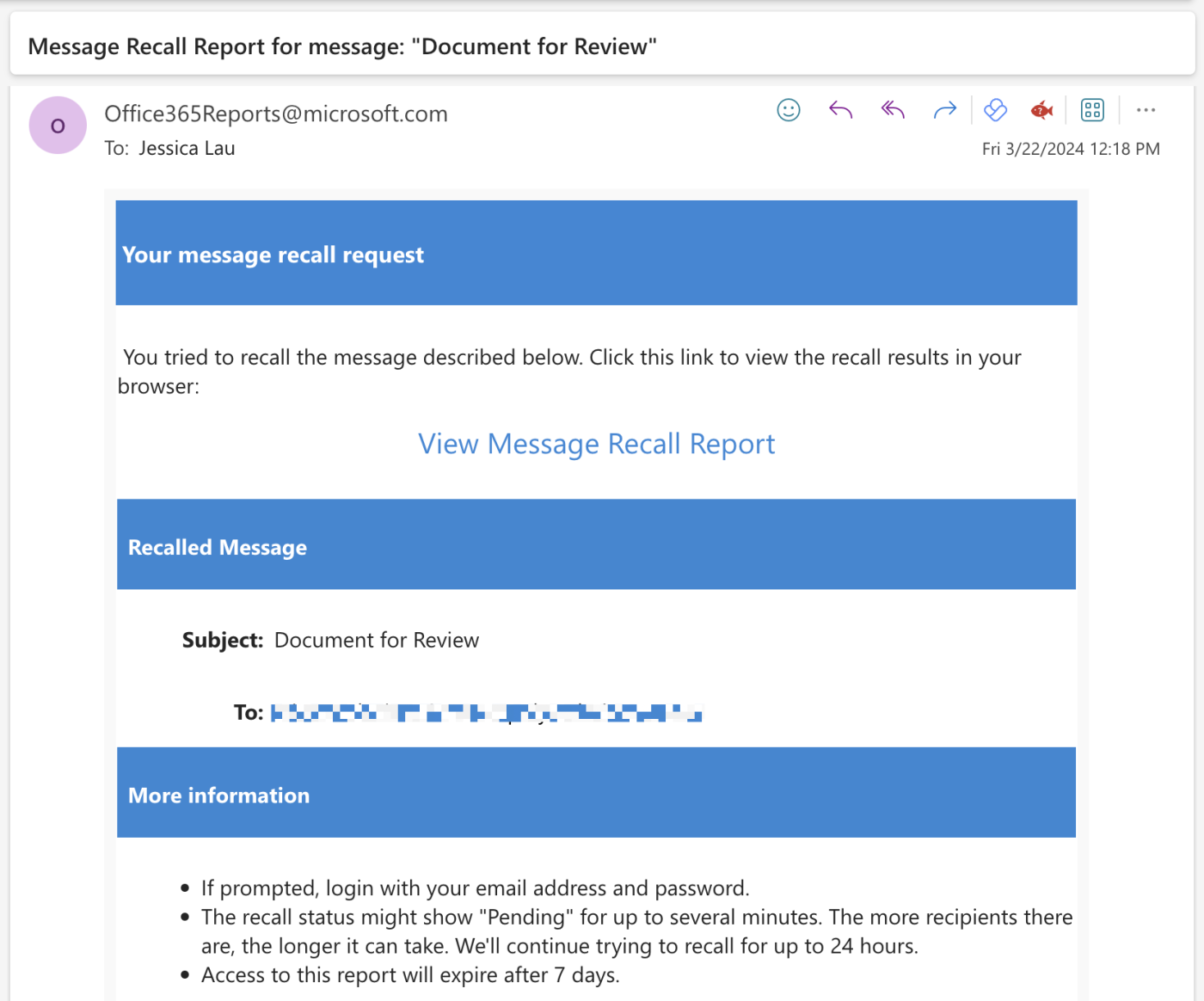
Why can't I recall an email in Outlook?
Outlook's email recall feature only works if specific criteria are met. If you find that you can't recall an email in Outlook, double-check the following details on your account.
1. Am I on the right account?
Recalling emails in Outlook is only available if you and the recipient both have an Office 365 or Exchange account within the same organization. Make sure you're logged in to the right account.
2. Is my recipient within my organization?
Make sure the person you're emailing is within your organization. If they aren't, you can't recall any emails you send them.
3. Has my email been opened?
If the recipient has already opened the email, I'm sorry to say you can't recall it. Also, they've already noticed your mistake, and there's no unseeing that. Accept your fate, and double-check your apology email before you send it.
Outlook tips to avoid email mishaps
Email blunders will happen. Your signature will be off, the link will be wrong, or the recipient will be a very confused coworker who has nothing to do with the subject matter. But let's be honest—it's just a matter of getting into the habit of self-reviewing. As you implement these habits, you'll be the one sharing Outlook tips in no time.
Enable the undo send feature
This feature is kind of like Gmail's immediate email recall. They work in the same way, giving you an option to unsend emails immediately after sending them. Gmail offers a more flexible recall timer (up to 30 seconds), while Outlook caps out at 10 seconds.
Navigate to your settings by clicking on the cogwheel in the top-right corner.
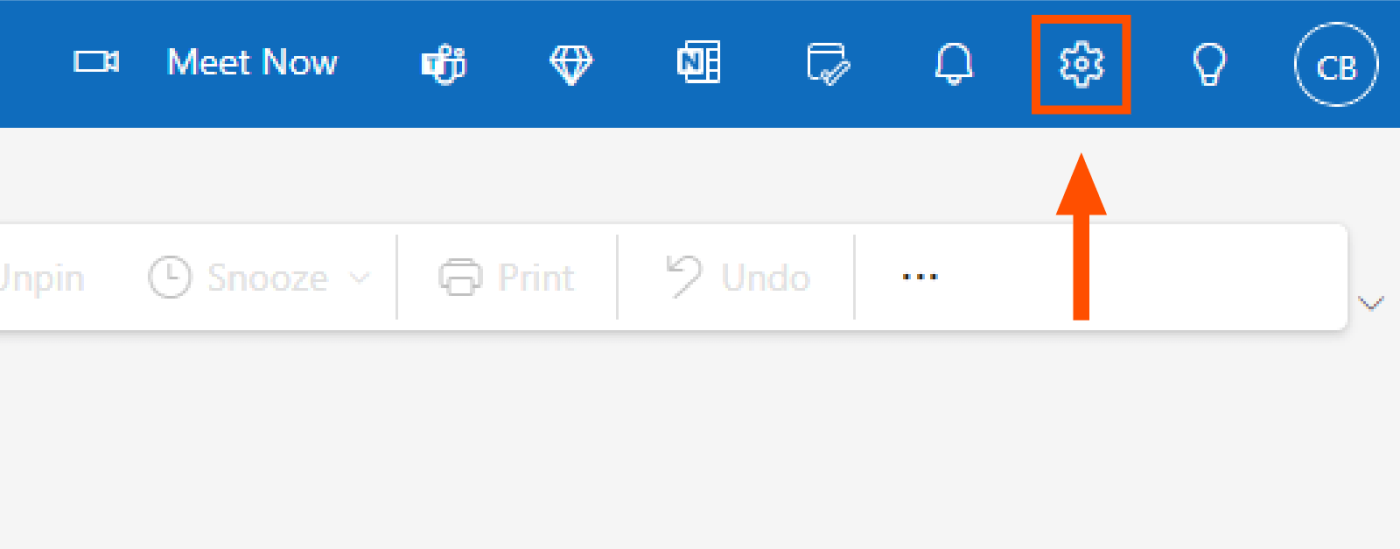
Click Mail, and select Compose and reply.
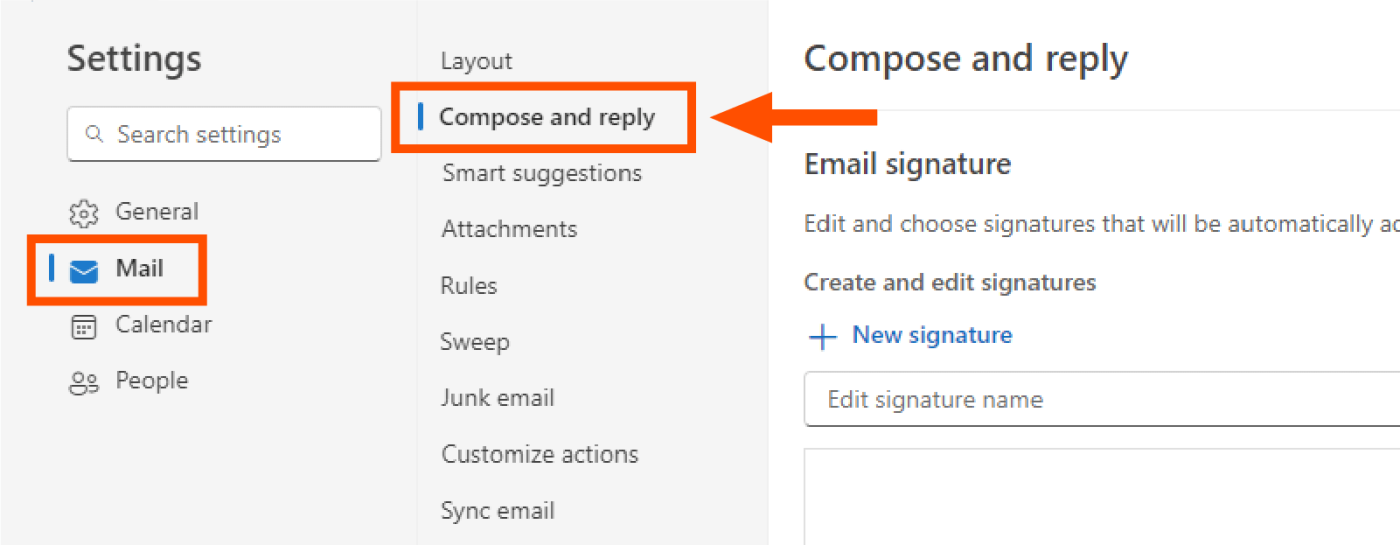
Scroll down the page until you reach the Undo send menu. Adjust the slider to change the timeframe you have to unsend an email.
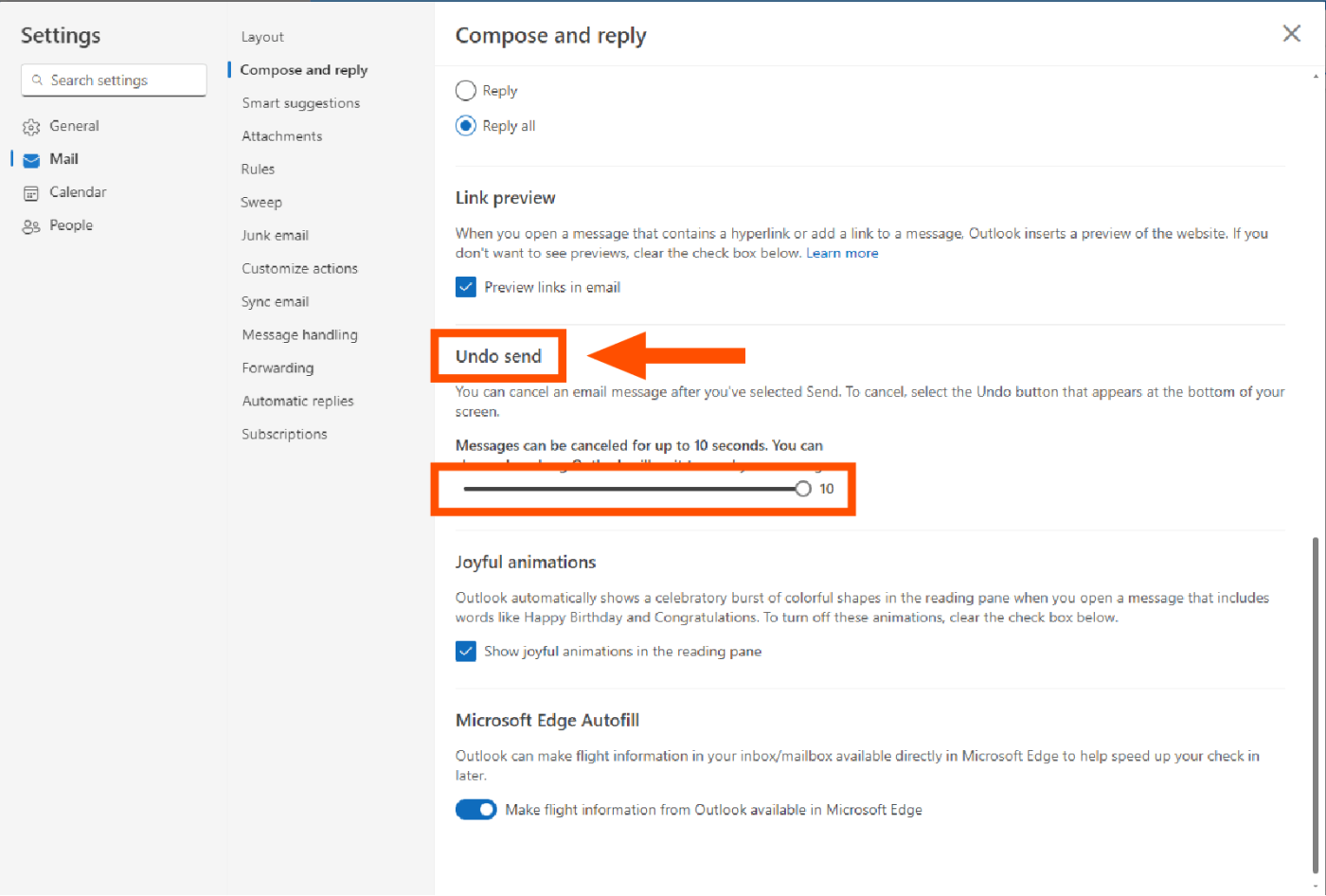
To recap, here are the main differences between the Recall and Undo send features in Outlook.
| Recall | Undo send |
|---|---|---|
Recall emails sent outside the organization | ✓ | |
Comfortable timeframe to recall emails | ✓ (120 minutes) | (10 seconds) |
Recall emails sent to different email providers |
| ✓ |
Adjust recall timeframe | ✓ | ✓ |
Recall after clicking away | ✓ |
Schedule your emails for later
Sometimes you're in a hurry—and I can relate to the eagerness to send an email—but no matter the rush you're in, you'll always wish you took a few seconds to review your work. If you schedule the email to send later, it allows you to go back and fix those embarrassing mistakes before the email makes its way into your recipients' inboxes.
Send the email to yourself for testing
This is something I personally do a lot. Whenever there's a new signature to add or a new contact or client, I take my draft on a test drive, not only to make sure I didn't make any mistakes but also to preview how my email looks on the other side and adjust anything I don't like.
Recalling an email in Outlook FAQ
You now have the knowledge required to catch up to your email regrets. Maybe you can use it to save someone from embarrassment one day. To really build up your superhero portfolio, here are some concerns about recalling an email in Outlook.
Does the recipient know if I recall an email in Outlook?
If the recipient has already opened the email, they'll receive a notification that you requested to recall it. (Which is maybe worse than not recalling it at all?) If the recipient didn't notice or open the email, they won't know if you successfully recall it.
Why can't I recall a message in Outlook?
If you can't recall an email in Outlook, it doesn't fit the criteria for recalling. It could be that you, your recipient, or both do not have an Office 365 or Exchange account within the same organization. Or it could be that you sent the email days ago and the recipient already opened it.
When can you successfully recall a message in Outlook?
Outlook allows users to recall emails up to 120 minutes after sending them. Once this window passes, the emails aren't eligible for recall anymore.
Automate Outlook with Zapier
Since its infancy, email hasn't really changed much. At its core, it still works the same way. This means that at some level, it'll lack the right features for a modern business's needs. Zapier can help you bridge those gaps in Outlook by connecting your inbox to all the other apps you use.
Learn how you can automate your Outlook email with Zapier to improve your internal processes and minimize errors, or get started with one of these pre-made workflows.
Send Microsoft Outlook emails for new Typeform entries
Dispatch emails in Microsoft Outlook with new leads in Facebook Lead Ads
Create email copy with ChatGPT from new Microsoft Outlook emails and save as drafts
Zapier is the leader in workflow automation—integrating with 6,000+ apps from partners like Google, Salesforce, and Microsoft. Use interfaces, data tables, and logic to build secure, automated systems for your business-critical workflows across your organization's technology stack. Learn more.
Related reading:
This article was originally published in June 2019 by Marshall Gunnell. The most recent update was in April 2024.