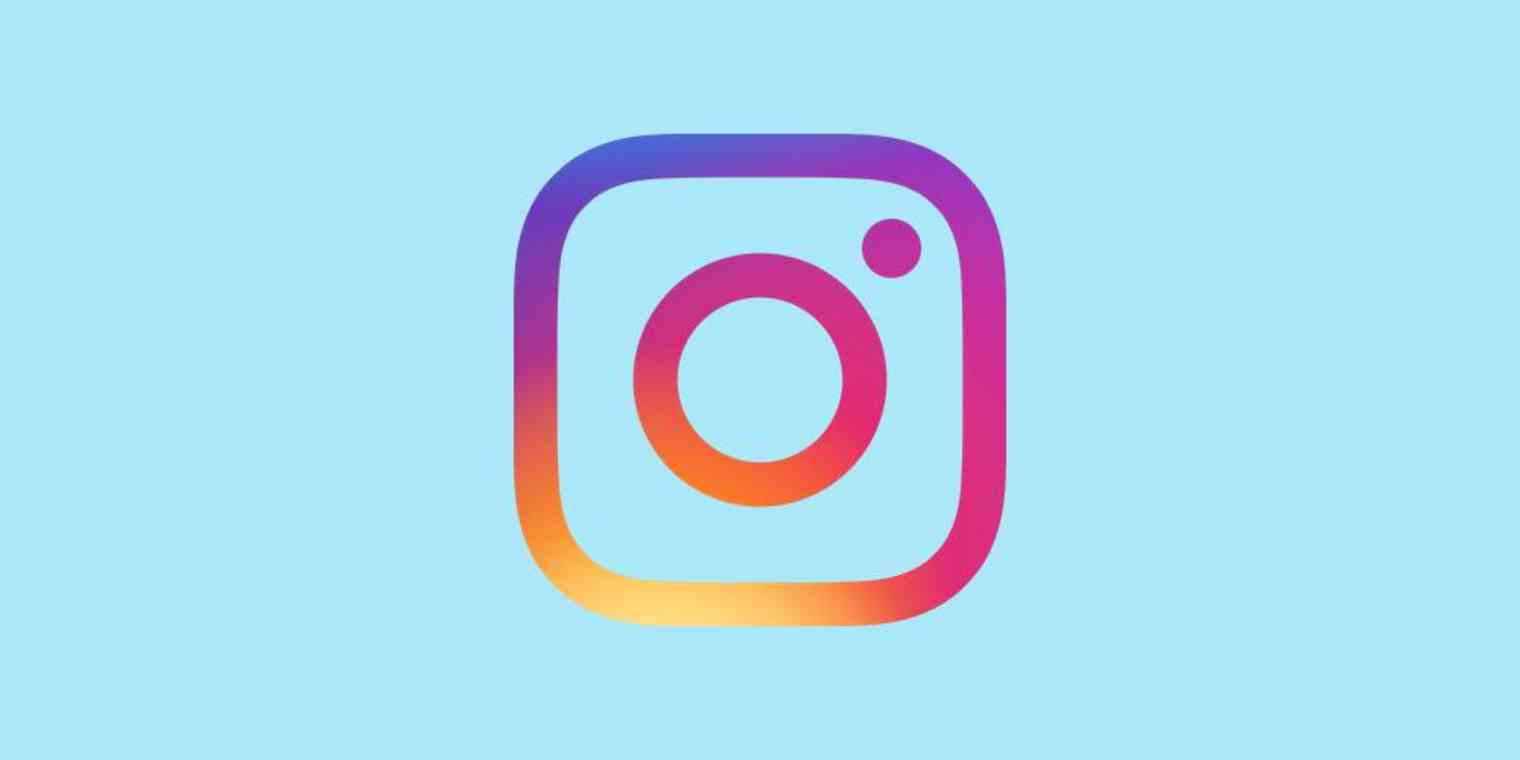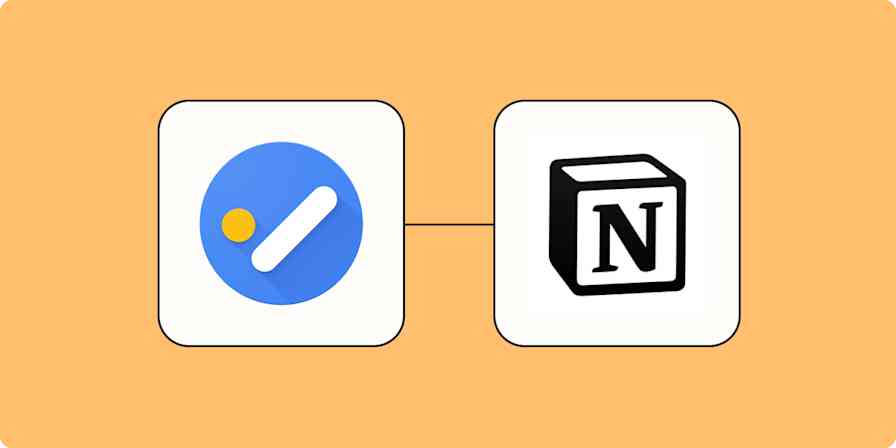Your company's Instagram game is strong, but you sometimes forget to add those posts to the Facebook Pages you run. Good news: you can automatically publish all Instagram photos on all of your Facebook pages.
There are two ways to do this: using Instagram's built-in integration with Facebook, which allows you to connect to one Facebook Page, or using Zapier, which you can use to send photos to as many Facebook Pages as you like. We'll go over both methods in this article, so use whichever fits your needs.
Zapier is a no-code automation tool that lets you connect your apps into automated workflows, so that every person and every business can move forward at growth speed. Learn more about how it works.
Table of Contents:
How to link Instagram to one Facebook Page
Instagram supports automatically sending all new posts to a single Facebook page, but setting this up is a little buried. Open Instagram and head to your profile. Click the three lines in the top-right corner, then tap Settings. Next tap Account.
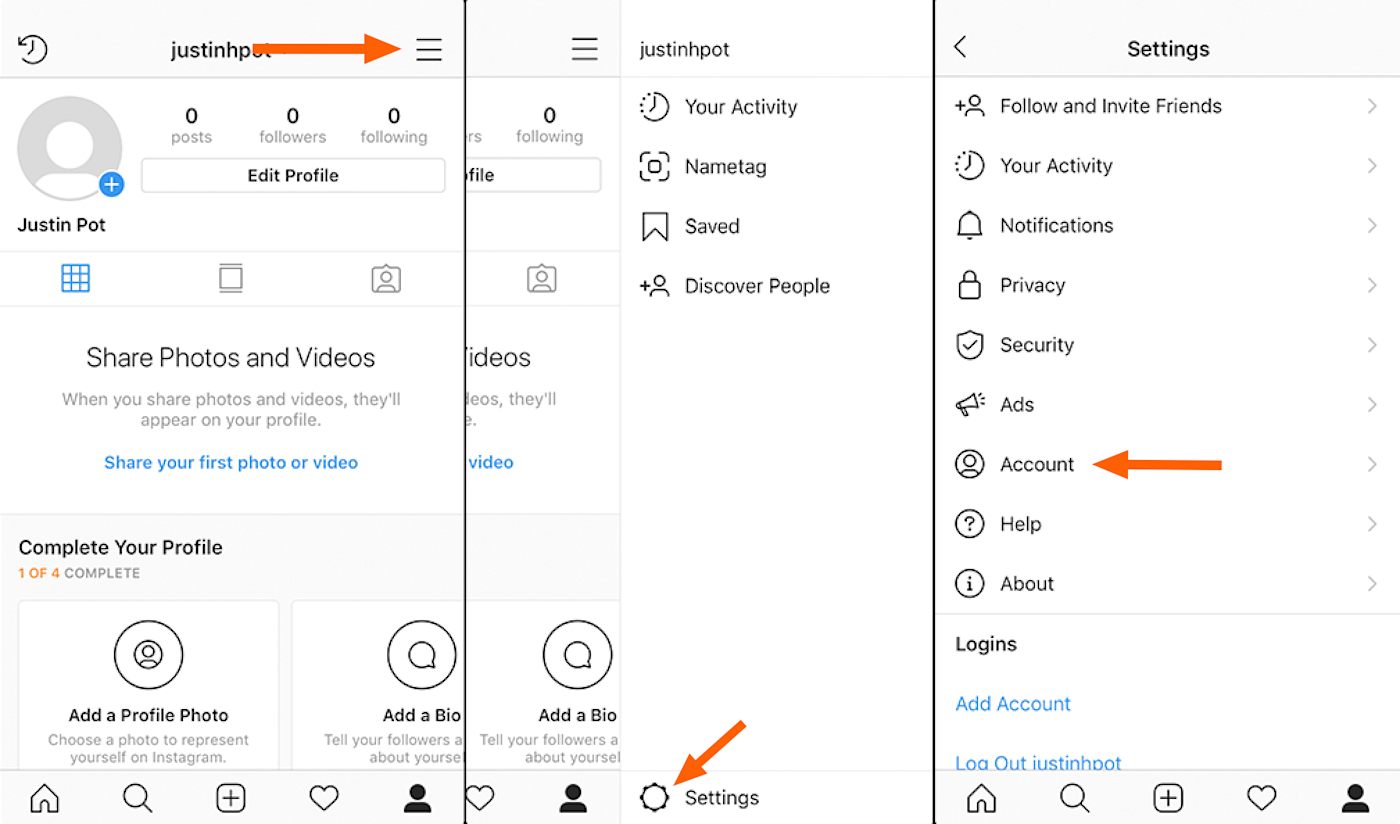
From here tap Linked Accounts followed by Facebook. You will be asked to sign into Facebook, assuming you haven't already, after which you can choose where your new Instagram photos should be published on Facebook.
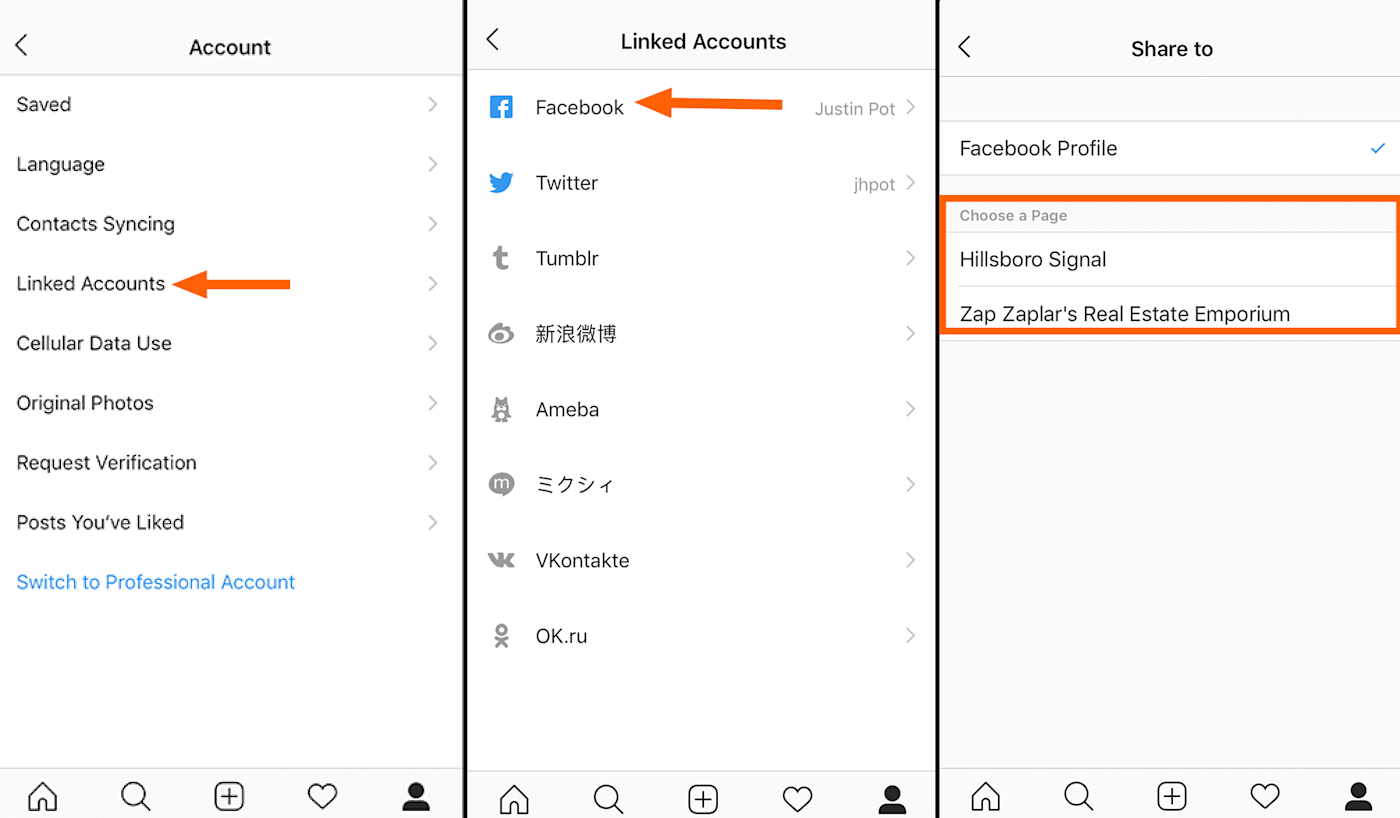
By default photos are sent to your Facebook profile, but you can also choose to send photos to a single Facebook Page instead. Note that you can only send photos to one place.
From now on, while posting new images to Instagram, you will have the option to also push the image to your Facebook page.
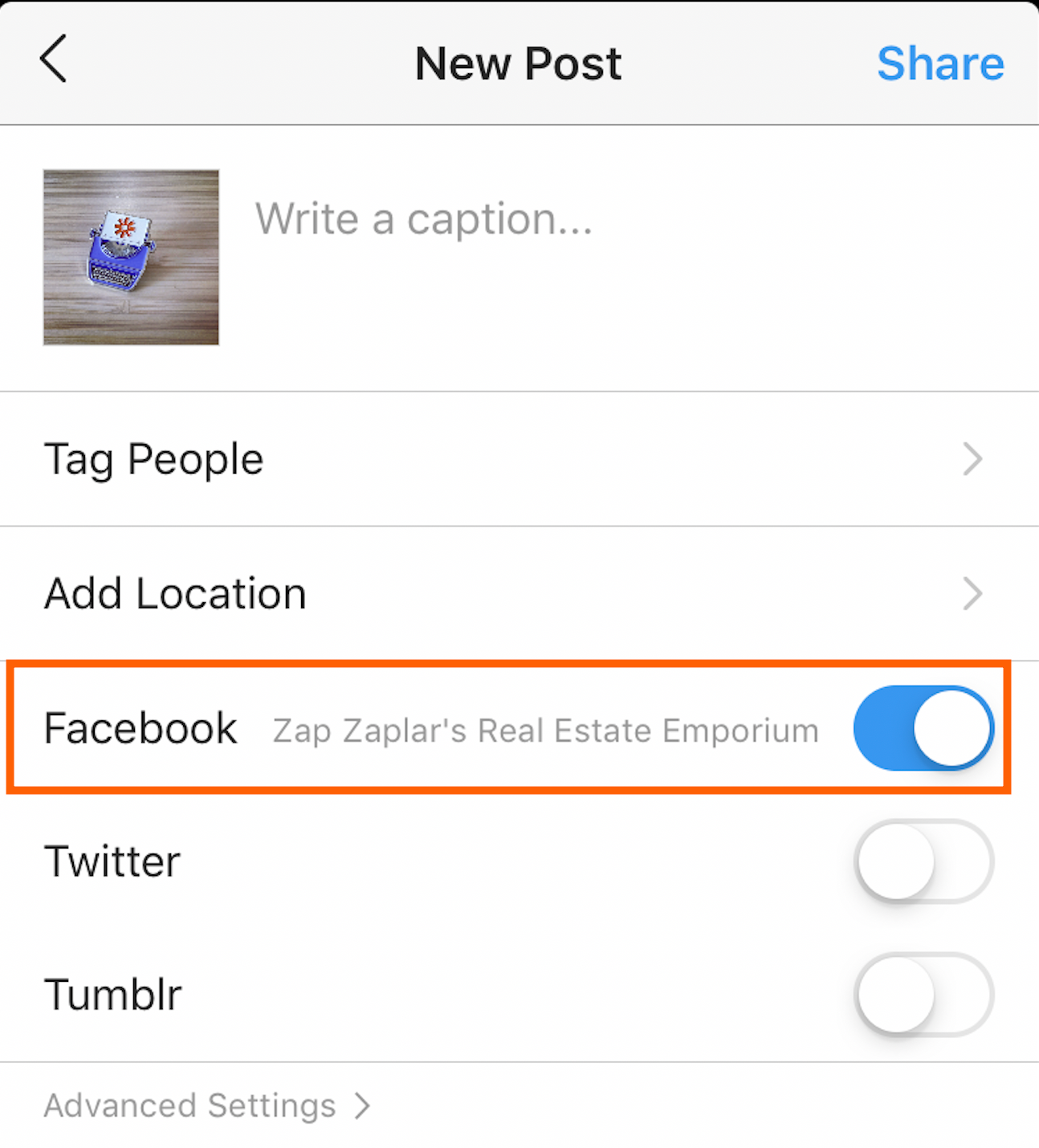
The post will show up on your Facebook page instantly, along with the caption you wrote for Instagram.
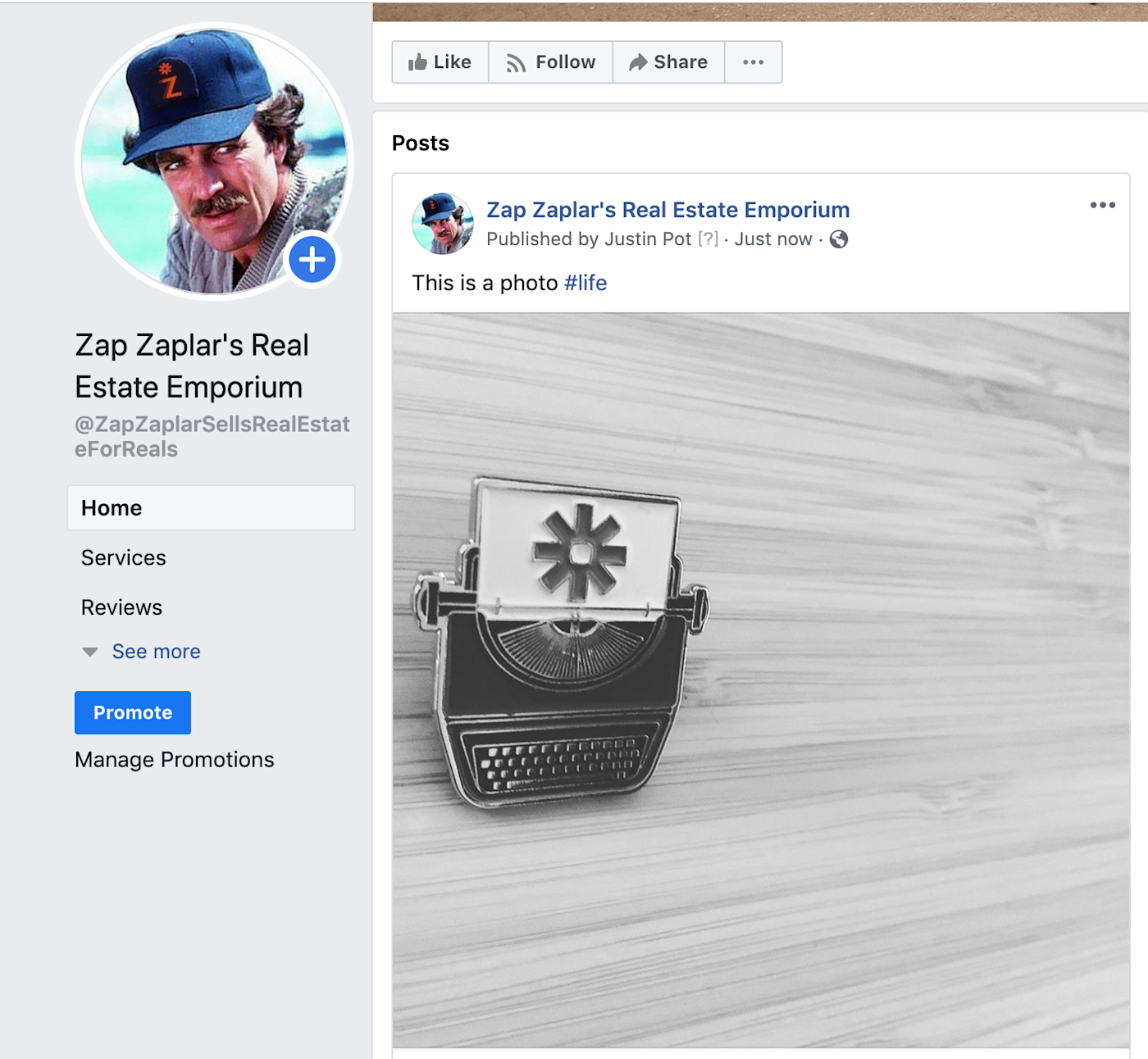
Connect Instagram to multiple Facebook Pages with Zapier
Wish you could send Instagram photos to multiple Facebook Pages? Or that you could customize the description for the Facebook post, or maybe even link back to Instagram? With Zapier you can create a Zap—what we call our automated workflows— to connect Instagram to any Facebook page you manage.
Option 1: Get started quickly with a Zap template
We have a template to help you get started quickly. Click the button below and you'll be ready to create your Zap. Some fields will be pre-selected to make things easier. Note: You'll need to create a Zapier account if you don't already have one.
Share your new Instagram posts to your Facebook page
Here's how it works:
Click on the button to get started.
Connect your Facebook and Instagram accounts.
Select the Instagram post information you want Zapier to use.
Add the Instagram information to the appropriate Facebook fields.
Test your workflow and turn it on.
Option 2: Create your own Zap
If you'd like more control over the information in your Zap or would like to add additional actions, you can click here to create a new Zap from scratch.
Sign in to Zapier, and click Make a Zap to get started.
First, you need to set up your trigger—the event that starts your Zap. In this case, it would be a new post to your Instagram account. Search for and select Instagram as the trigger app, New Media Posted in My Account, and click Continue.
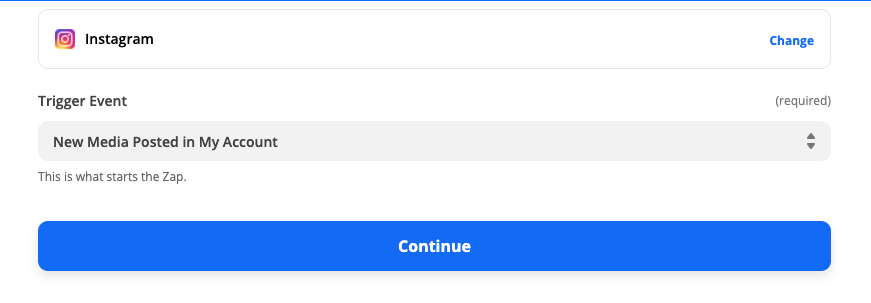
Log into your Instagram, click Continue and test your trigger to ensure Zapier can find a recent post. You'll use this information to set up the rest of your Zap.
Click Continue to move on to setting up your action, which is the event your Zap will perform once it's triggered.
Once you've connected to Facebook Pages, you can choose which information should and shouldn't show up in the post.
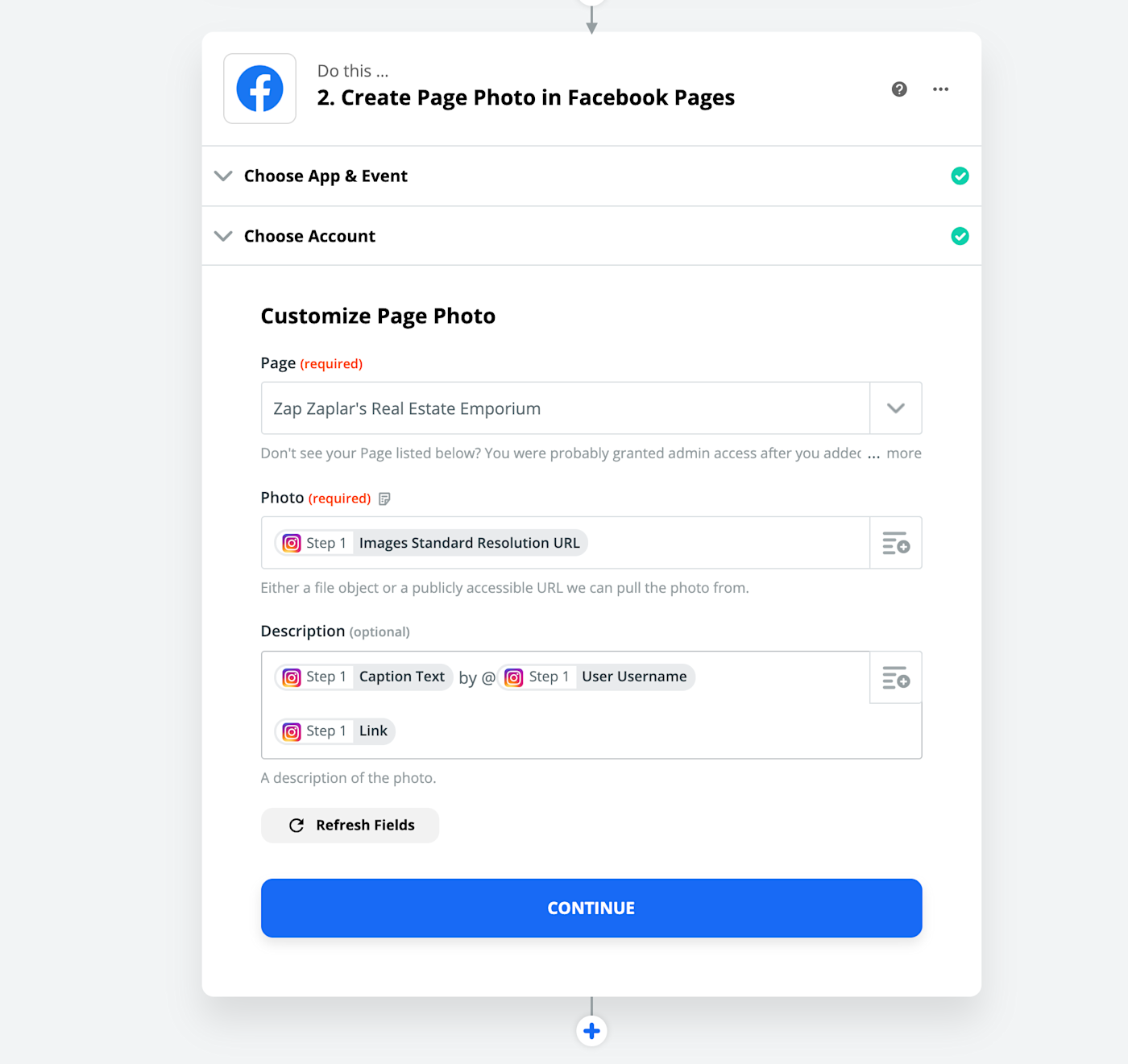
Click Continue when you're done, run a test, and then turn on the Zap. All Instagram posts will now be sent to your Facebook page, and you can repeat this process for as many Facebook Pages as you like.
If you want to crosspost to more places with a single Zap, you can add more actions—available on our paid plans—by clicking the plus sign and add steps to post on apps like Twitter or Pinterest.
Looking for more Instagram tips? Check out our Instagram integrations and connect Instagram with thousands of apps.
This article was originally published in August 2019. It was updated by Zapier staff writer Krystina Martinez in August 2021.