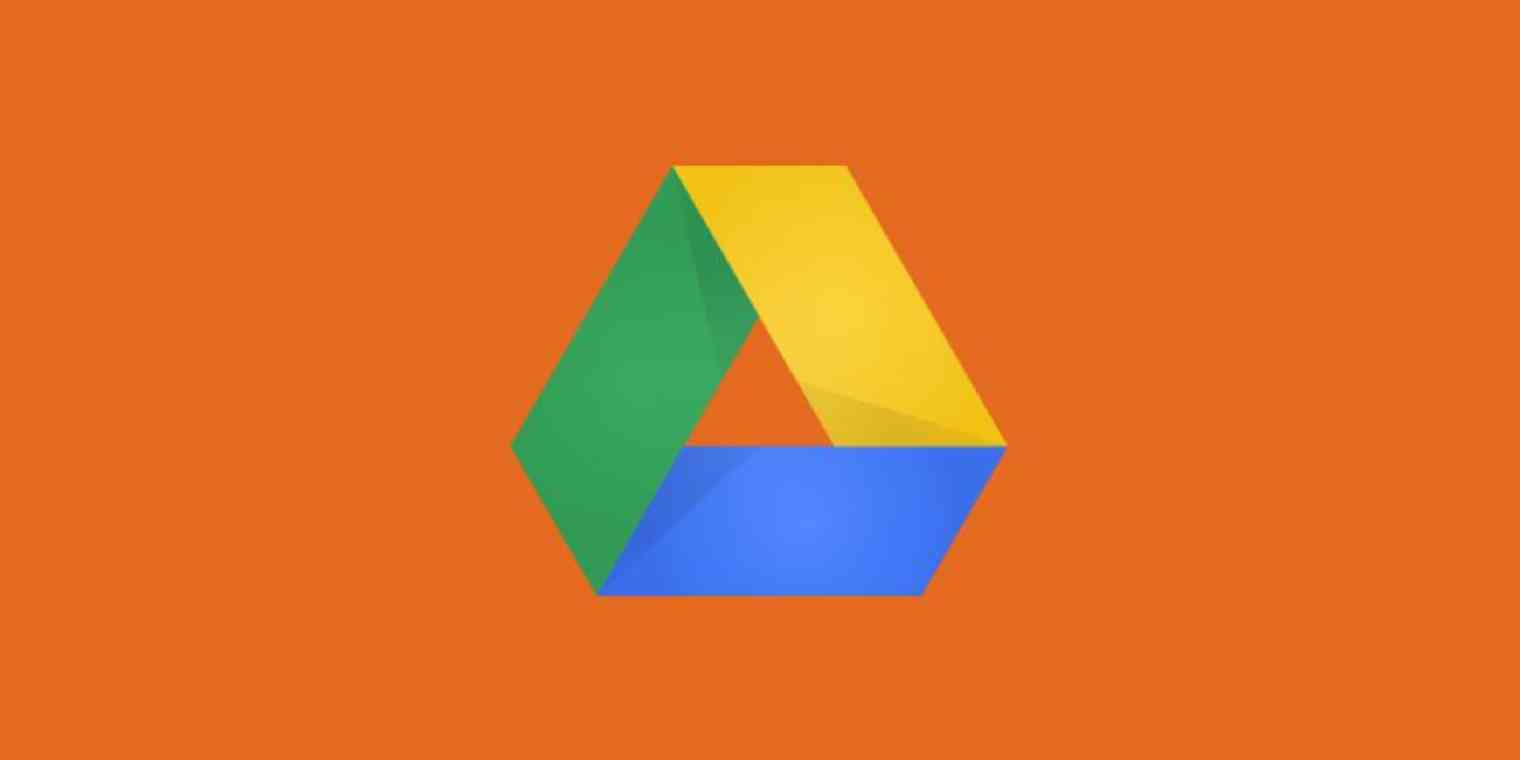Want to back up all of the documents, images, and other files you've stored on Google Drive? You can grab all of those files from Google Takeout right now, then set things up so all new files are automatically backed up to another cloud service. Here's how.
Grab All Your Files with Google Takeout
You can create a onetime backup of every file currently stored in Google Drive using Google Takeout. You can use this service to download data from all of your Google services, including Calendar, Gmail, Maps, and more, but we're going to focus on Google Drive.
If you only want to download data from Google Drive consider clicking Deselect all to get started.
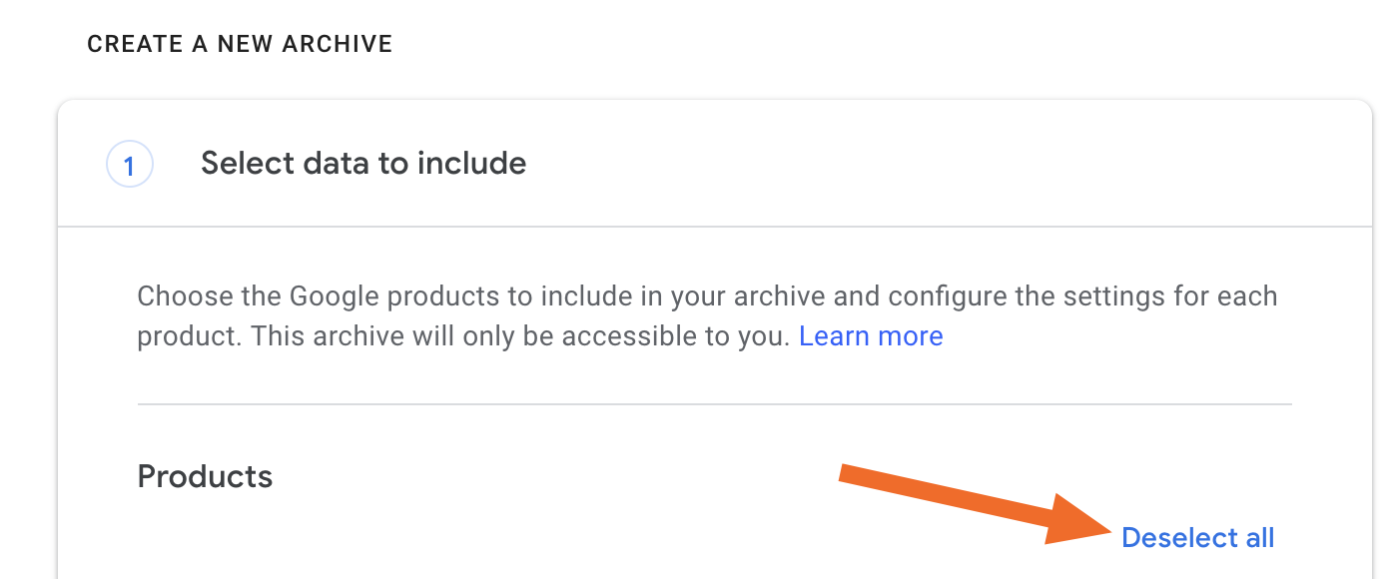
Next scroll down to make sure Drive is selected for backup.
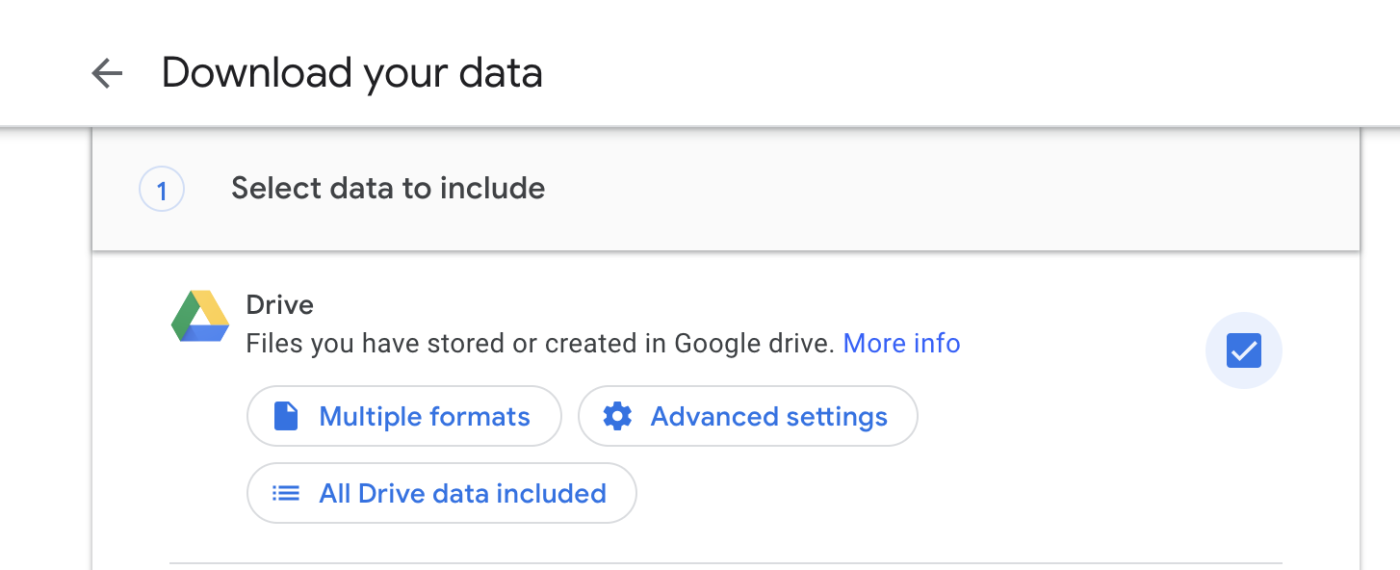
You can click Multiple formats to choose which file format files created in Google Docs will be. Microsoft Office files are the default format, but you can choose between PDF, RTF, ODT, and TXT files if you prefer. Files you uploaded to Drive will be downloaded in their original form.
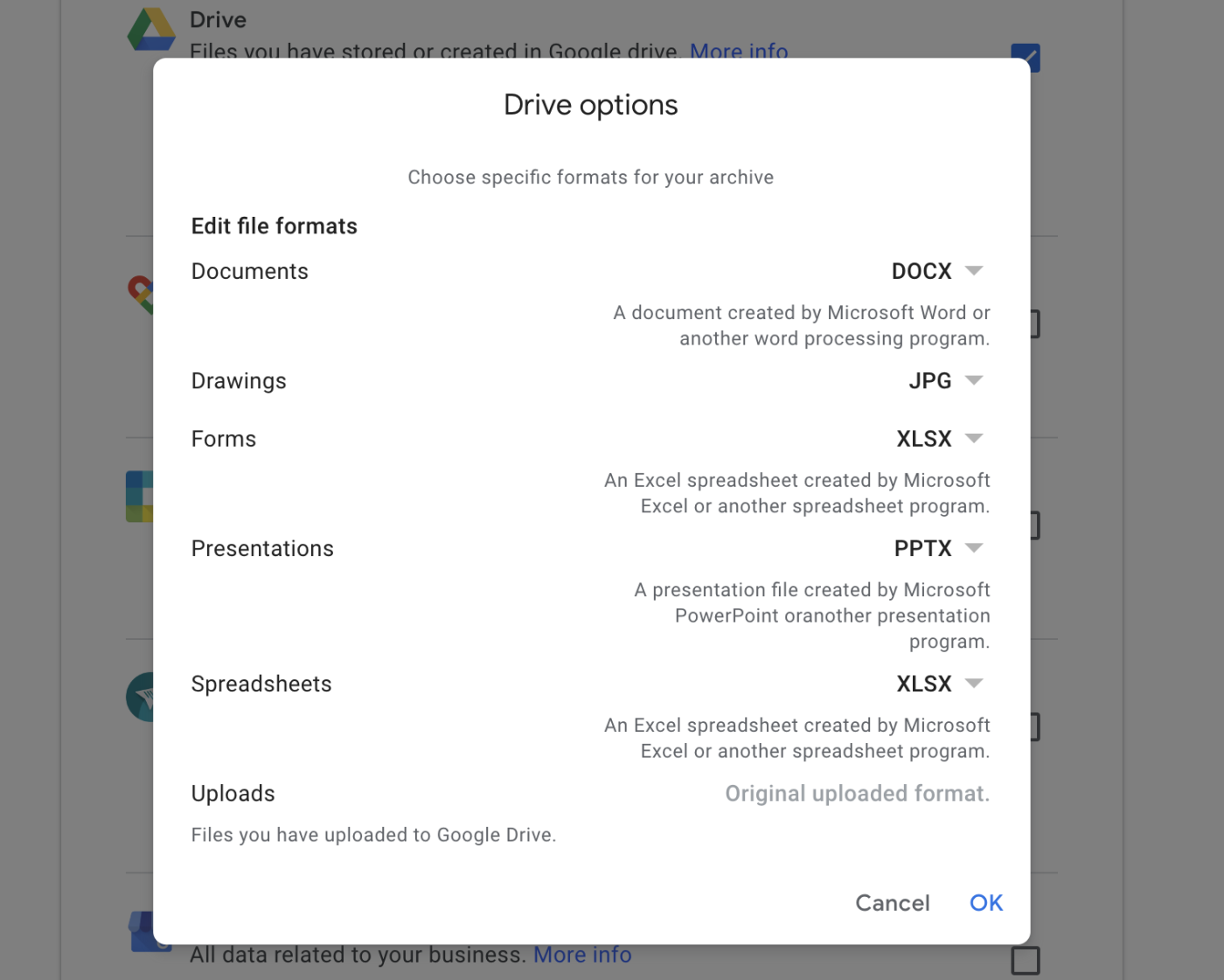
When you're ready, scroll down to the bottom of the list and click Next step. You will be told your archive is underway.
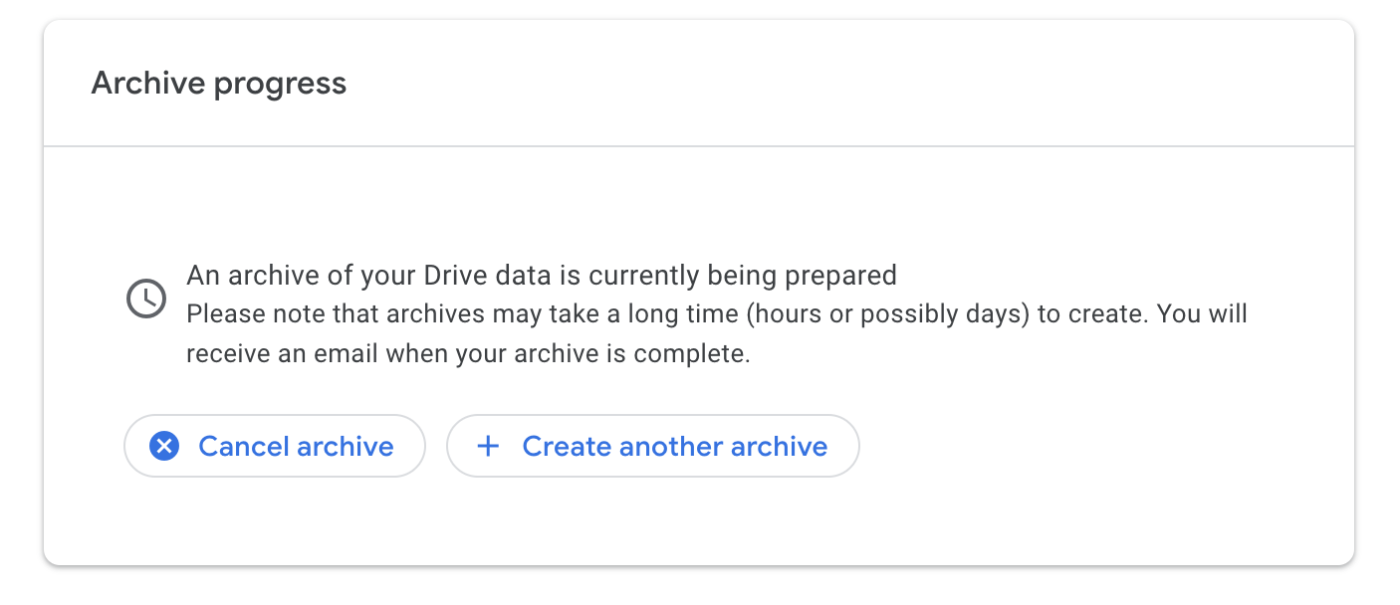
Actually making the archive could take a while, depending on how many files you've stored. You will get an email when the archive is ready.
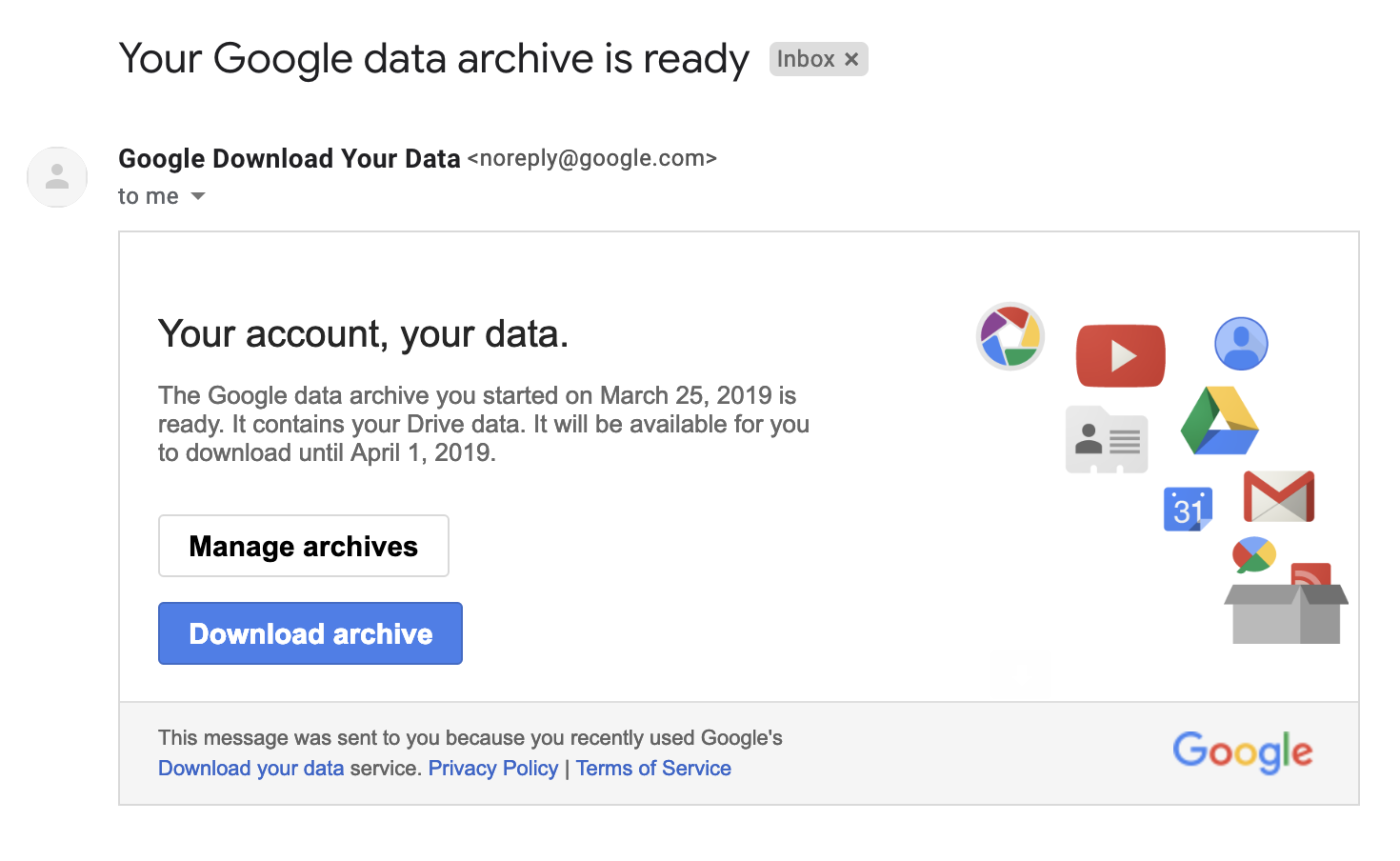
Click the link and you'll be taken to a page where you can download one or more ZIP files containing the data in your Google Drive.
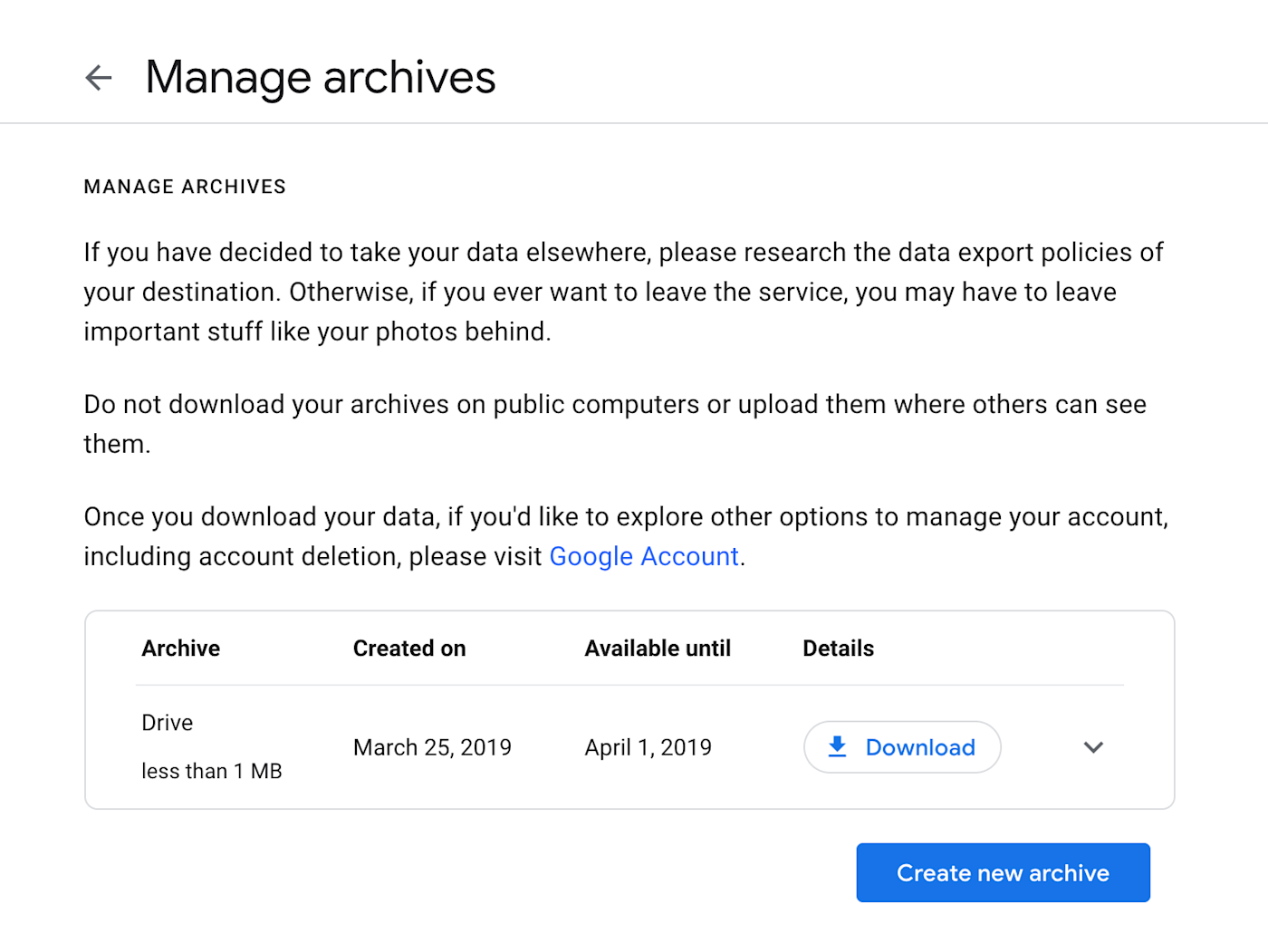
The ZIP file will contain every file and photo you've uploaded to Drive, along with converted versions of everything you've created in Google Docs, Sheets, Presentations, and Drawing.
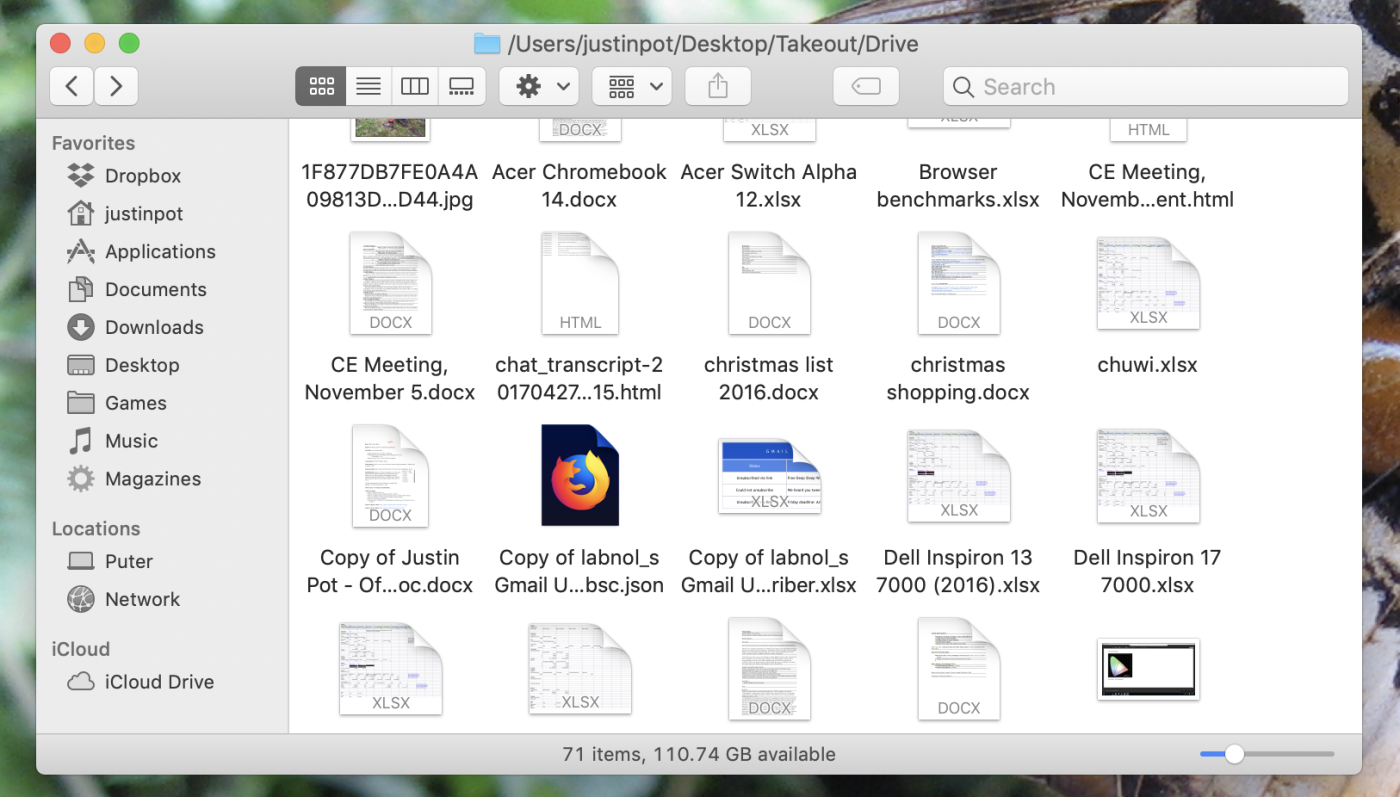
Automatically Copy All New Files to Other Cloud Services
Want to back up every file in your Google Drive going forward? With Zapier, you can automatically copy every file uploaded to Google Drive to other cloud services. You could do this with Dropbox, for example.
Or you could back up Google Drive files to OneDrive.
You can also backup Google Drive files to Box, if that's what you prefer.
Note that these will only upload new files going forward; for old files use the Google Takeout technique outlined above.