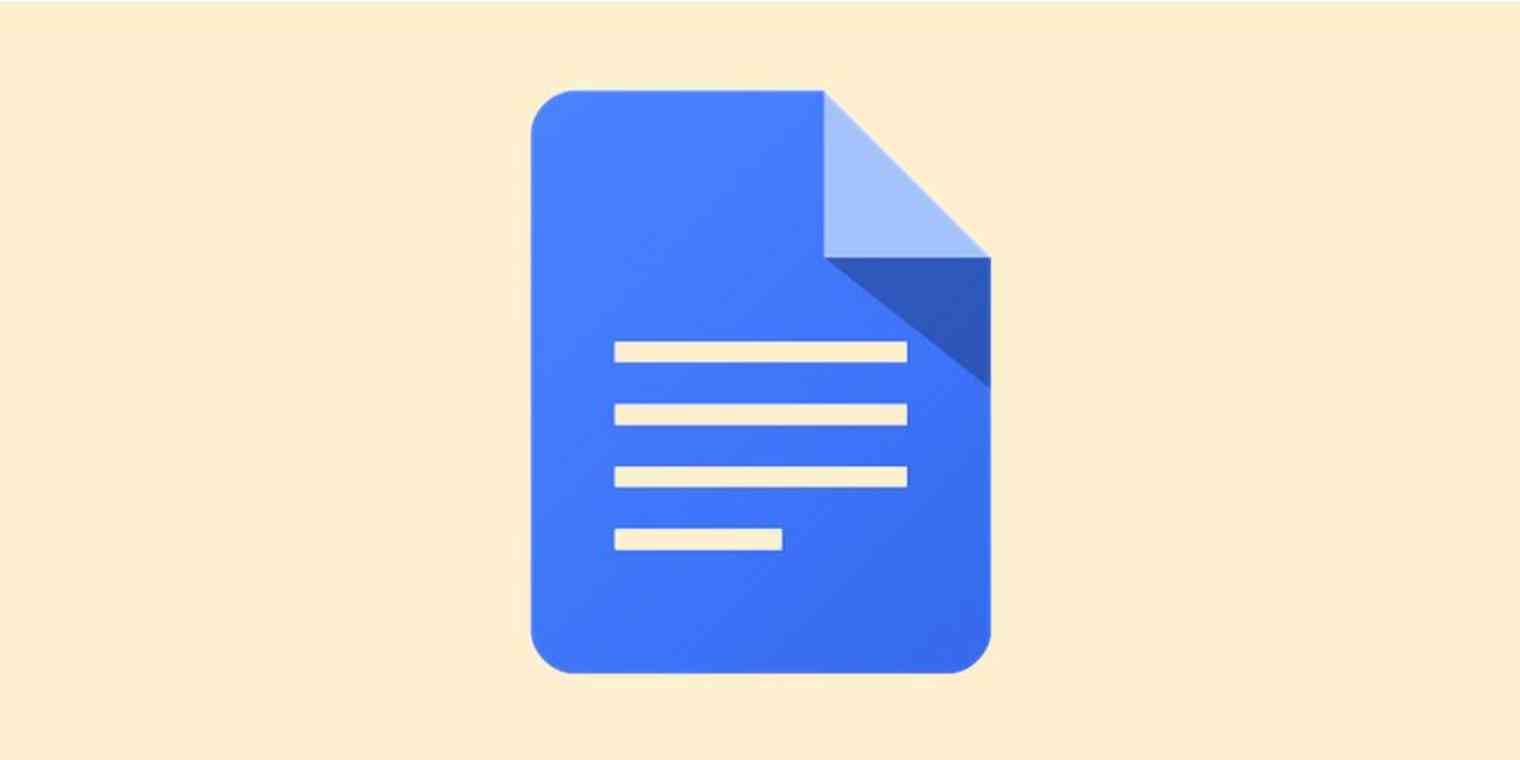Google Docs is Google's take on word processing. Like all of Google's apps, it lives in the cloud, which makes it easy to share and collaborate on documents—even in real time. In this tutorial, we'll walk you through how to get started with Google Docs and show you how to use the main features.
If you don't already have one, be sure to create a Google account—you'll need one to use Google Docs.
Google Docs Pricing: Free
Connect Google Docs to 1,000+ other apps with Google Docs' Zapier integration.
How to Create Documents in Google Docs
The easiest way to create a new document in Google Docs is to type doc.new into your browser. Magic.
But let's take a quick look at the more traditional way to create a document. From the Google Docs homepage, click the Blank option. That will create a blank document for you to start filling with content.
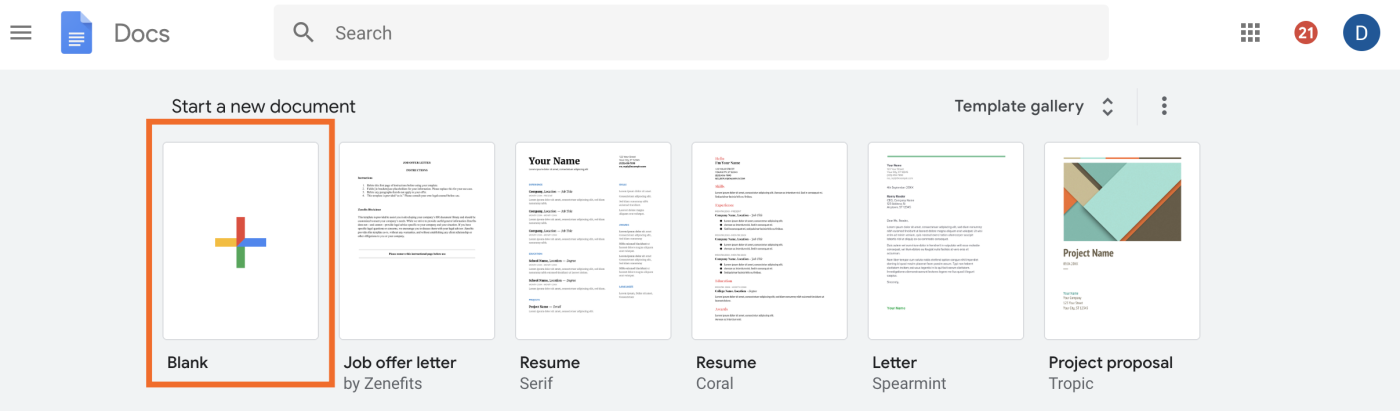
Note: You can also create a new document directly from Google Drive if you're already looking at other Google files.
If you want to make use of one of Google Docs' existing templates, select a template instead. Click Template gallery to expand your options and see all the available templates, from resumes to lessons plans to meeting notes.
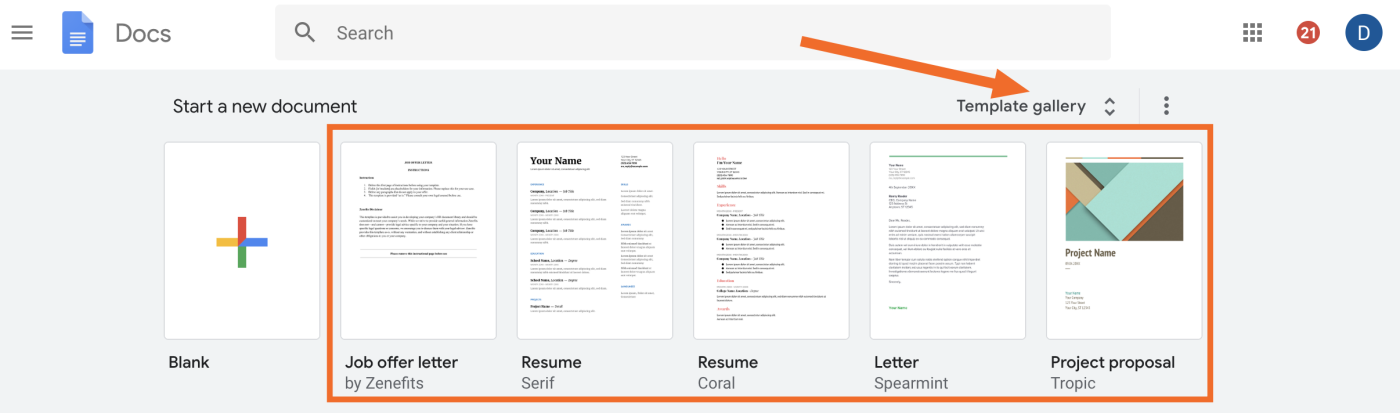
How to Organize Google Docs
If you're trying to organize multiple Google Docs documents, your best bet is to do so from Google Drive. Here's our guide to moving files around in Google Drive.
To organize one document, click the folder icon at the top of the doc.
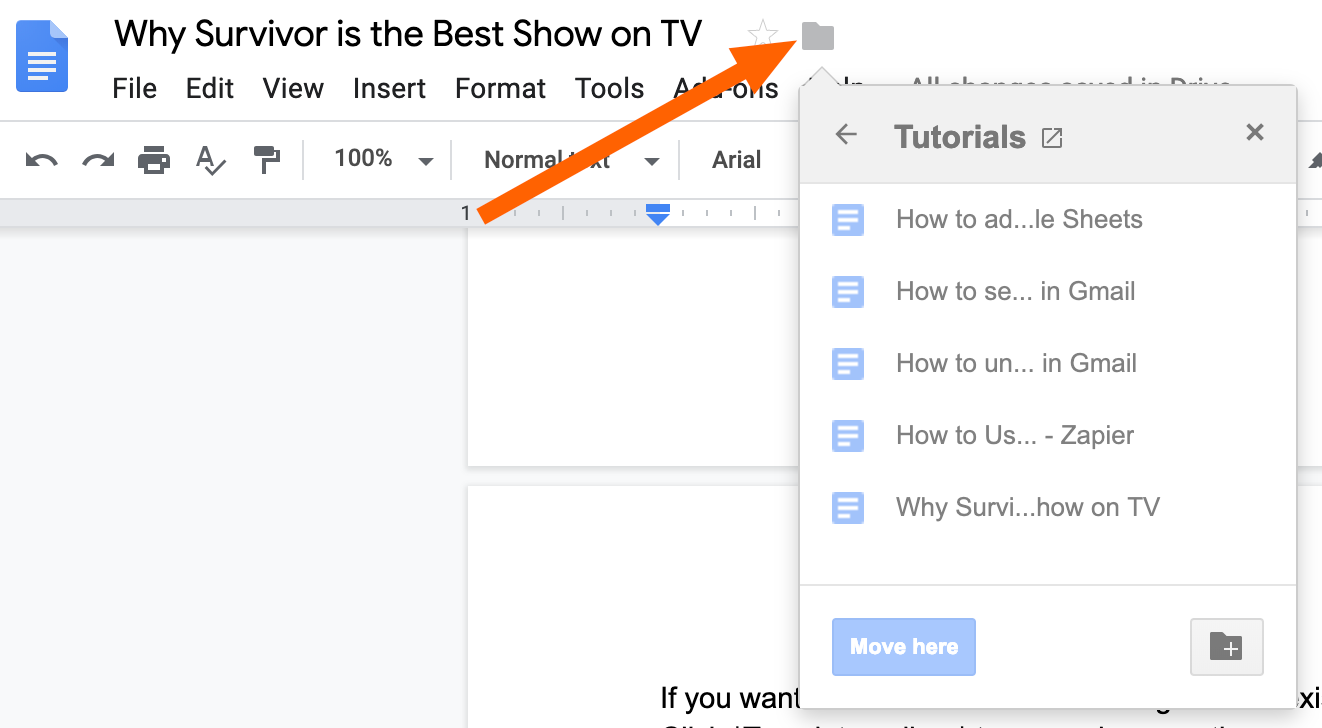
From there, you can navigate through your Google Drive and decide where to put your document. Click the back arrow to navigate to parent folders, and click into any given folder to navigate to that folder. Once you're happy with your selection, click Move here. Or you can click the folder icon with the + sign in the bottom right to create a new folder for your document.
How to Add Content in Google Docs
When looking at a blank document, the first thing you'll want to do is give it a title. Click where it says Untitled document, and type your title. You can change it at any time, so no pressure.

Then you can get to typing. If you're just looking to add text, it's no different from any other word processor. Type whatever you want to write, and click Format in the toolbar at the top to change the formatting of the text. You can do the basics like bold, italicize, strike through, add subscript and superscript, or add a hyperlink, but you can also create headings, insert columns, add background color, and add headers and footers.
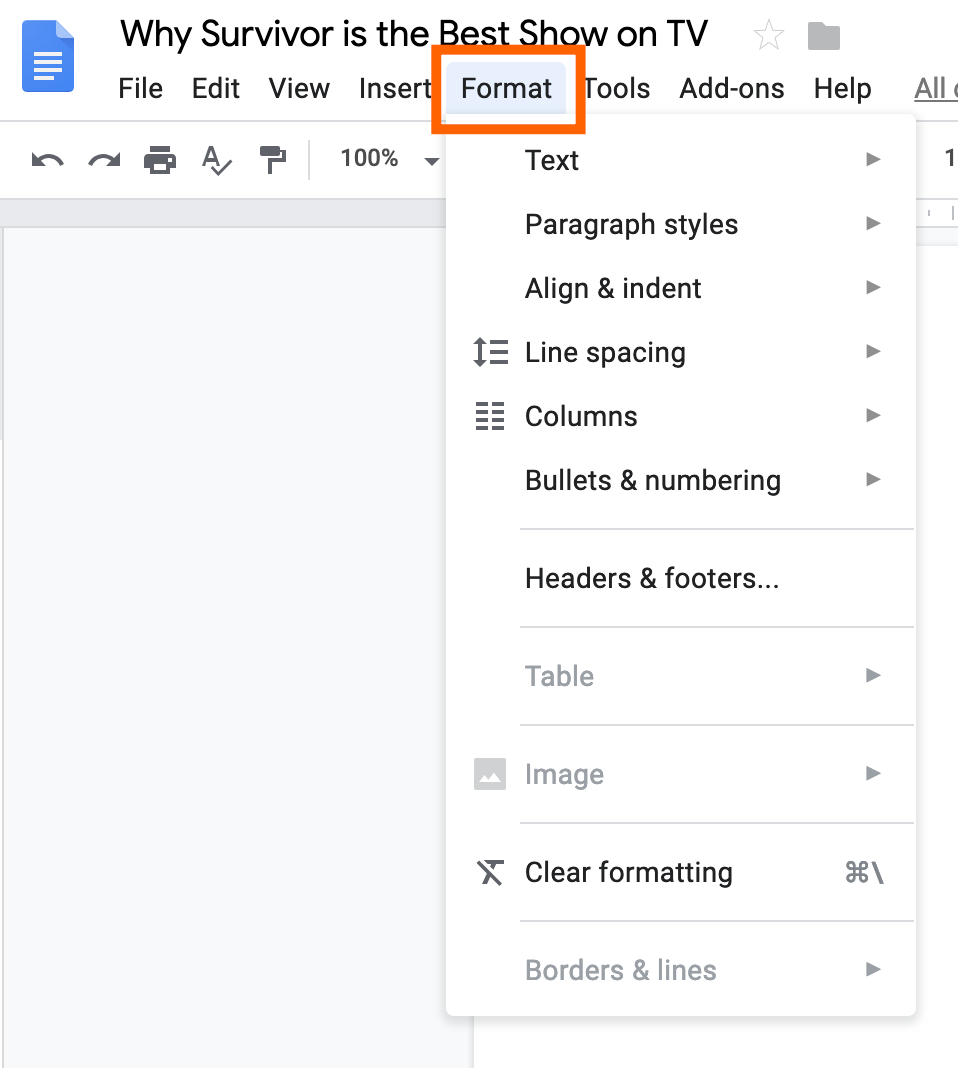
Once you get used to the app, you can also use the shortcuts toolbar to accomplish most of the same text formatting tasks.
We won't dive deep into any of these features, but click around the Format option to see what you can do.
As far as stand out features, we highly recommend using headings. Click into the line you'd like to turn into a heading, and then select Format > Paragraph styles. Choose your heading type (they're all formatted a bit differently, but they're listed hierarchically). Once you have headings in your doc, you can click View > Document outline, and an outline for your doc will appear on the left, making it much easier to navigate long docs. Alternatively, you can select Insert > Table of contents, select your style, and an outline will be added to the top of your document.
Read more: How to do a hanging indent in Google Docs
How to Insert Images in a Google Doc
You can also add images and tables to your document if you want to include more than just text. Click Insert > Image and then select where you want your image to come from. You can upload from your computer or another Google app, or you can use your computer's camera to take a photo. And because it's Google, you can even search the web for a photo directly from Google Docs.
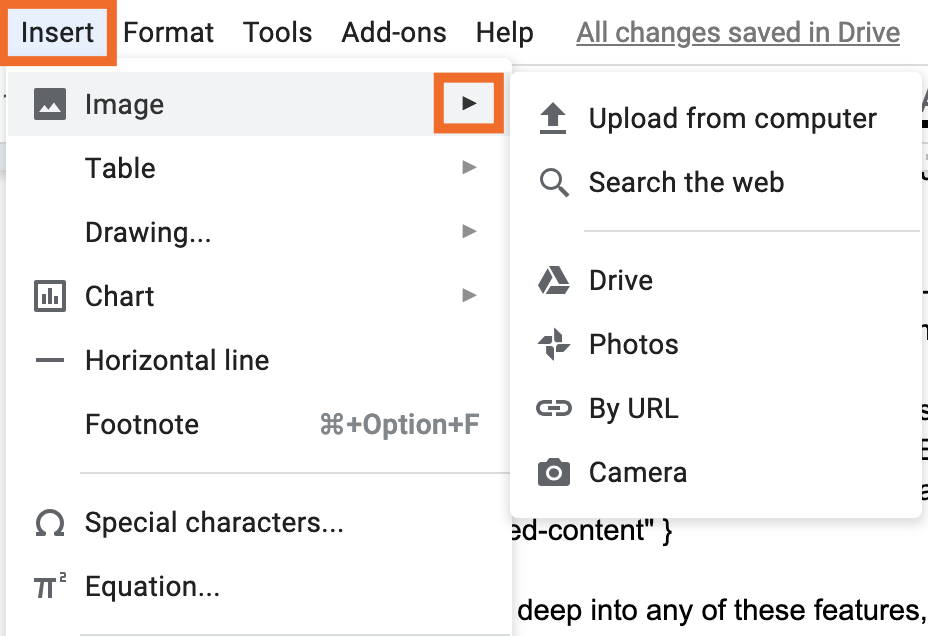
Or, if you want to draw something into your doc, choose Insert > Drawing > New, and you'll have a blank canvas to work with. You can also use this drawing function to add a signature in Google Docs.
How to Insert Tables and Charts into Google Docs
To insert a table or chart in your document, click Insert, and then select either Table or Chart. If you choose Table, you'll immediately be able to choose the dimensions of your table by dragging your mouse to the correct size. Keep dragging, and the table will expand.
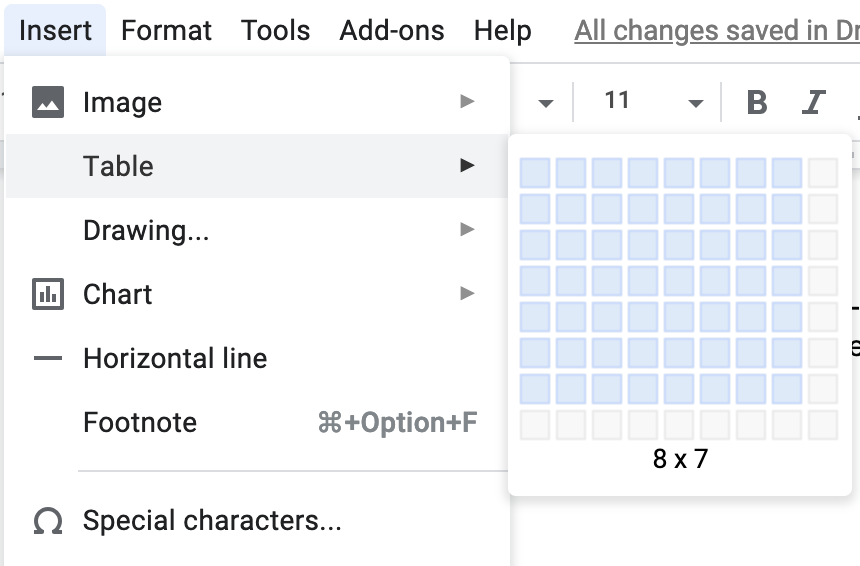
If you want a chart, select which type: bar, column, line, or pie. It'll insert a default image: Click on that image, and then click the down arrow in the top right and select Open source. From there, you can edit the data in Google Sheets.

Alternatively, you can choose to insert a chart directly from Google Sheets to begin with, if you already have the data you want to work with.
How to Collaborate on Documents in Google Docs
Google Docs allows you to add comments and leave suggestions, all in real-time. That means you can watch as people edit your work—though we don't recommend it.
Click here for a detailed look on how to collaborate in Google Docs.
If anyone makes a change you don't like, no sweat. Click File > Version history, and you can view every version of the document that ever existed—and revert to the one of your choice. And because Google Docs saves your work all. of. the. time. you can essentially revert to any minute of the doc's existence.
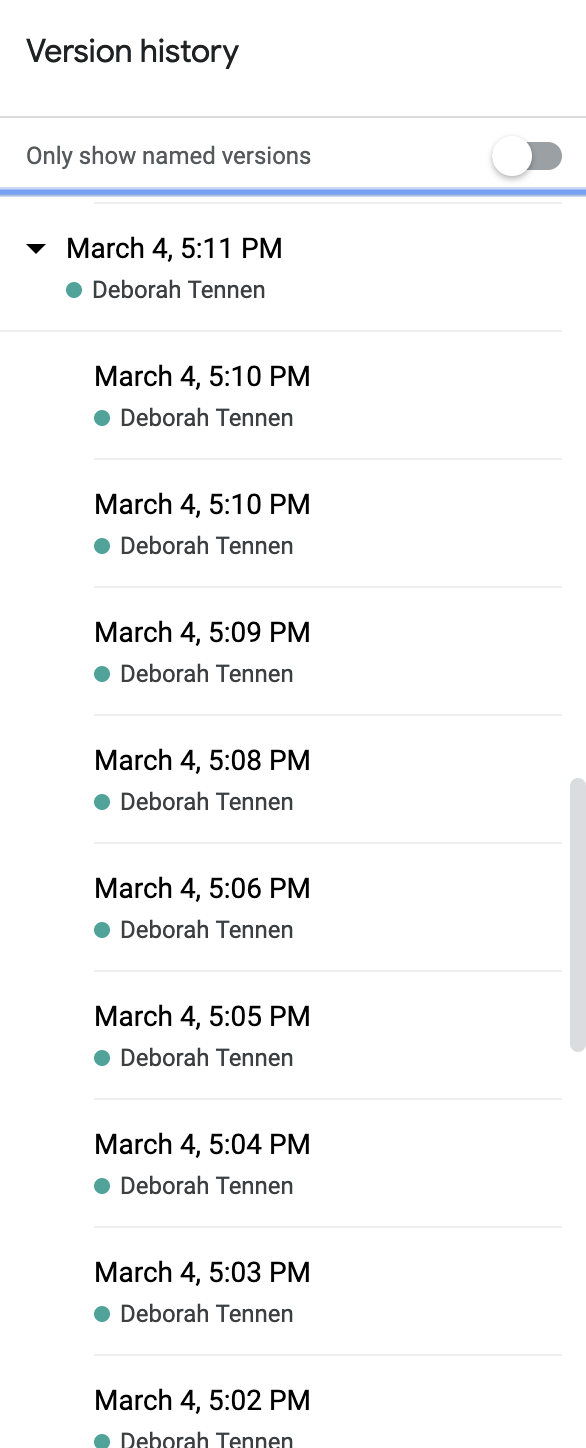
If you want to revert to an earlier version, click the big blue Restore this version button in the top left.

How to Share Documents in Google Docs
If you want to share a Google Docs document directly from your Google Drive, take a look at our tutorial on how to share files in Google Drive.
If you want to share the document you're currently working on, click Share in the top right. From there, you have a number of options.
You can add specific people to documents using their names (for Google associates) or email addresses. Type their email address and press Enter/return.
The box next to the input field lets you define permissions. You can select from Can edit, Can comment, and Can view. This allows you to decide how much control these people have over your file.
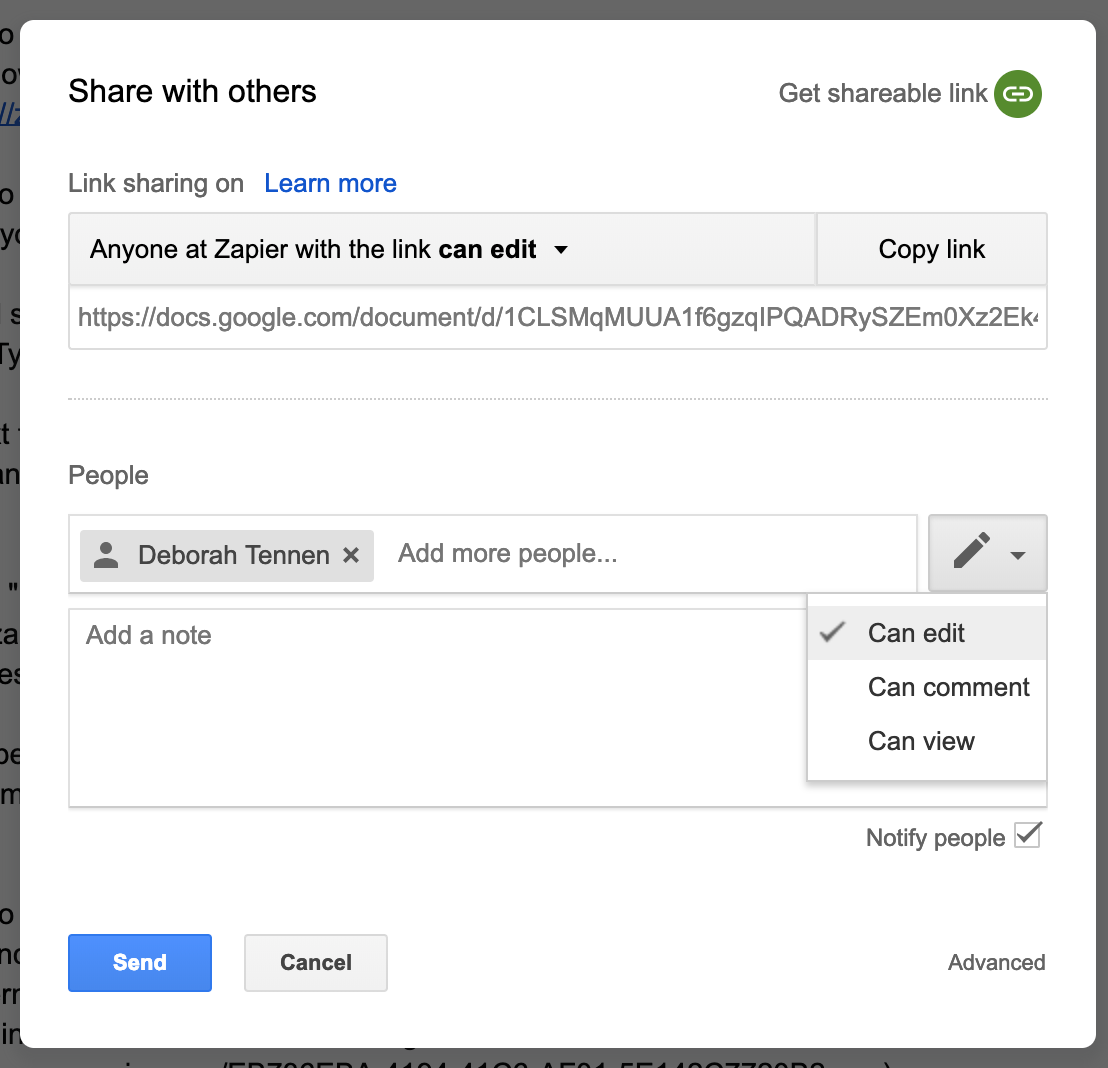
The Notify people checkbox will be checked by default, meaning everyone you share with will receive an email. If you don't want them to receive an email, uncheck that box before clicking Done.
If you want to give different people different permissions, you'll either complete this process more than once, sharing/assigning permissions to one person at a time or you can give everyone permission and then immediately adjust each person's permissions by clicking Advanced in the Share with others dialog box.
If you don't know who you are sharing with yet, or would rather grab a public link for posting on the web, click Get shareable link. You can define the permissions for this link using the dropdown list, and click Copy link to copy the link to your clipboard.
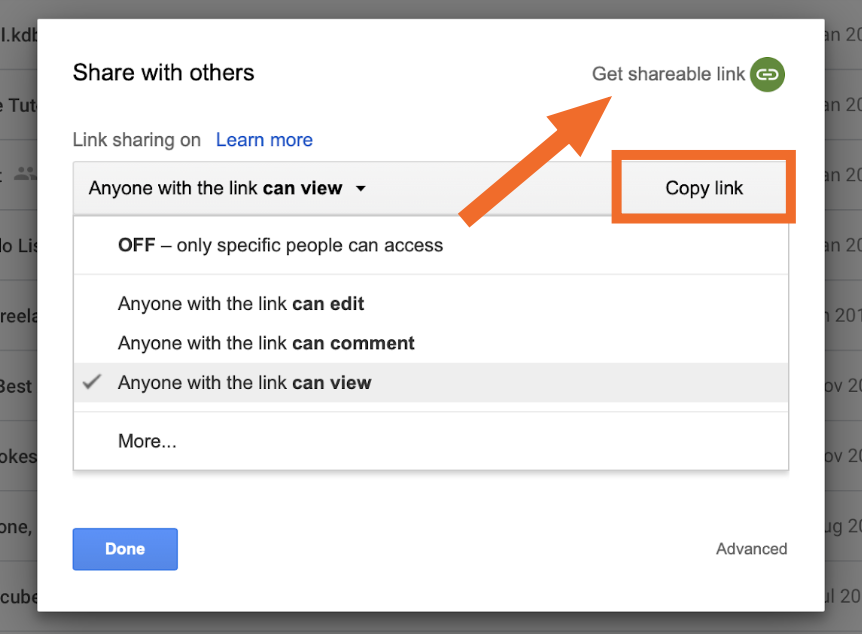
Remember: Anyone who has a publicly accessible link can pass that link on to other people. Be mindful of what you share, who you are sharing with, and what permissions you set.
How to Download a Document from Google Docs
If you want to convert your Google Docs document into a Word doc, PDF, or other file type, click File > Download as, and select the correct file type.
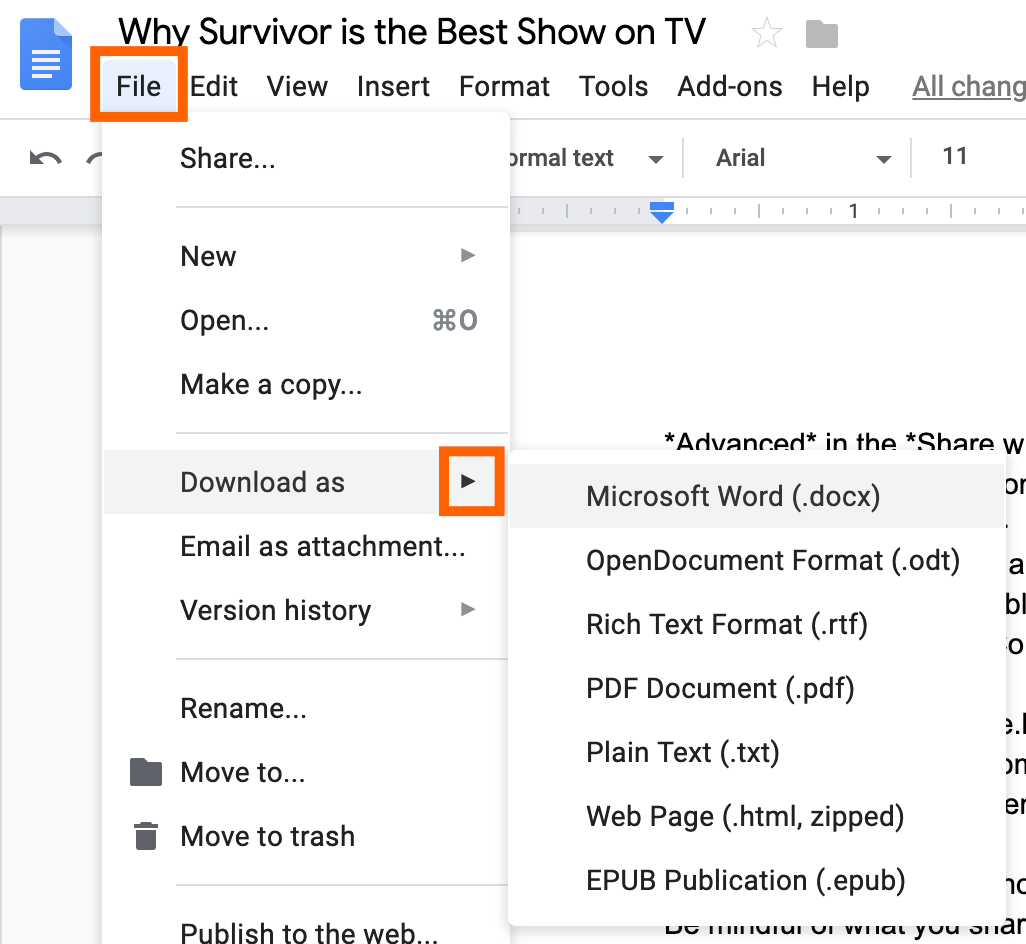
Pro tip: Downloading the file as a web page will allow you to extract any images from it. Here's a tutorial on how to do just that.
You can also duplicate your Google Doc by clicking File > Make a copy…. That'll create an exact copy of your document (in whatever folder the existing document is saved to), and you can decide if you want to carry over any comments and sharing settings.
Extra Google Docs Features
That's just the beginning of what you can do with Google Docs. Before we go, we want to share three final features that give you a sense of the power of Google Docs.
Voice typing in Google Docs
There are tons of dictation apps out there, but Google Docs lets you do it straight from the document without using another app. Click Tools > Voice typing, and a microphone icon will appear on the left of your screen.
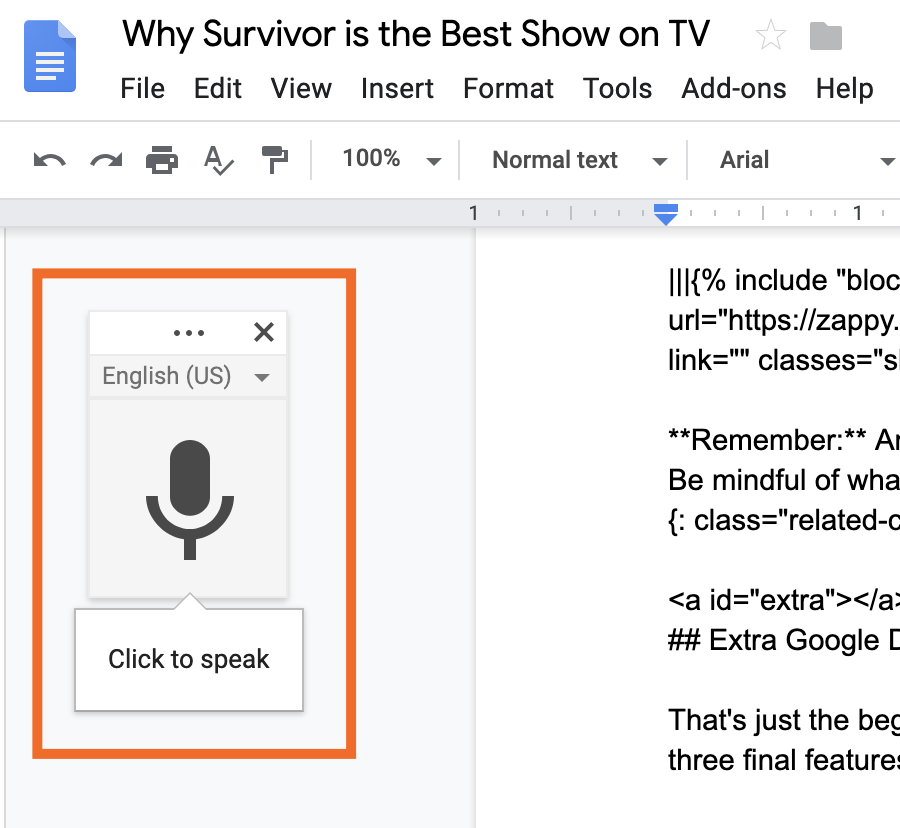
Click the microphone, and then start talking. (If it asks you for access to your microphone, click Allow.) It's that simple. (We typed that last sentence using the dictation feature.) You can even give it commands like you would to any other dictation app: period, new paragraph, and so on. In our experience, it's pretty reliable.
Translate document in Google Docs
Need your document in another language? Google has you covered. Click Tools > Translate document, and then select your language.
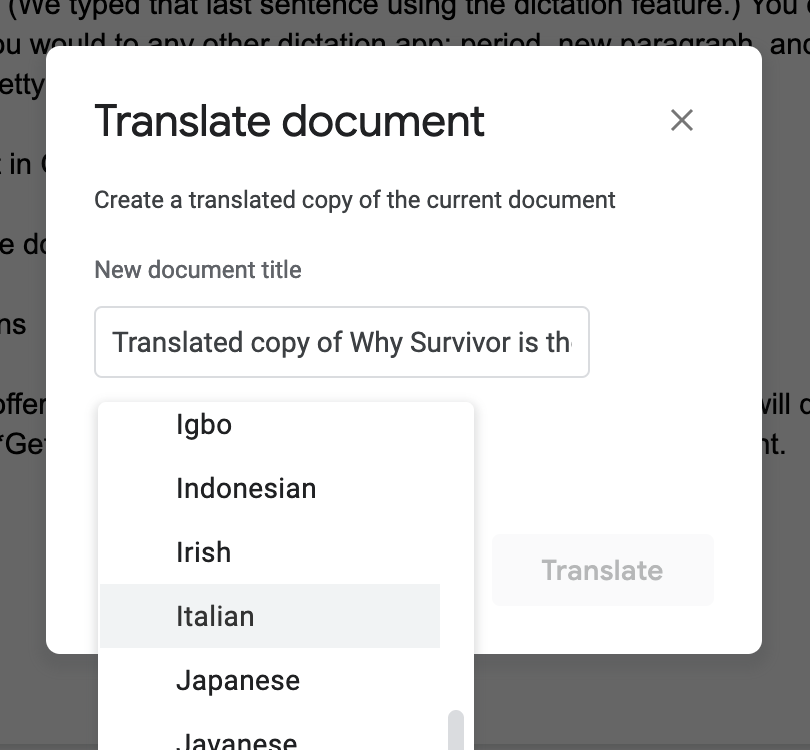
Click Translate, and voilà, a copy of your document in the target language will open in a new tab.

Google Docs add-ons
If Google Docs doesn't offer the feature you need, it's likely there's an add-on that will do the trick. Click Add-ons > Get add-ons, and then browse or search for what you want.
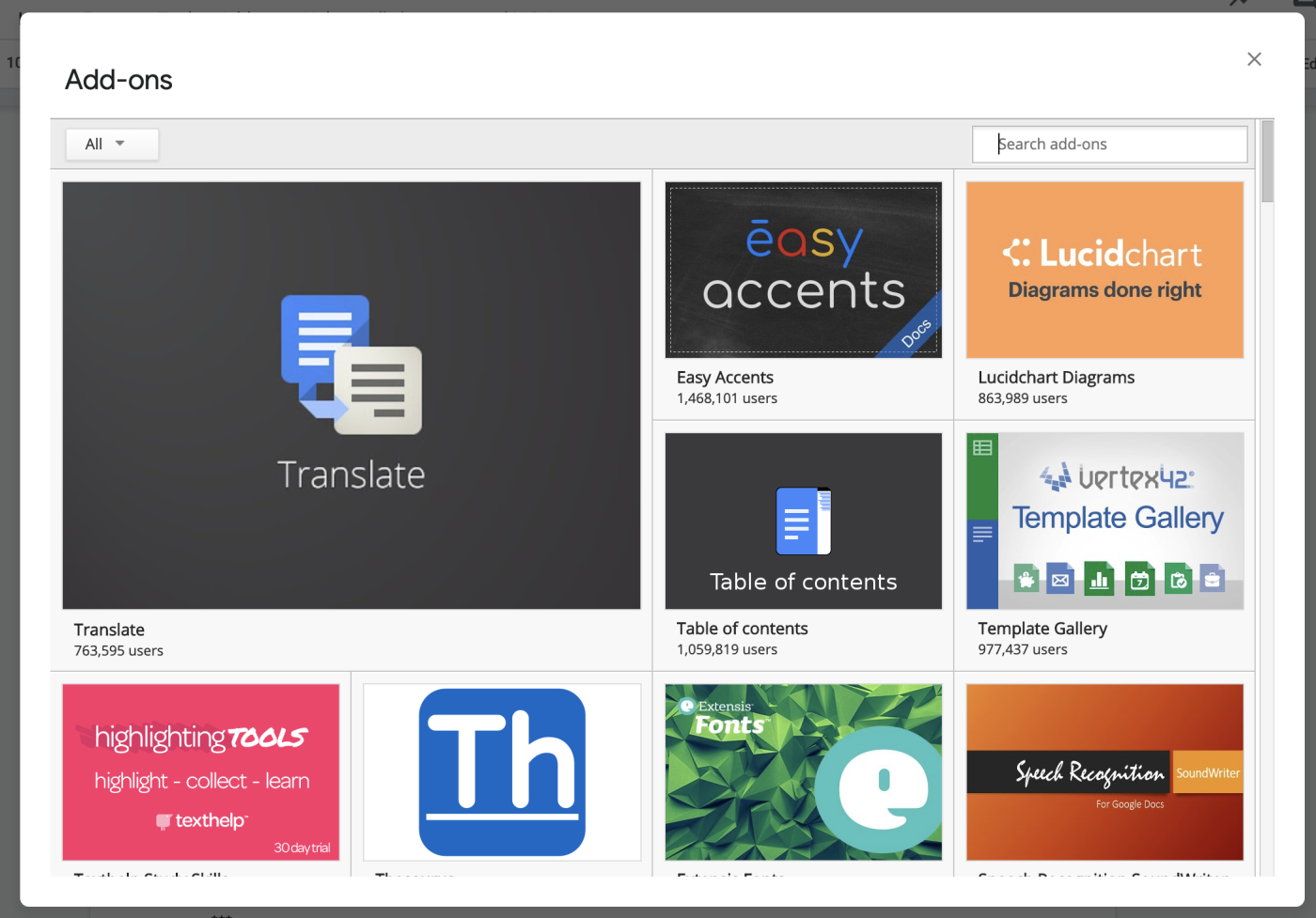
Add-ons will do anything from formatting your doc like a screenplay to formatting a bibliography. It's basically a library of native integrations for Google Docs. Here are our picks for the best Google Docs add-ons.
If you're looking to collaborate on documents with your team, Google Docs gives you everything you need to get started. Once you've mastered the basics, take advantage of Zapier's Google Docs integration to automate your Google Docs workflows.
Read more: How to convert a Word doc to a Google Doc