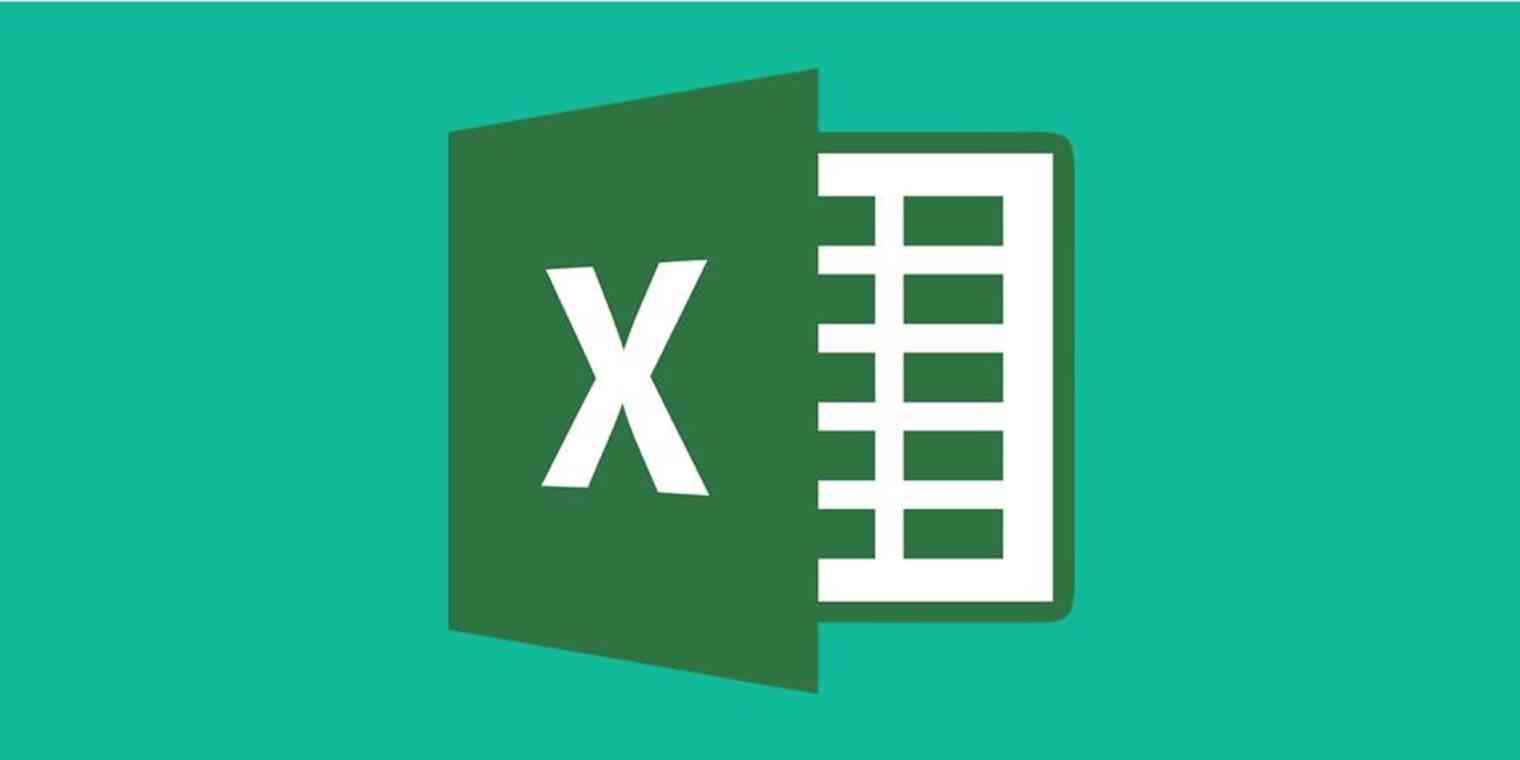Excel Online offers most of the features found in the desktop version of Excel, and that includes making charts and graphs. Here's how to make a chart or graph in Excel online.
Select the data you'd like to include in your graph, then open the Insert section of the Ribbon. You'll find an assortment of icons for making charts.
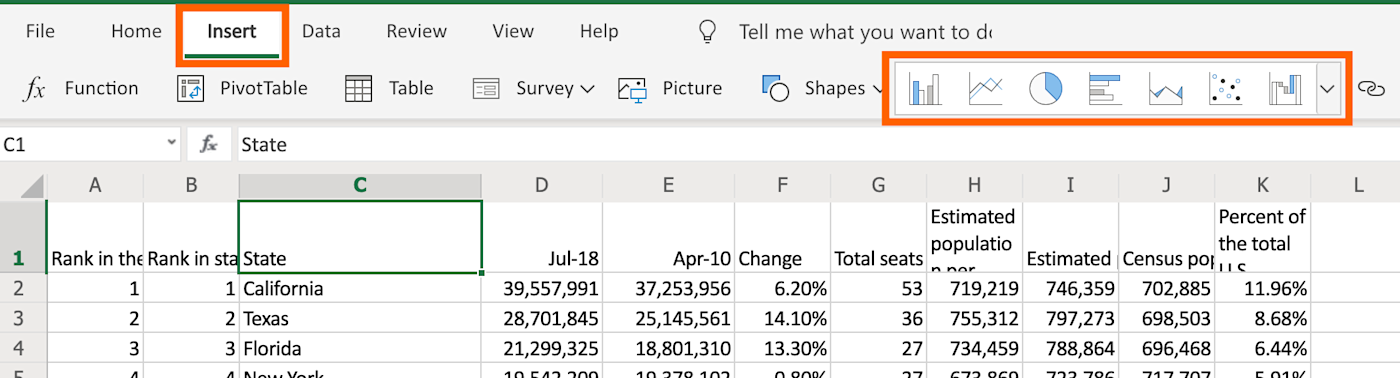
Click any of these icons to make the corresponding type of chart. Or, if you want more options, click the arrow in the right side of this box.
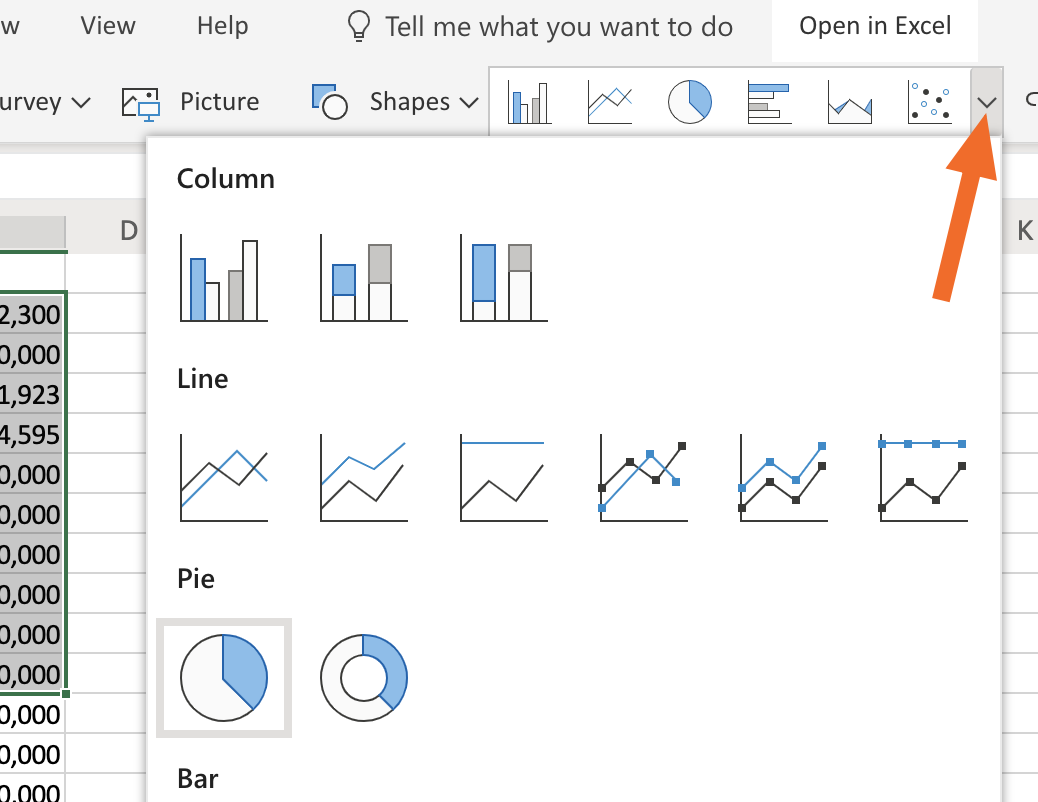
Hover your mouse over any chart type to read a description.
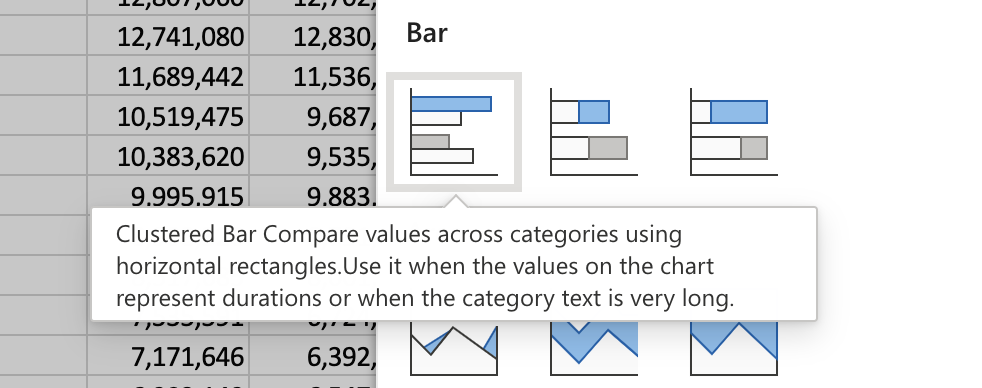
Click what you want and your chart will show up right away. We’ve compiled a spreadsheet of US population data, organized by state. If we select the column with the state names along with one year’s worth of data, we can make a quick bar graph comparing the top ten U.S. states, by population:
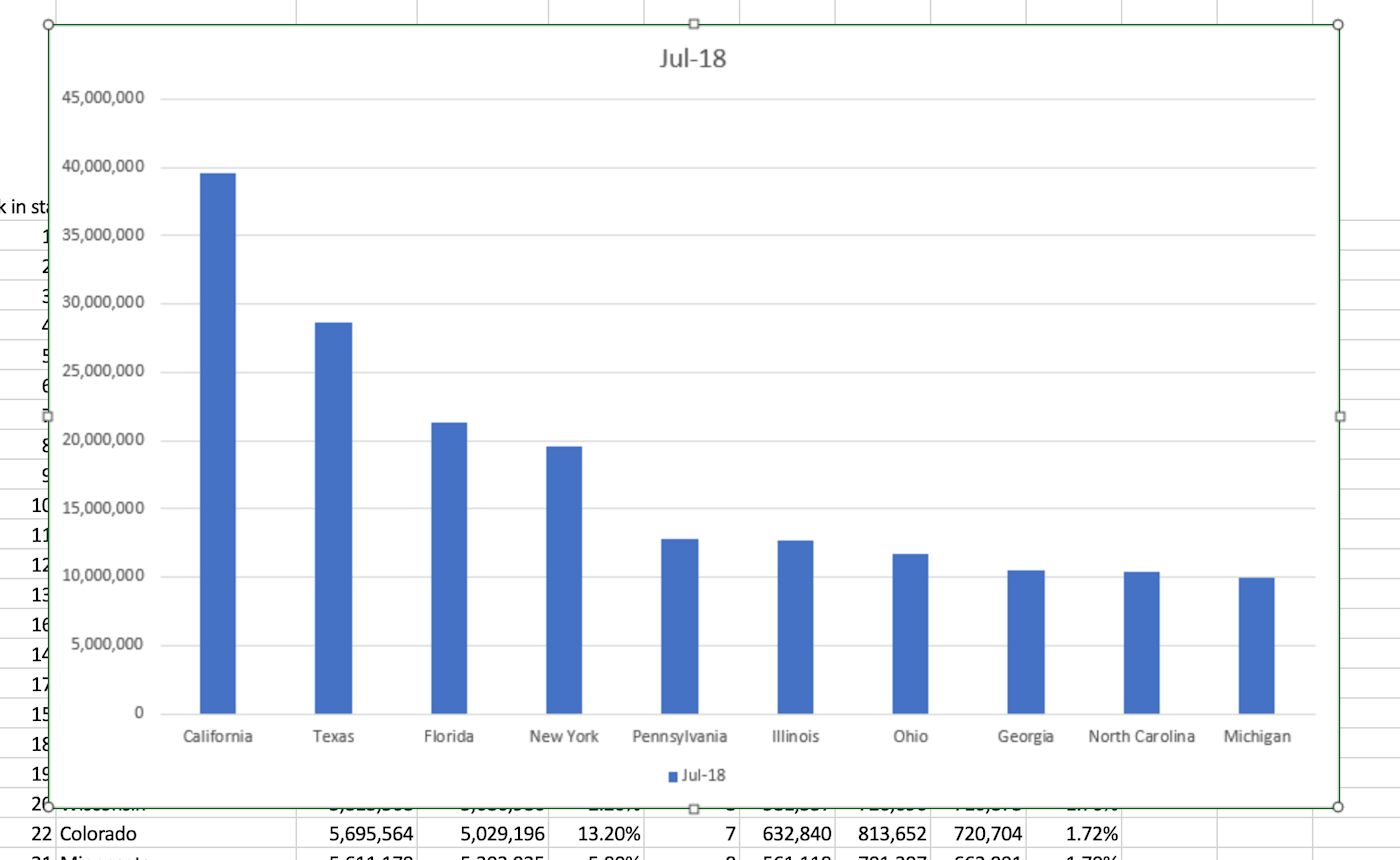
Here's a chart showing how U.S. population changed, by state, between 2010 and 2018:
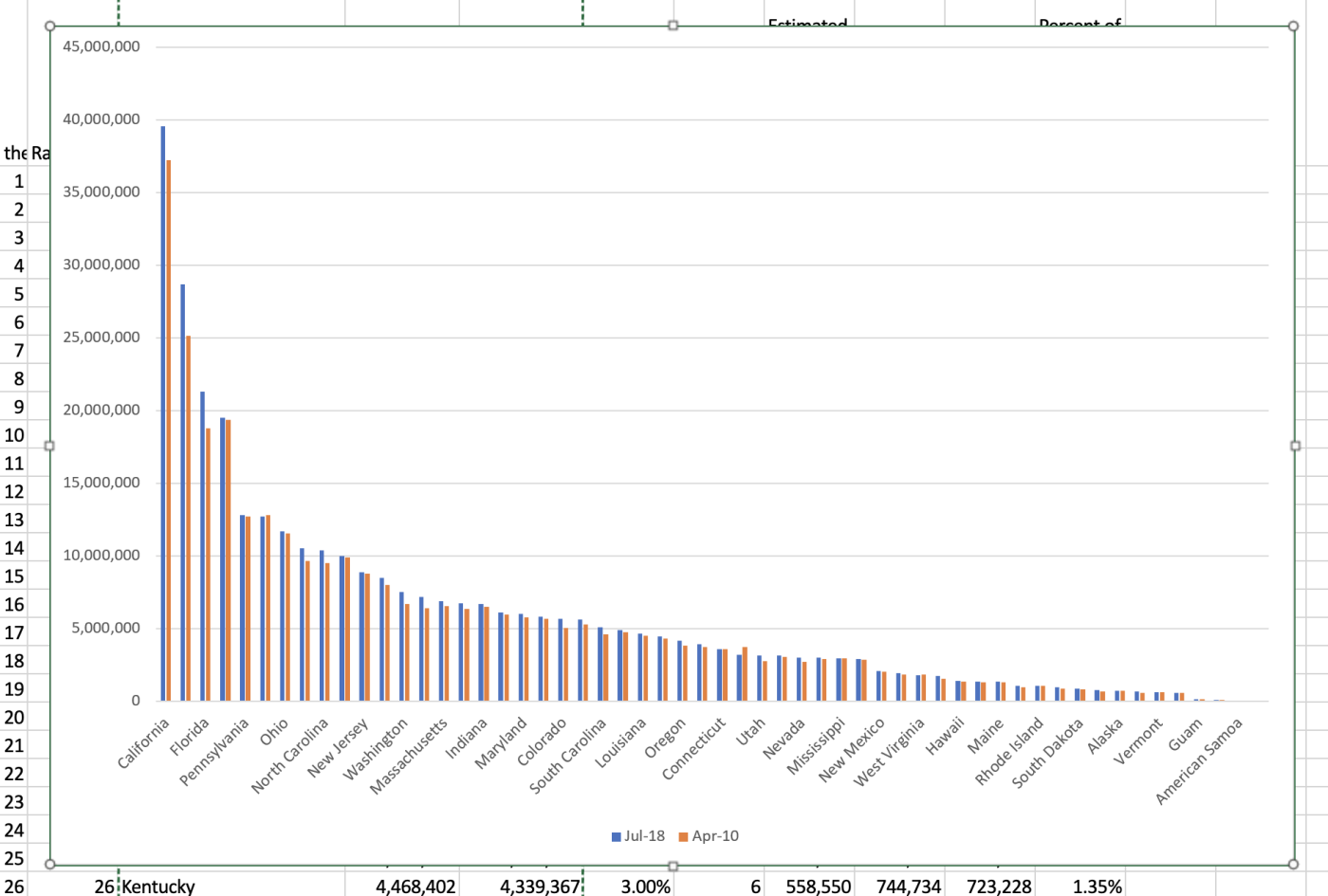
And here's a pie chart, which breaks the U.S. population down by state:
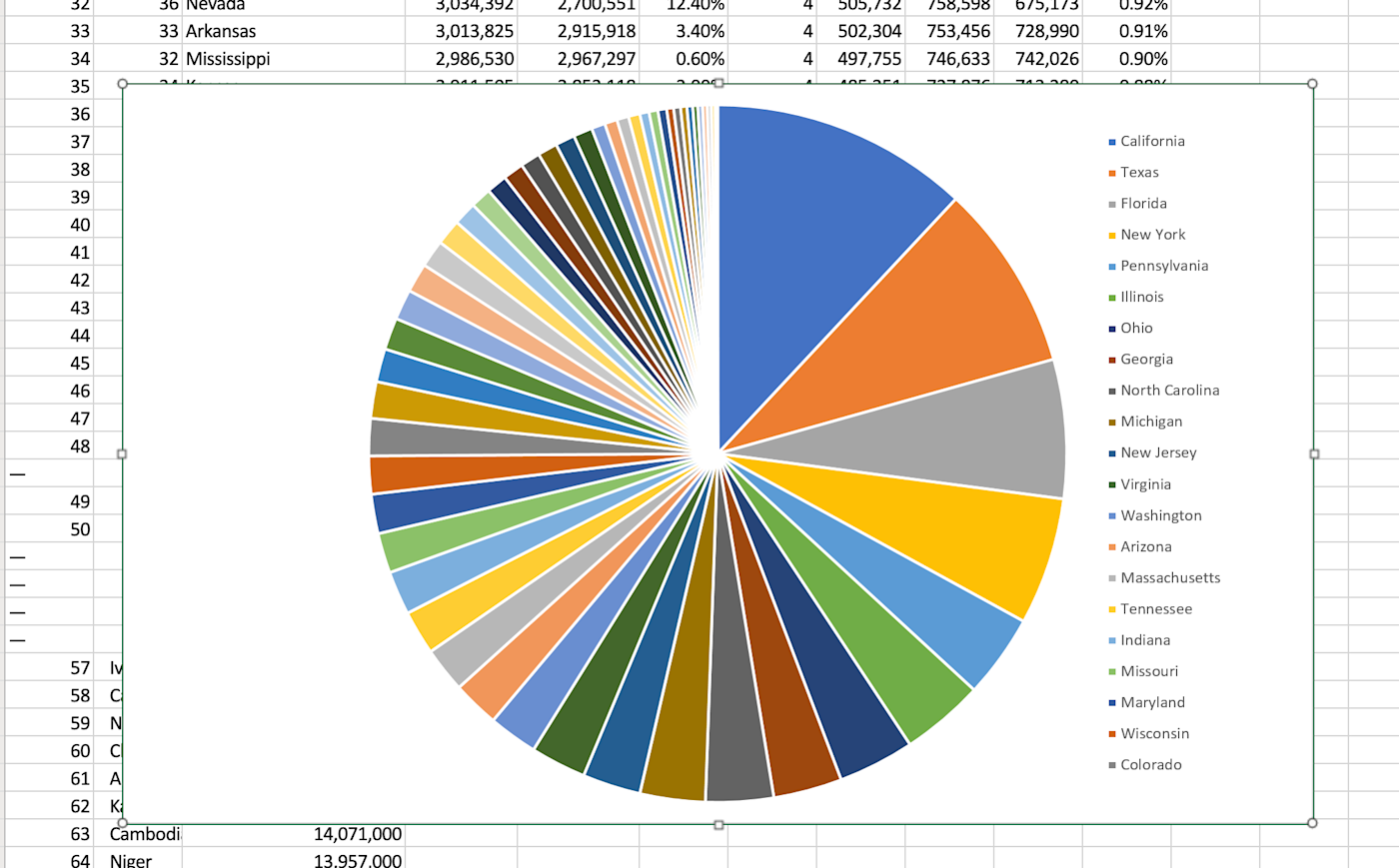
You can customize your graph by selecting it and using the Chart section of the Ribbon.
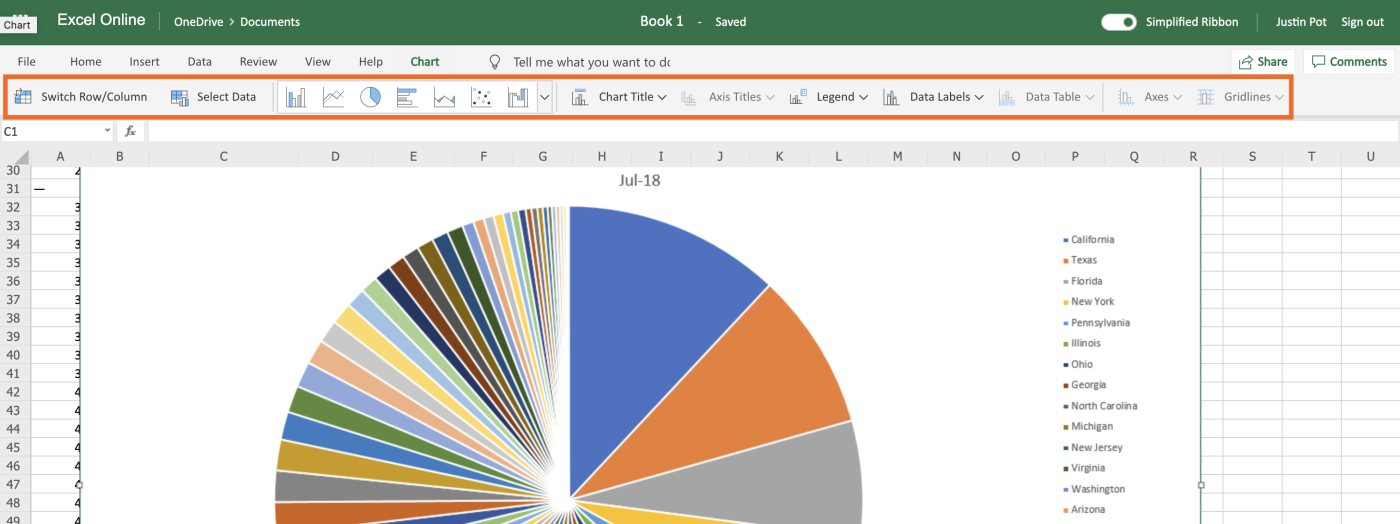
For example, you can move or change the chart's name.
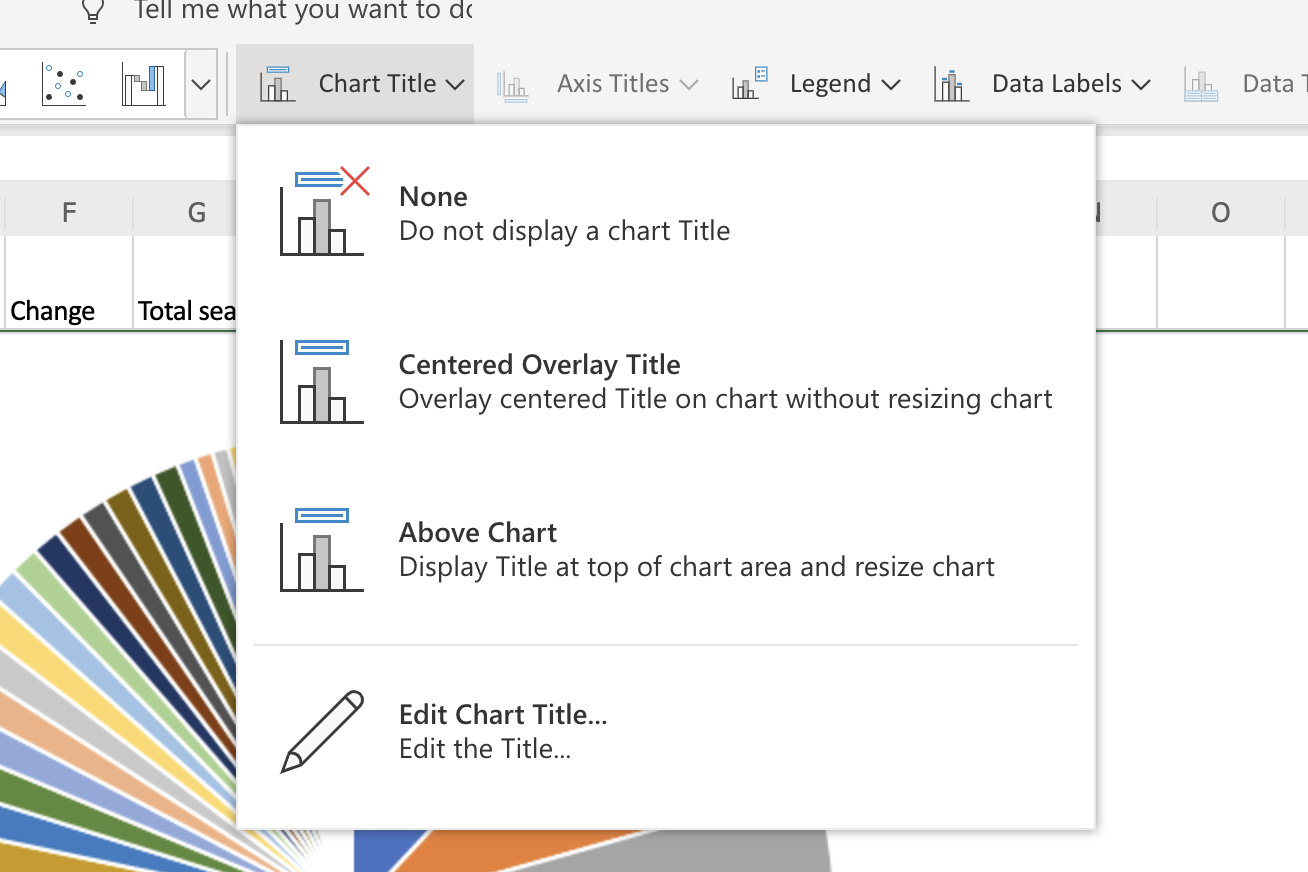
Or you can decide where the legend should be, or even remove it entirely.
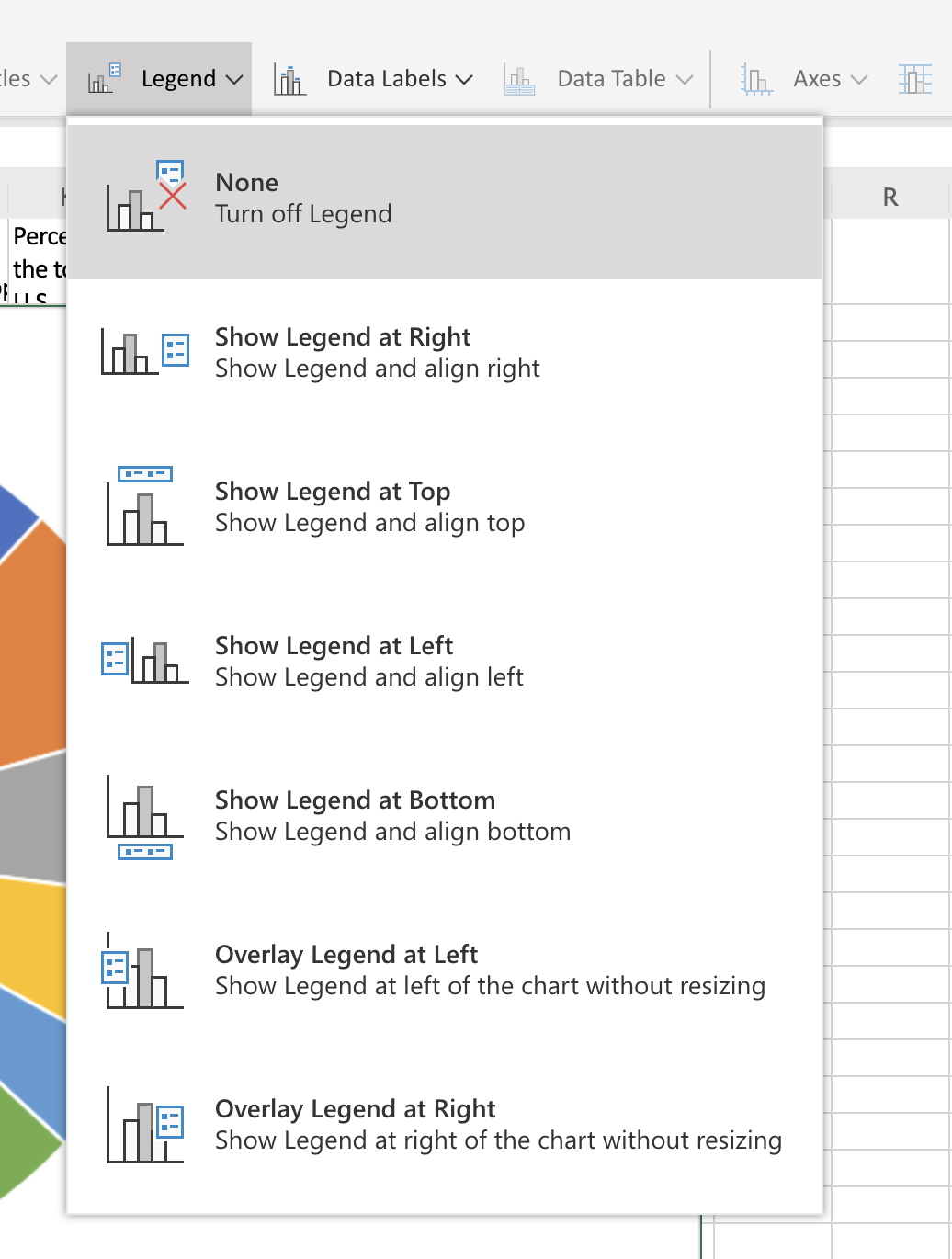
Fine tune everything until your chart looks exactly the way you want.
Learn more in our beginner's guide to Excel online. Or, check out our Excel integrations to learn how to connect Excel with thousands of apps.