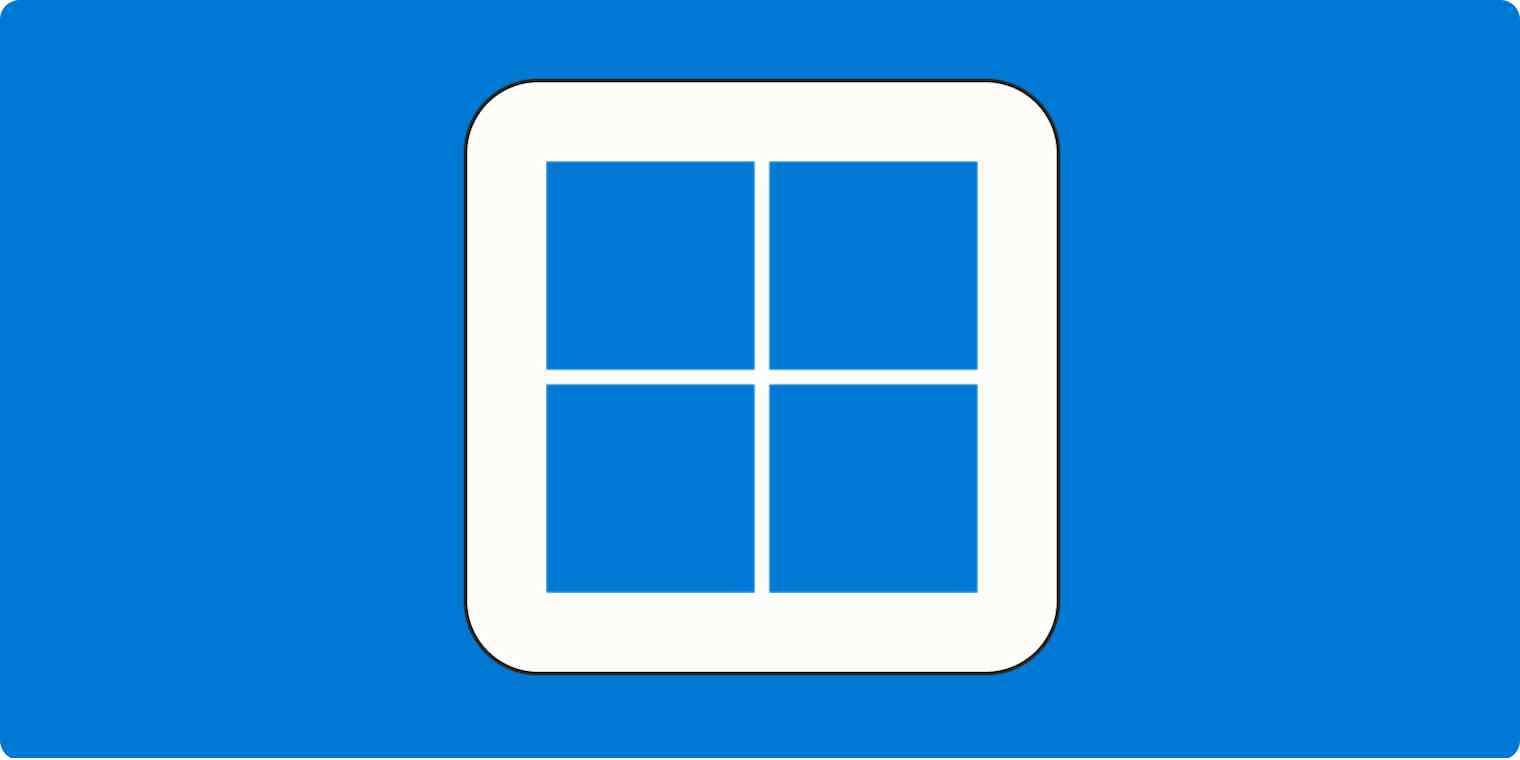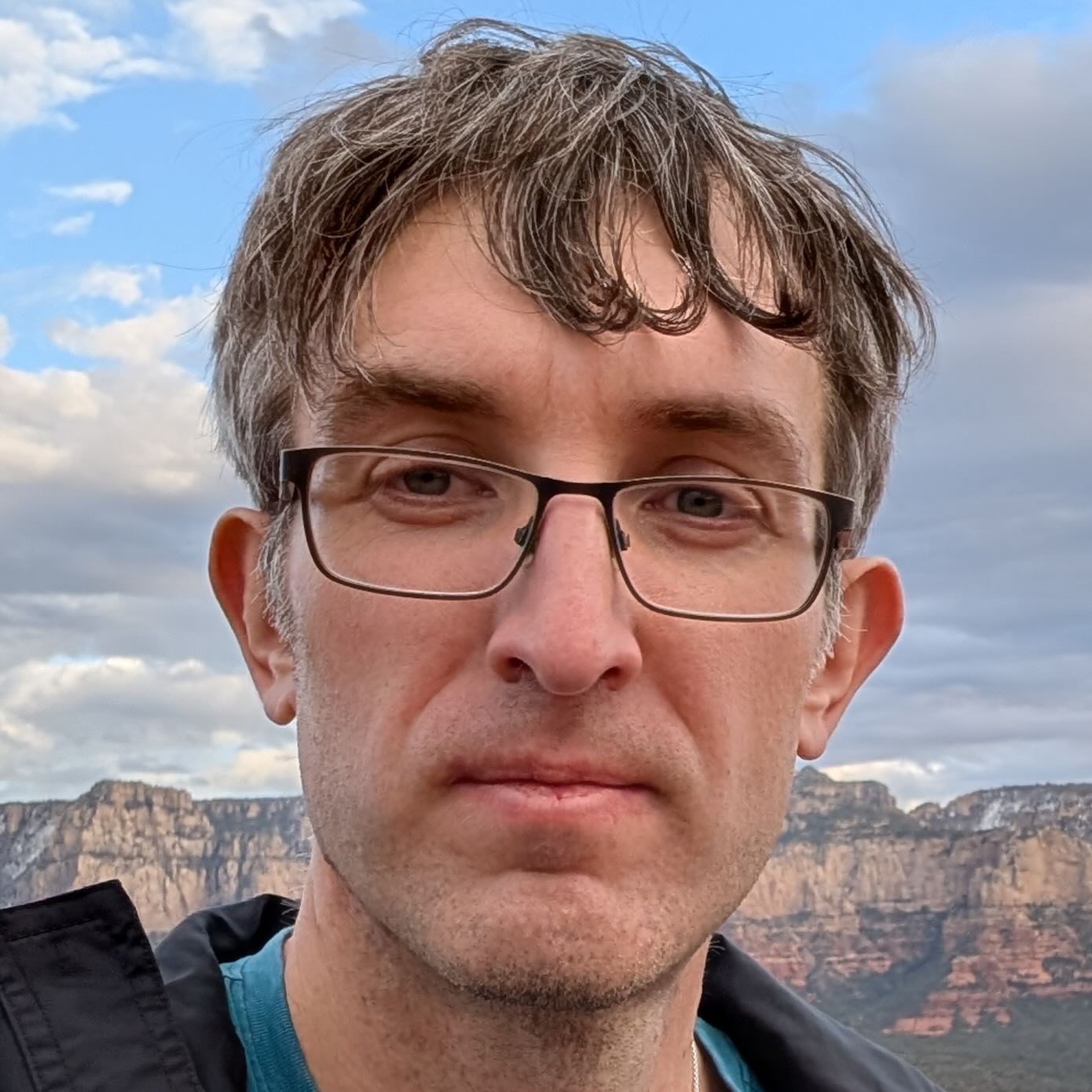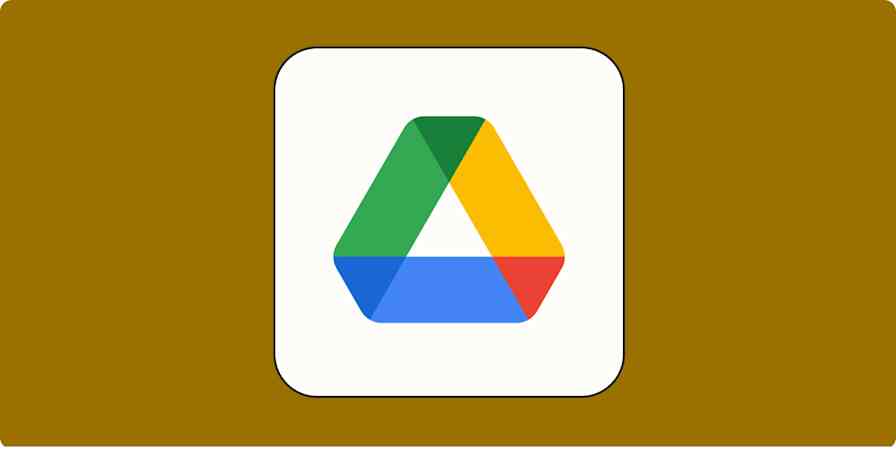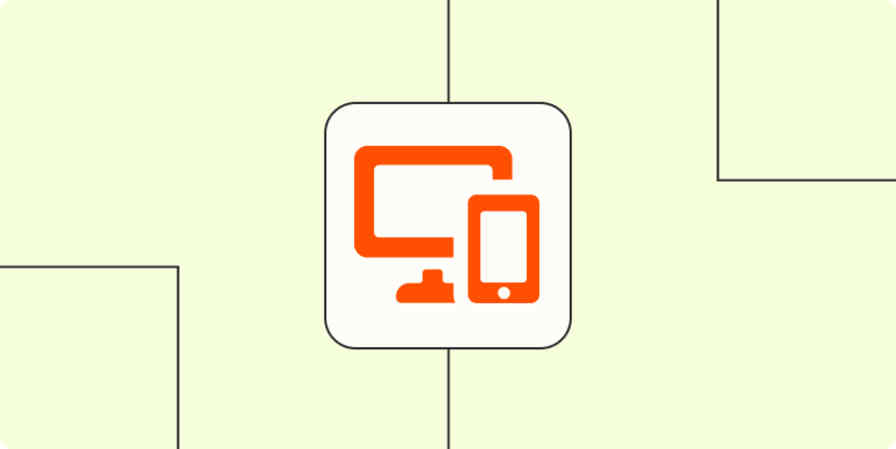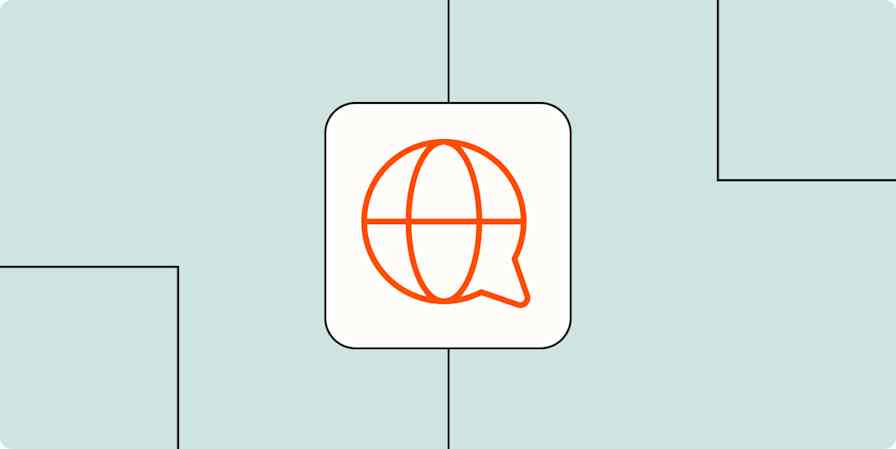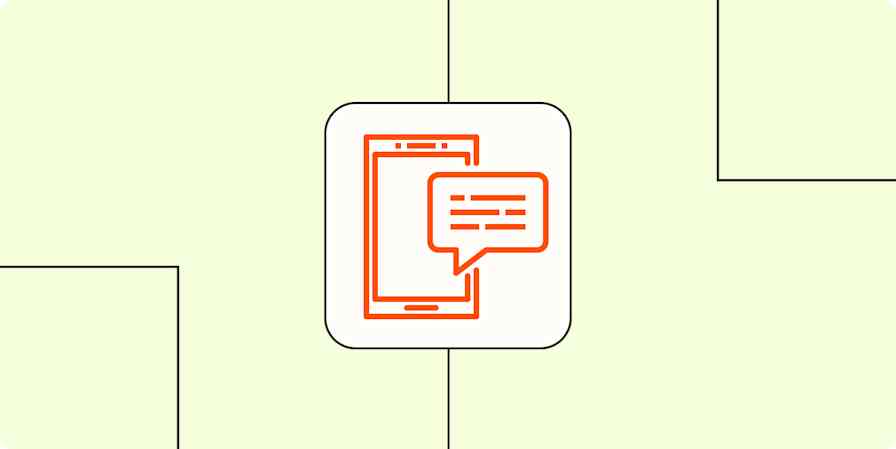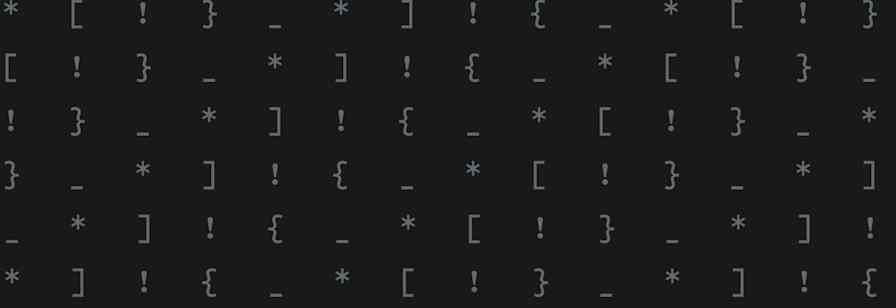Undo is one of those indispensable little actions that's been around for decades. With a quick click or keystroke, we can turn back time and save ourselves a massive headache. But most of us are just scratching the surface of what the Windows undo shortcut can do. It's more than just a useful button for when you're working in Word.
Let's take a quick look at some less obvious ways you can use undo on your Windows PC.
Windows undo tip #1: The near-universal shortcut
I love keyboard shortcuts, and I often write about them in my Windows Intelligence newsletter. So I want to start the Windows undo conversation with the near-universal shortcut for undoing practically any type of editing action.
To undo an action in the fastest way possible, from anywhere within Windows, simply press Ctrl + Z.
The command works for undoing a variety of editing-oriented actions within Windows productivity apps, too. If you apply formatting to some text in Outlook, Excel, or Word and don't like how it looks, you can press Ctrl + Z to undo that formatting change. Beyond documents and spreadsheets, the undo shortcut can also be useful in image editing software, where it'll undo whatever image-adjusting action you last performed.
But it should work in almost any application, as long as it supports the undo action. In fact, it works in a lot of applications that don't even have a visible Undo button. While typing in a text box on a web page, for example, you can press Ctrl + Z to undo whatever you last typed in that area. And even if it doesn't work, it won't hurt, so it's always worth a try.
It's one of my most used keyboard shortcuts, for sure.
Windows undo tip #2: The file backtrack
Editing aside, the undo action is also useful for file management tasks in Windows File Explorer. If you ever accidentally send a file to the Recycle Bin, you can press Ctrl + Z to undo and bring it back from the beyond. The same setup works with other file-related actions as well. If you just moved or renamed a file and want to undo your last action, press Ctrl + Z.
You can also find an Undo button within that environment, if you'd rather click than rely on your keyboard. With Windows 11, it's a little hidden—you have to click the three dots (…) on File Explorer's toolbar and then click Undo to find it.

While it's a nice option to have, this is a great illustration of why the keyboard shortcut is so useful: it gives you a standard way to access the Undo function in any application. If the application supports undoing, it'll just work. There's no need to hunt for a button buried somewhere in a menu.
Windows undo tip #3: The undo undo
What happens when you undo something in Windows—then realize you need to undo that? That's what the Windows Redo feature is for. You can think of it as undoing an undo. To try it out, either click the Redo or Repeat option in whatever app you're in, or just remember the keyboard shortcut Ctrl + Y.
What's nice about both the undo and redo shortcuts is that they work well even when moving back through multiple actions. You can hold the Ctrl key and repeatedly tap the Z key to keep undoing one action after another, in the order they originally happened. (And if you go a little too far, you can tap the Y key to undo your last undo.)
Windows undo tip #4: The tab toggle
If you close a tab or browser window by mistake, you can undo that, too. This works in all the popular Windows web browsers, including Google Chrome, Microsoft Edge, and Mozilla Firefox. The only tricky thing is that it uses a different keyboard shortcut.
To undo closing the last browser tab or window, press Ctrl + Shift + T in your web browser. (The Ctrl + T shortcut normally opens a new tab. The addition of the Shift key makes it open your last open tab or window. It's one of many useful keyboard shortcuts for browser tabs.)
You can also use this shortcut repeatedly—tapping the T key a few times while holding down Ctrl and Shift—to reopen multiple closed tabs from your Windows action history.
And, again, if you're not a keyboard shortcut sorcerer, you can lean on the visual button equivalent. Just right-click on an empty spot in your browser's tab bar—the bar at the very top, above the area where you type in a web address—and select Reopen closed tab or Reopen closed window from the menu that appears.

Want even more browser tab tips? Be sure to check out these middle-click tricks for your browser.
Windows undo tip #5: The undo send
We've all had that moment of horror when you hit send on an email only to realize moments later that you made a mistake.
In Gmail, after clicking the Send button, you'll see a little Undo link toward the bottom of the screen. You have a few seconds to click that link. In the background, Gmail is just waiting before sending your email—and if you don't click Undo, Gmail makes the delivery. If you click Undo, the email is never sent. You can also customize how long Gmail waits to give yourself some extra seconds.
If you're using Microsoft Outlook and you're emailing other people within your organization—meaning you're all on the same Exchange server or Microsoft 365 plan—you can even recall a sent email in Outlook. That'll actually pull that email out of the recipient's email inbox, even after the email's been sent. But, again, it only works when you're emailing with people in your same organization.
It's worth noting that email clients like Outlook offer other undo features, too. For example, if you delete an email in Outlook and then change your mind, you can press Ctrl + Z to undo and recover the deleted email.
Undo works in so many little places, and you never know what other undo-ready surprises might be hiding out and waiting for you to find them. If you make a mistake somewhere within Windows, try hitting Ctrl + Z as a first step. It might just work.
Related reading: