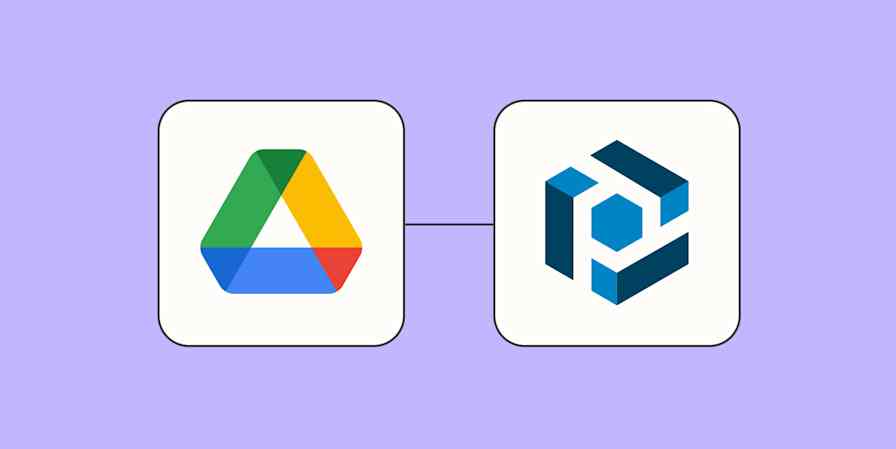If you're crossing things out in Google Docs to show you did them, stop doing that and use a clickable checkbox instead (which also crosses it out). But if you're doing it for a much more important reason, like formatting-based humor, here's how to strikethrough on Google Docs.
How to strikethrough on Google Docs
Open the Google Doc you want to edit.
Highlight the text you want to strike through.
Click Format > Text > Strikethrough.
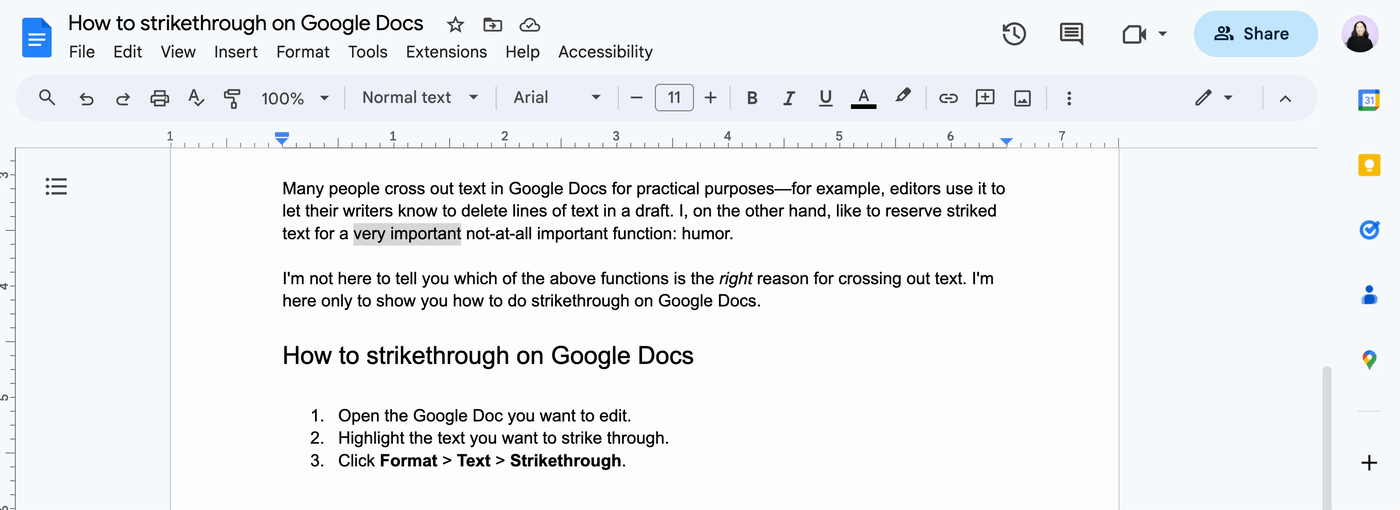
That's it.
How to use the keyboard shortcut for strikethrough on Google Docs
If you need to cross out a lot of text throughout your doc, the keyboard shortcut is the more efficient way to go.
Highlight the text you want to strike through and press Alt+Shift+5 on Windows or command+shift+X on Mac.
How to strikethrough on Google Docs on the mobile app
I'm convinced Google likes to keep its users on their toes by making some of its basic functionalities—like crossing out text on the Google Docs mobile app—unnecessarily complicated. But I tapped through every possible option in the app, so you don't have to.
Note: I use an iPhone, but the same method works for Android, too.
Highlight the text you want to strike through. If you're crossing out more than one word, double-tap one of the words, and then drag the blue dot across.
Tap the Format icon, which looks like the letter
A, above your doc.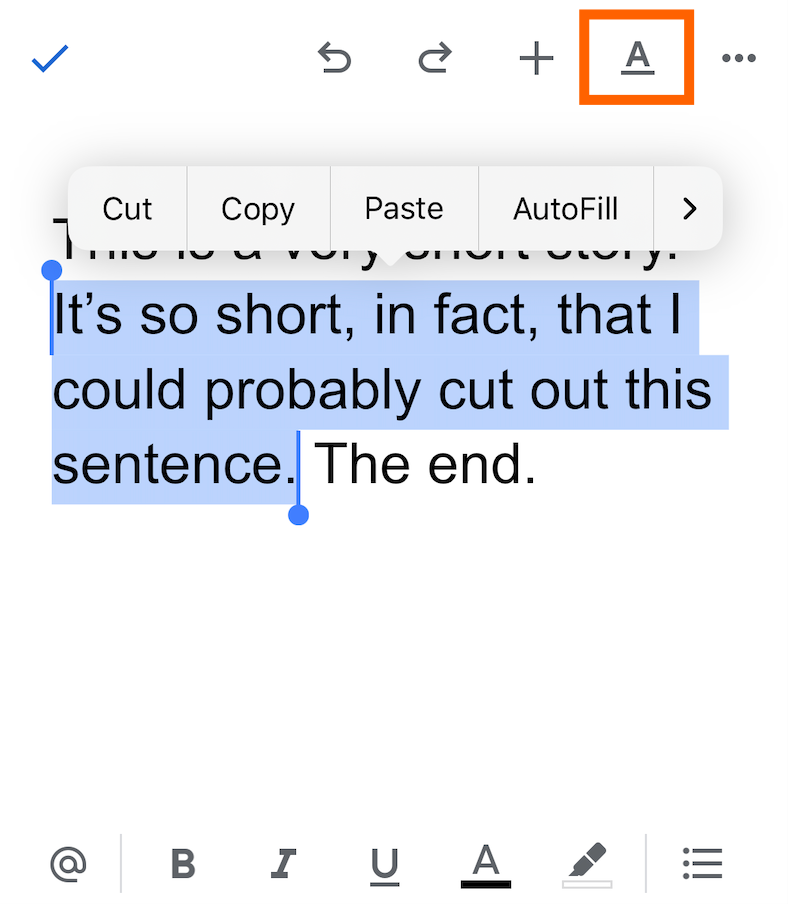
Tape the Strikethrough icon, which looks like the letter
Scrossed out.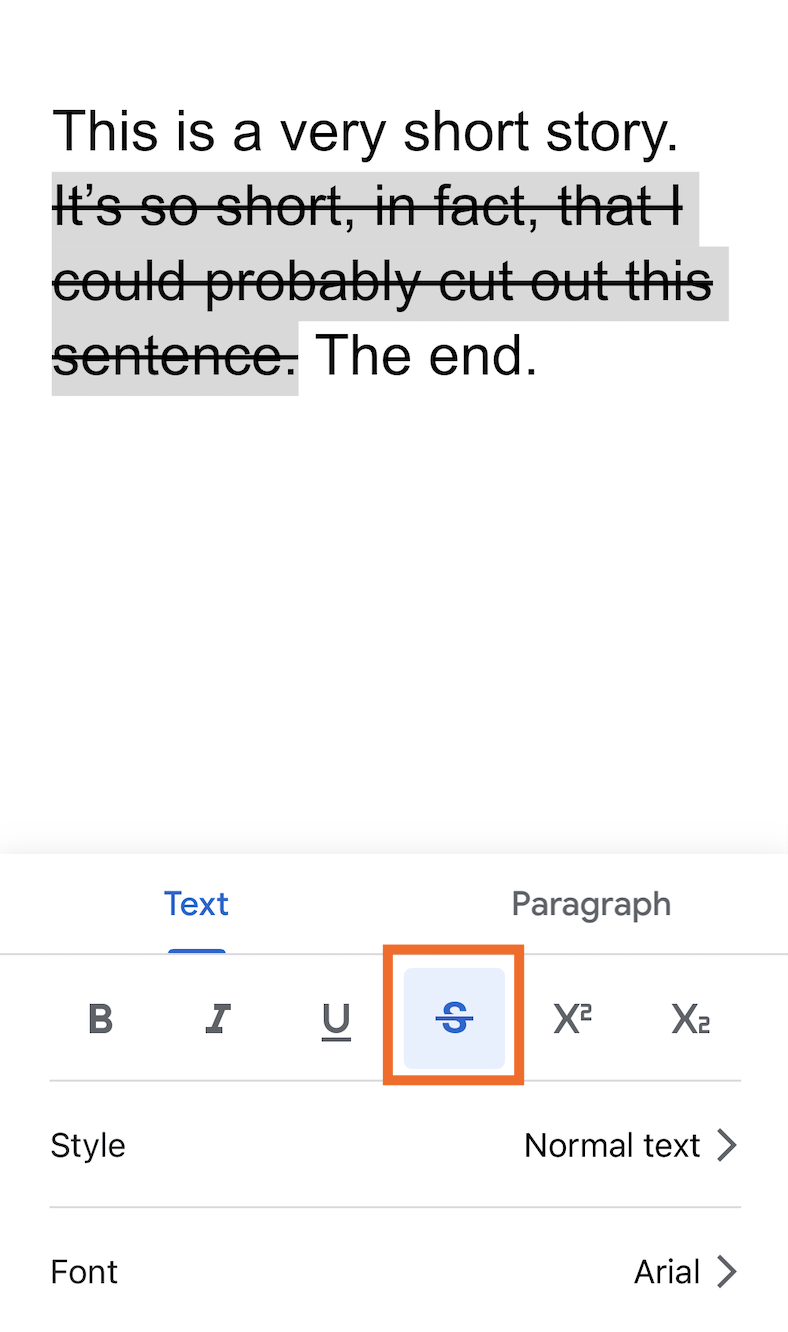
Automate Google Docs
Google Docs offers plenty of formatting tools to make your files look pretty. Once you're done gussying up your doc, though, use Zapier to connect Google Docs to all the other apps you use. This way, you can automatically do things like create new Google Docs prefilled with information from your other apps. Learn more about how to automate Google apps, or get started with one of these workflows.
More details
More details
To get started with a Zap template—what we call our pre-made workflows—just click on the button. It only takes a few minutes to set up. You can read more about setting up Zaps here.
Related reading: