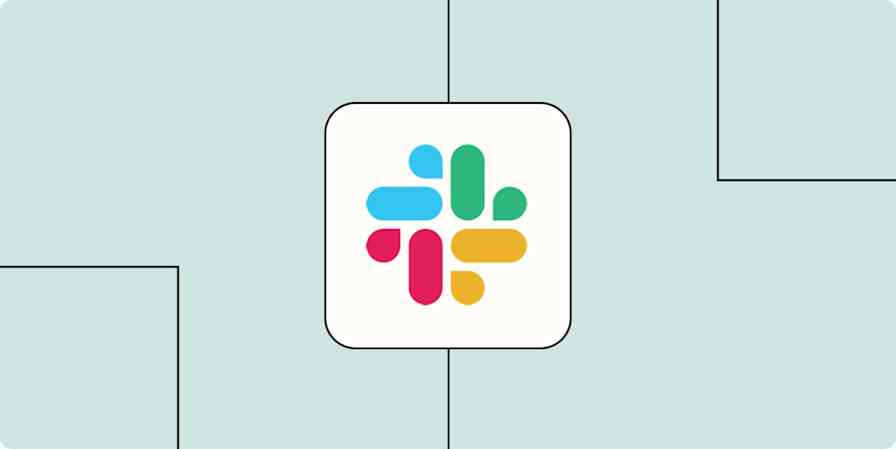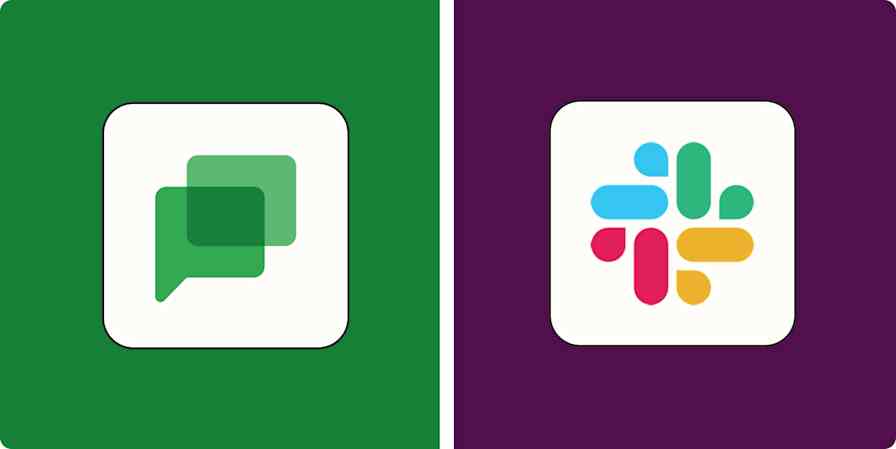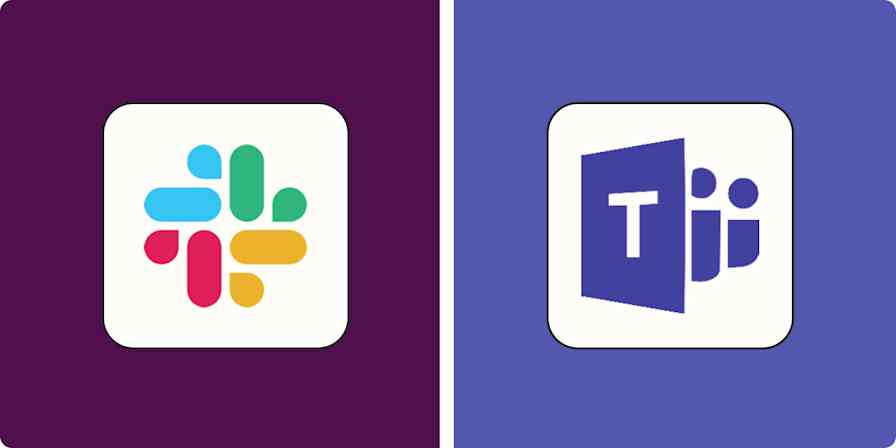As much as I love it, Slack is a bit like standing in a crowded whispering gallery: a million people are talking in your ear at once—except on Slack, you're also desperately trying to get work done. When you get most of your action items and assignments from Slack, it's easy for important tasks to fall through the cracks amidst all the noise.
Slack lists are one way to corral those pesky conversations into some semblance of order.
Here's everything you need to know about how to create collaborative to-do lists using Slack's new project management feature.
Table of contents:
What are Slack lists?
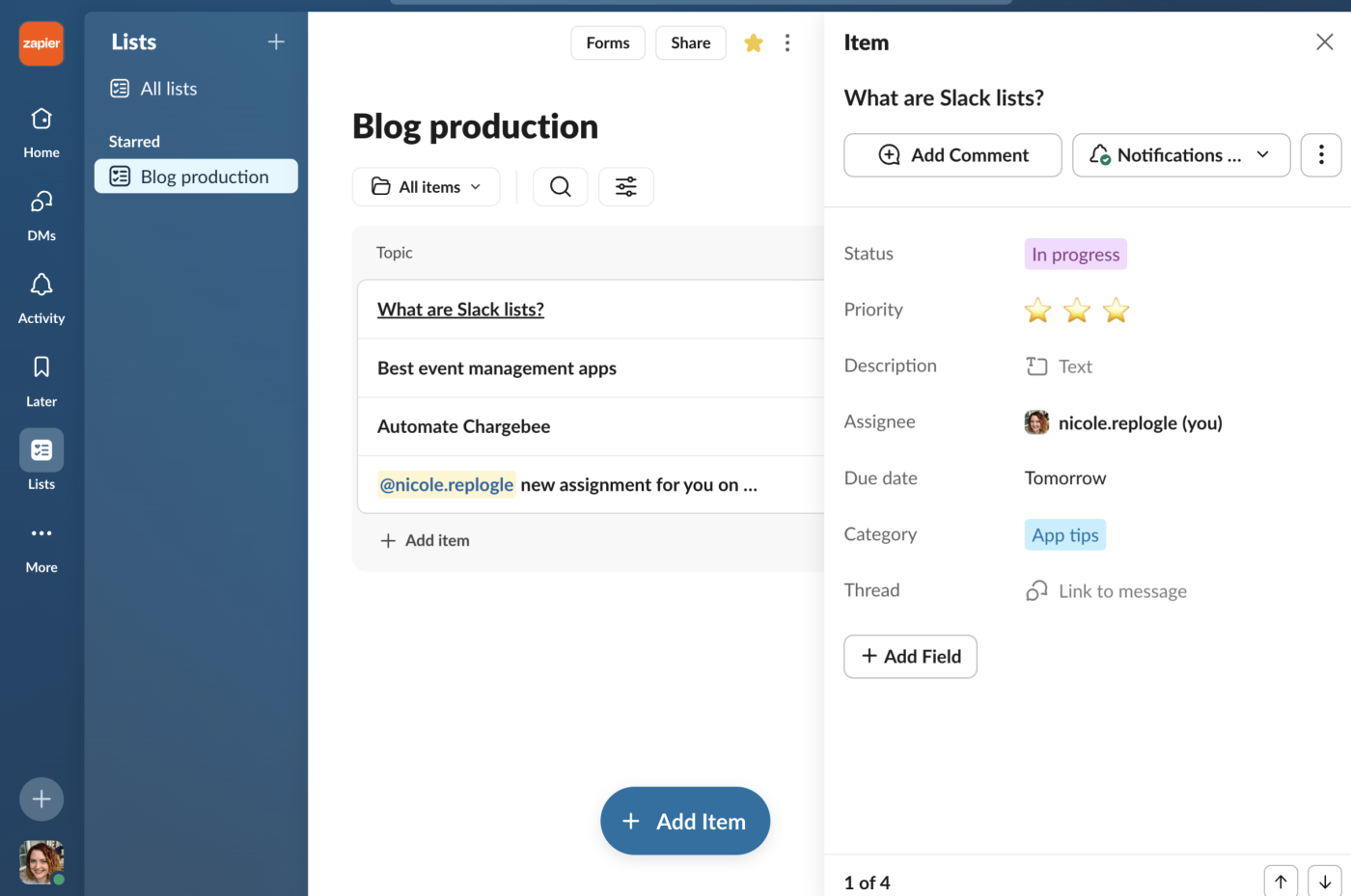
Lists in Slack is a new feature slowly being rolled out to all paid users. It lets you create to-dos (or track other items) directly from Slack, collaborate on lists with your team, and link related Slack threads.
Personally, I haven't found the feature to be useful enough to replace my to-do list in Notion—but if your team lives in Slack already, it's definitely worth a try.
How to use Slack lists
If you've used a project management app like Trello or Airtable before, you'll be familiar with how Slack lists work. They're built on a few core components:
Items: The tasks or projects you're tracking
Fields: Customizable components of items, like notes, dates, dropdowns, and checkboxes
Custom views: Saved ways to visualize your list based on sorting, filtering, and grouping preferences
Each list can be viewed in a traditional table format, or you can choose to use a Kanban-style board layout instead. And—possibly the main draw for using Slack lists—every list item has a dedicated message thread, so you can have conversations with collaborators without leaving the task. You can add comments, updates, and questions directly within the item—and when you share it, that message thread appears, too.
How to create a list in Slack
On your desktop app, choose Lists from the left sidebar. You might need to click More first to expand the available options.
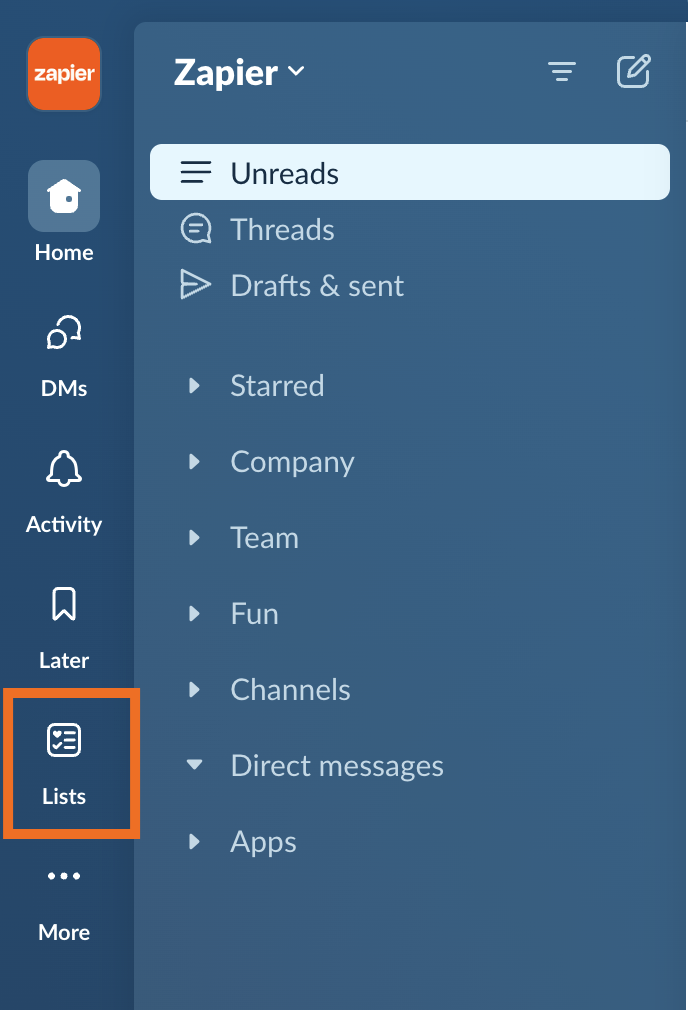
Click New, and choose List (or you can import an existing list from a CSV file).
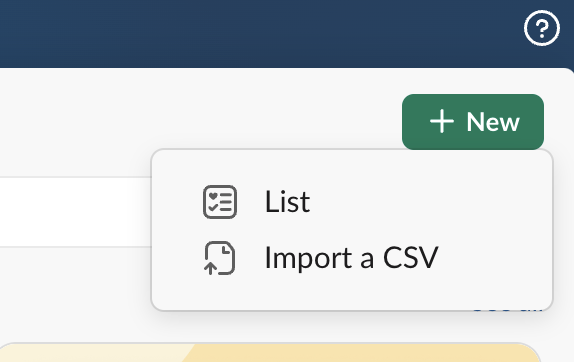
If you're in the mobile app, click the search bar from your home view, then click the Lists tab. Click Create a list.
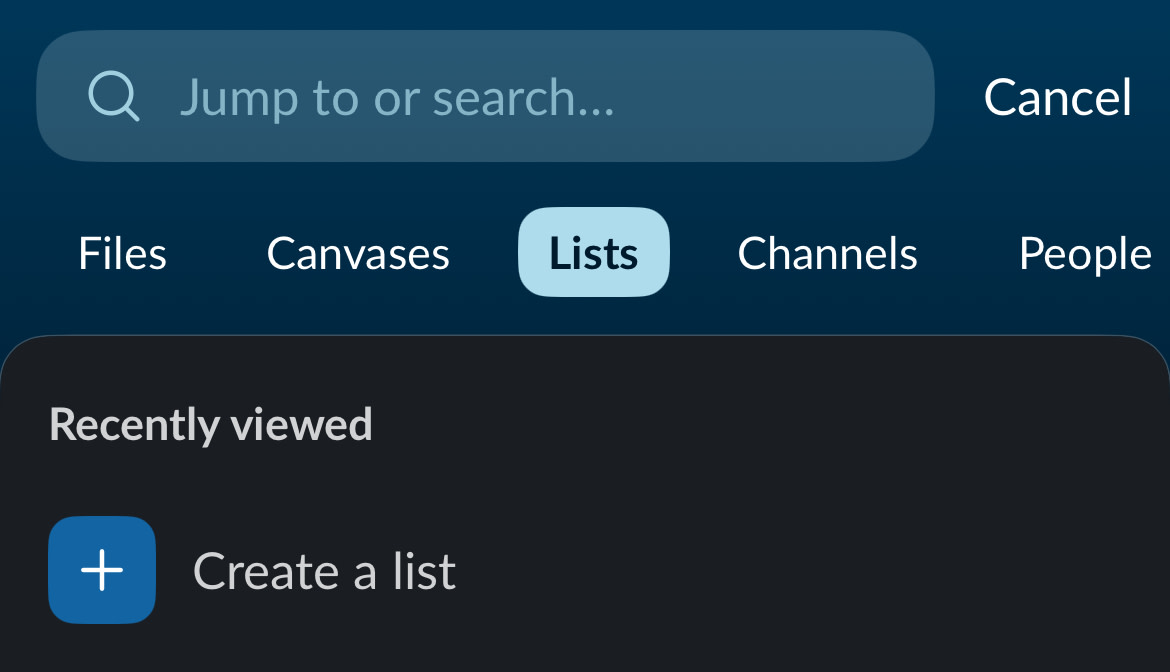
From there, you can either create a list from scratch or use an existing template. Slack has templates to get you started managing basic projects, planning team objectives, and tracking requests.
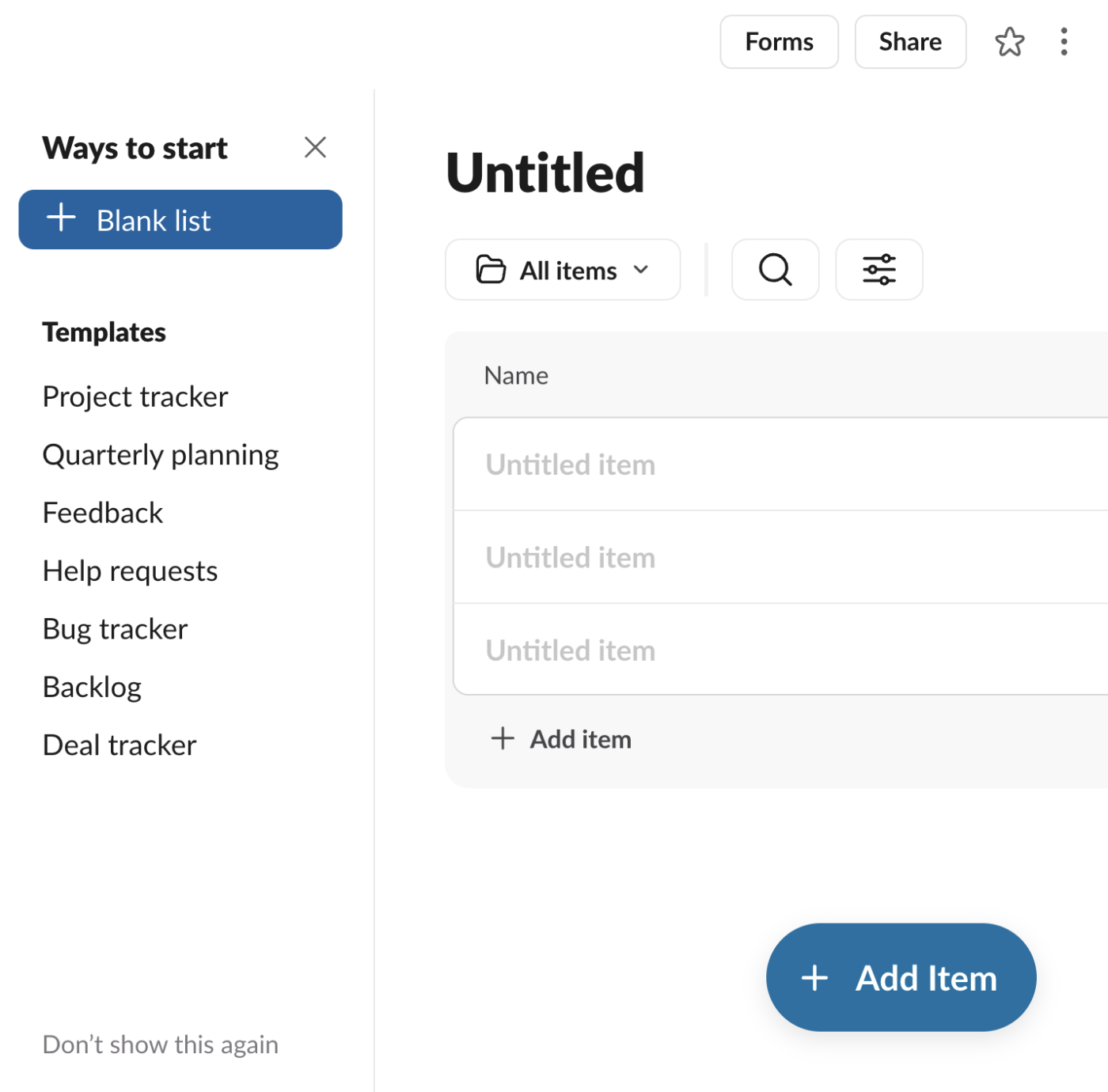
How to customize your Slack list
Next, create custom fields to keep track of elements of your list. Do things like set deadlines, select tags or assignees, and add notes. I recommend adding a Message field so you can attach relevant Slack thread URLs. That way, you'll be able to see team conversations from within tasks and projects.
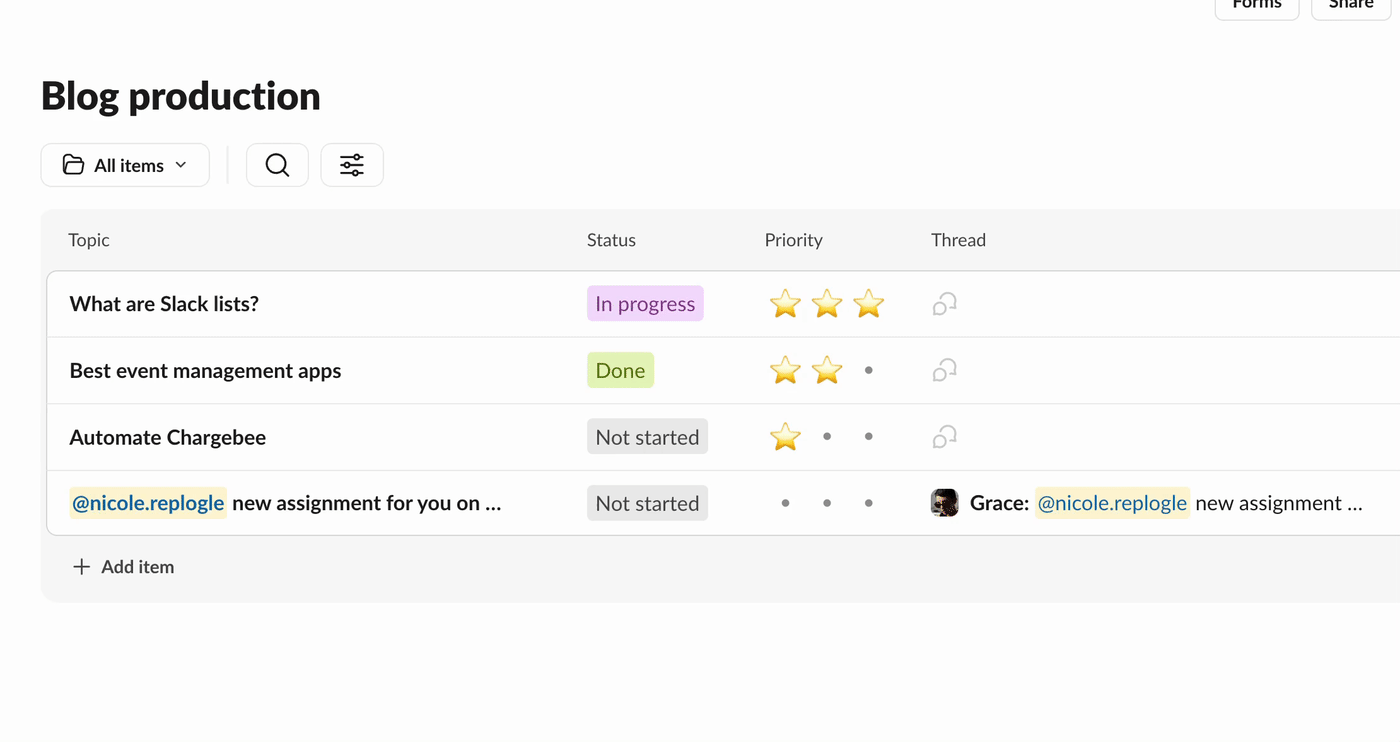
You can also experiment with the views dropdown to filter by things like assignee, priority, or status. Slack will suggest views, or you can create your own.
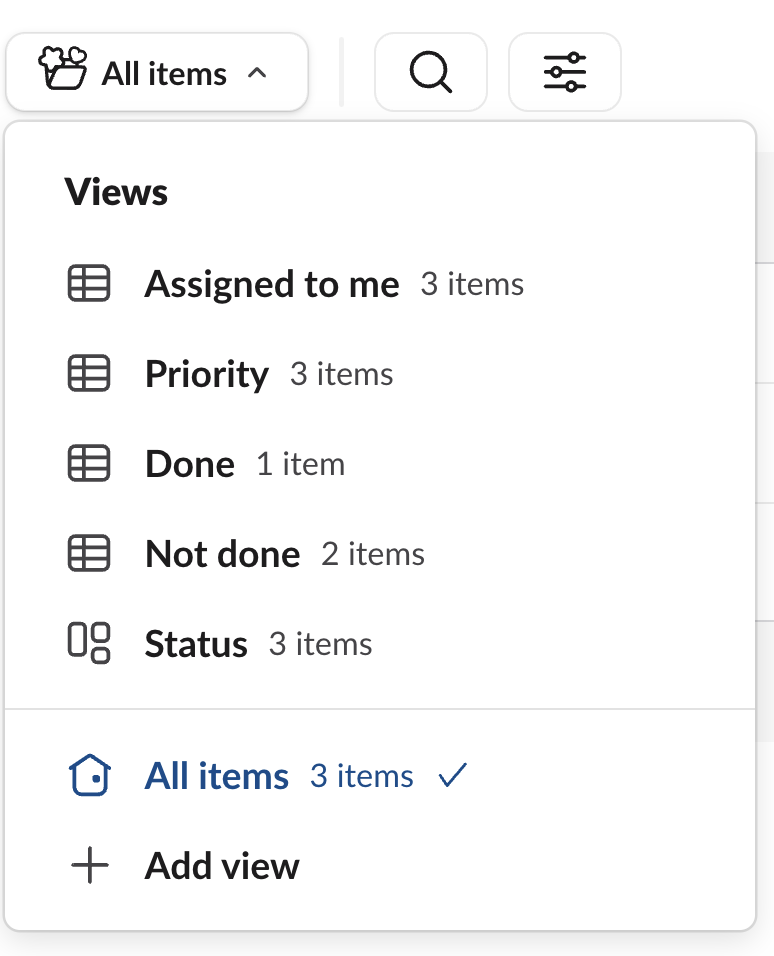
Click the star icon at the top right of a list to add it to your sidebar for quick access.
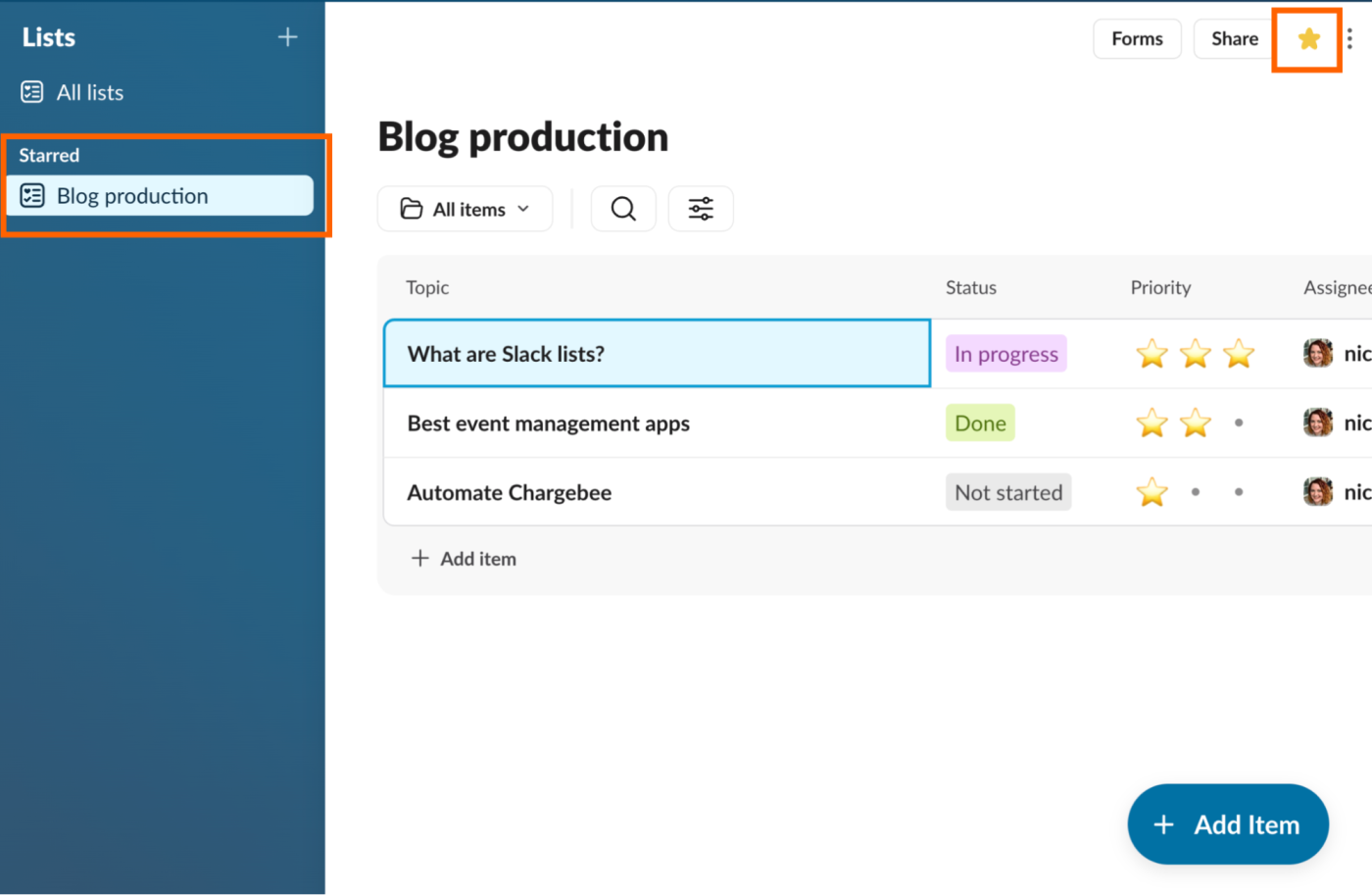
Share your Slack list to collaborate with your teammates
Finally, invite relevant team members to join your list by clicking Share at the top right of the list view. That way, you can assign tasks, have conversations, and keep everyone on the same page. Slack lists could be a great way to centralize your work and reduce the need for constant status check-ins or scattered threads about the same topic.
You and your team can also add messages directly to a list. Just hover over a conversation, then click the List icon to choose the relevant list. This shortcut can come in handy if you receive a lot of assignments and action items in Slack.

If you don't want to give everyone in your team or organization editing access to your list, you can also create a shareable form. That way, contributors can add items to your list without being able to edit or view existing items. This option is great for collecting feedback or requests from both internal and external stakeholders.
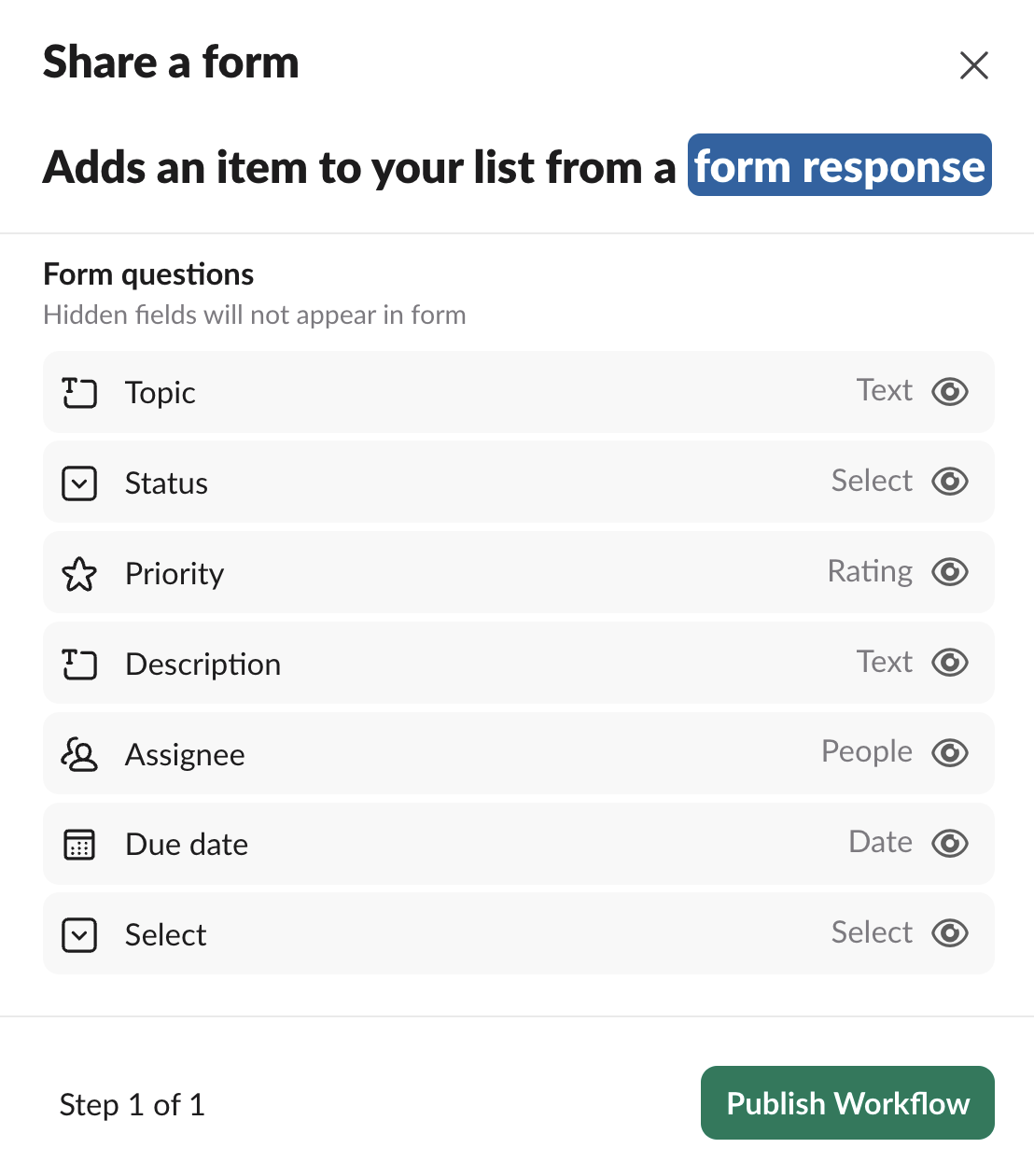
Get even more organized by automating Slack
Slack has always been a powerful team collaboration tool, but it can be a struggle to cut through the noise and keep yourself organized. If you live in Slack already, the lists feature might help you organize your to-do list without leaving the app.
And when you connect Slack with Zapier, you can boost your productivity even more. Do things like send custom notifications when events take place in your other apps, set your Slack status on a schedule, and connect Slack with your other productivity tools. Learn more about how to automate Slack, or get started with one of these workflows.
More details
To get started with a Zap template—what we call our pre-made workflows—just click on the button. It only takes a few minutes to set up. You can read more about setting up Zaps here.
Personally, I'll be holding off on transferring my complicated to-do management system over to Slack until they incorporate a few more useful features (like recurring tasks and a more streamlined interface). If you're still not sold on Slack lists but want a way to get organized, check out our list of best to-do list apps. Or, get inspired with these to-do list ideas to get more done.
Related reading: