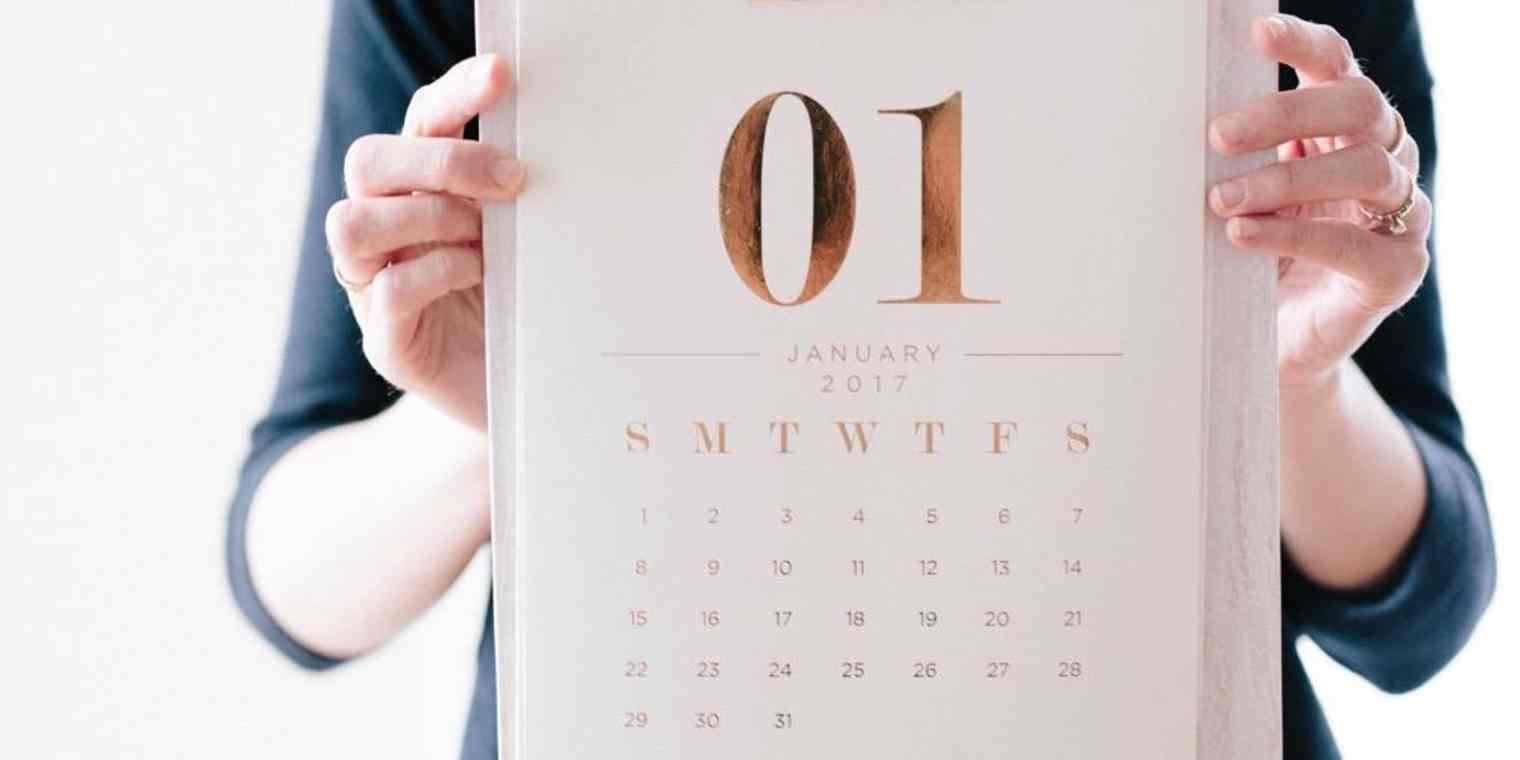When you’re building an editorial calendar, sometimes the simplest way is the best way. And the simplest layout? A calendar. With this basic layout, your team can track content publish dates and promotions. You could include post descriptions and links in the calendar descriptions, but for the most part, your team is only following the deadlines on the calendar.
The calendar could be a virtual calendar—perhaps a shared Google Calendar—or a physical calendar in your office. Either way, in this approach, the calendar has the final word: If it’s on the calendar, it’s happening. If it’s not on the calendar, your team probably won’t know it exists.
This post is one of a 5 part series entitled How to Build an Editorial Calendar That Will Boost Your Productivity.
What Kind of Team Benefits from a Basic Editorial Calendar?
The calendar editorial calendar is very limited, but doesn’t take much time or effort to build and update. Companies with a one-person content team, or where content plays a very small role, may appreciate its simplicity. If your company only publishes once or twice a month, or deals primarily with one in-house writer or a couple freelance writers, this may be a good editorial calendar type for you. And it might be the perfect way to start publishing regularly on your personal blog.
Probably Not for You If…
If your content team includes more than a couple people or takes on projects or promotions for other departments, you’ll want something more robust. You can connect your calendar app with other apps to make your editorial calendar more useful, but the simplest way to build a more complex calendar is to use a more powerful tool that includes a calendar layout.
How to Build a Basic Editorial Calendar
To build a basic editorial calendar, all you’ll need to get started is a calendar tool. The anatomy of this type of calendar is very easy to follow: Every appointment on your calendar is a piece of content. The appointment date is the day you want to publish the content, and the appointment itself holds the details on your content.
Define Your Publishing Schedule
Your first step is to decide on your publishing schedule. While you could post intermittently, you’ll have more success with a predictable publishing schedule. This schedule doesn’t need to be twice a week, or even twice a month, but you do want to establish some kind of rhythm for your content.
Once you know when you want to publish, your next step will be to set up recurring events. These will be your publish days. If you need to reschedule an individual post, you’ll be able to do that, but in general, having your publishing days scheduled in advance will help you stay committed to the schedule you set.
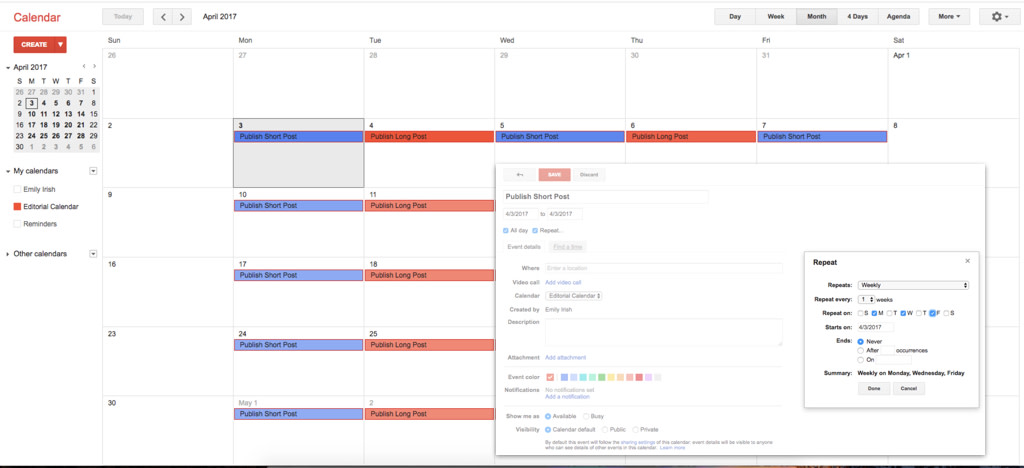
Add Individual Posts
When you have defined your publishing schedule and set up your recurring events, it’s time to add your individual content to the calendar. You’ll do this by choosing individual appointments from your recurring series of events, then updating with the details of your post.
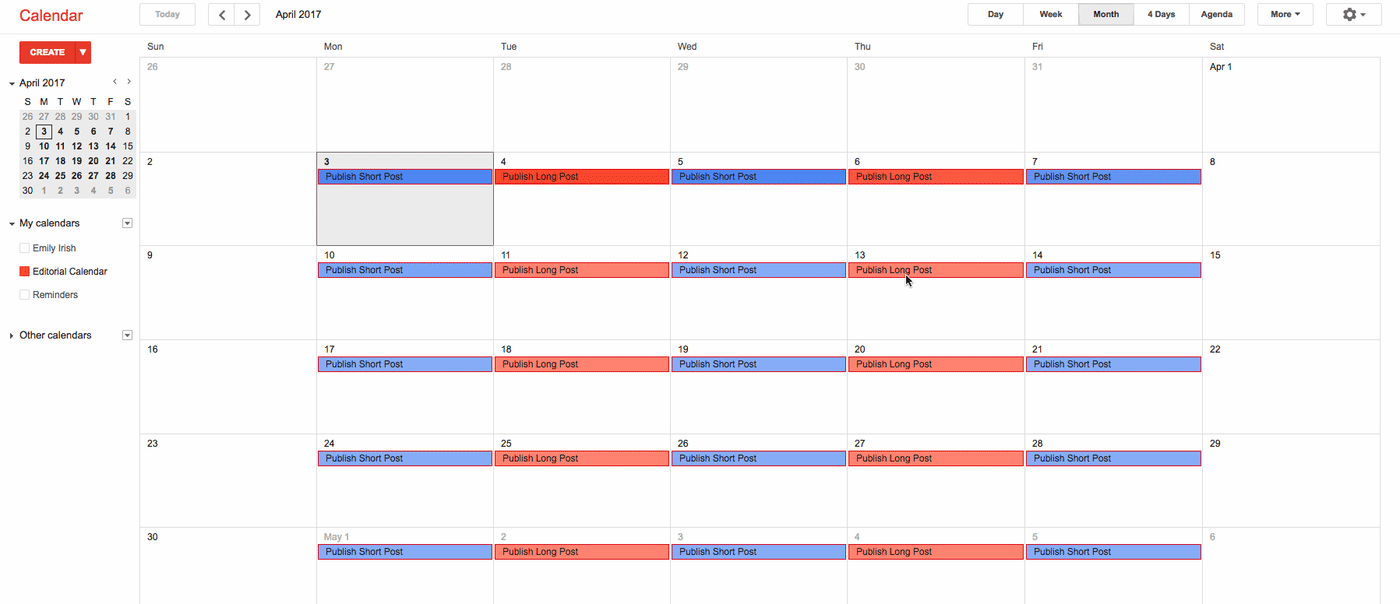
Whether you’re doing this in Google Calendar, Outlook, or Apple Calendar, your main focus will be the Description field. Here, you’ll include key details for your content, like:
Content owners: Who’s writing it? Who’s editing it? Who’s publishing it?
Draft due date: when do you want your post to be completed?
Content synopsis: what is the content about? (This is mainly for the benefit of non-author teammates, who may need context on the piece in question.)
SEO: what keywords is your content targeting.
Persona: what are your targeted audiences for this content? What details do you know about them?
Call to Action: What, if any, action do you want your audience to take next? Are you including an offer with your content?
Notes or other comments.
Links to the piece itself (a Google Doc, or an internal link), or a link to a pre-publication checklist.
In addition to the description field, here are the other fields you should use:
Location If your company has multiple content properties, or if you’re writing a guest post, utilize the app’s location field to note where this content will be published. You can also use this field to highlight the publishing categories for the content (ie, ‘productivity,’ ‘app tips,’).
Invite Guests If you’re not the only writer for the team, be sure to add the author of the content in question to the appointment. You can do this in the same way you would usually send a meeting invitation. This way, the post author (and their email address) will be easily accessible with the rest of the post information. This will also ensure that authors and owners receive reminders for the post publication.
Customize Reminders To keep your team on top of deadlines, be sure to add at least one reminder, and preferably more than one, to your post. Many calendar apps will allow you to set multiple notifications at different intervals, so you can ensure that the right team members are notified when the publish date is close.
Recommended Reading:
The Best Apps for Your Editorial Calendar
Google Calendar offers a functional, easily-shared calendar tool, and is industry standard when it comes to calendars. If you’re looking for something a little different, take a look at some of these other calendar apps for your editorial calendar.
App | Icon: | Best to: | Platform | Price |
|---|---|---|---|---|
Manage your events, tasks, and email in one place, especially in an office setting | Windows, Mac, Android, iOS | Starts at $6.99/month | ||
Combining events with shared tasks management | Web, Mac, Android, iOS | Free on the web; $9.99 for Mac; $4.99 for iOS; $4.99 for Android | ||
Complete calendar customization and sharing calendars on a local network | Windows | Free; $49.95 for Pro; $79.95 for Ultimate | ||
Simple open source calendar connected natively with your favorite apps | Windows | 2€/month |
Make Your Basic Editorial Calendar More Functional
The inherent weakness of a calendar interface is the lack of additional functionality, like assignments, checklists, stages, or reminders. Keep the simple interface while adding key functions by integrating your calendar with your other apps through Zapier:
Get Alerts for Upcoming Events in Google Calendar Everywhere
Get Notifications for New Events Added to a Shared Calendar
More details
Add New Events to a Calendar
More details
Not sure if a basic editorial calendar is right for you? Learn about the 3 other types of editorial calendar, and how you can use them for your team.
The Spreadsheet Editorial Calendar
A spreadsheet is the most involved editorial calendar, but offers your team a powerhouse of detail and customization.
The Kanban Editorial Calendar
A kanban editorial calendar manages the lifecycle of your content and balances detail with clarity.
The Task Management Editorial Calendar
Editorial calendar meets project management sophistication with the task management editorial calendar.
Calendar image by Brooke Lark.