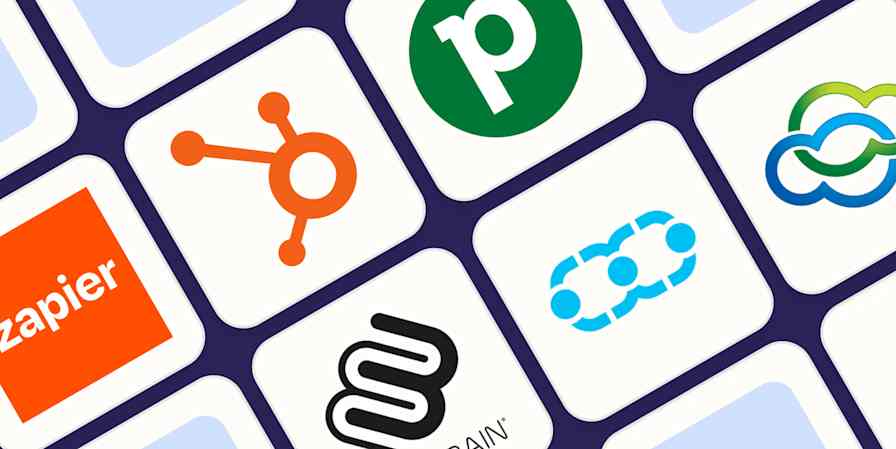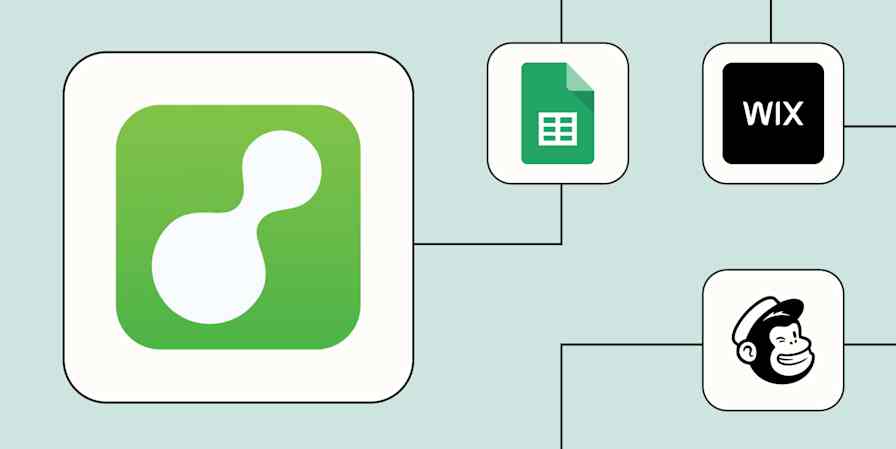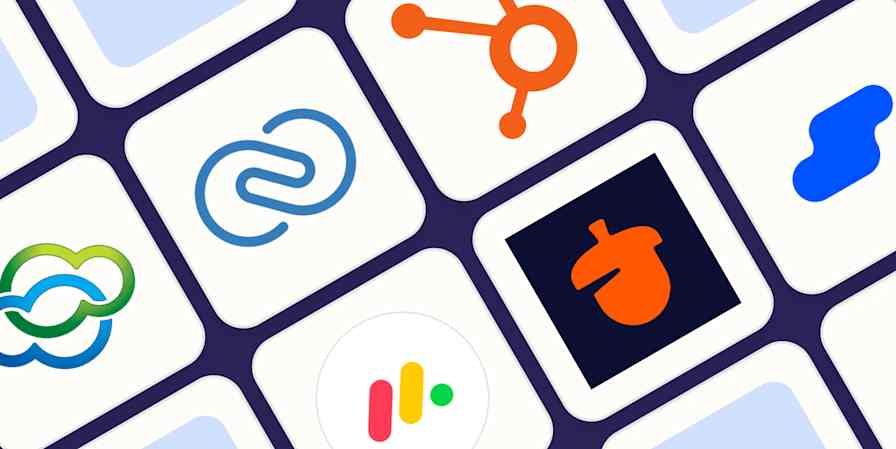Data input isn't anyone's idea of a good time, especially when it means copying and pasting information from one application to another. If you're routinely grabbing responses from Gravity Forms and pasting them into Salesforce as custom objects, stop. You can automate the process instead. Here's how.
What are custom objects?
Let's back up a bit. What is a custom object in Salesforce? Basically, it's an object added by your Salesforce administrator. Salesforce manages things like Contacts, Accounts, and Leads out of the box. These things are called Standard Objects, and most businesses will probably use most if not all of them.
But these common use cases don't cover the kinds of information every business needs, because different kinds of organizations track different kinds of data. A realtor might want to collect information about specific houses they're trying to sell, for example, while an IT professional may need to keep track of all the computers and phones used in a particular office.
Salesforce administrators can add custom objects to track things like this. A realtor might make a custom object called House, for example, and add fields like square footage, the number of bedrooms, and current owner of the house.
Creating Salesforce custom objects using Gravity Forms responses
Gravity Forms is a very popular tool for adding forms to websites, but it can't send information over to Salesforce out-of-the box. Happily, you can connect the two applications using Zapier. Here's a quick template to get you started. Click the button below:
Add new Gravity forms entries as custom objects in Salesforce
Settings things up is a little complicated so let's work through it together. The first thing you'll see is an overview of the automation we want to set up.
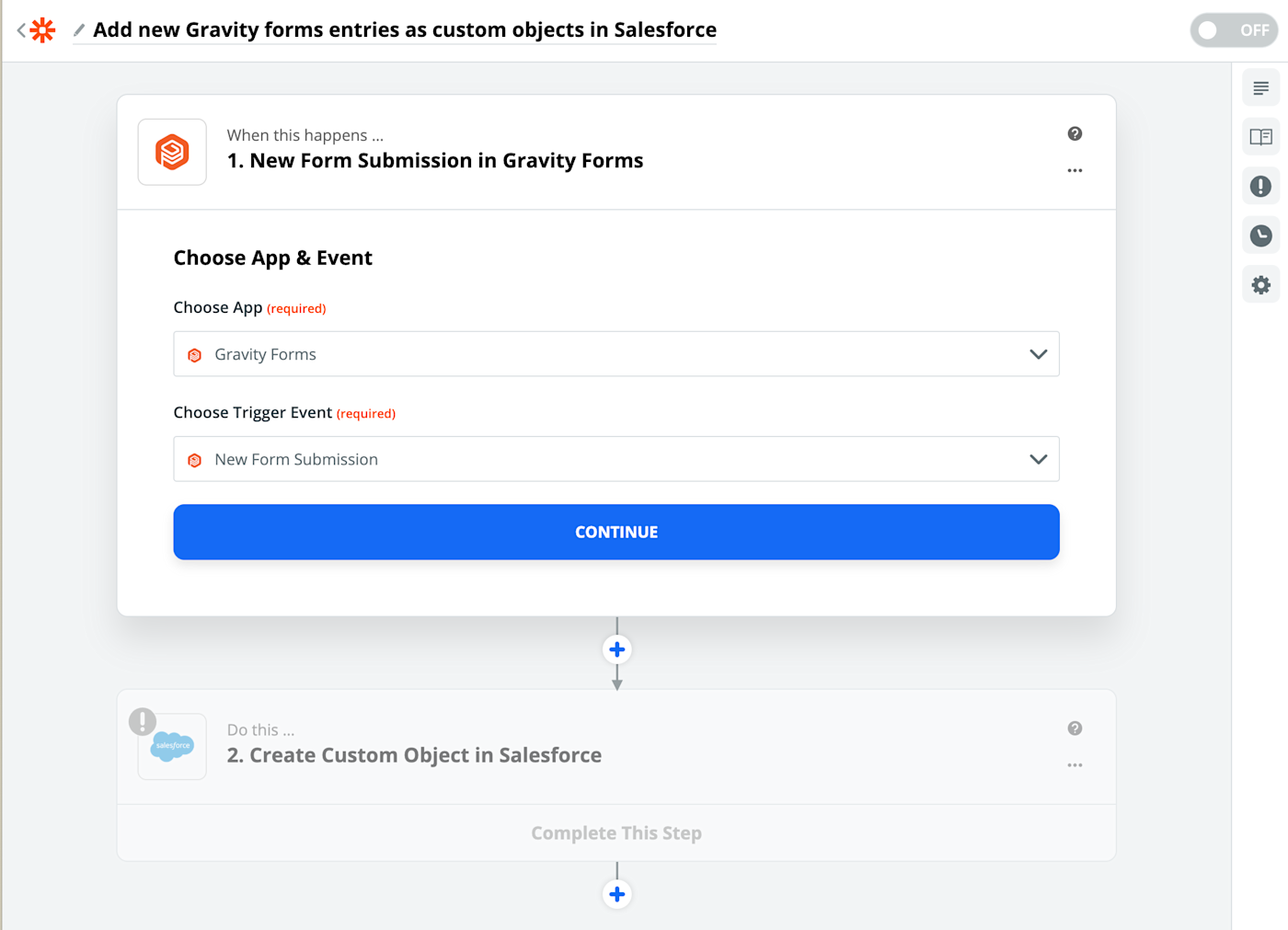
Click "Continue" to get started and you'll see your Zapier webhook.
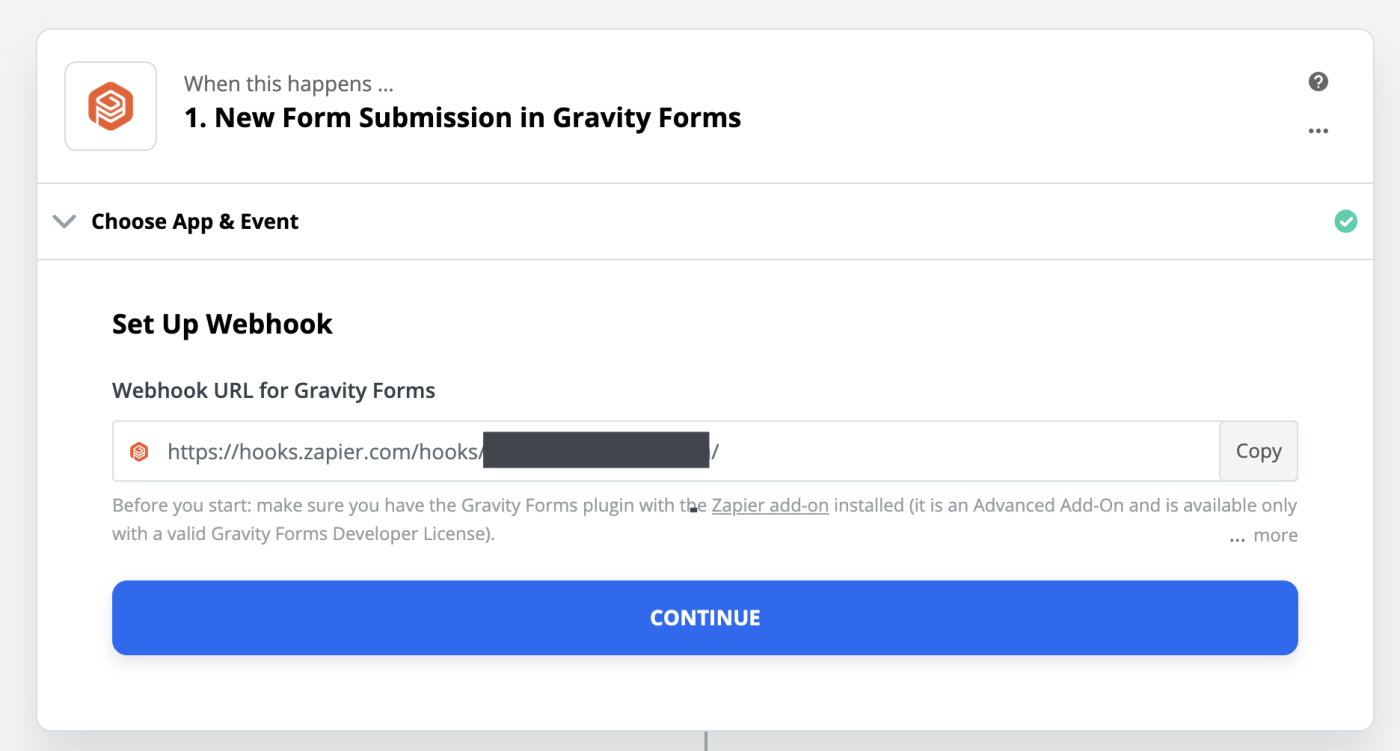
Copy this webhook. Next, in a new tab, open the Gravity Forms admin on your website. Open the specific form you want to automate, then head to Settings > Zapier. Paste your webhook here.
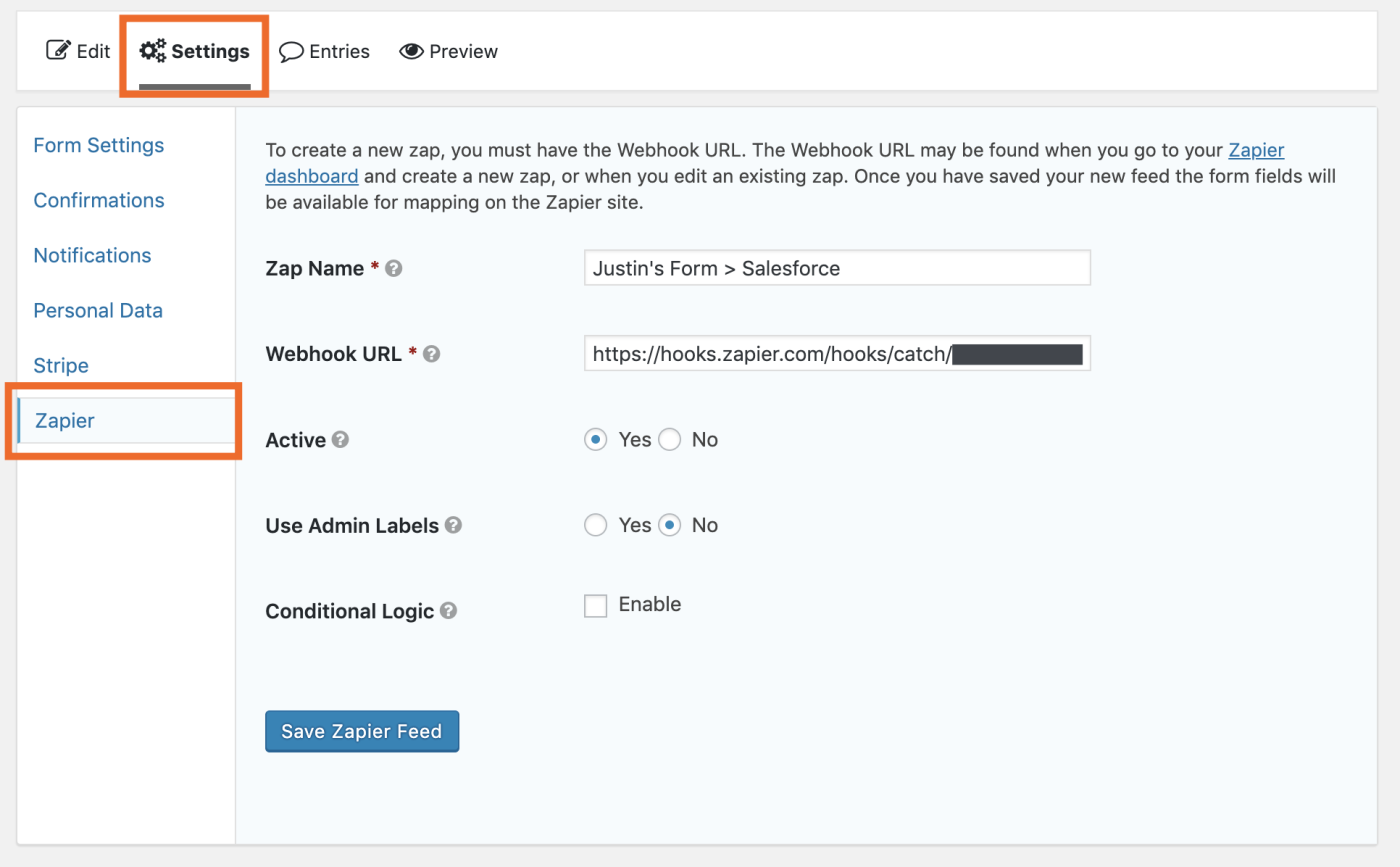
We've now connected Gravity Forms to Zapier, so we can continue setting up your automation. Head back to your Zapier tab and click Continue. You will be asked to run a test, after which you can set up the Salesforce step of your automation.
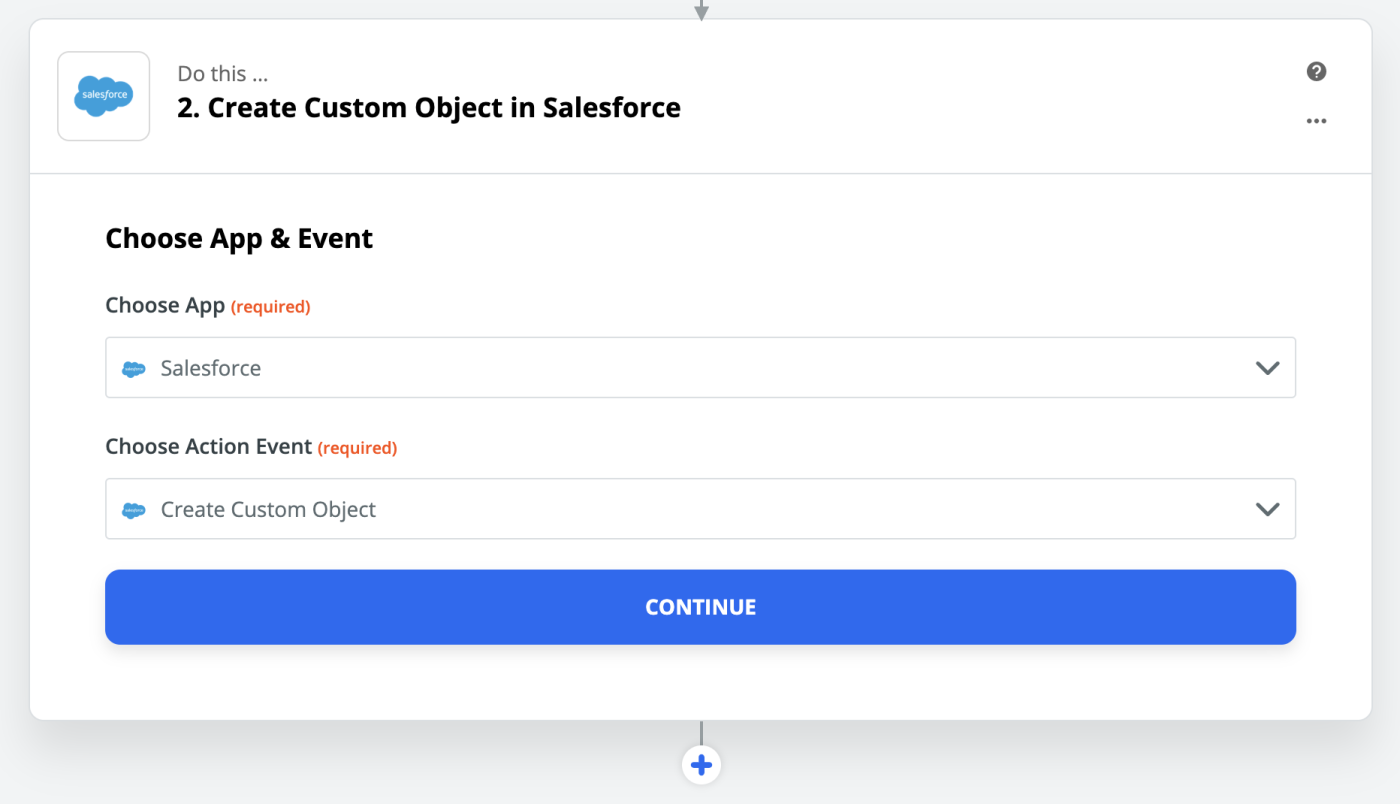
Click Continue and you can choose which custom object to set up.
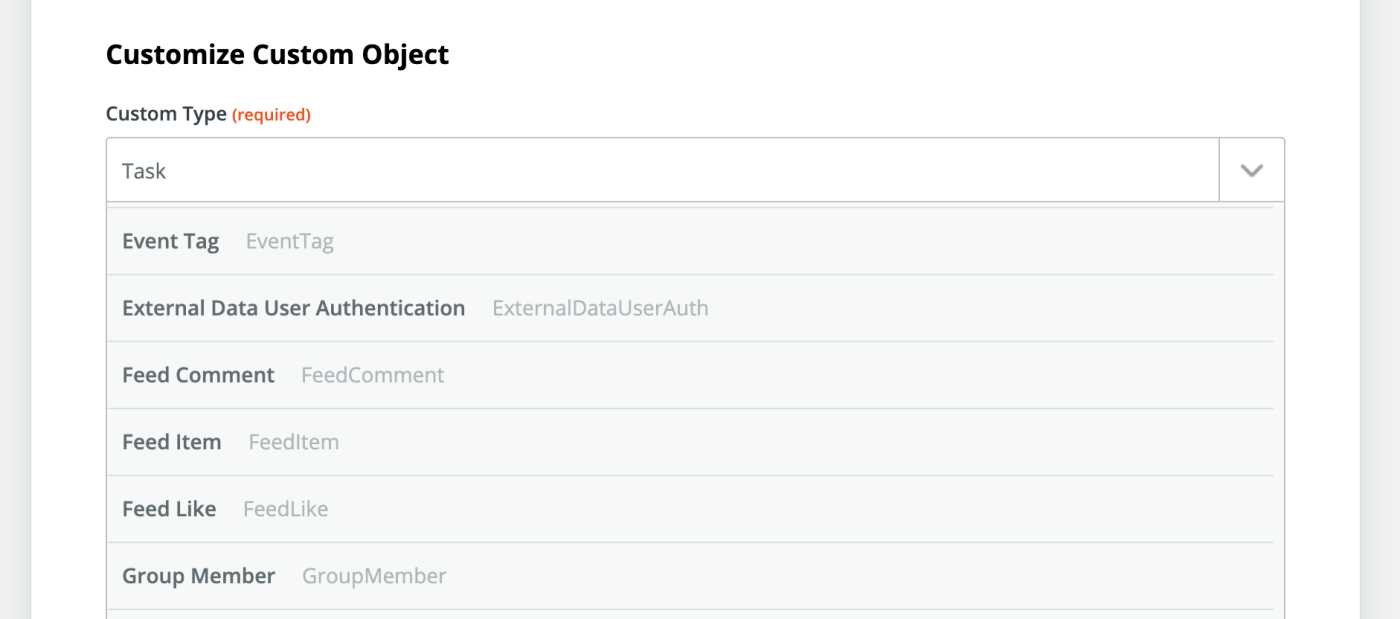
Choose the object you want to create with your form. You will then see all of the fields, as you defined in Salesforce.
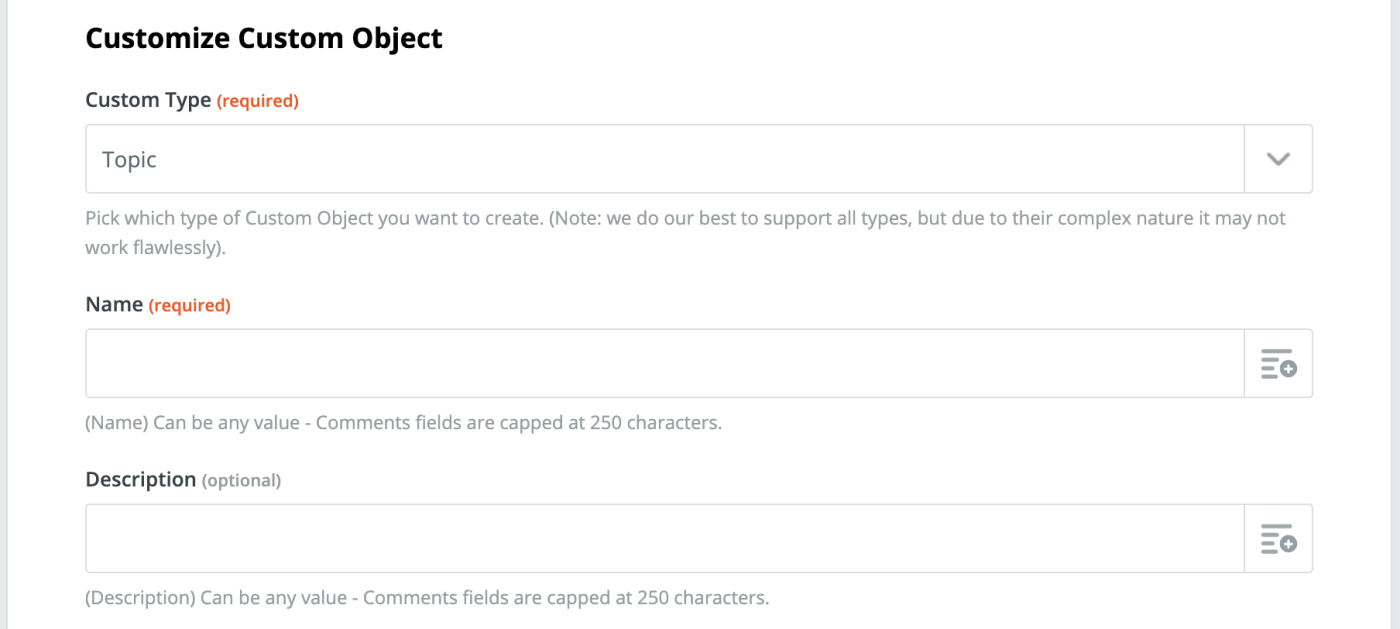
Zapier lets you map these fields to information from Gravity Forms. The Zapier feature that enables this is called fields, which is a little confusing in this case. Sorry about that. You can add a field to your field (gah) by clicking the field button, which is in the right side of the text box.
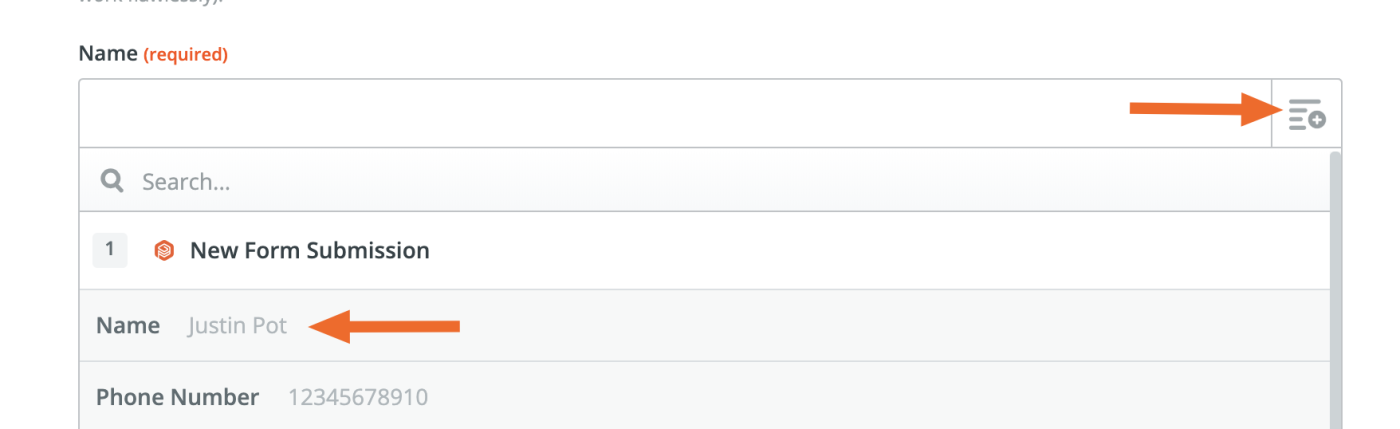
You'll see a drop-down that includes all of the information pulled in by your Gravity Form. Click the one that matches the current field for your Salesforce custom object.

Continue this process for every field you want to map. Click Continue when you're done. You will be asked to test your automation, after which you will be able to turn it on.
From now on all new responses in this Gravity Form will create a Custom Object in Salesforce. Lean back, then figure out what you're going to do with all of the time you just freed up.