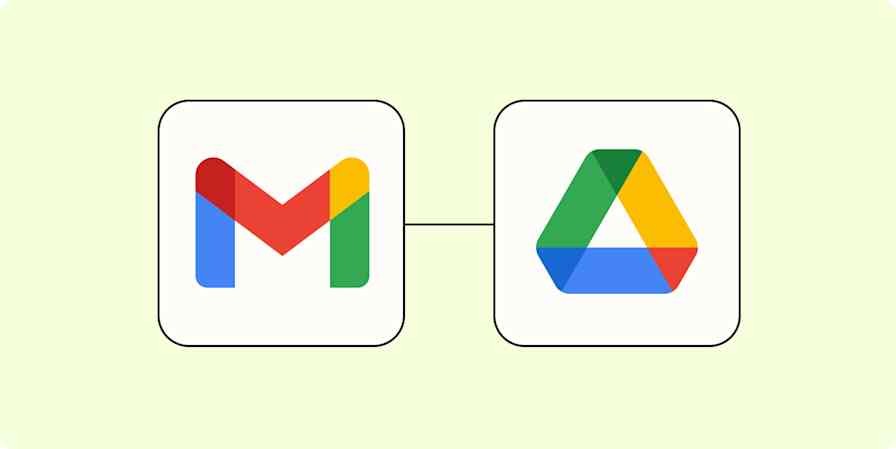Email isn't exactly the new kid on the block. It's been around for ages, with most email apps stuck in a low-competition limbo. But with AI in the mix, the space is getting a fresh wave of attention—and some long overdue updates.
After revolutionizing notes, docs, and calendars, Notion has joined the chat with Notion Mail. Think minimalist design, inbox views that feel more like databases, helpful AI features, and the same intuitive experience Notion is known for—now applied to one of the internet's oldest tools.
I managed to hop into the beta release and take Notion Mail for a spin. Read on to find out if it's the future of email—or just a beautiful distraction.
Table of contents
What is Notion Mail?

Notion Mail is an email app you can access in your browser or via macOS app, with an iOS version coming soon. The user experience is very similar to Notion, building on the same concepts and mechanics—just for email.
It treats your emails as if they were workspace database entries. You can organize emails in filtered views, quickly act on them with customizable hover actions, and access AI assists when replying or composing messages. Some of its key features include:
Filtered views
Grouping within views
Auto labeling
Hover actions
Command bar
AI thread summarization
Generative AI for writing and editing
Snippets and scheduling links with custom availability
Note: As of now, Notion Mail only connects to Google email accounts.
Notion Mail interface

I connected my personal Google account to see how Notion Mail works. Miraculously, all my emails and existing labels were imported correctly.
The user interface is very similar to original Notion, with the left-side menu holding the profile card, compose button, search, views, and settings. Occupying most of the screen is a list view of all your emails, grouped by date by default.
It's like you never left Notion—but instead of working with your pages and databases, you're now working with your emails.
The only snag that prevents a fully seamless Notion feeling is that you can't access Mail from your Notion workspace. It works as a separate app.
Notion Mail features
Filtered views

Gmail's labels would be better if they applied to existing email, not incoming email only. Since I can't really predict the future, organizing emails becomes a slog of creating a new label, setting up a new filter, running a search for existing emails, and then applying the new label to old threads. That's about 10 clicks and a couple dozen keystrokes.
This is much easier in Notion Mail. When creating a new view manually, you see a list of potential filters, including read status, label, and included contacts. Select all filters you'd like to set, save them, and they're applied to both existing and incoming email. For simple filters, you can set one up in five clicks or less.
Why am I so precious about my clicks? It might seem petty to count the tapping effort involved in organizing your messages, but it really does come at a cognitive cost. Compared to traditional email clients, Notion Mail reduces friction when creating, editing, or deleting filters—which makes your mailbox much more dynamic.
Grouping within views

Ok, you have a cool set of views. The next step is discovering if there's a better grouping than by date. You have the option to round up all emails based on their properties and sort them into sections within the view, like the image you see above.
My favorites include sorting by:
Priority, splitting by Important, To-do, Waiting and No status. This is a good approach if you do a high-level triage before getting around to replying.
Label, where you use labels for custom sorting. This grouping is useful for organizing messages about different projects or events.
Unread, which puts all the unread messages at the top and everything else at the bottom.
There are even more options that I haven't found use cases for yet, which just shows how much flexibility Notion Mail offers in organizing your views.
Auto labeling

Creating views manually is so 2022. AI is already automating my meal planning, so why not get it to organize my emails, too? With the auto label feature, AI creates filtered views based on natural language prompts. You can describe the types of emails you want to filter out: the base prompt examples include "Calendar notifications for upcoming meetings" or "Annoying emails from people I don't know."
Every time you start typing on auto label, you'll notice that you're building a prompt for emails you want to keep in the inbox or split out, so watch out for that distinction.

Notion will search your inbox for matching emails, and then present you a list of those it thinks fit the label and those that don't. You can select which kinds to keep in and out, and AI will do the rest from there. When splitting out, these emails will be added to a new view.
Hover actions

In most email clients, hovering your pointer on a thread shows a set of quick actions you can take. In Gmail, for example, you can quickly delete or archive a thread without opening it. In Notion Mail, you can do the same and a bit more: you can add or remove hover actions to make the experience smoother.
To begin setting them up, click the Edit view icon at the top right. Click the last setting to open the hover actions menu. Beyond the traditional actions, you can add buttons to:
Quickly unsubscribe or send a message to spam
Start writing a reply
Open the label picker or adding a specific label
Open the command bar (making it easy to start actions by typing the shortcut and then the Enter or return key—the most useful quick action, in my experience)
Once saved, you'll see these actions when you hover over threads.
The command bar

It's becoming increasingly popular for software tools to use Ctrl + K (or command + K for Mac users) as a flexible shortcut hub where users can quickly search for and select actions. In Notion Mail, you can access a full collection of actions that change slightly based on where you are. Archive threads, start replying, or search email from here, adding even more speed to the native keyboard shortcuts that the Notion mail app already offers.
Quick keyboard shortcut actions
If you want to speed up reading and sorting your emails, put your hands on the keyboard and start tapping.
Esc to go back to the inbox
Ctrl/command + U to unsubscribe to newsletters
H to add a reminder
U to mark as unread again
E to archive
Delete/backspace to send the thread to away to nothingness
Open emails in side, center, or full view

When setting up a new database in Notion, you can choose how each record opens on the screen. In Mail, you can set up the same behavior from the Settings menu on the left side of the screen.
Side peek slides the email's content from the right side of the screen, over the inbox. Center peek opens the email as a centered popup, obscuring what's behind. And predictably, full page replaces the inbox with the entire email body, adding a back button so you can easily return.
This user experience differs from other email clients, where layouts can sometimes fit the entire screen. In Gmail or Thunderbird, for example, you can open emails in dedicated parts of the screen, pushing the inbox to the side (vertical view) or down (horizontal view). That's good for people who have lots of screen real estate to use, but it can get crowded and confusing for smaller screens.
View flexibility is one of Notion's trademarks, so I'm happy to see that it's fitting the email use case well.
Thread summaries with AI

Feeling overwhelmed as you click to open a 40-message email thread? Ease into the conversation with the AI summary at the top, just below the subject line. It contains a snappy summary of everything that's going on, so you can dive into the latest reply with full awareness of the entire chat.
Format an email as you would a Notion page

Hit the compose button at the top right, and type a forward slash. Surprise: you can use the content blocks available in Notion here in Mail as well—not as many, but a good selection.
You can format your emails with headings, images, or code snippets, among other options, which helps bring a bit of structure to emails. I sent an email to my Proton Mail account and accessed it from Gmail, and the formatting displayed as it should, so you can use these formatting blocks without worrying that they'll turn your message into mush in someone else's inbox.
Start or edit with AI (with context awareness)

Do you use Notion AI in the workspace? If so, the same shortcut applies here. Tap space, and a prompt input box appears when composing a new email. Write a full prompt, wait a few seconds, and you'll get a draft you can accept, modify, or reject.
When you start writing from scratch, you can highlight the text to ask AI to rewrite, helping you polish drafts so they're ready to send. The AI also includes the current email thread as context, so you can reference anything in the discussion, and it will be included in the draft.
Reference Notion workspace pages

If you need your email to reference anything you have in your Notion workspace, don't tab out: mention the page with the @ sign, and it'll be included as context when generating the body of the email.
This seems to be the only meaningful integration between the workspace and email for now, although I'm hoping there will be many more.
Snippets, availability, and scheduled sends

Some AI email assistants think generative AI is a panacea that can automate every message. But what if you spent a lot of time tweaking a template word-by-word, making sure it lands the best way possible?
Sales lovers rejoice: Notion Mail's snippets support either full-blown email templates, contact detail blocks, or CTAs. They're easy to set up: just add the name of the snippet and the content, and it's ready to use. Type a forward slash and the name of the snippet, and add it with the Enter or return key, transforming one word into multiple.
Mail and meetings go hand in hand, and you can share your availability right here. Click the calendar icon at the bottom right of the compose window, then choose your availability in a mini calendar. Those times will be added as a scheduling link to your message, so the recipient can book time with you using the recently updated Notion Calendar scheduling functionality.
Last, but not always least: scheduled sends. You can swap the instant send for tomorrow morning, tomorrow afternoon, a week from now, or a custom time (like 4:21 am on Saturday, if you're feeling diabolical). It's a modest cherry on top of a solid feature set.
Where Notion Mail falls short
If you're coming from a traditional email client, Notion Mail could be hard to get used to. After all, the old email experience is hard to leave behind. But Notion has already released quite a few help docs to help smooth the transition.
While the Notion Mail app is a good take on what an email client should be, there's still very little integration with the Notion workspace. It'd be amazing if I could interact with my inbox there as a database view, for example.
There also isn't a lot of email automation available. I would've liked to see pre-generated reply drafts, for instance—but these kinds of features align more with professional inboxes for sales and customer support, which don't seem to be Notion Mail's target audience. It stands more as a generalist email app aimed at Notion enthusiasts and knowledge workers rather than email power users or specialized professionals.
Email, Notion-style
Notion Mail's database filtering and grouping user experience are probably the best additions to the email experience, making it easy and intuitive to sort your inbox into more manageable sections. Auto labels and generative AI come in a close second, with a polished experience that makes it easy to pick up and use more regularly.
Beyond that, the email composition experience has Notion's intuitiveness, with snippets, availability, and scheduled sending—which wraps up the package into a really solid email client.
But at the end of everything, and perhaps more importantly, Notion Mail made me a little excited to do email again. And that's definitely huge.
Related reading: