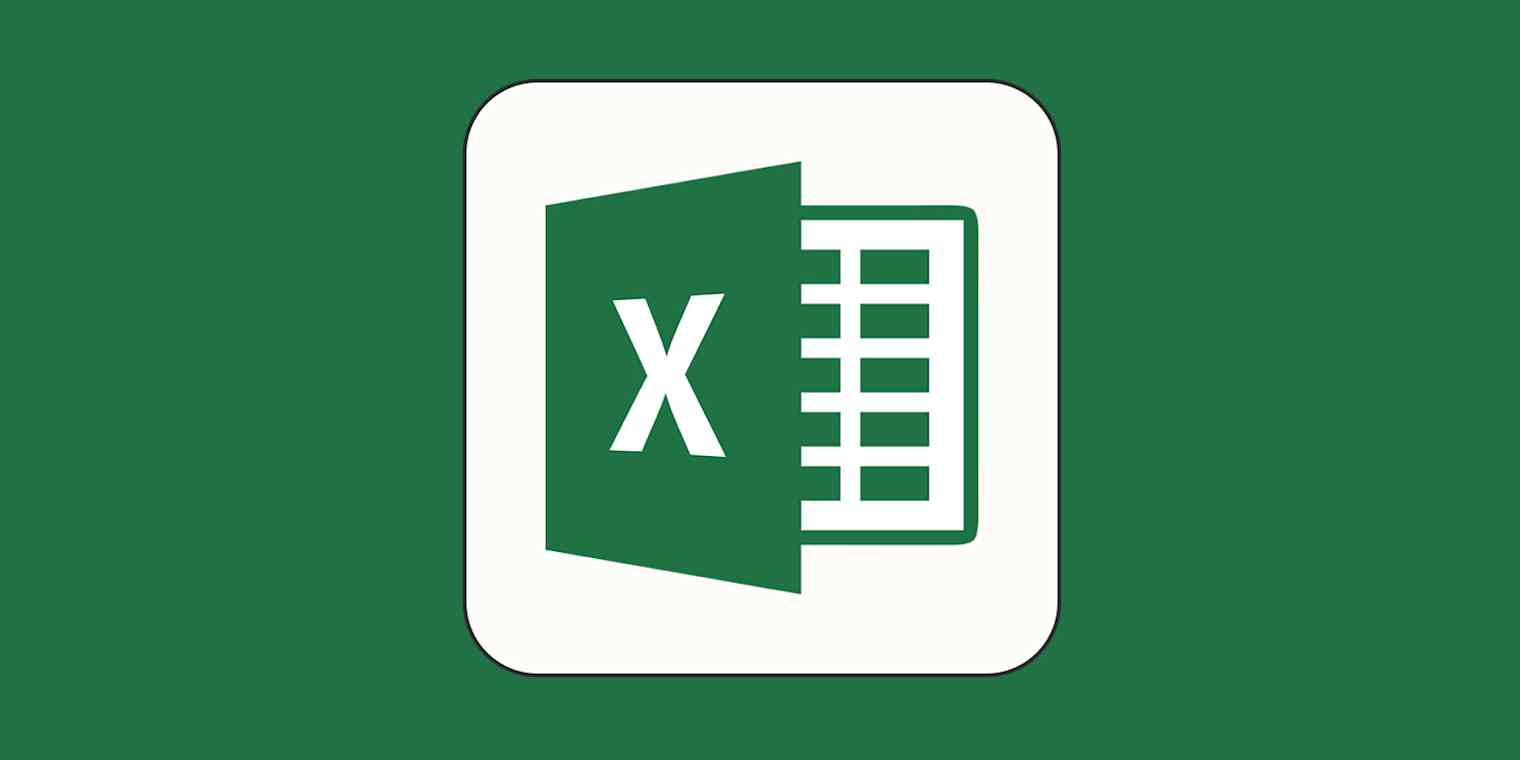Ok real talk: Excel can be confusing. I've been a working professional for almost 10 years, and I'll be the first to admit that I'm far from an Excel wizard. Pivot table? Don't know her. VLOOKUP? Goes right over my head.
But making data look pretty? I can get behind that. Making a graph in Excel isn't as hard as you'd think—if I can do it, you can, too.
Below, I'll break down how to make a graph in Excel so you can look like an Excel wizard without actually being one.
Table of contents:
How to make a graph in Excel
Copy/paste your data into a new spreadsheet.
Highlight the data you want to use in your graph.
Choose the type of graph you want to create.
Modify and tweak what data is displayed.
Customize your graph with custom titles, labels, and colors.
Save and share your graph.
Before I dive in, I want to point out that graphs and charts are technically different. Graphs focus more on showing the relationships between two or more data sets, while charts are just a general term for visually representing data.
But if you found this article wondering how to make a chart in Excel, you're still in the right place because the steps are literally the same. Let's get into it.
Step 1: Input your data
First, get your data set into your spreadsheet. A general rule of thumb: the first row is usually treated as the header, which labels your data. These headers will either become your axis titles or legend labels.

Step 2: Highlight your data
Once you've got your data in your sheet, click and drag the data you want to include in your graph (including the headers we just talked about). Excel will automatically use the first selected column (Column A in this example) as the label for your graph. So think about that as you select your chart type.
If you only want to select some of the data, there's a trick.
Let's say I want to make a graph comparing the clicks and conversions generated by different marketing campaigns. Here's what I'd do:
Drag and highlight Column A (the campaign), then press and hold
commandon a Mac orCtrlon Windows.Still holding the
commandorCtrlkey, drag and highlight the other data you want to include.
Step 3: Choose your graph type
Now for the fun part: choosing your graph.
Navigate to the ribbon, and click the Insert tab.
You'll see a bunch of chart icons pop up. Click the dropdown button.

Hover over the options to check out what they do and pick the one that makes your data shine. For this example, I'm going with a clustered column—simple, clean, and perfect for comparing clicks and conversions.

Once clicked, the graph will pop up right away.

The same steps apply when creating any other graph or chart. Let's say I wanted to see the number of conversions each marketing campaign generated. For that, I'd highlight Column A (campaign) and Column E (conversions).

Then, following—you guessed it—the same steps, I'd choose my chart. For this one, we're doing a pie chart. And voila!

Step 4: Modify your data
Spotted an error or missing data? Right-click your graph, and click Select Data.

This will bring up a sidebar where you can tweak the data that's displayed. Add new data series, remove old ones, or even flip your row and column data if you need a different view.

Step 5: Customize your graph
Now for my favorite part: the finishing touches. In the same sidebar, switch over to Format. From here, you can edit the title, axis labels, data labels, and colors or styles.

For this example, I definitely want to change the title. Click the down caret next to Chart Title in the side panel. In the Chart Title field, type your new title. I changed my title to "Marketing Campaign Clicks vs. Conversions." I also updated the font to better align with the look I'm going for.

You can also change the colors to better match your brand colors and style. Click the down caret next to the data series you want to change. For me, that's Series "Clicks" and Series "Conversions." Update it to your desired color using the Fill and Outline dropdowns.

Step 6: Save and share
Once you're happy with the graph, save your Excel file and share it. There are a few ways to do this, and they all start in the File menu:
Share: Invite others via email, copy the link to your sheet (online), or generate HTML code to embed the file.

Create a copy: Create a copy online or download a copy.

Export: Download as a PDF, ODS, or CSV.

You can also copy and paste your graph right into PowerPoint, Word, and even an email if you're into that.
If you want to save the graph as an image, right-click the graph, then choose Save as Picture. Select the file format and location you want to save it to, then hit Save.
How to make an Excel graph with Copilot
Now that I've told you how to make a graph the hard way, plot twist: AI can do it for you. Microsoft's AI assistant, Copilot, can whip up a chart faster than I can say VLOOKUP.
Note that you can only use this feature if you have a Copilot Pro subscription or a Microsoft 365 Personal or Family subscription that includes Copilot.
Format your data in an Excel table or a supported range, meaning it has one unique header row (no duplicates or blanks), consistent formatting, and no subtotals, empty rows or columns, or merged cells.
Head to the ribbon at the top of your screen, and select Copilot. Or click the little Copilot icon that pops up when you select a cell.
Then, just tell Copilot what you need. For example, you might type, "Make a line graph showing website traffic over time." You can give it more details by specifying the data to add to each axis. AI's pretty smart, so just describe what you're looking for or select from the suggested prompts it gives you.
If you want to change or adjust the colors or any other settings like labels, just mention it in your prompt. For example, "Change the chart color scheme to green and black."
Really, you're just saving yourself a few clicks, but if you make a lot of charts, it'll add up.
Types of Excel graphs and charts
Now you're staring at all these chart options, wondering which one is actually right for your data. Here's a quick breakdown of some common types of graphs and charts available in Excel.
Graph type | Description | Best for |
|---|---|---|
Column graph | Vertical bars representing data categories | Comparing values across categories |
Bar graph | Horizontal bars showing comparisons between items | Ranking or comparing items |
Line graph | A series of points connected by lines to show trends over time | Tracking changes over time |
Scatter graph | Displays data points to show relationships or distributions | Correlation and distribution |
Bubble graph | Like a scatter graph, but the size of the bubble indicates a third data dimension | Showing relationships with extra detail |
Histogram | Displays the frequency distribution of a data set | Analyzing distribution patterns |
Pie chart | A circular chart divided into slices to show how each part contributes to the whole | Showing percentages or parts of a whole |
Automate data input in Excel with Zapier
Excel graphs are only going to work if the data inside them is accurate. Instead of relying on human brains, you can use automation to make sure your spreadsheet data is always up to date—no copy/pasting required.
With Zapier, you can connect Excel to thousands of apps and automatically send data to your Excel workbook for new form submissions, updates in another spreadsheet or database, or new payments—among many other possibilities.
Learn more about how to automate Excel and build automated systems around your data—or get started with one of these pre-made workflows.
Add new Jotform submissions to Excel spreadsheet rows
Add new Jotform submissions to Excel as rows in a table
Add new Jotform submissions to Microsoft Excel as rows
Update rows in Microsoft Excel for new Jotform submissions
Zapier is the most connected AI orchestration platform—integrating with thousands of apps from partners like Google, Salesforce, and Microsoft. Use interfaces, data tables, and logic to build secure, automated, AI-powered systems for your business-critical workflows across your organization's technology stack. Learn more.
Excel graph FAQ
How can I plot a graph in Excel?
To plot a graph in Excel, start by inputting your data into a table format on your sheet. Make sure to add labels to each column and row. Then, select the data you want to visualize, click Insert, and choose the type of chart you want.
Excel will generate the graph, which you can then customize and adjust to your liking, including the title, colors, and labels.
What is a chart?
A chart is basically a visual representation of data. It's designed to make it easier to understand patterns, relationships, or trends. Common types of charts include bar charts, line charts, and pie charts, each suited for specific data insights.
Charts help translate raw numbers into something more digestible and visually engaging.
How can I make a chart in Excel?
Enter your data into the sheet, highlight it, and click Insert. Choose a chart type, and Excel will generate your data visualization instantly. Add titles and adjust styles, and you've got a professional chart ready to impress the big guys.
How do I format a chart in Excel?
Right-click your chart, and select Format to bring up the chart tool sidebar. From there, you can change the colors, styles, and fonts under the Format tab. Add data labels, adjust the axes, or tweak the layout until it's just right.
Related reading:
This article was originally published by Justin Pot in 2019. The most recent update was in March 2025.