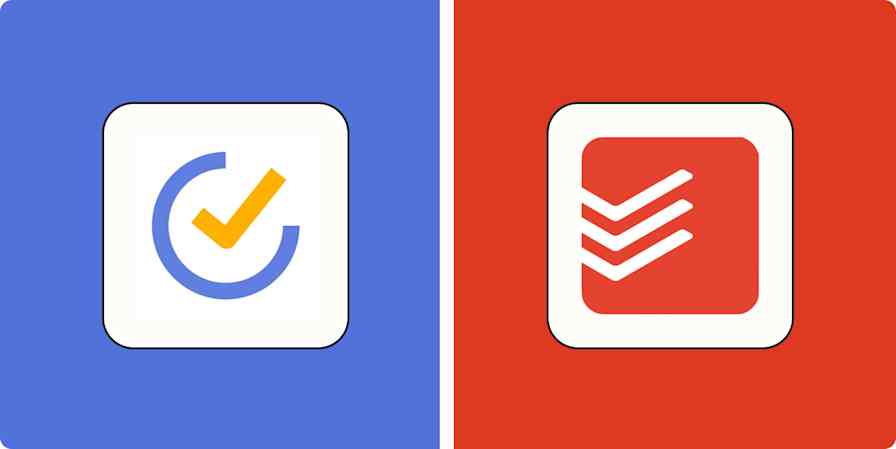I'll admit it: I'm not a morning person. Before I even start a project (and only after copious amounts of coffee), I'll begin my day in Slack to get a pulse on any specific requests that need my attention.
But I'm easily sidetracked: I might start one project only to be distracted by another thread in Slack. And then something else pops up in my notification feed and suddenly I'm juggling three projects at once.
One of the things that helps me stay organized is using Notion and Slack together using Zapier.
Whether I need to log Slack messages into Notion to keep all my records in one place, or update my entire team in Slack so they can collaborate on a new project, I can keep everything—including myself—organized. Fortunately, integrating the two couldn't be easier.
New to Zapier? It's workflow automation software that lets you focus on what matters. Combine user interfaces, data tables, and logic with thousands of apps to build and automate anything you can imagine. Sign up for free.
Table of contents
Popular ways to integrate Notion with Slack
There are plenty of ways to integrate Notion and Slack. If there's a tedious, manual task you do every day (like alerting your team in Slack when you've created a new database item in Notion), you can easily automate it to clear up your to-do list. Here are some of the most popular ways to automate Notion and Slack.
To get started with a Zap template—what we call our pre-made workflows—just click on the button. It only takes a few minutes to set up. You can read more about setting up Zaps here.
Send Slack messages for Notion items
Want to keep your team in the loop about important project updates? It makes sense that you'd want to let the right people know when a task or project is ready for them directly within Slack (where they spend most of their time) so they can get to work right away.
And with Zapier, you can send automated messages to specific Slack channels with important Notion information. That includes your project's URL, title, and even the description, so your teammates can glance through it without you manually copying and pasting project details from Notion.
Want to give your team instant data updates? Learn how to automatically send Slack notifications when new items are added to your Notion database.
Save Slack messages in Notion
We've established that a lot of work happens in Slack. Whether your team sends you a brief for a project, asks you to complete a task, logs status reports, or tags you in a thread to brainstorm something, you might want to keep a record of it in Notion.
Instead of copying and pasting Slack conversations into Notion database items, you can set up these Zaps to automatically send them straight into Notion by adding a reaction emoji or saving a message.
That means that whenever you start a new project, you don't have to keep switching back to Slack to find a specific thread; you'll have everything you need in one place.
Connect Notion with Slack
As you can see, there are a lot of ways to integrate Notion and Slack using Zapier. For the sake of this tutorial though, we're going to focus on one of the workflows we mentioned above—creating new Notion database items from Slack messages. But you can use these same steps to connect Notion and Slack in tons of different ways.
Before you begin
Before you create a Zap that integrates Slack with Notion, you'll need to create a Zapier account if you don't have one already. Don't worry, creating an account is easy and free. You'll also need a Slack account and a Notion account.
Once you're signed in, you can create new Zaps by clicking the Create Zap button or by going to zap.new.
Step 1: Connect your trigger app
A Zap always consists of two parts:
The trigger: an event that starts a Zap.
The action: an event a Zap performs after it's triggered. A single Zap can perform more than one action.
Depending on the workflow you're setting up, your trigger app could be Slack or Notion. Search for and select your trigger app. In our example, we'll select Slack for our trigger app.
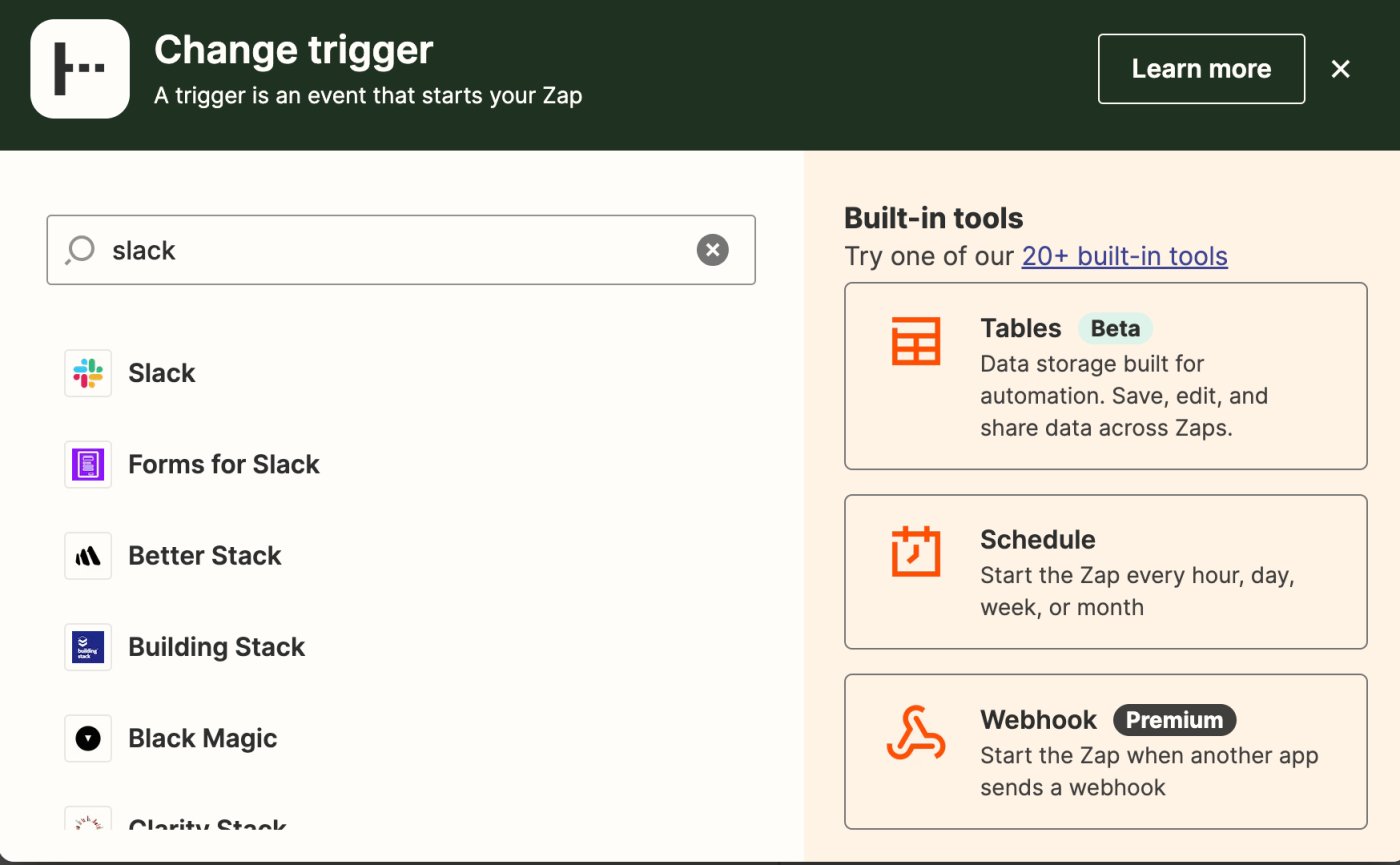
Then select your trigger event. If your trigger app is Slack, your Zap can trigger when you create a new channel, a new message posted to a channel, a new reaction is added to a message, and more.
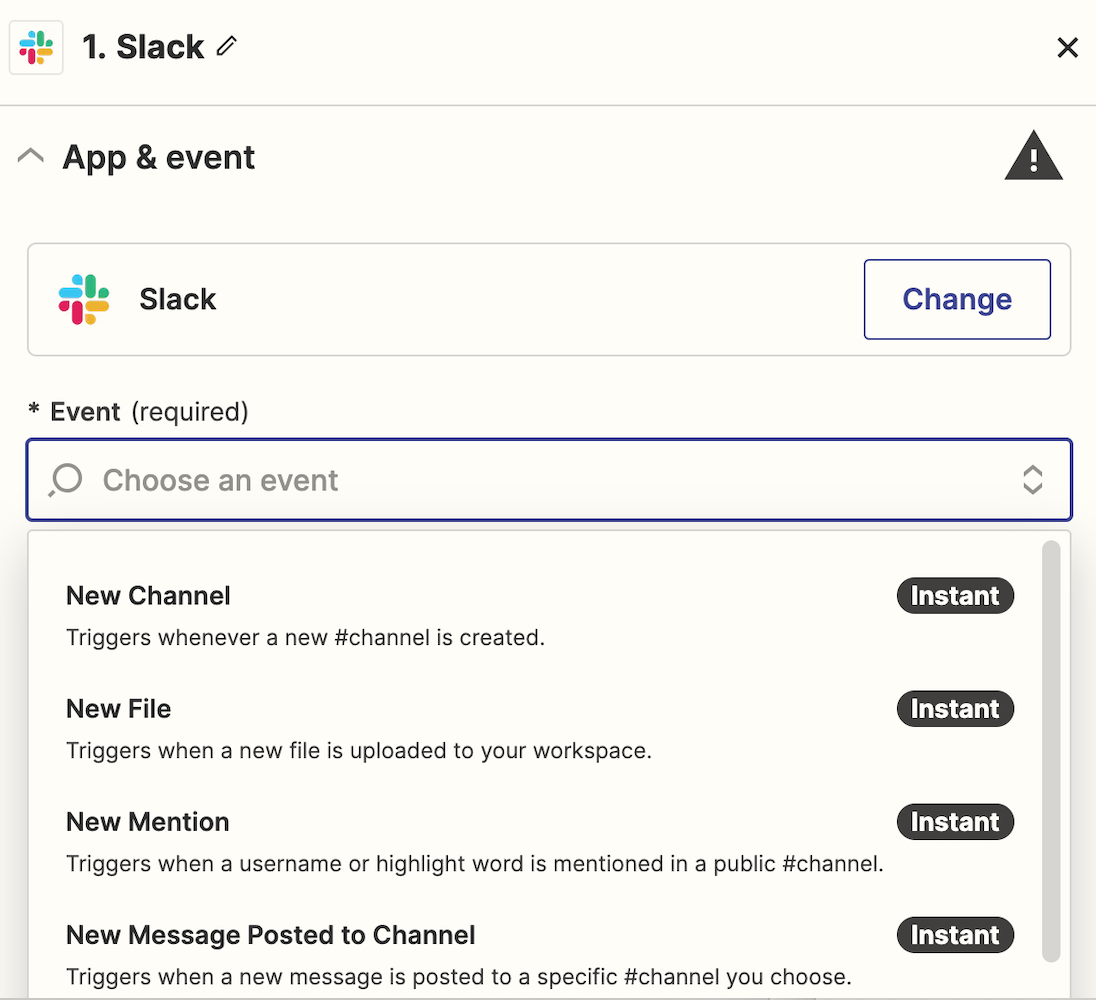
If your trigger app is Notion, your Zap can trigger when a new item is created in a Notion database and when a database item is updated.
Select your trigger event and click Continue. We're going to select New Message Posted to Channel for our example.
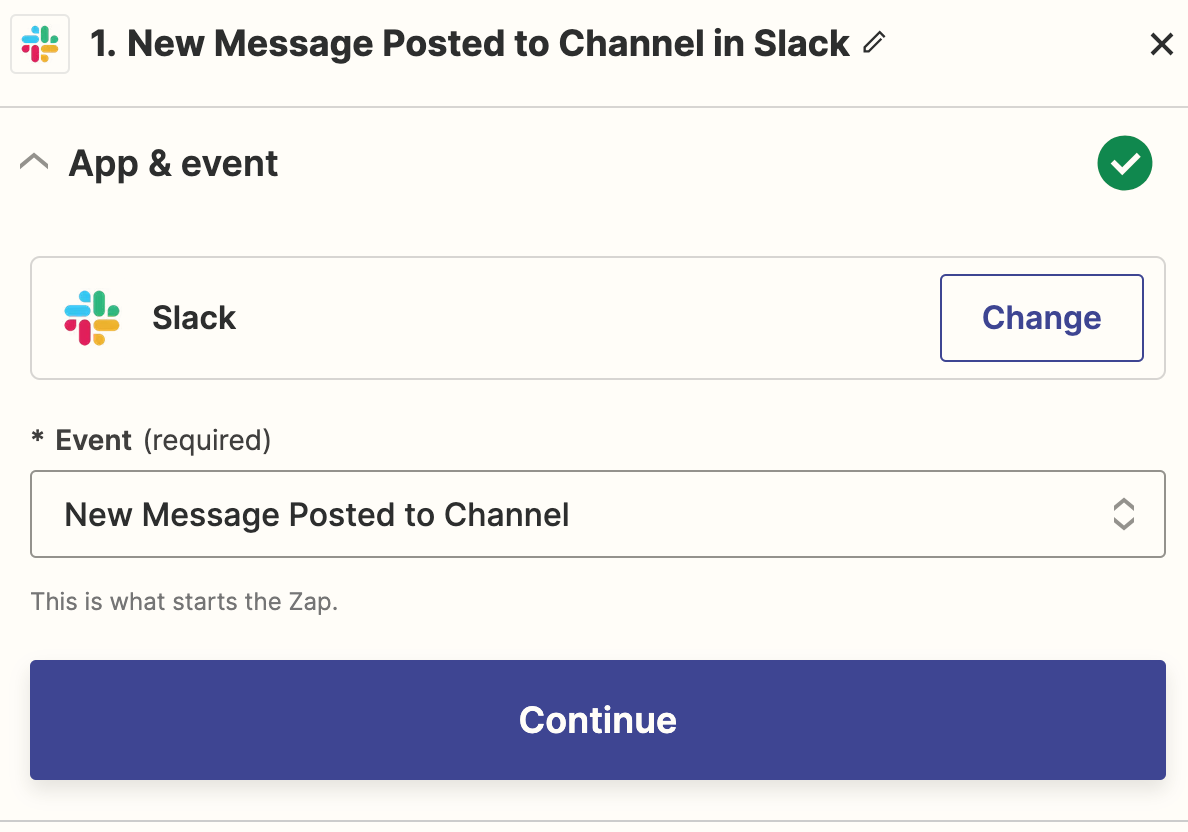
Next, connect your trigger app account to Zapier by clicking on the dropdown menu and selecting +Connect a new account. We'll connect Slack in our example. You'll need to give Zapier permission to access your account. Once you've connected your account, select it from the dropdown menu and click Continue.
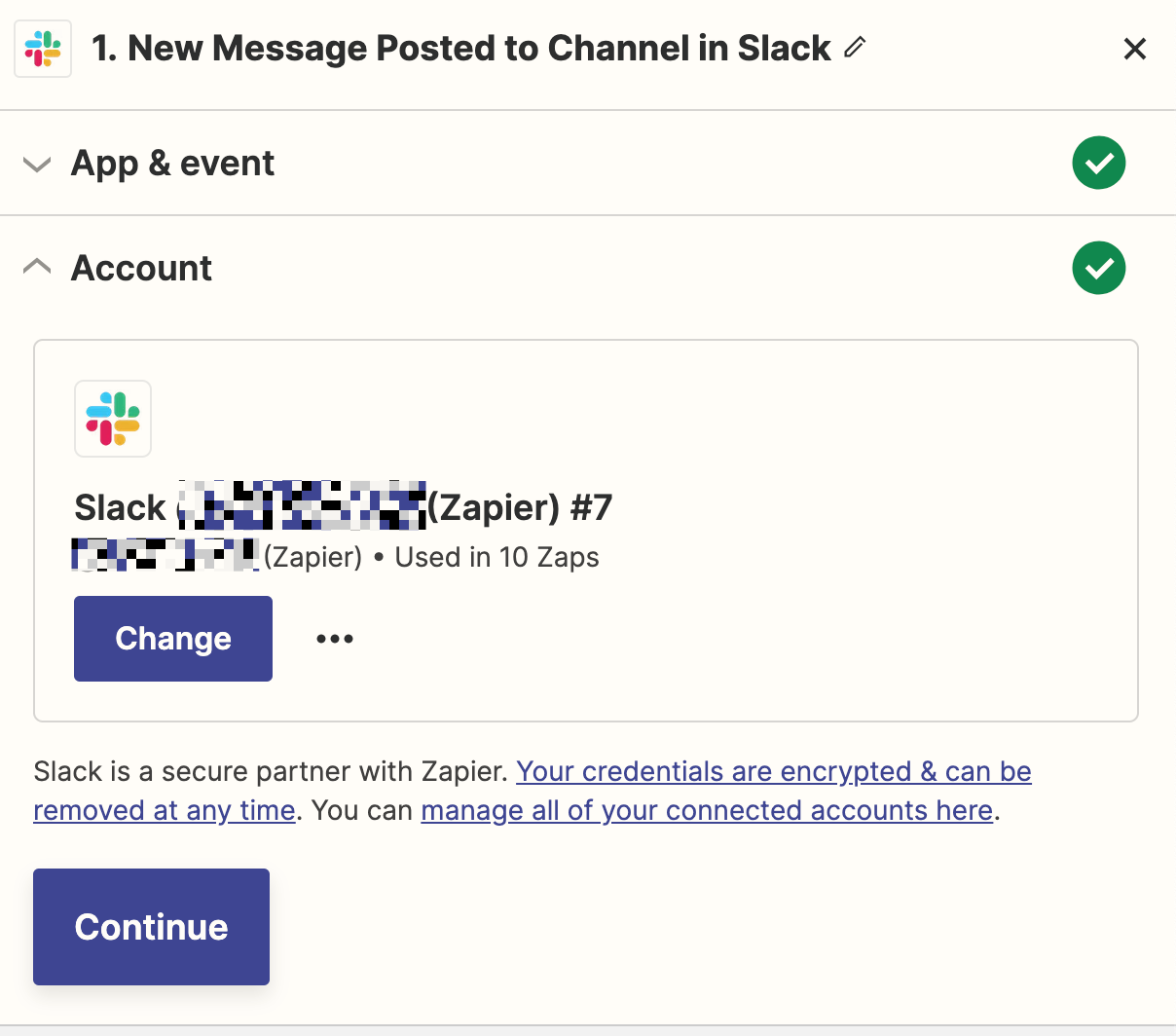
Next, set up your trigger step by filling in the trigger step fields. Depending on your trigger app and event, you'll have different fields to customize. In our example, the only field we need to select is which Slack channel we're going to integrate with and whether it should trigger for bot messages.
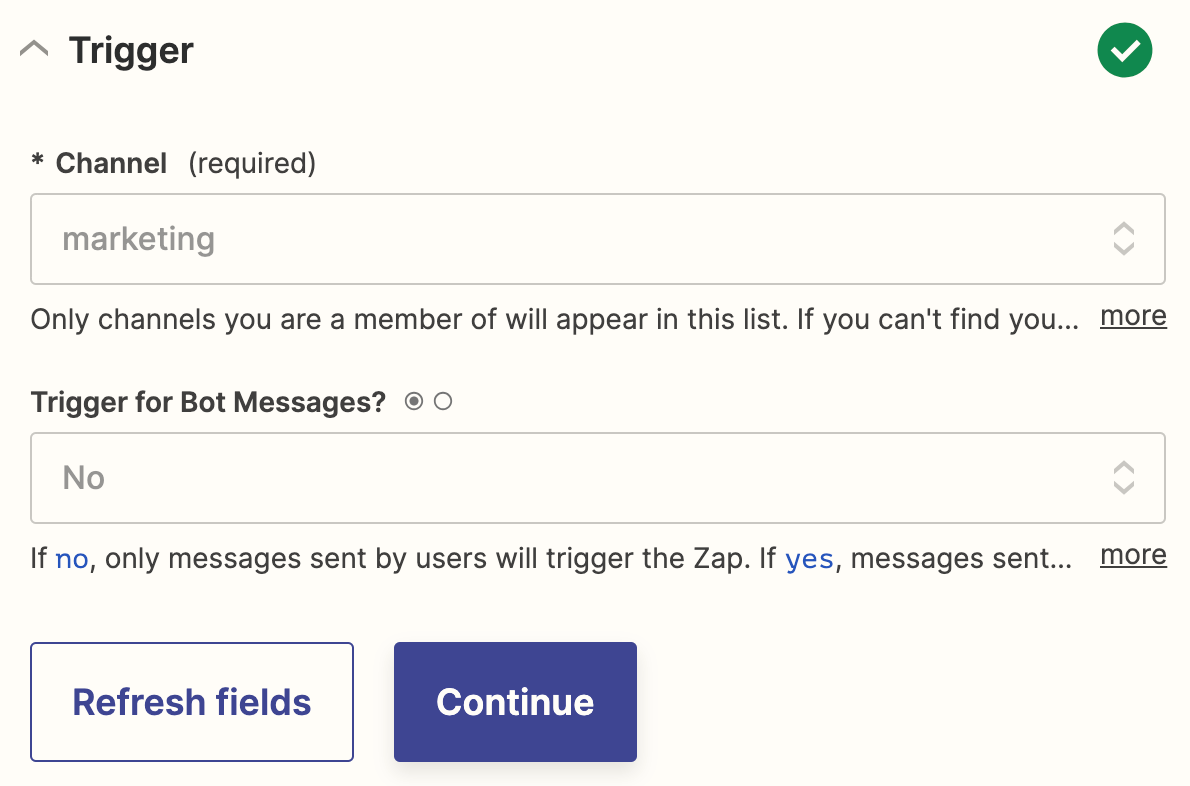
When you're done customizing your trigger step, click Continue.
Next, click Test Trigger so Zapier will create a test event to make sure the trigger is working properly. Once the test runs successfully, click Continue.
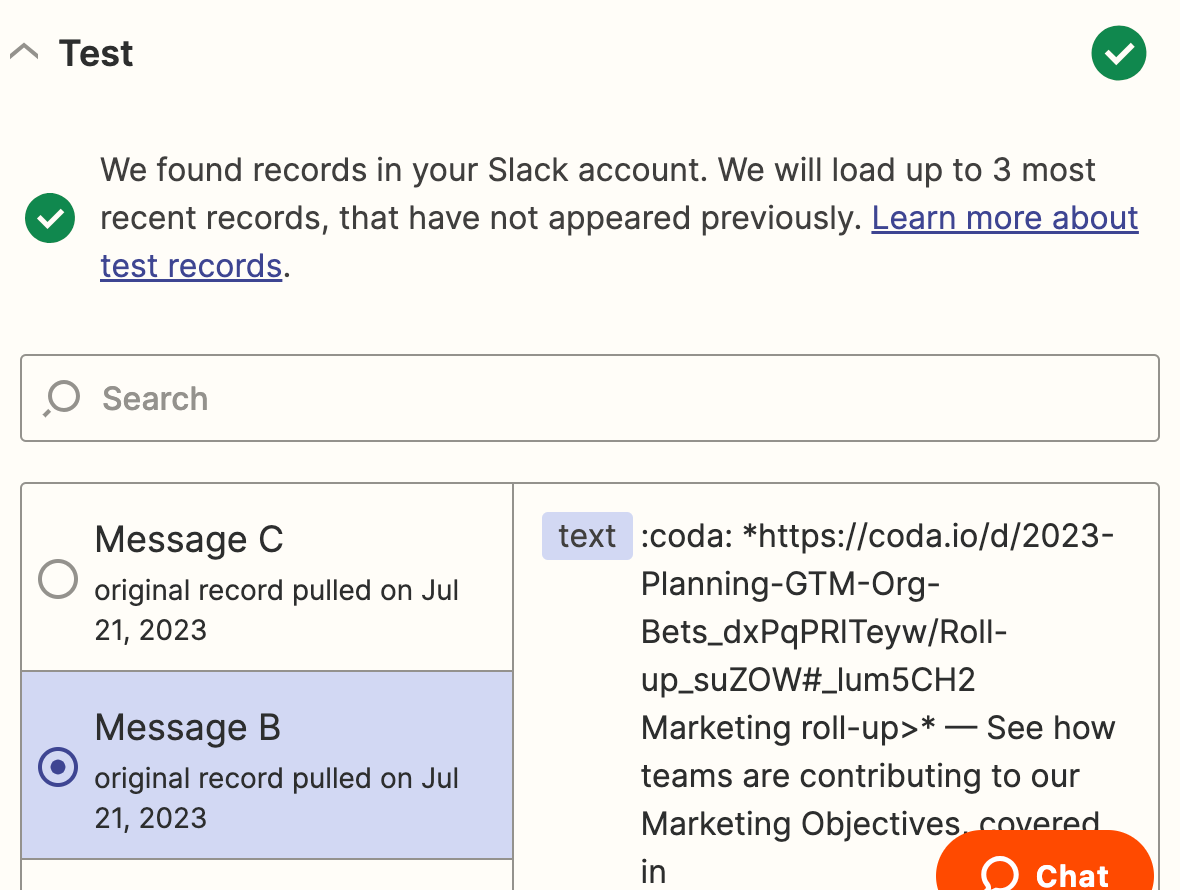
Step 2: Connect your action app
In this next step, you'll set up the action—the event your Zap will perform once it's triggered. Start by searching for and selecting your action app. We'll use Notion in our example.
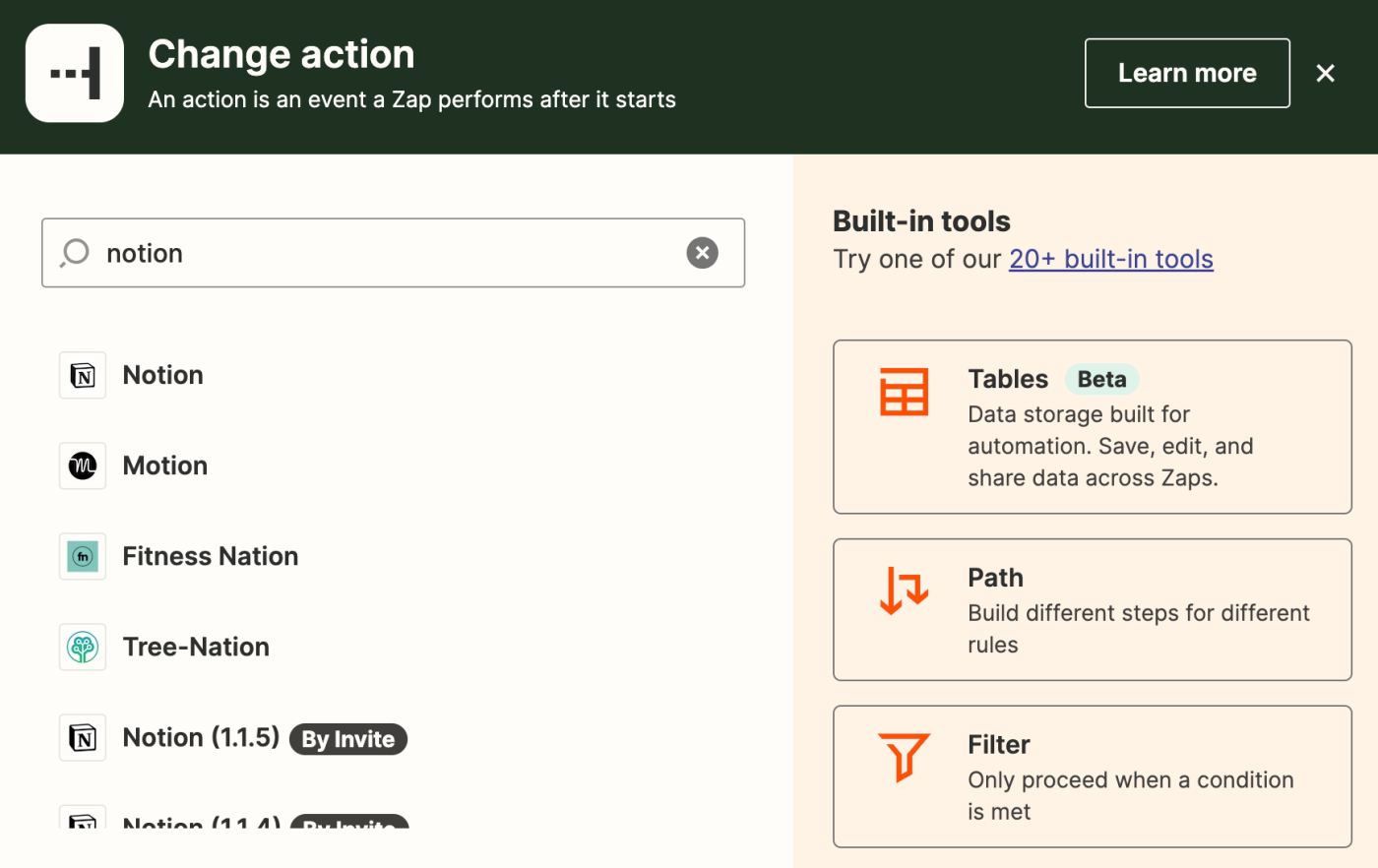
Next, choose your action event. If your action app is Notion, your Zap can create database items, create pages, update database items, and more.
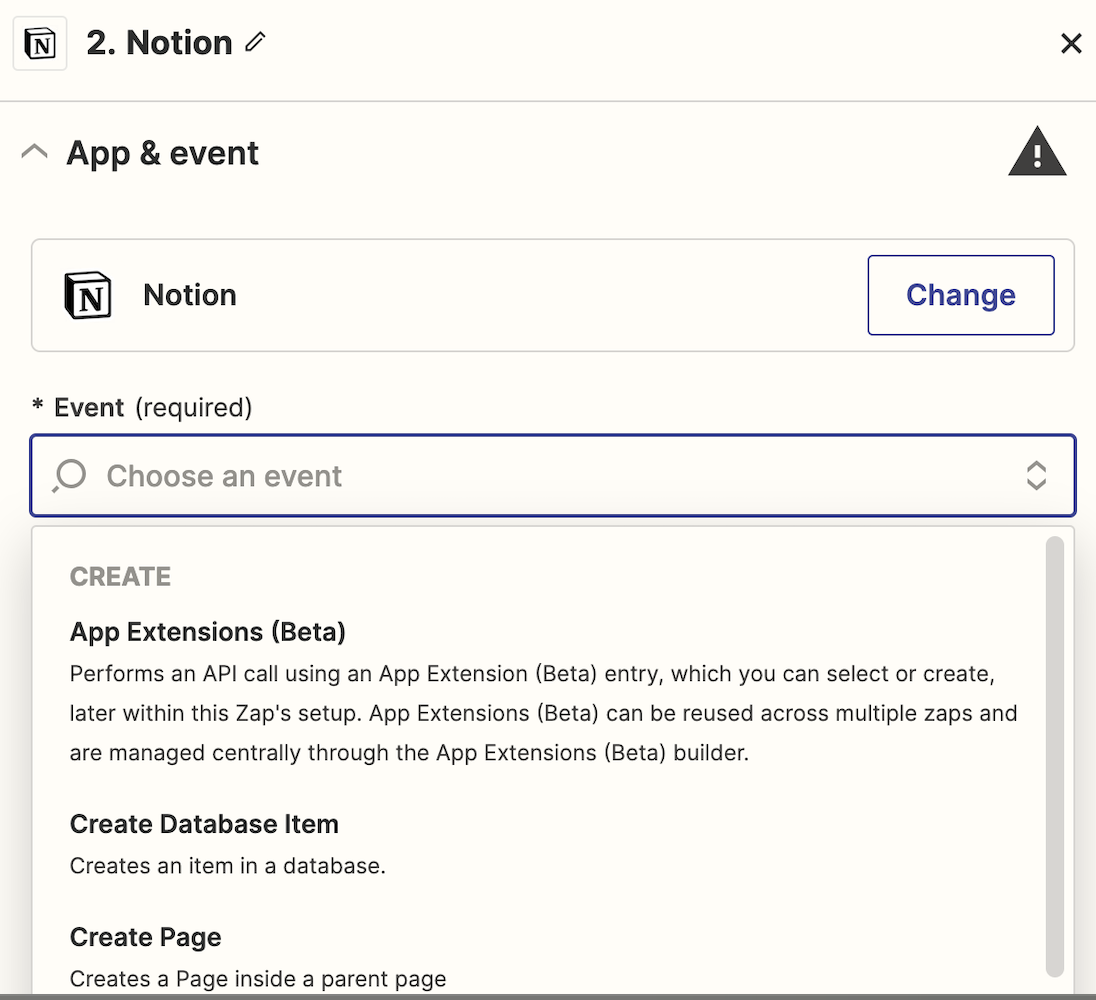
Select your action event and click Continue. We're going to select Create Database Item for our example.
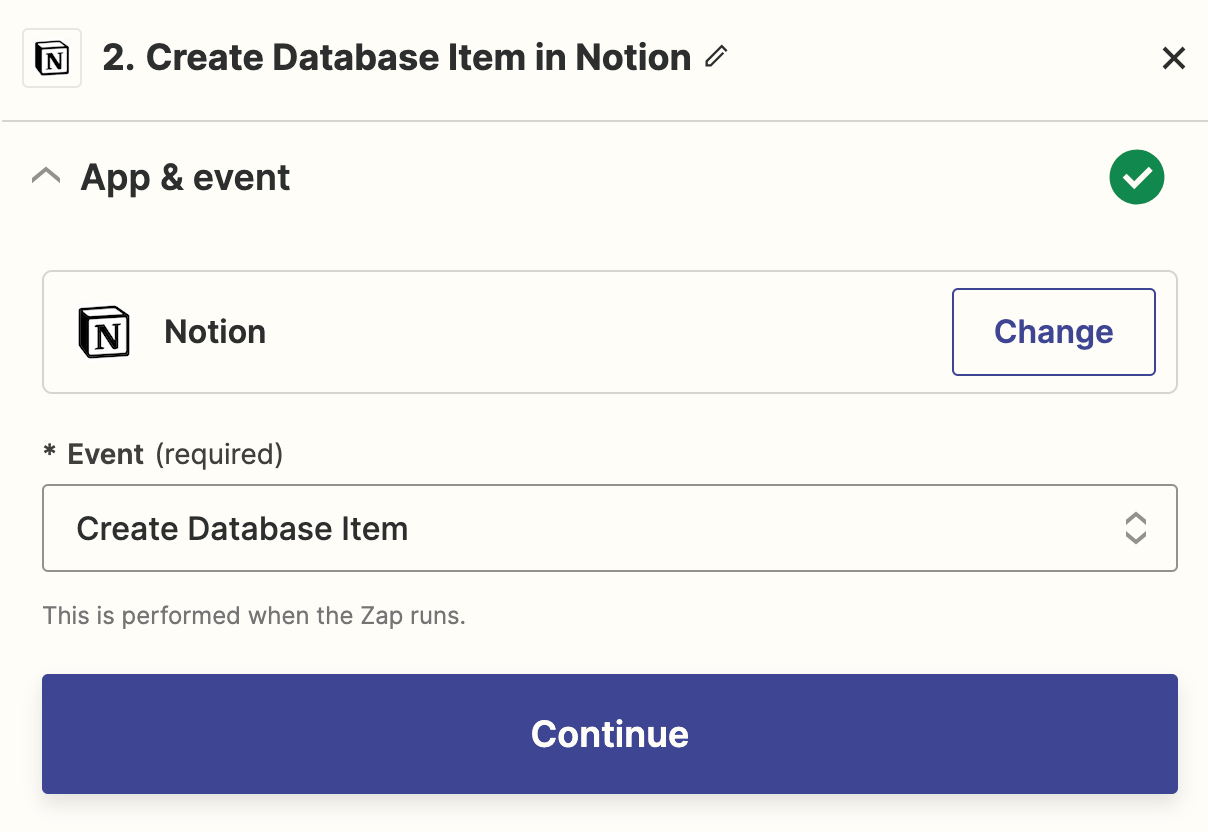
Next, connect your action app account to Zapier by clicking Sign in. In our example, we'll connect Notion. You'll need to give Zapier permission to access your app account. Once you've connected your account, select it from the dropdown menu and click Continue.
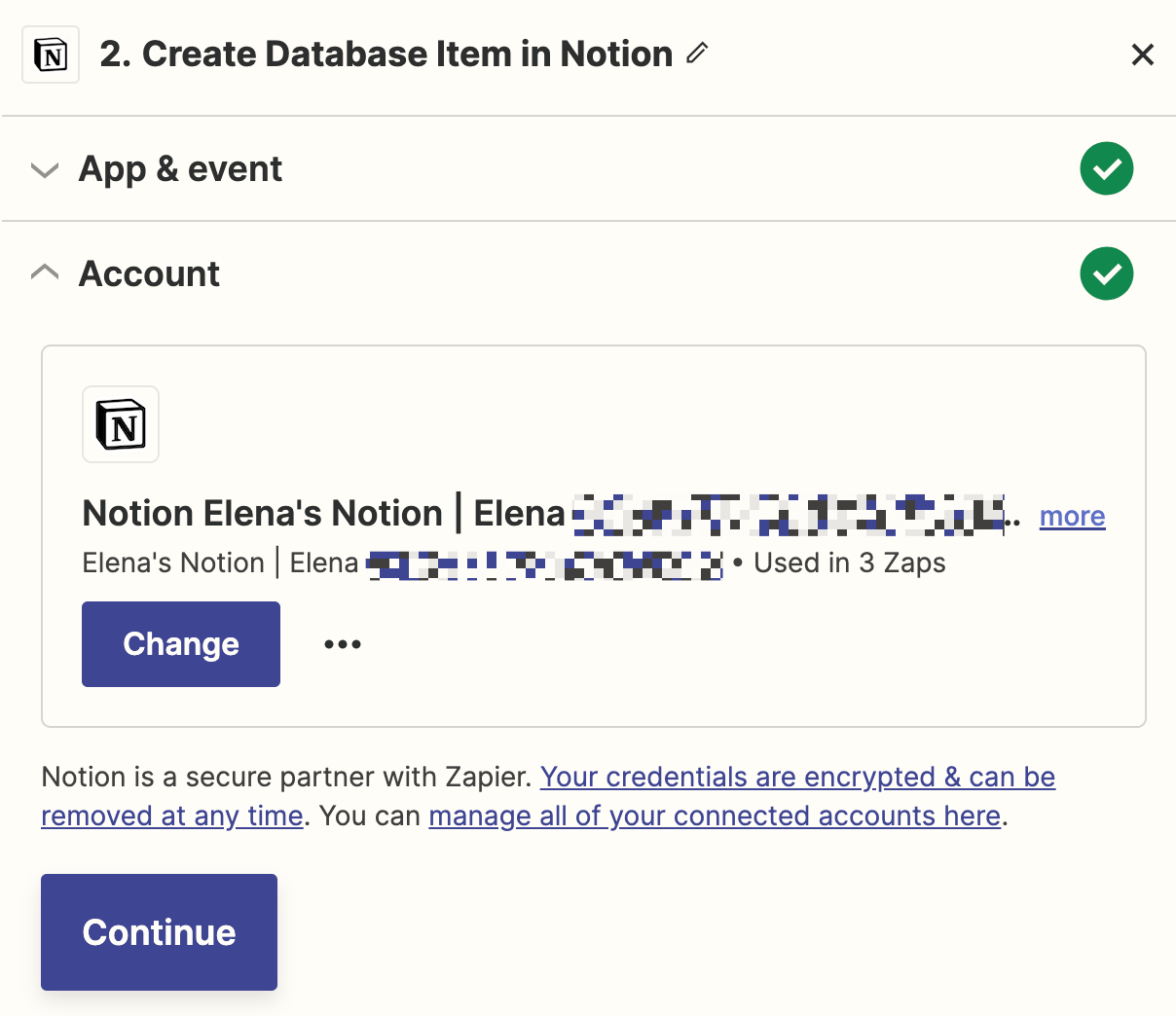
Next, set up your action by filling in the action step fields. Depending on your action app and event, you'll have different fields to customize. In our example, we'll add which database we want to add those Slack messages to, the name of the database we want to create, and the status.
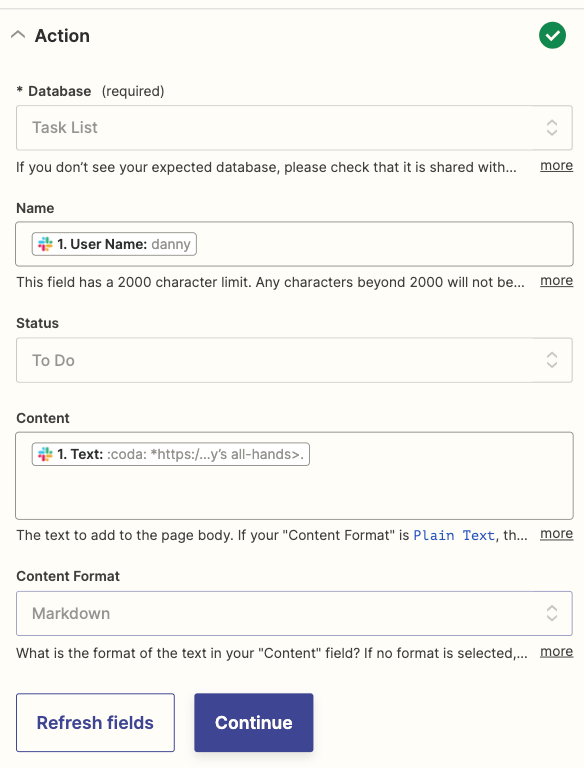
You can also customize your action step with data from your trigger step. For example, to add data from your Slack step—like the message body—click in the Content field and select the data you'd like to use from the Insert Data dropdown.
You can also choose whether to display your content in text format or markdown.
Once you've customized your action step how you'd like, click Continue.
Now it's time to test your action. When you click Test & Review or Test & Continue, Zapier will send test data to your action app. In our example, Zapier will create a database item in Notion according to how we set up the Notion step.
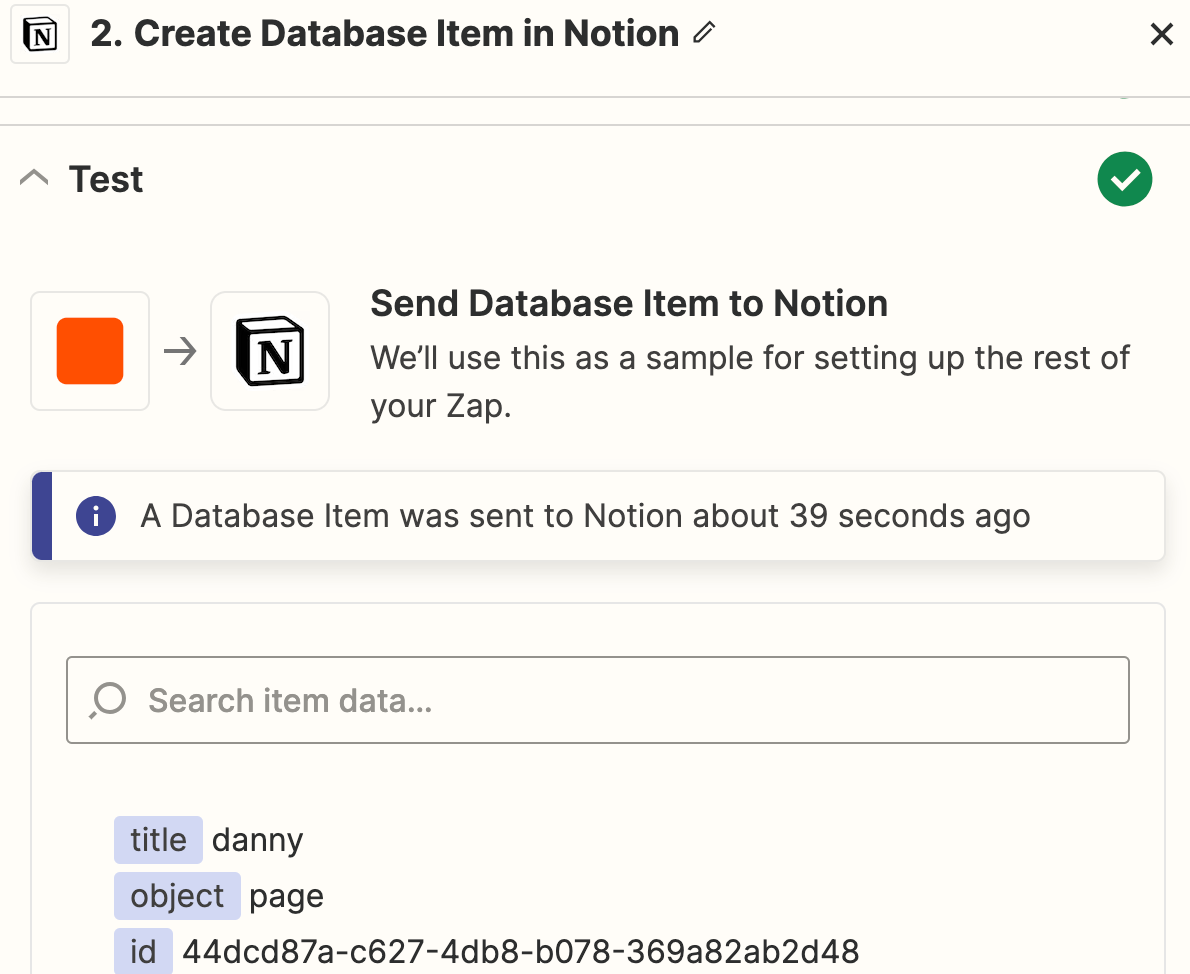
We always recommend testing your Zap to check if your step looks ok. But if you'd rather skip the test, just click Skip Test in the bottom-right corner.
This is what our sample test looks like in Notion:
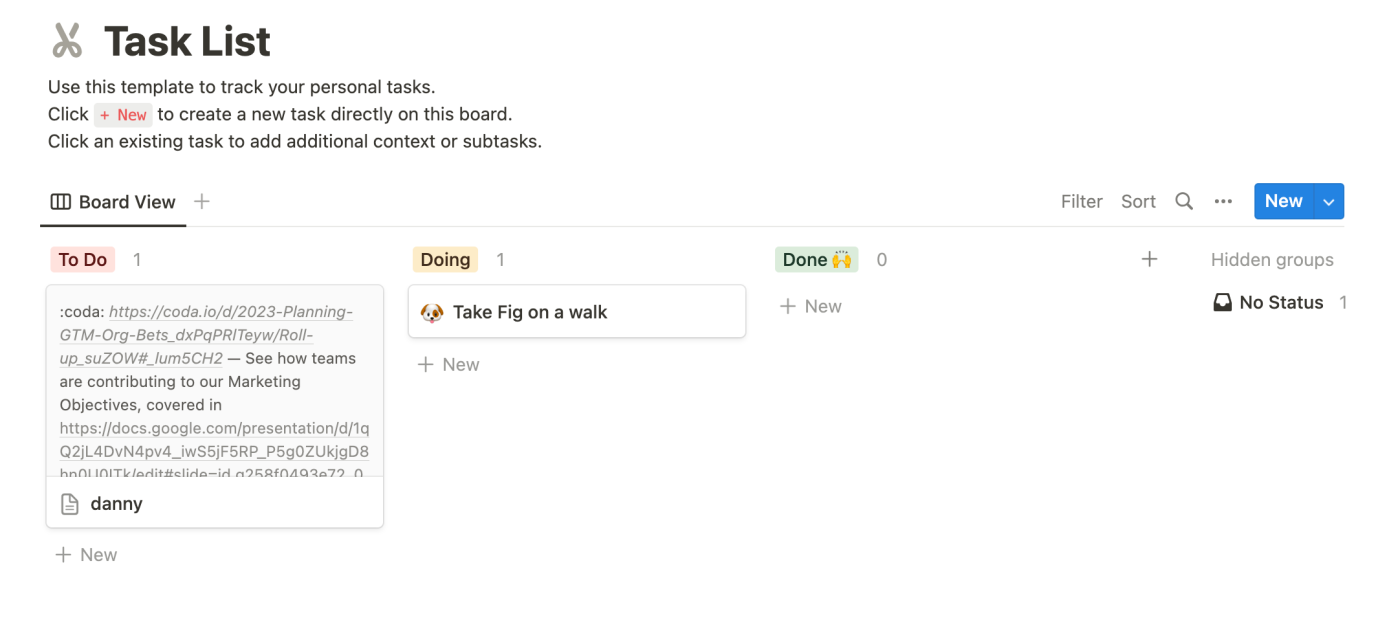
Once everything looks good, your Zap is ready to use.
Organize your projects and your team collaboration
With the number of Slack messages and Notion projects you're tackling every single day, automation can help lift the burden by cutting out the manual processes that get in the way of the real work.
We've shown you some of the most popular ways to automate Notion and Slack, but everyone likes to organize themselves differently. Start experimenting today so you can find your own mojo that works for you.