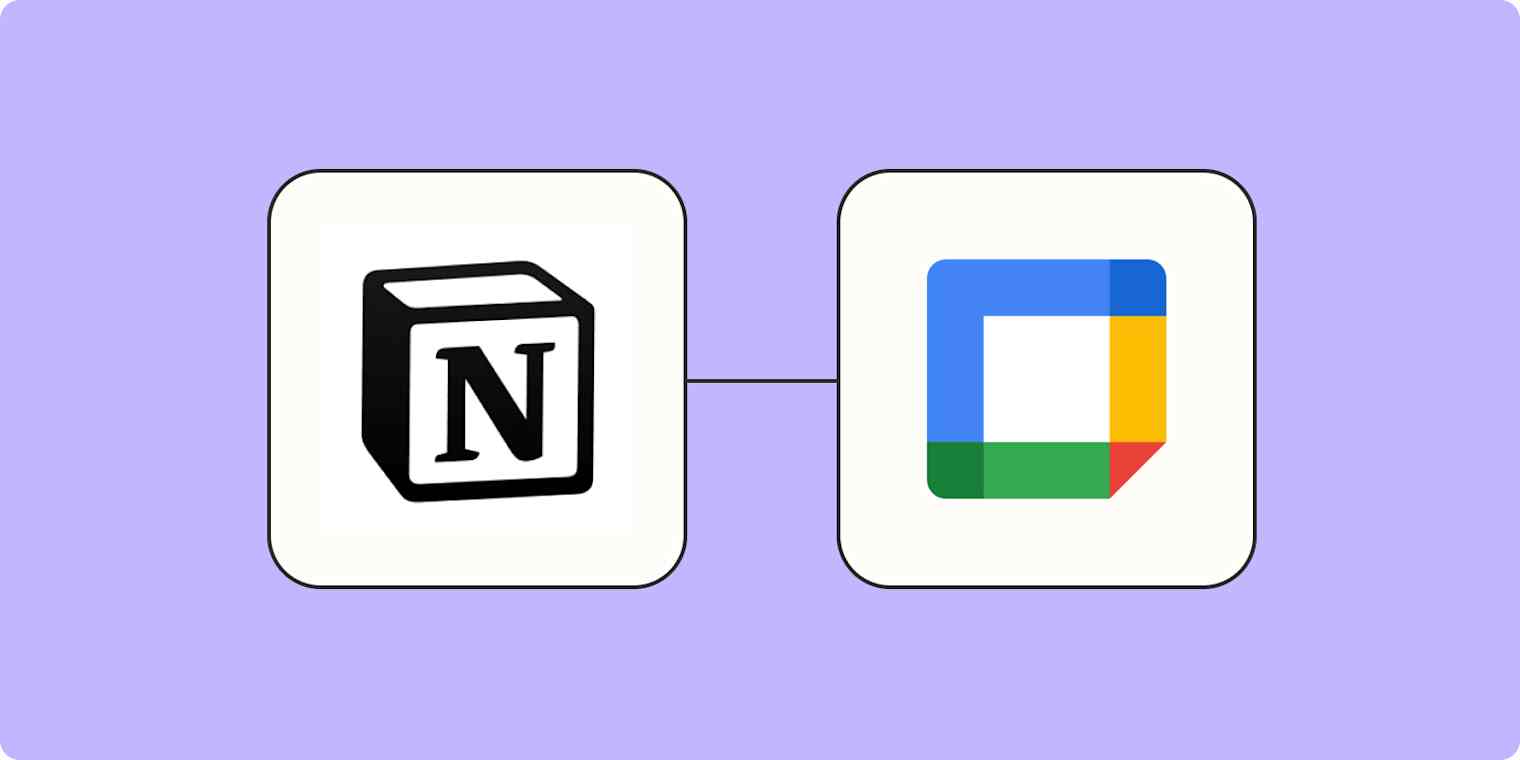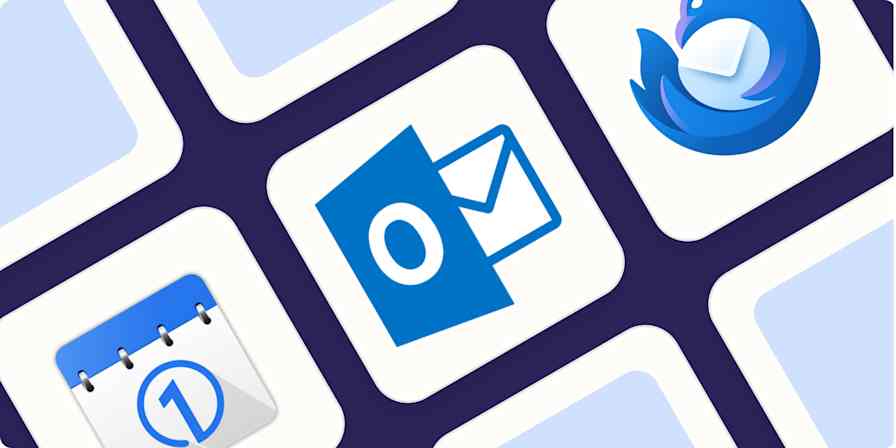If breakfast is the most important meal of the day, then daily planning is the most essential step in the workday. It's hard to have a focused, productive day without first taking stock of any upcoming meetings, setting aside focus time, and prioritizing projects to work on first.
Notion is basically my second brain—so I do all my most essential planning there. And since seeing an up-to-date calendar in Notion makes it so much easier to wrap my mind around the day, it makes sense that I'd integrate Google Calendar with Notion. Here's how to do it—along with a few popular ways to connect the two apps for an even more streamlined and focused workday.
Zapier is the most connected AI orchestration platform—integrating with thousands of apps from partners like Google, Salesforce, and Microsoft. Use interfaces, data tables, and logic to build secure, automated, AI-powered systems for your business-critical workflows across your organization's technology stack. Learn more.
Table of contents
Popular ways to integrate Google Calendar with Notion
If there's a tedious, manual task you do every day (like copying your calendar events from Google Calendar to Notion), you can easily automate it to clear up your to-do list. Here are some of the most popular ways to automate Google Calendar and Notion.
To get started with a Zap template—what we call our pre-made workflows—just click on the button. It only takes a few minutes to set up. You can read more about setting up Zaps here.
Add Google Calendar events to Notion
If you're using Notion to keep track of your tasks and plan your day, having all of your daily events there makes a lot of sense. And with Zapier, you can automatically add them to a Notion database, making it easy to map out your day without copying and pasting event information from your Google Calendar.
You can create a Zap—what we call our automated workflows—that creates a database item for new or updated Google Calendar events, making sure your Notion database is always up to date.
Add new Google Calendar events to databases in Notion
Create database items in Notion for new or updated events in Google Calendar
Update Notion items with new or updated Google Calendar events
Add new events matching searches in Google Calendar to Notion databases
If you have repeating events like a weekly standup or 1:1s with your manager, it might be better to use an Event Start trigger instead. That way, a new Notion item will be created at the time (or a specified amount of time before) every event begins.
Generate database items in Notion when new events start in Google Calendar
Create Google Calendar events from Notion
We covered how to add Google Calendar events to Notion, but what about the other way around? With Zapier, adding new Notion database items to your Google Calendar is a breeze.
With these Zaps, you can block time on your calendar for any appointment or task you add to your Notion database.
Generate detailed events in Google Calendar from new Notion database items
Quick add events to Google Calendar when new items are added to Notion databases
Use AI with Google Calendar and Notion
I'm a big fan of preparing for meetings beforehand. I detest turning up to an event, virtual or otherwise, and having no idea what's going to be discussed or feeling like I can't give someone the answers they need in real-time.
That's why I love adding detailed agendas in Google Calendar, with an overview of topics and questions that need to be addressed.
Don't waste time copying and pasting that information from one app to another. Instead, get AI to do the heavy lifting for you. For example, if you jot down general topics within Notion, you can add an AI step that will draft a detailed meeting agenda based on those specifics. After that, Zapier will update your Google Calendar event.
You can even get your AI tool (like OpenAI or ChatGPT) to draft different agendas and descriptions based on certain keywords. If, for example, you're having a 1:1 with your manager, you can instruct your AI tool to create an agenda specific to that. Or, if it's a team meeting about a project, it can create a more detailed agenda with your project's topics.
That way, anyone can click into a Google Calendar event and have a solid idea of what each meeting is about.
Create meeting agendas in Google Calendar with OpenAI from Notion
Create detailed calendar events with details from ChatGPT
What about when a meeting concludes? Usually, we're left with a slew of action items to tackle. But instead of trying to remember to jot down these tasks in Notion post-meeting, you can get AI to do the work for you.
Picture this: After every Google Calendar event, an AI tool like OpenAI or ChatGPT analyzes the event details and description, then drafts a series of detailed tasks based on the event's content. Zapier will then automatically add them to your Notion's workspace (or update an existing task related to your meeting), ready for you and your team to handle.
Add detailed tasks to Notion with OpenAI from Google Calendar events
Learn more: How to use AI with automation using Zapier
Connect Google Calendar with Notion
As you can see, there are a lot of ways to integrate Google Calendar and Notion using Zapier. For the sake of this tutorial though, we're going to focus on one of the workflows we mentioned above—adding Google Calendar events to a Notion database. But you can use these same steps to connect Google Calendar and Notion in tons of different ways.
Before you begin
Before you create a Zap that integrates Google Calendar with Notion, you'll need to create a Zapier account if you don't have one already. Don't worry, creating an account is easy and free. You'll also need a Google account and a Notion account.
Once you're signed in, you can create new Zaps by clicking the Create button or by going to zap.new.
Step 1: Connect your trigger app
A Zap always consists of two parts:
The trigger: an event that starts a Zap.
The action: an event a Zap performs after it's triggered. A single Zap can perform more than one action.
Depending on the workflow you're setting up, your trigger app could be Google Calendar or Notion.
Search for and select your trigger app. In our example, we'll select Google Calendar for our trigger app.
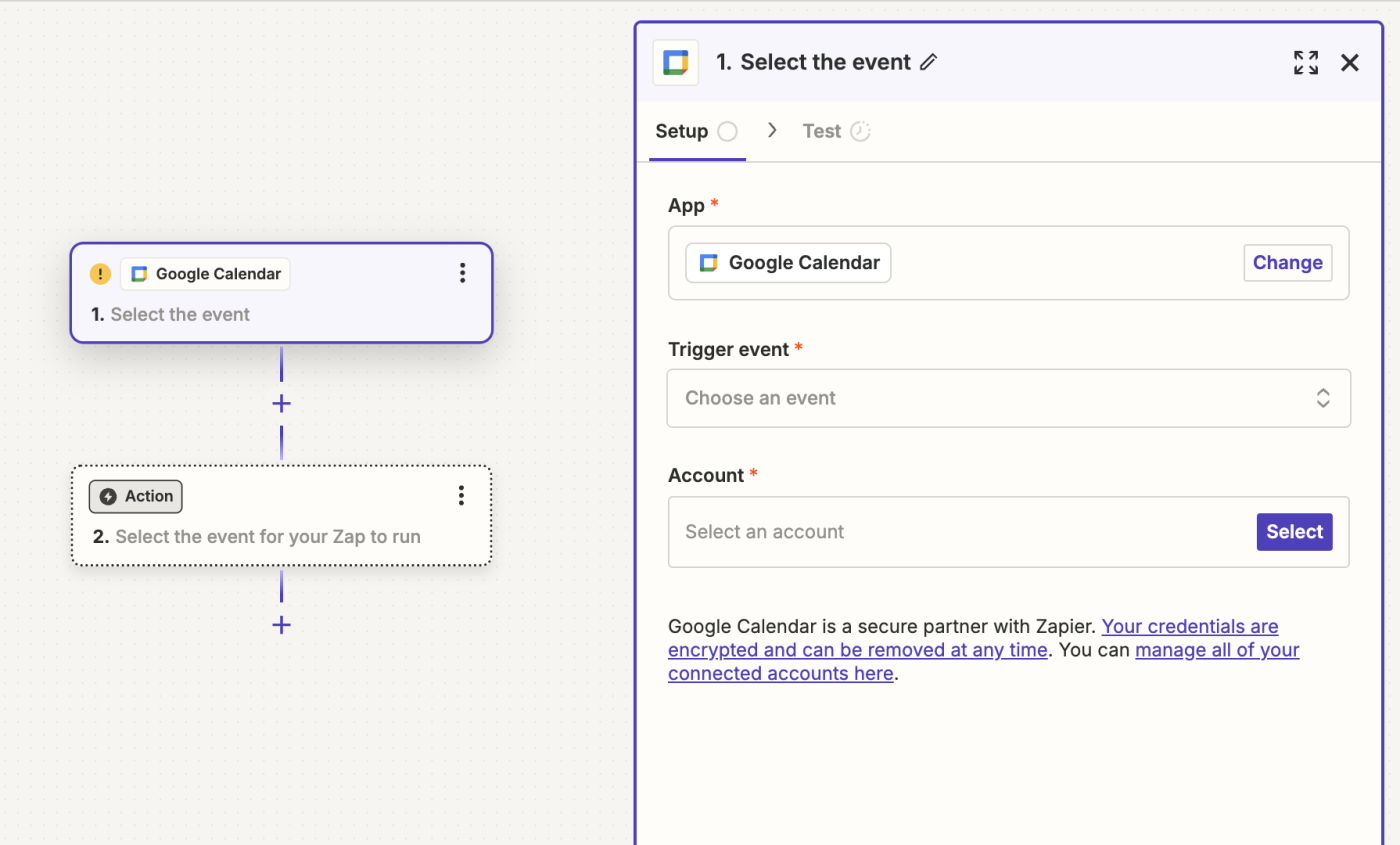
Then select your trigger event. If your trigger app is Google Calendar, your Zap can trigger when you create a new calendar or event, an event starts or ends, and more.
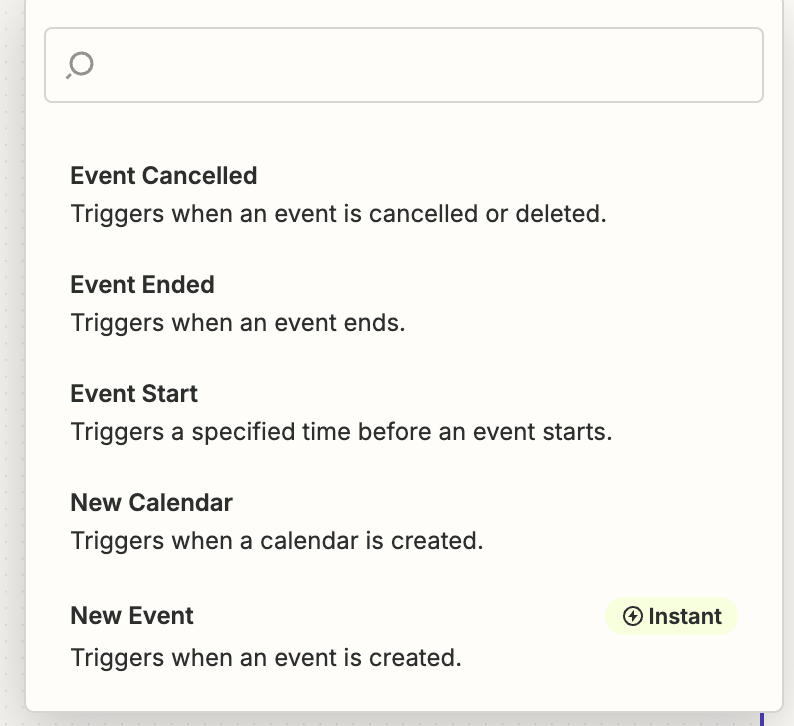
We're going to select New Event for our example. Next, connect your trigger app account to Zapier by clicking on the dropdown menu and selecting +Connect a new account. You'll need to give Zapier permission to access your Google Calendar account. Once you've connected your account, select it from the dropdown menu and click Continue.
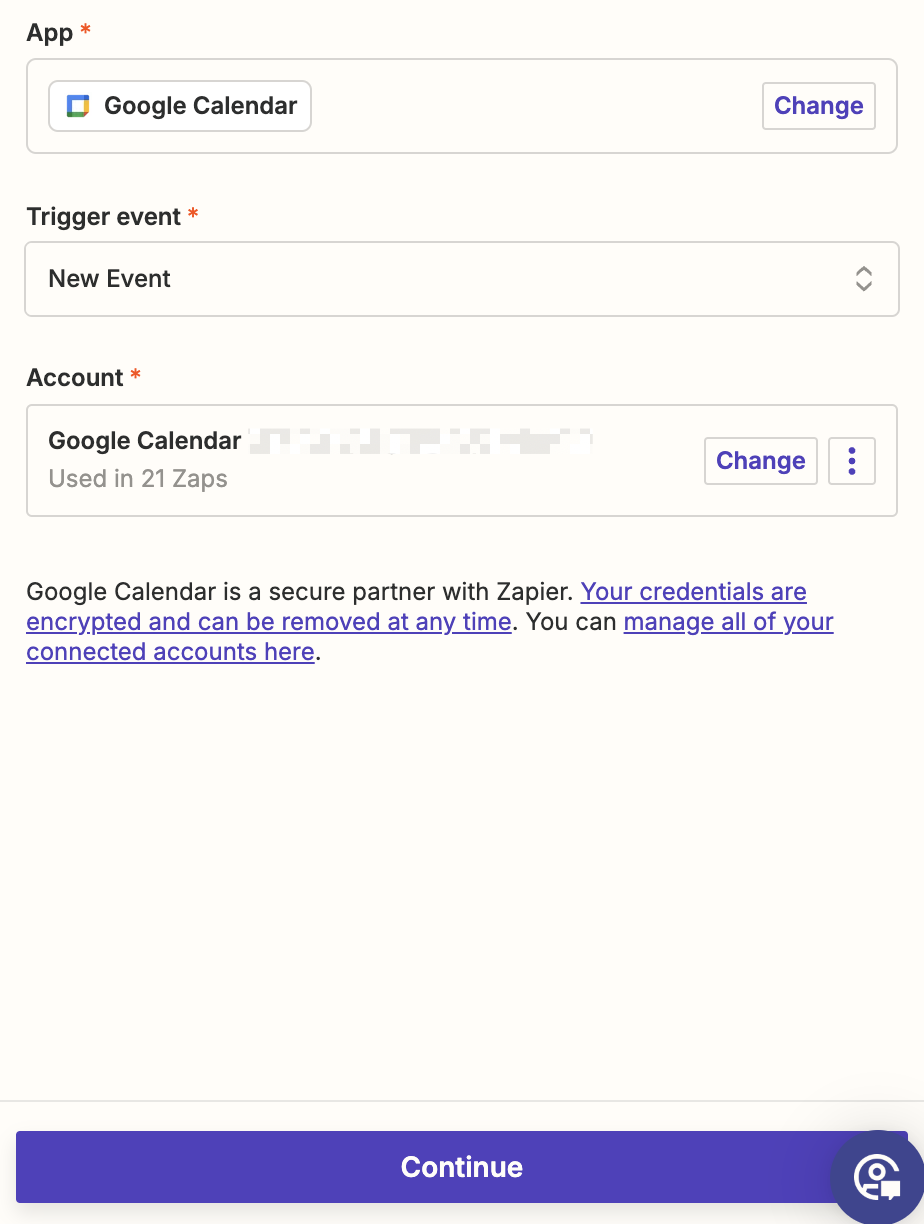
Next, set up your trigger step by filling in the trigger step fields. Depending on your trigger app and event, you'll have different fields to customize. In our example, the only field we need to select is which Google calendar we're going to integrate with.
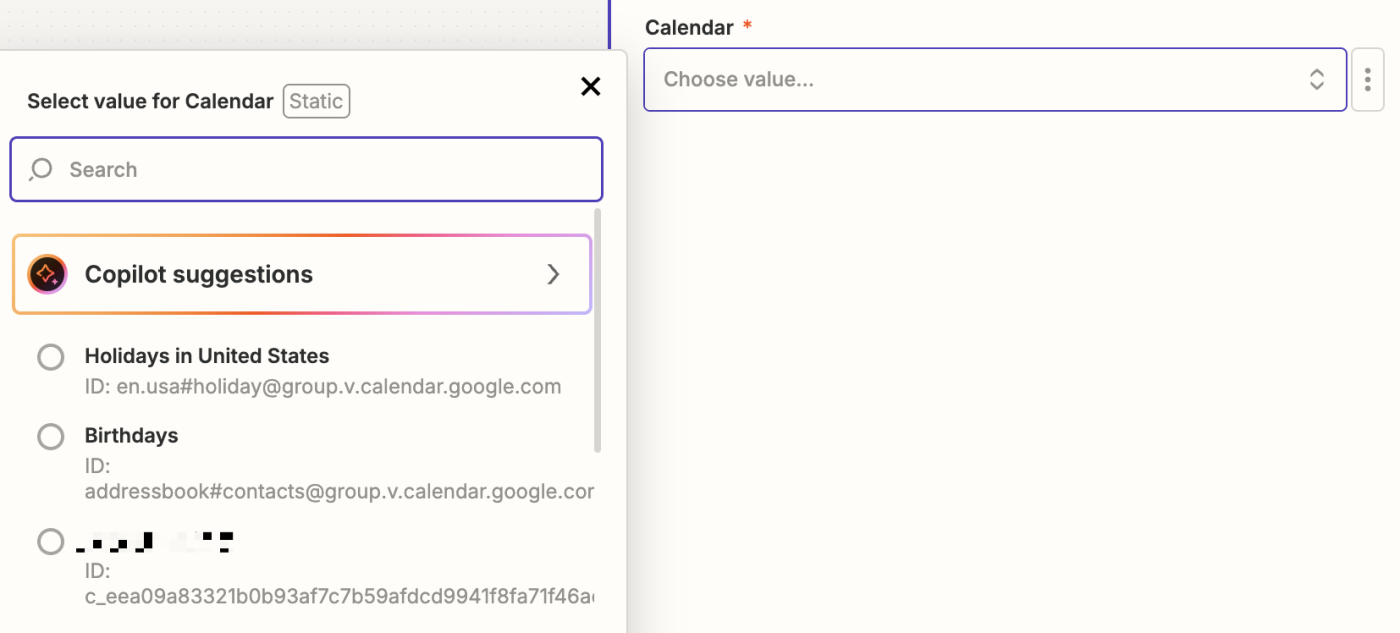
When you're done customizing your trigger step, click Continue.
Next, click Test Trigger. Zapier will create a test event to make sure the trigger is working properly. Once the test runs successfully, click Continue with selected record.
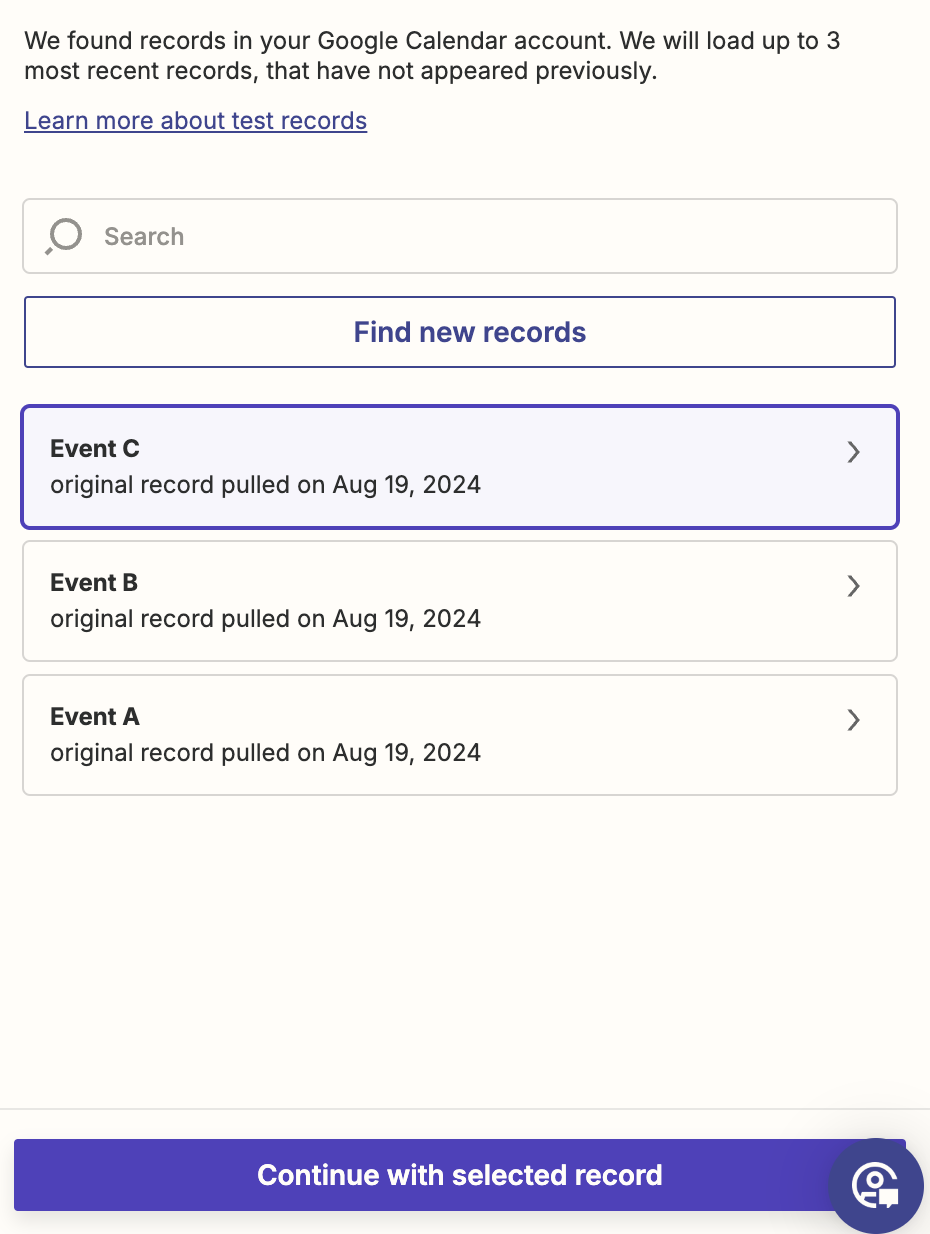
Step 2: Connect your action app
In this next step, you'll set up the action—the event your Zap will perform once it's triggered. Start by searching for and selecting your action app. We'll use Notion in our example.
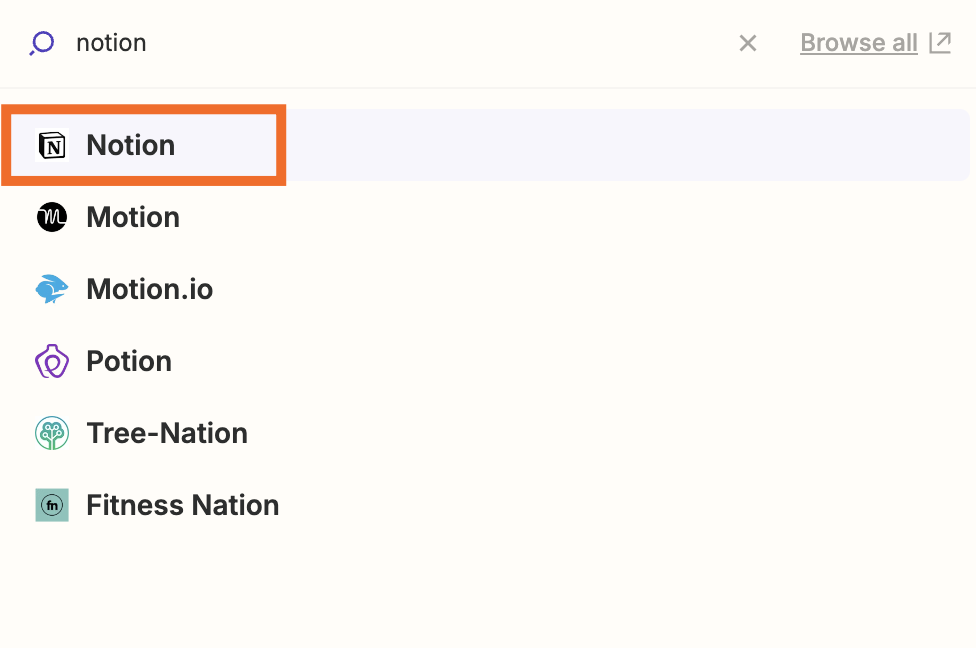
Next, choose your action event. If your action app is Notion, your Zap can create or update a database item, create a new page, or search for a page or database item. We'll select Create Database Item for our example.
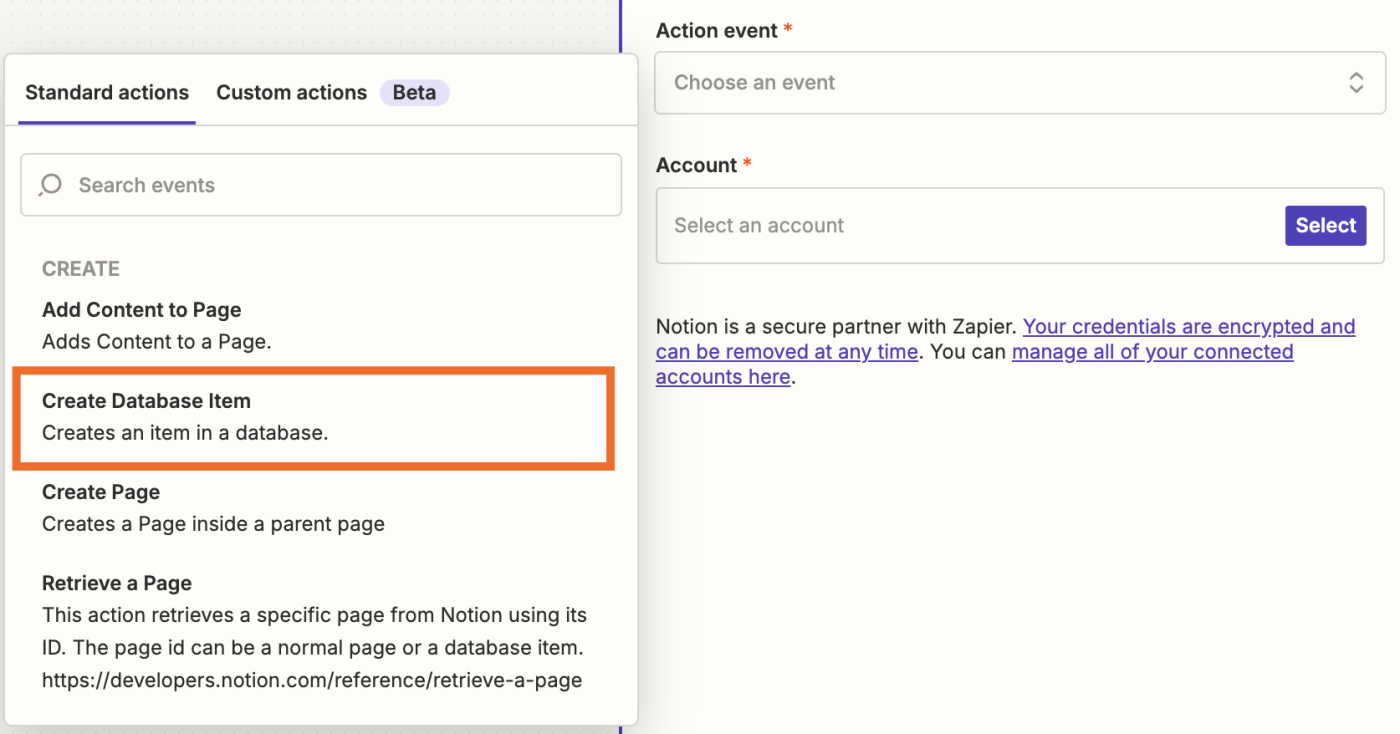
Next, connect your action app account to Zapier by clicking +Connect new account in the Account dropdown. You'll need to give Zapier permission to access your Notion account. Once you've connected your account, select it from the dropdown menu and click Continue.
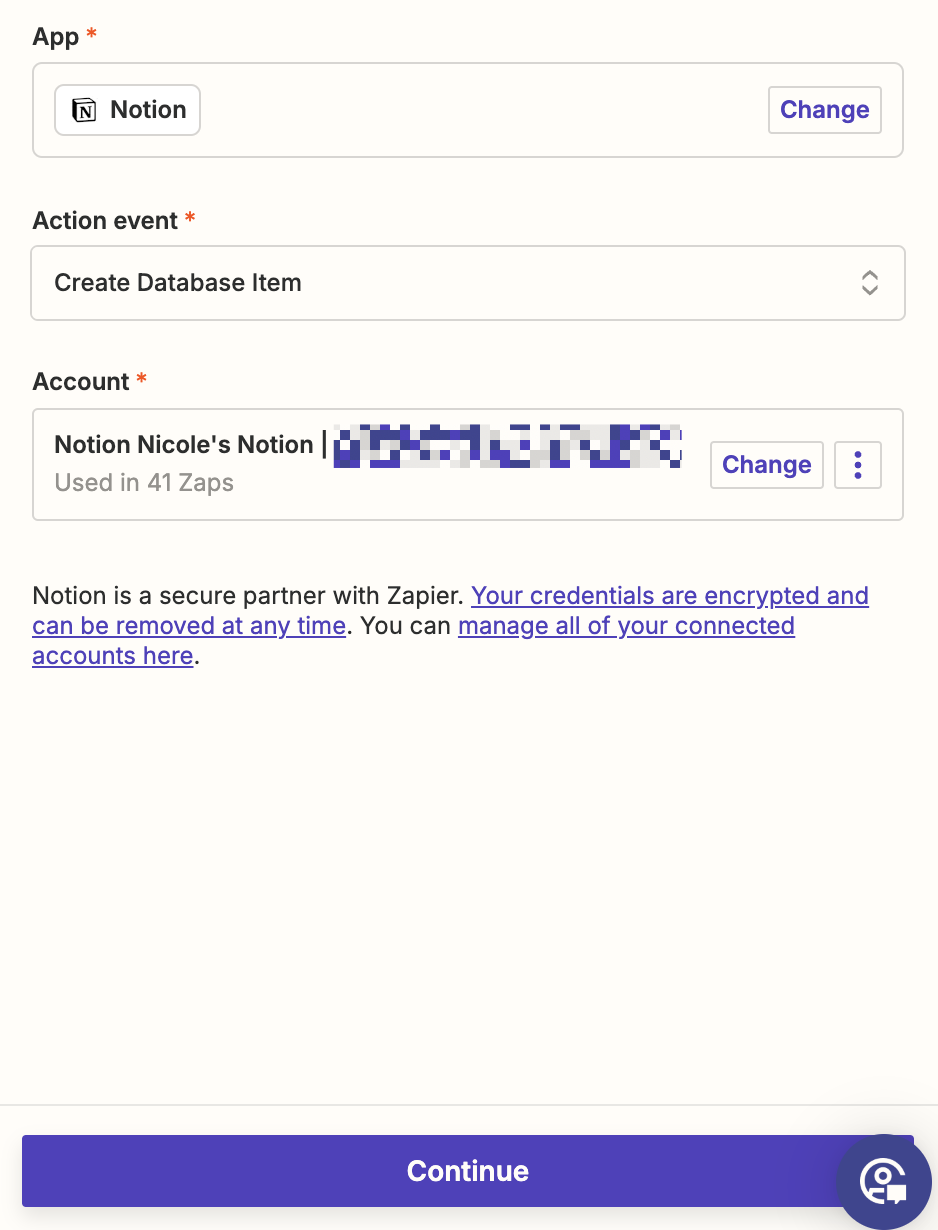
Next, set up your action by filling in the action step fields. Depending on your action app and event, you'll have different fields to customize. In our example, the fields that show up in your Zap will be based on what fields you created in your Notion database.
You can also customize your action step with data from your trigger step. For example, to add data from your Google Calendar step—like the event summary—click the plus icon in a field and select the data you'd like to use from the dropdown.
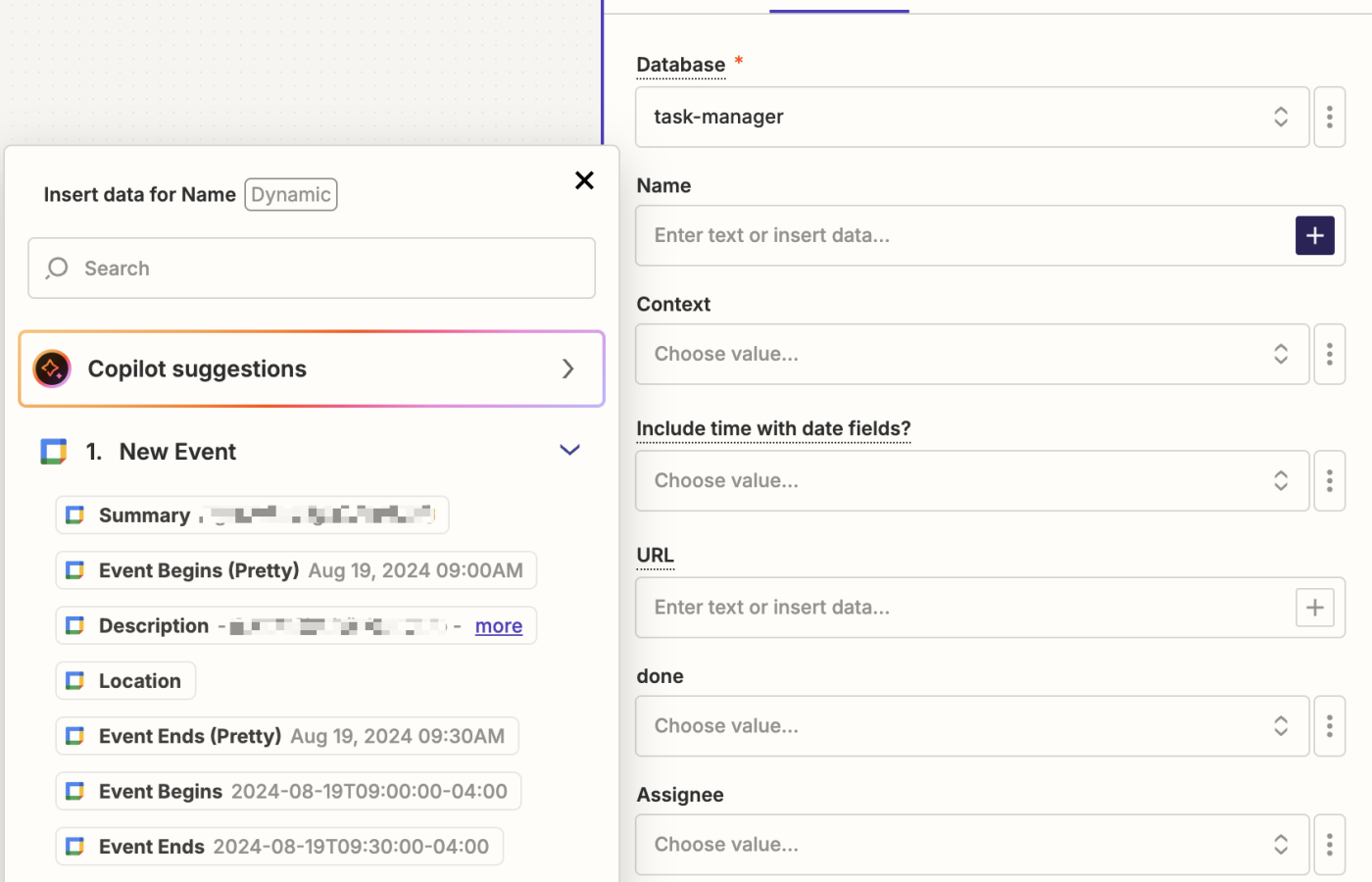
In order to customize any date fields in your Notion item, you'll need to choose an option under Include time with date fields? Choose True if you want the Notion item's date field to include a time, or False if you don't.
Once you make a selection, any date fields in your Notion database should appear in the editor. Customize them by mapping information from the Google Calendar step into the appropriate fields.
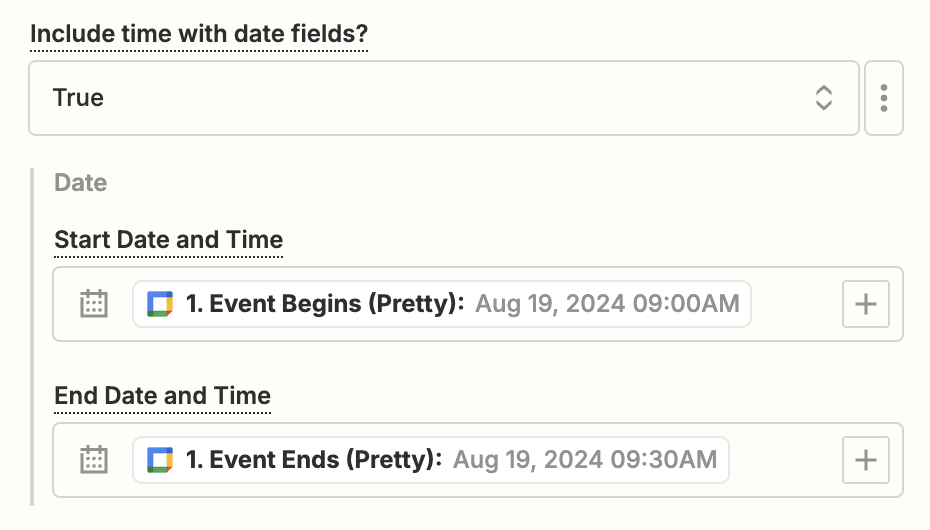
Once you've customized your action step how you'd like, click Continue.
Now it's time to test your action. When you click Test step, Zapier will send test data to your action app. In our example, Zapier will create a new database item in Notion according to how we set up the action step. We always recommend testing your Zap to check if your step looks okay. But if you'd rather skip the test, just click Skip Test in the bottom-right corner.
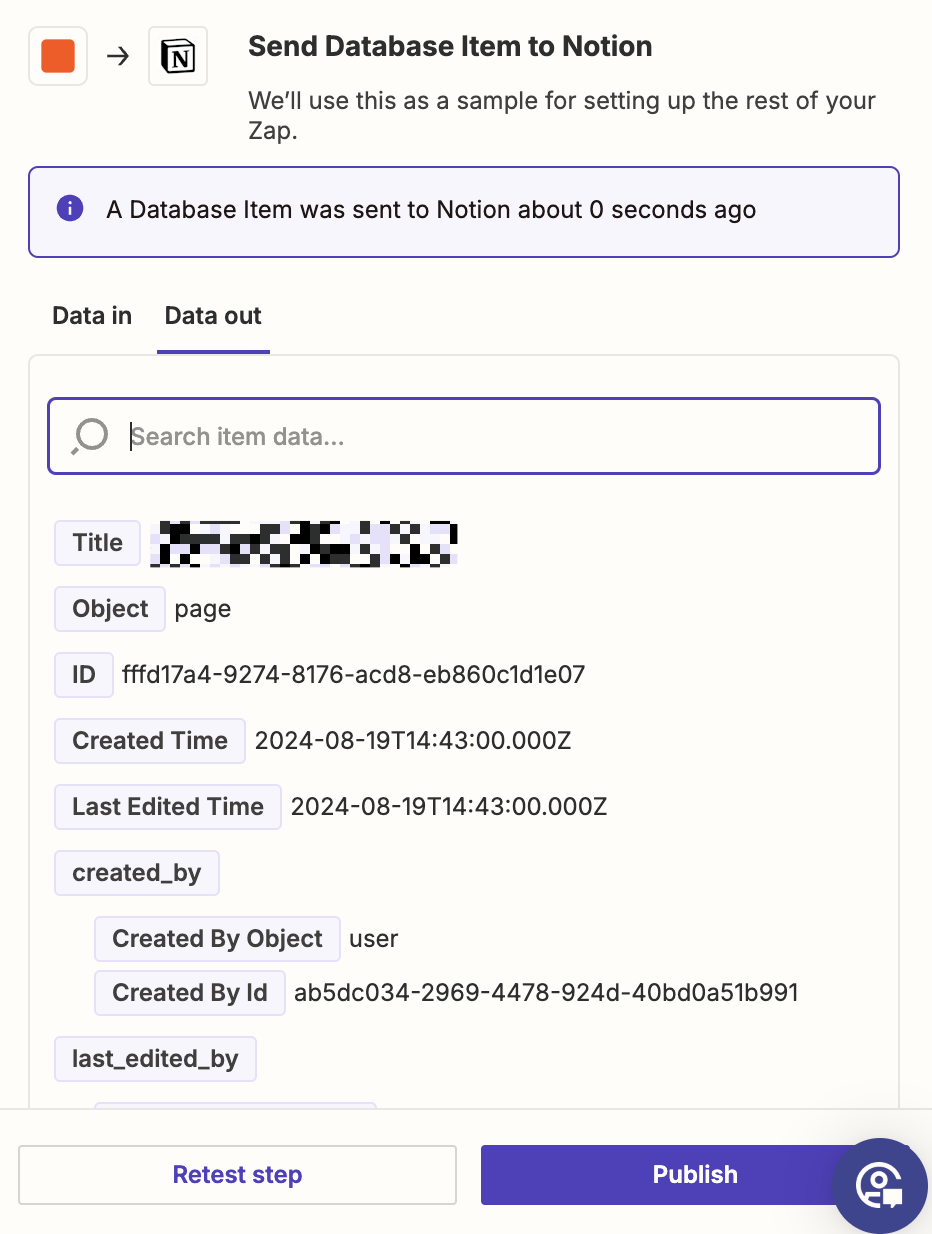
If your test looks right, you're ready to use your Zap. Click Publish Zap to turn it on.
Keep track of all your events with Google Calendar and Notion
If you're using Notion and Google Calendar individually, integrating the two just makes sense. Whether you want to sync your calendar to your Notion workspace and stay on top of your events or block some time on your calendar for tasks in Notion, you can do it all automatically with Zapier.
New to Zapier? It's workflow automation software that lets you focus on what matters. Combine user interfaces, data tables, and logic with thousands of apps to build and automate anything you can imagine. Sign up for free.
Related reading:
This article was originally published in November 2022 and was most recently updated in September 2024.