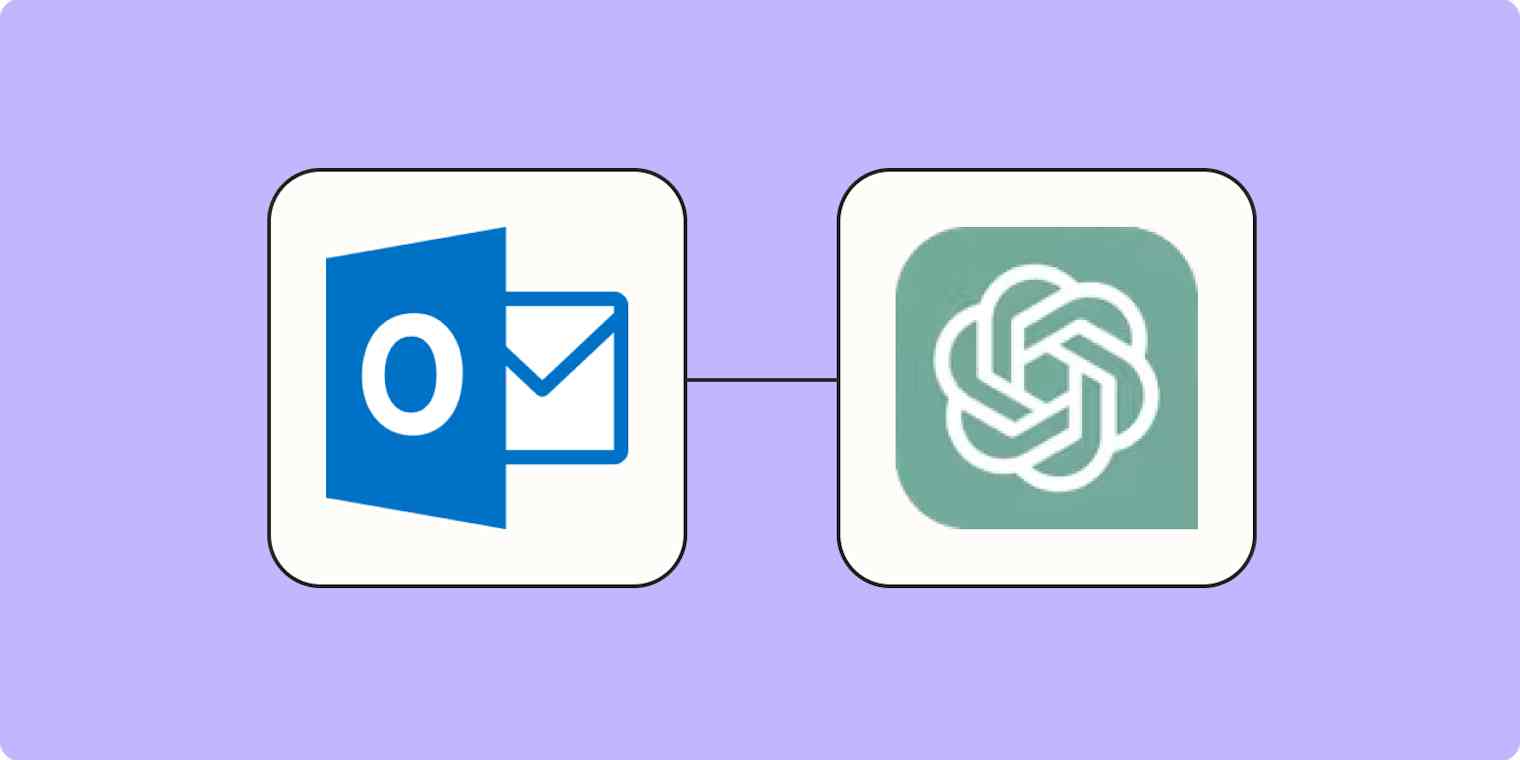From writing blog posts to brainstorming campaign ideas, our ChatGPT integration is designed to make your work life a little easier.
Yet one of the biggest challenges we (or at least I) face at work often involves staying on top of emails and coordinating busy schedules.
That's why pairing Microsoft Outlook with ChatGPT via Zapier is a no-brainer. You can create detailed customer profiles (based on conversation history), generate scheduled summaries of your most important emails, and even manage meetings—automatically. Let's take a look.
New to Zapier? It's workflow automation software that lets you focus on what matters. Combine user interfaces, data tables, and logic with thousands of apps to build and automate anything you can imagine. Sign up for free.
Table of contents
To get started with a Zap template—what we call our pre-made workflows—just click on the button. It only takes a few minutes to set up. You can read more about setting up Zaps here.
Popular ways to integrate Microsoft Outlook with ChatGPT
There are plenty of ways to integrate Microsoft Outlook and ChatGPT. If there's a tedious, manual task you do every day (like writing emails to customers at scale), you can easily use ChatGPT to write automatic responses based on your own instructions. Here are some of the most popular ways to automate Outlook and ChatGPT.
To get started with a Zap template—what we call our pre-made workflows—just click on the button. It only takes a few minutes to set up. You can read more about setting up Zaps here.
Store conversations or customer information for later
Whenever you chat with ChatGPT directly on chat.openai.com, it stores your conversations in the left hand panel. Zapier's ChatGPT integration also has the ability to remember and "store" conversations in a similar way—within your Zaps.
It does this when you provide a specific memory key (like an email address or ID number) inside your Zaps. That's extremely handy in the context of leads or clients, as you could create 10 different "conversations" about the same client across different Zaps and apps, and ChatGPT will remember them in future scenarios.
For example, imagine a specific customer (let's call him John Doe) emails you with a question. You could have a Zap set up with ChatGPT that remembers the context from that email.
You might also have other Zaps that process Zendesk tickets or CRM updates. By using the same memory key (in this case John Doe's email address) inside these Zaps, ChatGPT can associate the conversations with that specific person, allowing it to remember the context of a conversation.
You could then build a Zap with John's specific memory key that asks ChatGPT to create a profile based on all the things ChatGPT now "knows" about John from the context it's gathered through those separate Zaps. Handing that over to your sales team right before a call could potentially mark the difference between a sale and a missed opportunity.
Create ChatGPT conversations from new Microsoft Outlook emails
Create ChatGPT conversations from new contacts in Microsoft Outlook
Analyze and write email responses at scale
Let's face it: in a lot of cases, those emails you're writing on a daily basis are carbon copies of each other. Whether you're answering customer questions, reaching out to leads, or following up on a project with your team, you can use these Zaps to automatically write and send email responses based on a template or instructions you give ChatGPT.
You can also personalize these Zaps further by prompting ChatGPT to analyze incoming emails based on a lead's level of interest in your product, for example. You can also ask it to identify email as spam or mark it as urgent, and even create templated responses that include calendar links so folks can book time with you.
Create email copy with ChatGPT from new Microsoft Outlook emails and save as drafts
Send AI-generated email responses in Microsoft Outlook with ChatGPT
Create email responses to Microsoft Outlook emails with ChatGPT
Create email summaries
Staying on top of my email inbox daily struggle. Between important company information that gets sent out to customer emails that require immediate attention, things can easily get lost in the mix. So if you spend too much time skimming emails days after they're sent out, these Zaps can help.
They keep you organized by creating digests of email summaries or summarizing specific emails and then sharing that information in an app you do regularly use—like Slack.
Get a ChatGPT-generated email summary in Slack for new Microsoft Outlook emails
Get an AI-generated daily digest of your emails in Slack
Retrieve tasks from emails
Ever get sent emails from a team member asking you to do something? Instead of manually copying and pasting project information into your task management tool, you can set up these Zaps to do the heavy lifting for you.
ChatGPT can take a task you're sent, summarize it, pinpoint collaborators, or even add outlines and a brief. The Zap will then automatically add that info to your project management tool. Whether you're extracting tasks word-for-word or adding more context, you can stay on top of your emails—and your tasks.
Create AI-generated tasks in Notion from new Microsoft Outlook emails with ChatGPT
Add contact details—and context—to your CRM
Prospects generally reach out in a number of ways. If a lead fills out one of your forms, for example, you'll usually receive an email notification with those details. Or perhaps a potential customer reached out directly to your support email with a question. Whatever the case, you can use ChatGPT to extract that data and add it to your CRM or database with additional context—helping you to stay on top of your most important contacts.
Add contacts from new Microsoft Outlook emails to Pipedrive with ChatGPT
Update Salesforce records with AI-generated data from Microsoft Outlook emails
Write and publish blog posts
Have a specific email thread set up to manage your blog content? Whether you receive emails from your team about specific blog ideas or you get notified via email any time a specific blog post is requested, you can use ChatGPT to help you produce an entire article, from meta titles to blog content.
Even if you're just using something as simple as the subject line to indicate the blog post topic, you can set up these Zaps to create the meta descriptions, gather the SEO keywords, write the post, and even publish the article in your content management system.
Write blog posts with ChatGPT based on Microsoft Outlook emails
Create AI-generated blog posts in Webflow from new emails in Microsoft Outlook
Manage your calendar
Ever felt like you need a personal assistant to manage your calendar?
Whether you want to schedule automated follow-ups after specific calls with clients or receive detailed notifications (with additional context) in Teams or Slack when a new calendar event is created, you can use these Zaps to help.
ChatGPT can draft follow up emails based on a template you give it or send personalized, human-sounding notifications in Slack to help you stay on top of your schedule.
Send automated follow ups after calendar events in Microsoft Outlook
Get AI-generated messages about new calendar events in Microsoft Outlook
Connect Microsoft Outlook with ChatGPT
As you can see, there are a lot of ways to integrate Microsoft Outlook and ChatGPT using Zapier. For the sake of this tutorial though, we're going to focus on one of the workflows we mentioned above—analyzing a lead's email and updating those details in your CRM.
Before you begin
Before you create a Zap that integrates Microsoft Outlook with ChatGPT, you'll need to create a Zapier account if you don't have one already. Don't worry, creating an account is easy and free. You'll also need an Microsoft Outlook account and a ChatGPT account.
Once you're signed in, you can create new Zaps by clicking the Create Zap button or by going to zap.new.
Step 1: Connect your trigger app
A Zap always consists of two parts:
The trigger: an event that starts a Zap.
The action: an event a Zap performs after it's triggered. A single Zap can perform more than one action.
In this instance, our workflow will have three parts (one trigger step and two action steps), as we want ChatGPT's output to be stored in our CRM.
Search for and select your trigger app. In our example, we'll select Microsoft Outlook for our trigger app.
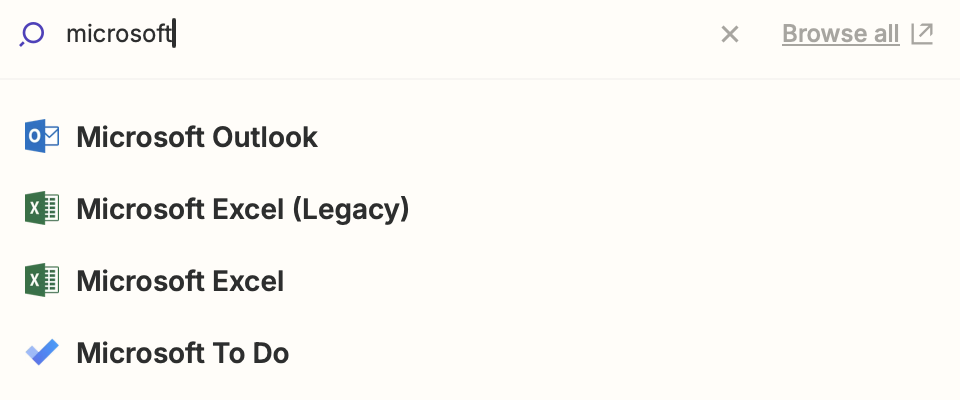
Then select your trigger event. If your trigger app is Microsoft Outlook, your Zap can trigger when you receive a new email, a contact is added to your account, a calendar event starts, and more.
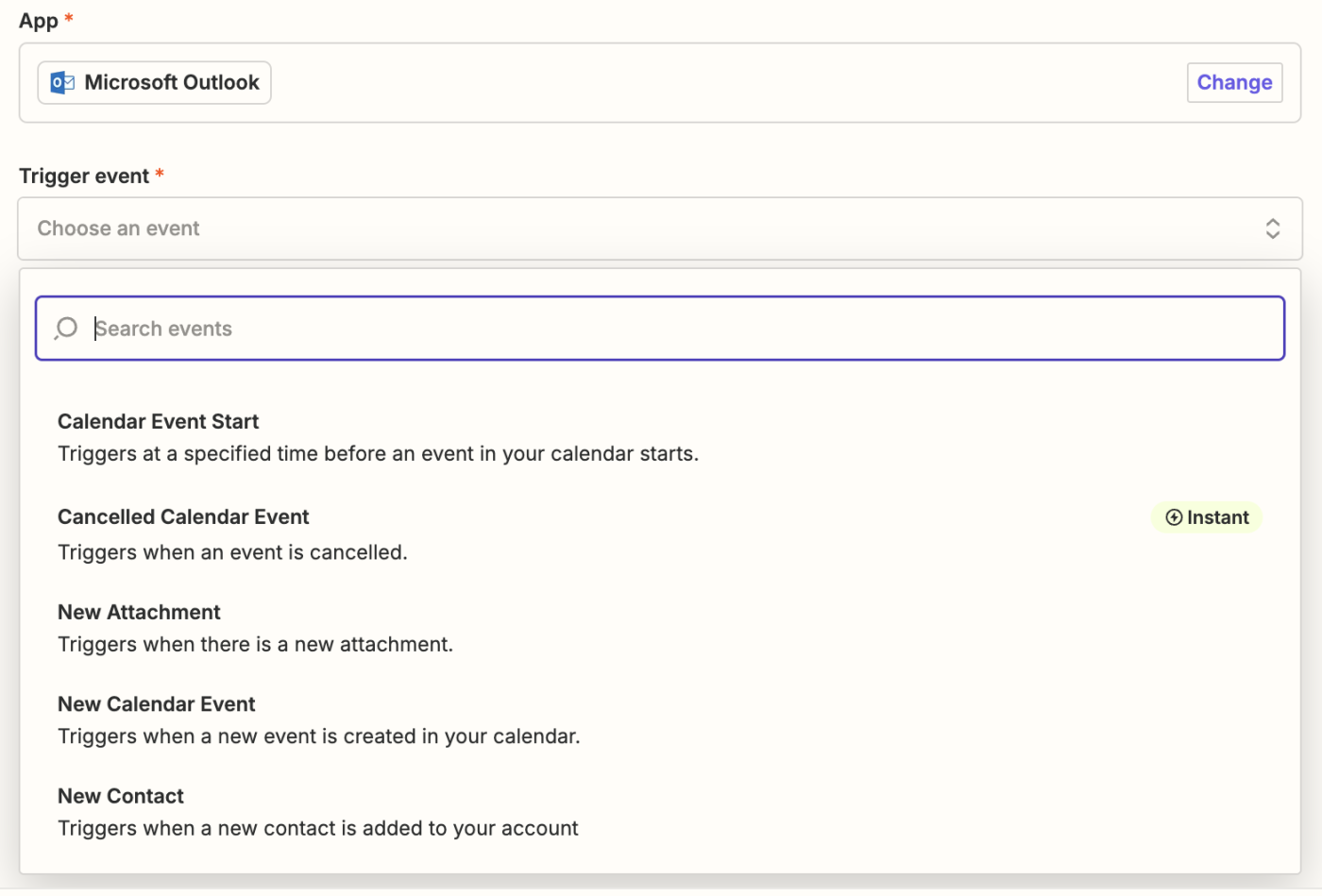
Select your trigger event and click Continue. We're going to select New Email for our example. Next, connect your trigger app account to Zapier by clicking on the dropdown menu and selecting +Connect a new account. We'll connect Microsoft Outlook in our example. You'll need to give Zapier permission to access your account. Once you've connected your account, select it from the dropdown menu and click Continue.
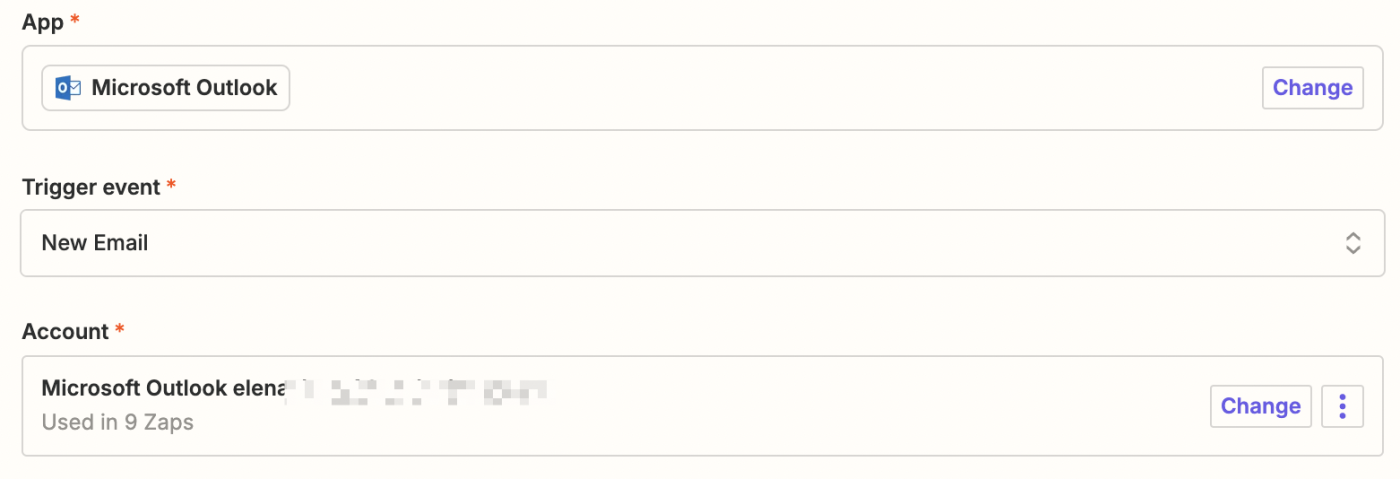
Next, set up your trigger step by filling in the trigger step fields. Depending on your trigger app and event, you'll have different fields to customize. In our example, the only field we need to select is which Microsoft Outlook inbox we're going to be using. (If you have access to a shared inbox, you can add that here, otherwise it will trigger off your own inbox.)
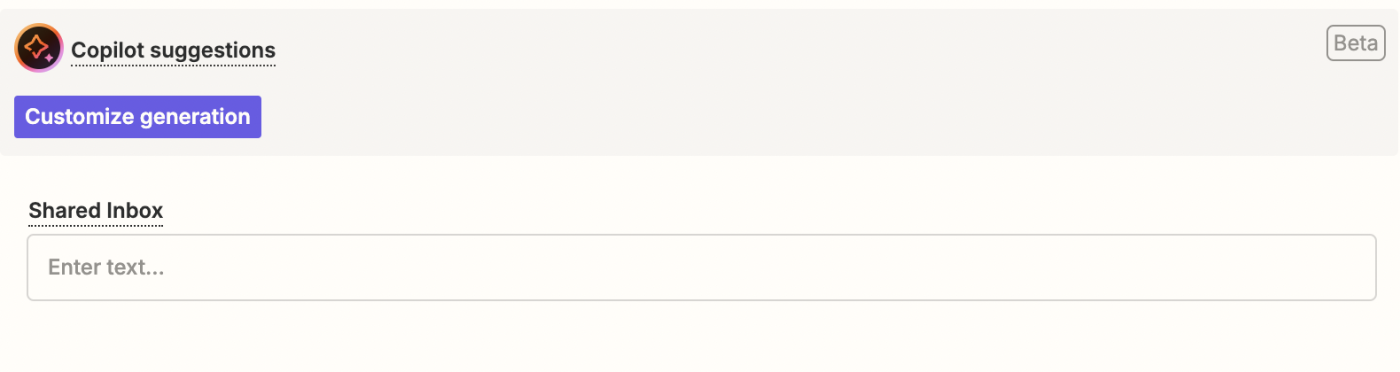
When you're done customizing your trigger step, click Continue.
Next, click Test trigger to make sure everything is working properly. Once the test runs successfully, click Continue with selected record.
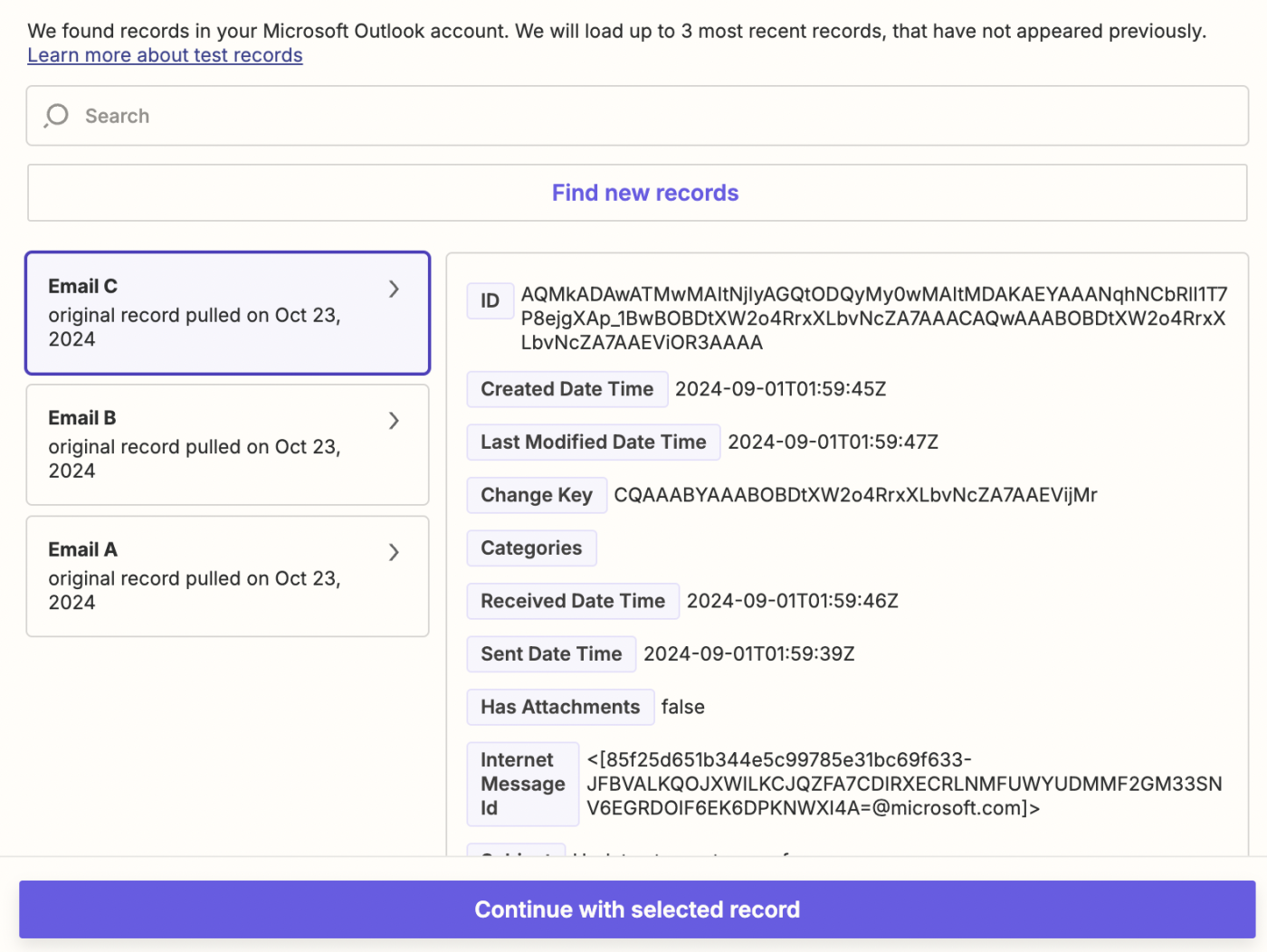
Step 2: Connect your action app
In this next step, you'll set up the action—the event your Zap will perform once it's triggered. Start by searching for and selecting your action app. We'll use ChatGPT in our example.
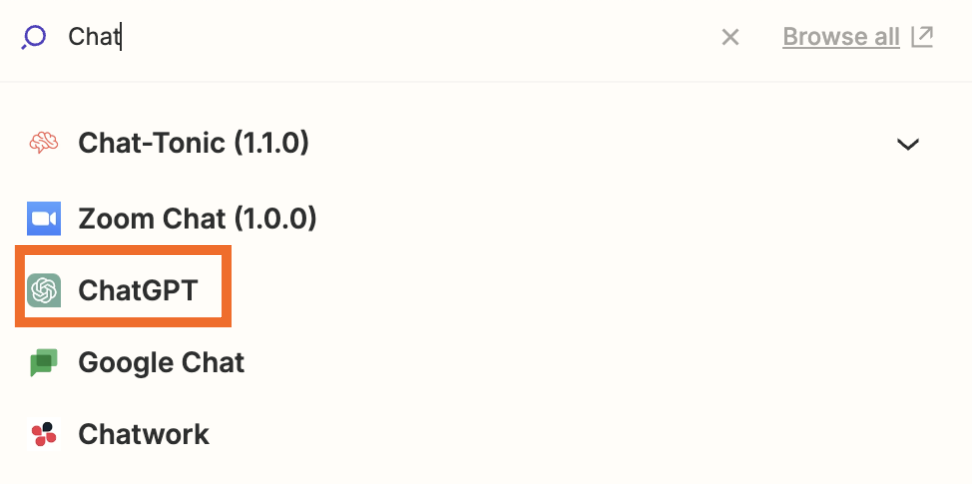
Next, choose your action event. If your action app is ChatGPT, your Zap can create a conversation, extract structured data, analyze images and text, summarize text, write an email, create translations, create assistants—and more.
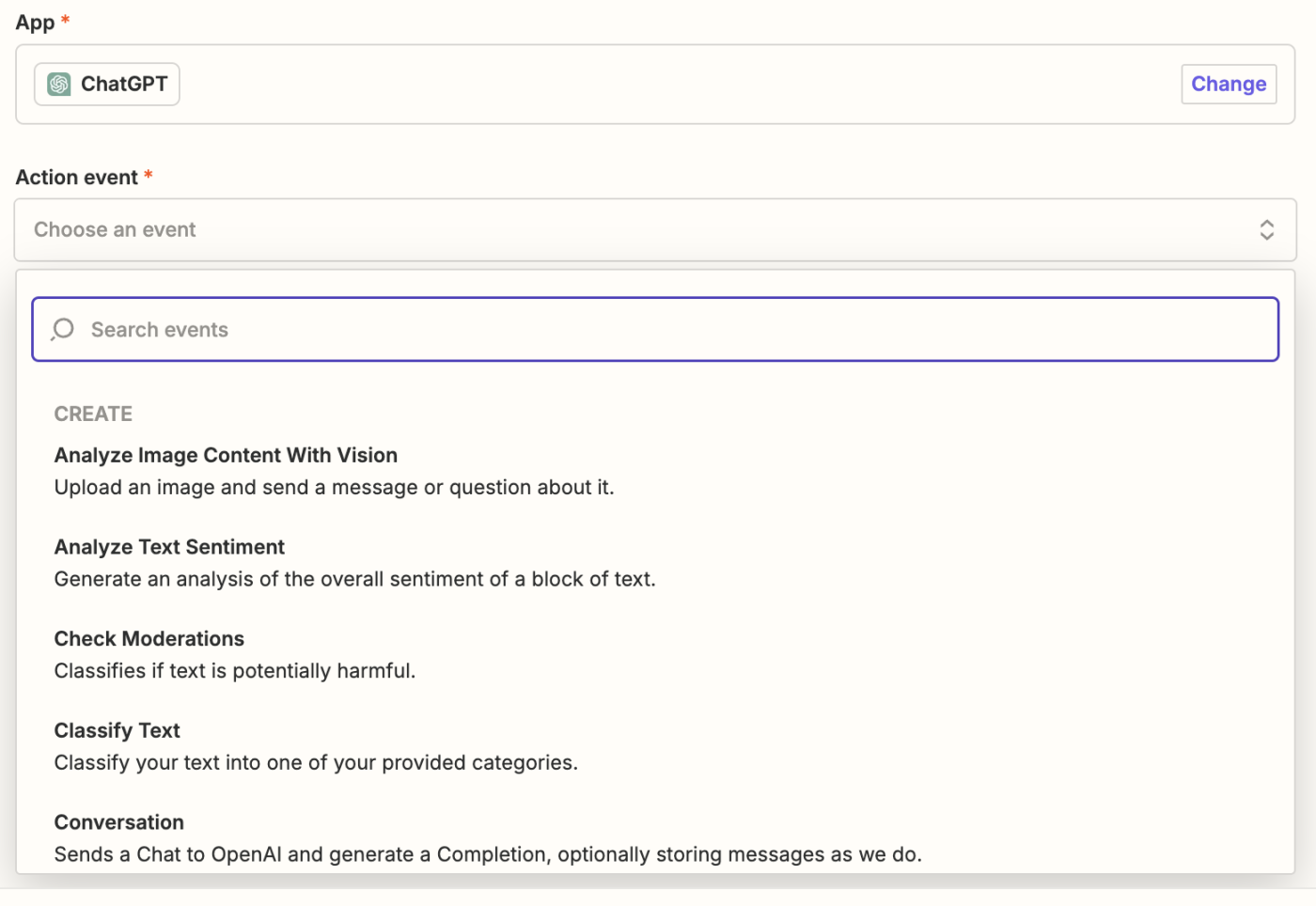
Select your action event and click Continue. We're going to select Conversation for our example. You'll also need to connect your ChatGPT account if you haven't before.
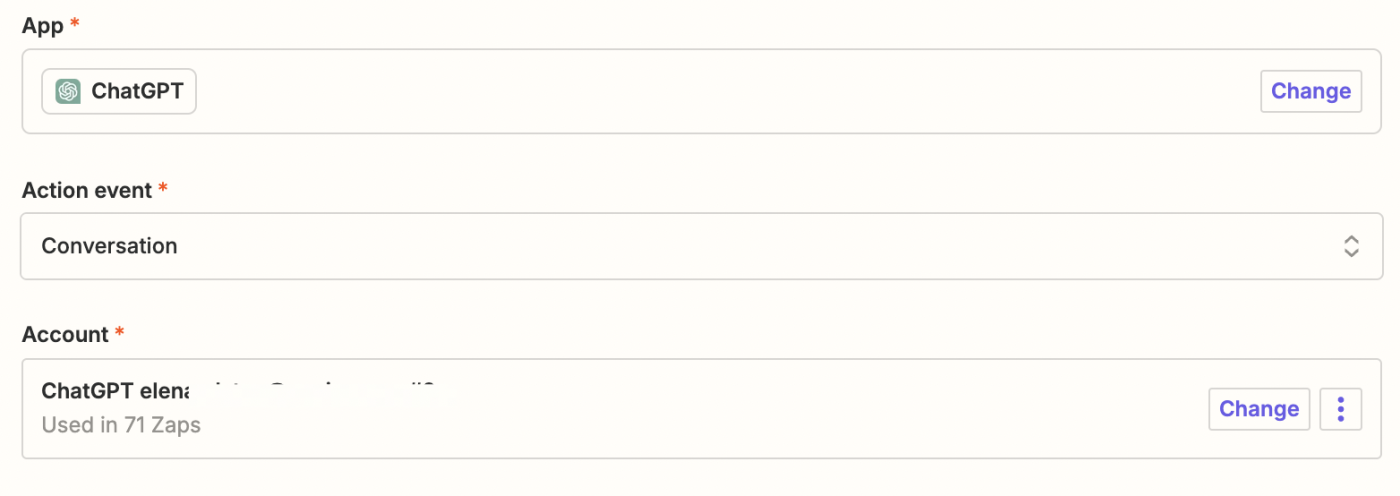
Next, set up your action by filling in the action step fields. Depending on your action app and event, you'll have different fields to customize. In our example, the fields that show up in your Zap are those related to ChatGPT.
You can also customize your action step with data from your trigger step. For example, to add data from your Microsoft Outlook step—like the email body or subject line—click the + icon next to each field and select the data you'd like to use from the list of options.

The most important part of setting up your ChatGPT action is providing a clear prompt under Assistant Instructions. Because I want ChatGPT to analyze the intent and information in the email, my instructions are:
You are a helpful email assistant. You will look at this email content and determine the tone and intent of the email. It will either be positive (interested), neutral (might be interested), or negative (not at all interested). You will then create a quick summary of the email (one sentence or two) along with your determination of intent.
Remember to also pull in the email body from your trigger step.
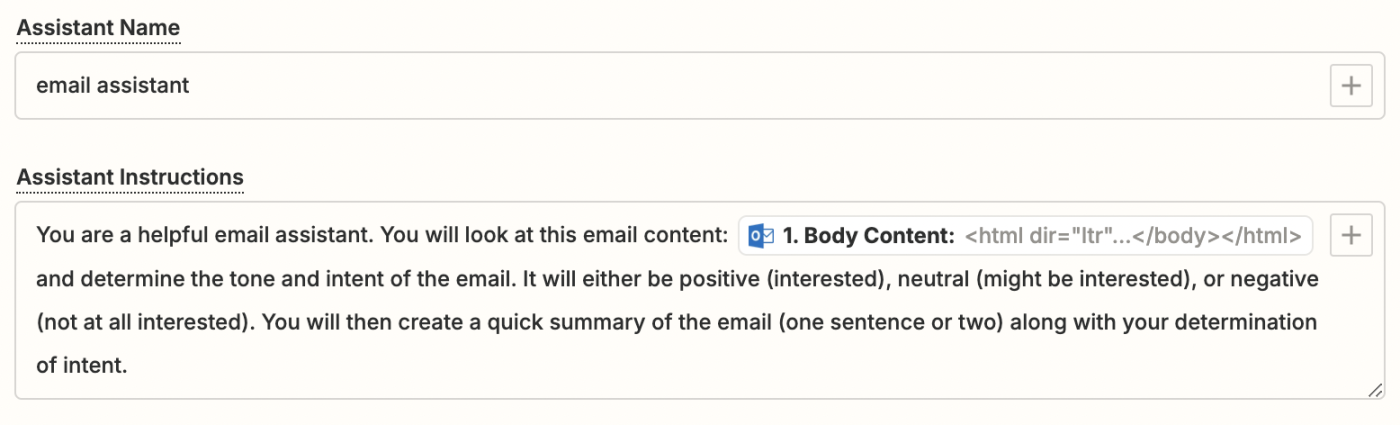
You can also adjust other settings, like the model (we recommend using GPT-4o mini), number of tokens, temperature, and memory key. Because I want ChatGPT to remember future interactions with this lead, I'll include the sender's email address as the memory key.
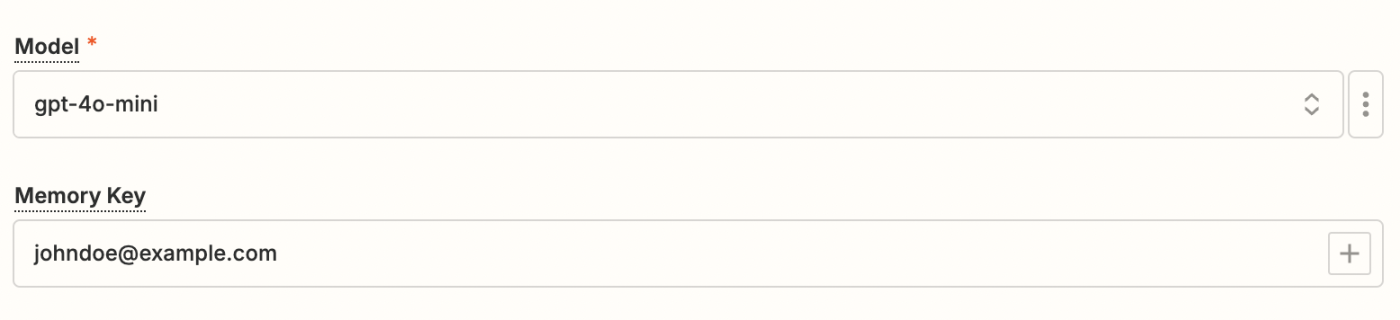
Once you've customized your action step how you'd like, click Continue.
Now it's time to test your action. When you click Test step, Zapier will send test data to your action app. In our example, ChatGPT will create an analysis of the new email according to how we set up the action step. We always recommend testing your Zap to check if your step looks good. But if you'd rather skip the test, just click Skip Test in the bottom-right corner.
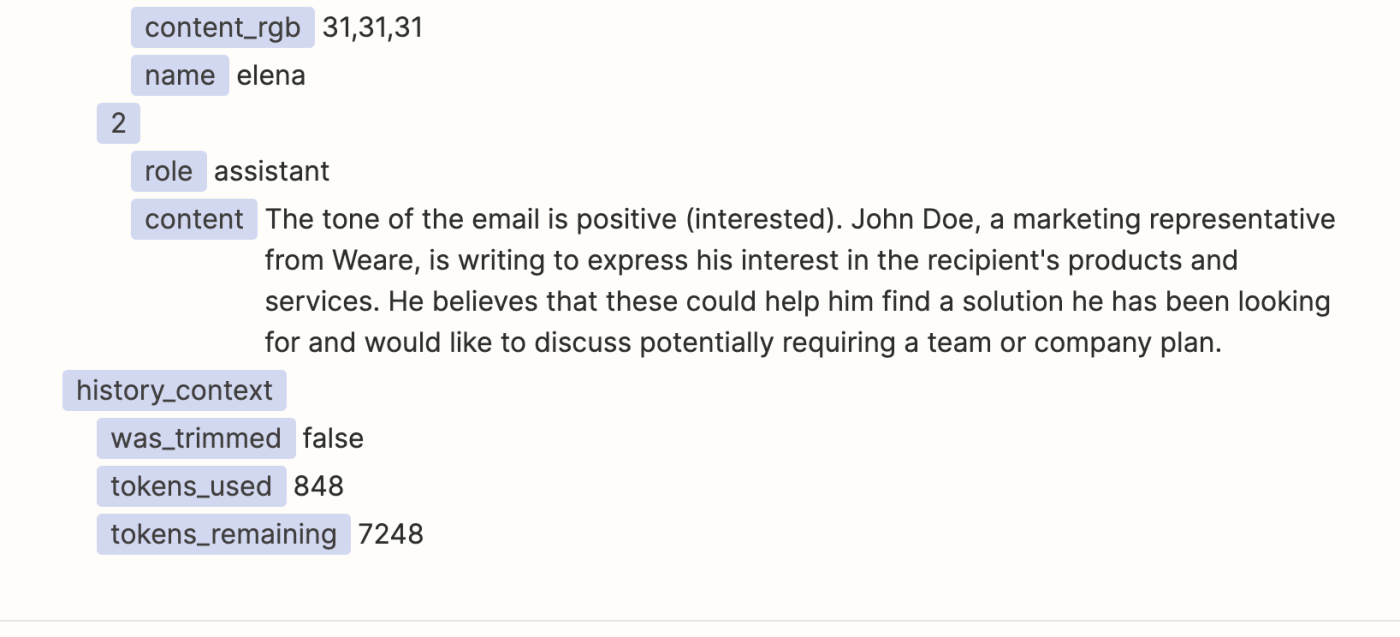
Step 3: Connect your second action app
In this next step, you'll set up the second action—this is the app where ChatGPT will send its output. Click on the + icon to add another action step. Start by searching for and selecting your action app (the CRM). We'll use Pipedrive in our example.
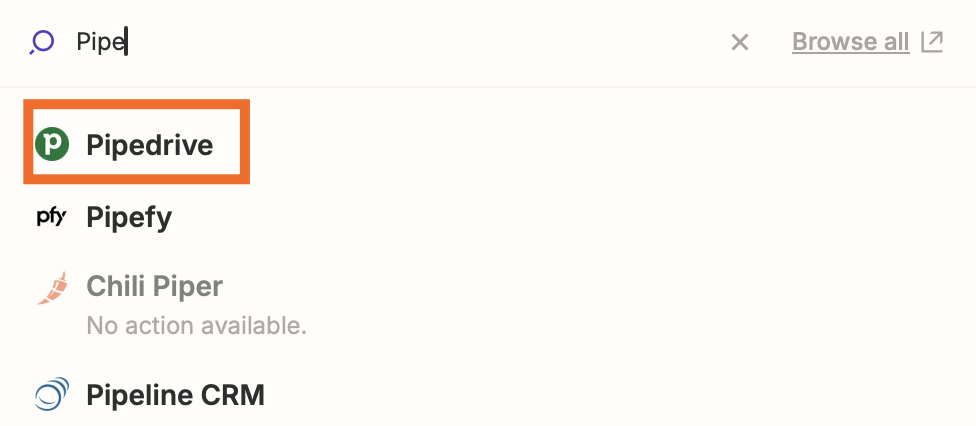
Next, choose your action event. If your action app is Pipedrive, your Zap can create leads, notes, organizations, deals, and more.
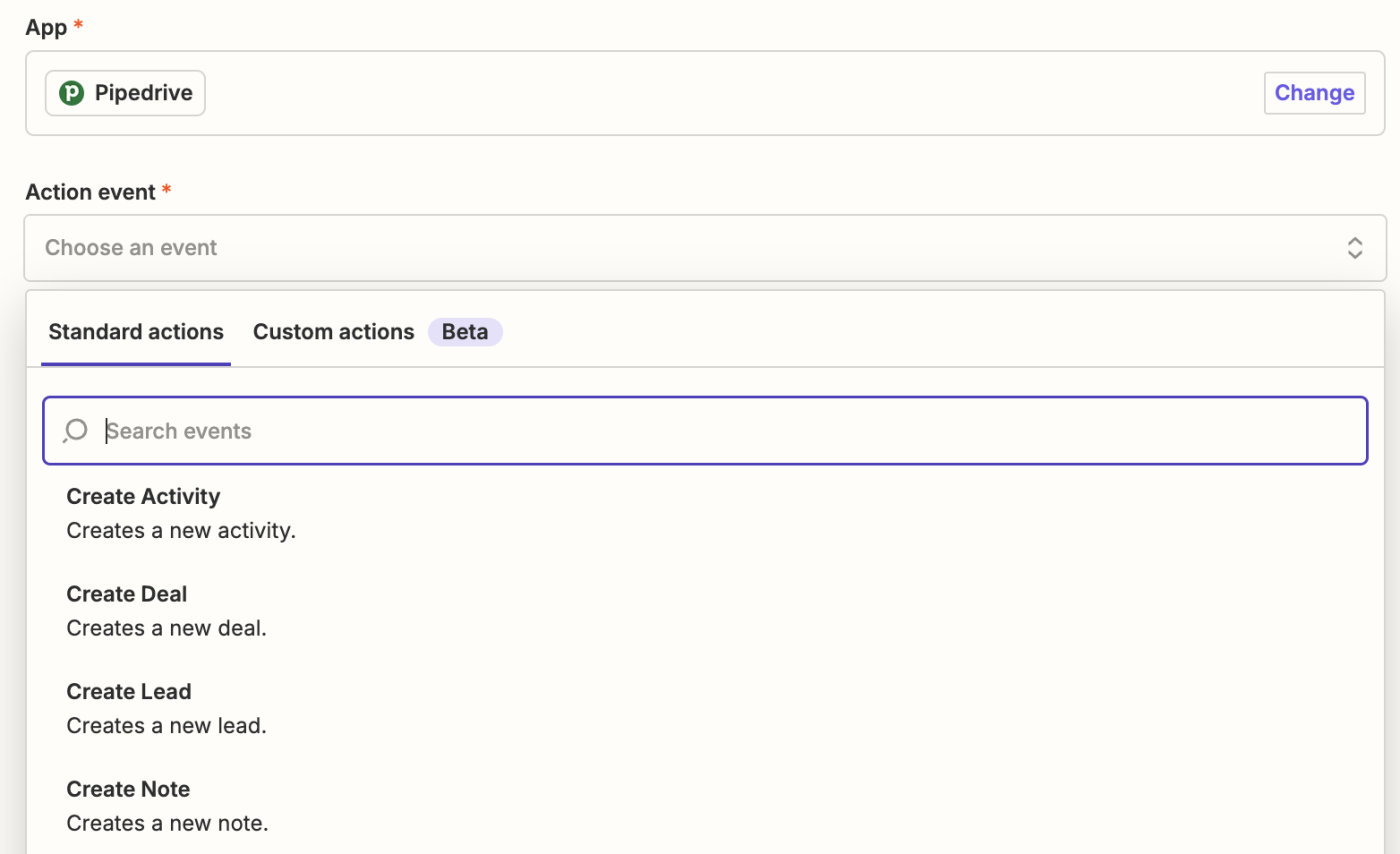
Select your action event and click Continue. We're going to select Create Lead for our example. Then, once you've connected your Pipedrive account, click Continue.
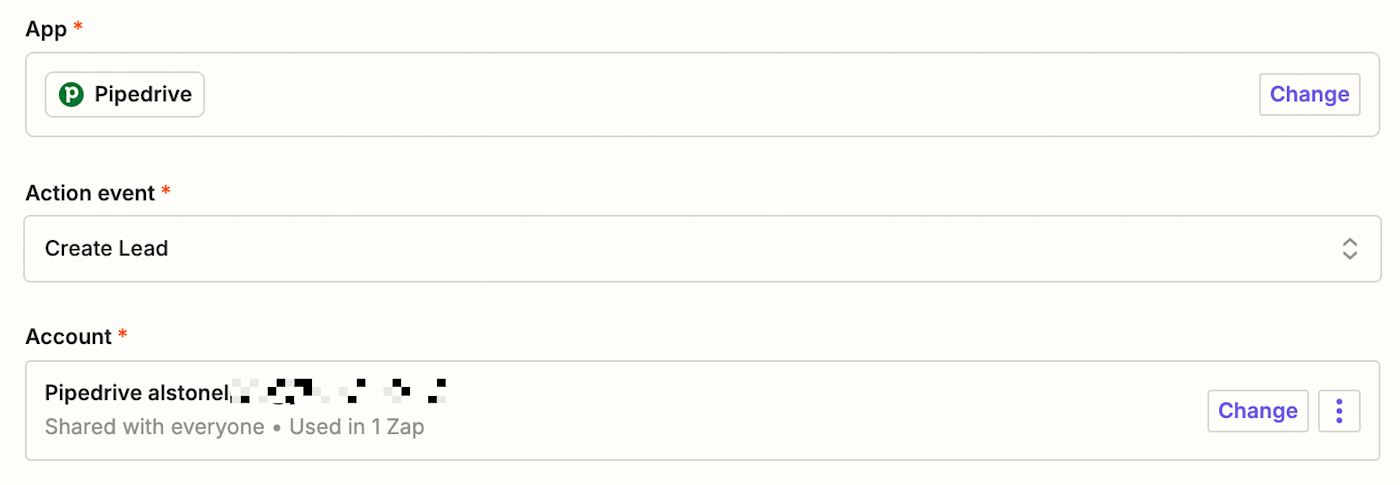
Next, set up your action by filling in the action step fields. In our example, the fields that show up in your Zap are those related to your Pipedrive lead inside your database.
You can also customize your action step with data from your trigger step. For example, to add data from your Microsoft Outlook step—like your lead's name and email address—click in a field and select the data you'd like to use from the list of options.
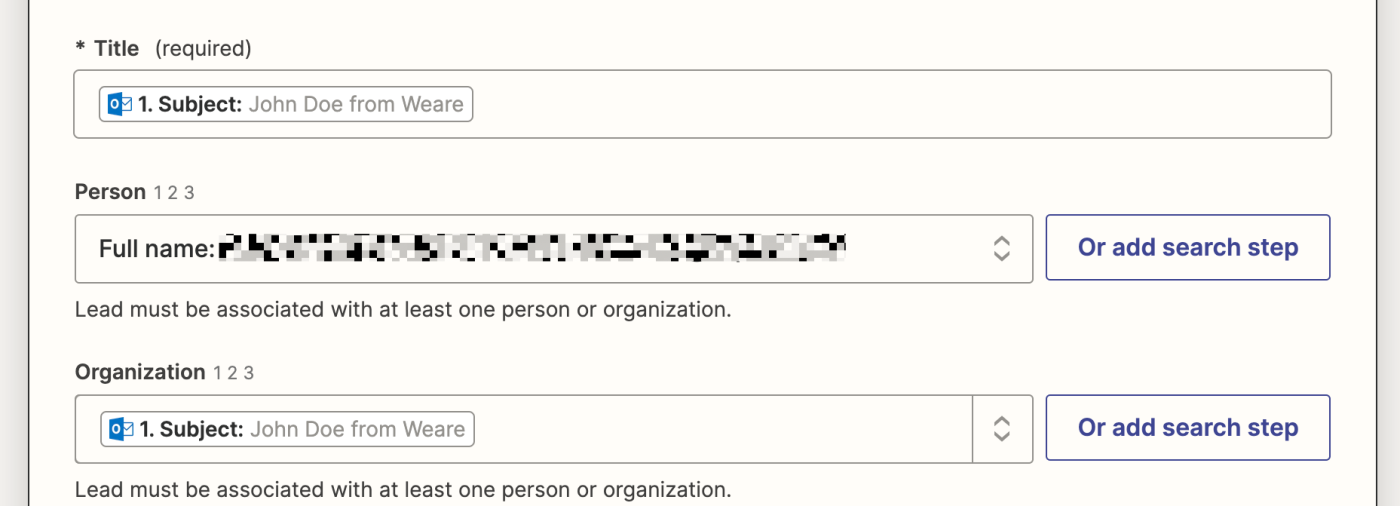
In my example, I'll also need to pull in data from ChatGPT's step under Note. This means that ChatGPT's analysis of John Doe's email (marked as a Reply) will be added as a note to the lead it creates within Pipedrive—so anyone from your sales team can review it before reaching out. You can also select True under Pin Note to Lead, so it's more noticeable.
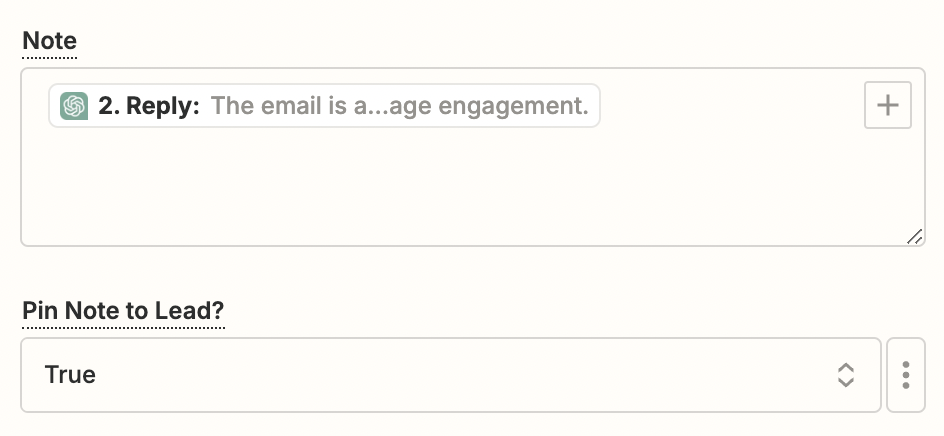
You can also customize other aspects of how your lead is set up, like adding a label, the lead's value, and who the lead is visible to within Pipedrive.
Once you're happy with the way you've set this up, click Continue.
Now it's time to test your action. When you click Test step, Zapier will send test data to your action app.
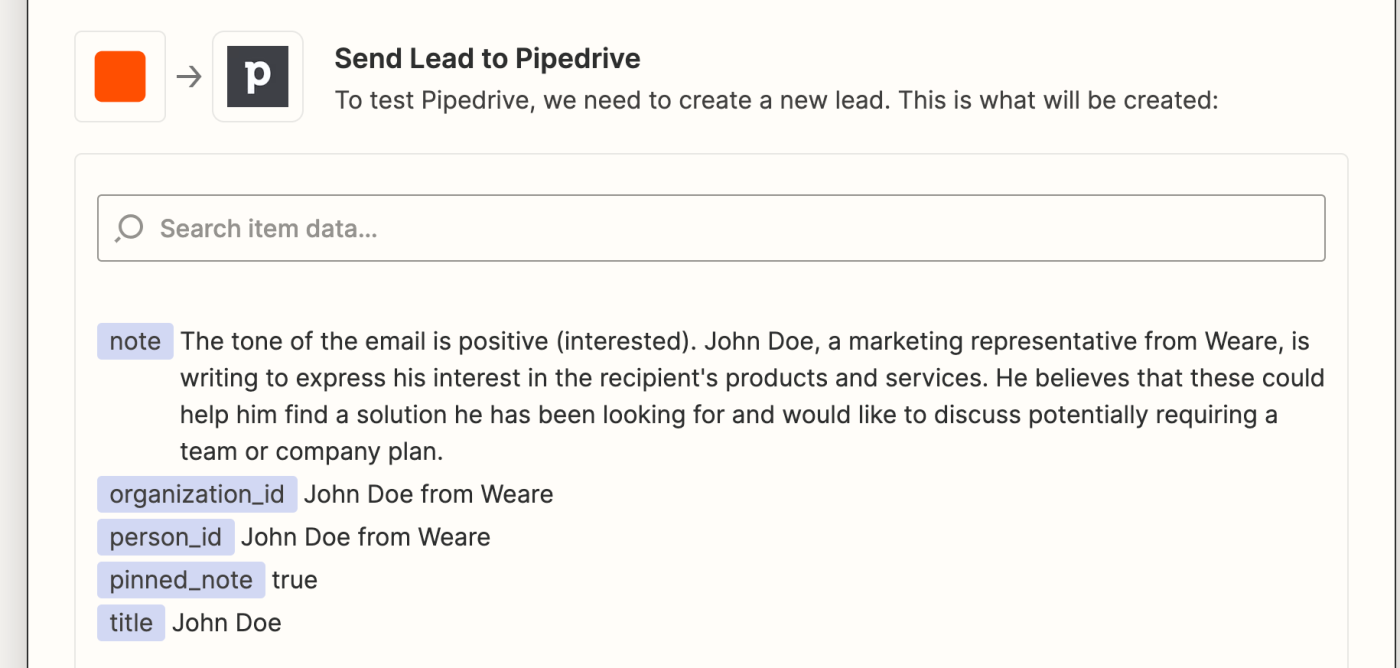
In our example, Zapier will create a new lead in Pipedrive according to how we set up the action step. This is what it looks like in Pipedrive:

If your test looks right, you're ready to publish and start using your Zap!
And remember: you can now use the memory key you added in your ChatGPT step in other Zaps so that it remembers all of John Doe's context.
Connect Outlook with ChatGPT
Whether you struggle to keep up with your email inbox or you just want a better way to streamline your lead management, connecting Microsoft Outlook and ChatGPT is a great way to combine the power of AI with automation.
As you've seen, there are plenty of ways to automate the two apps, but the best way to find your ideal use cases is to start experimenting.
Related reading:
This article was originally published in July 2023. It was most recently updated by Elena Alston in November 2024.