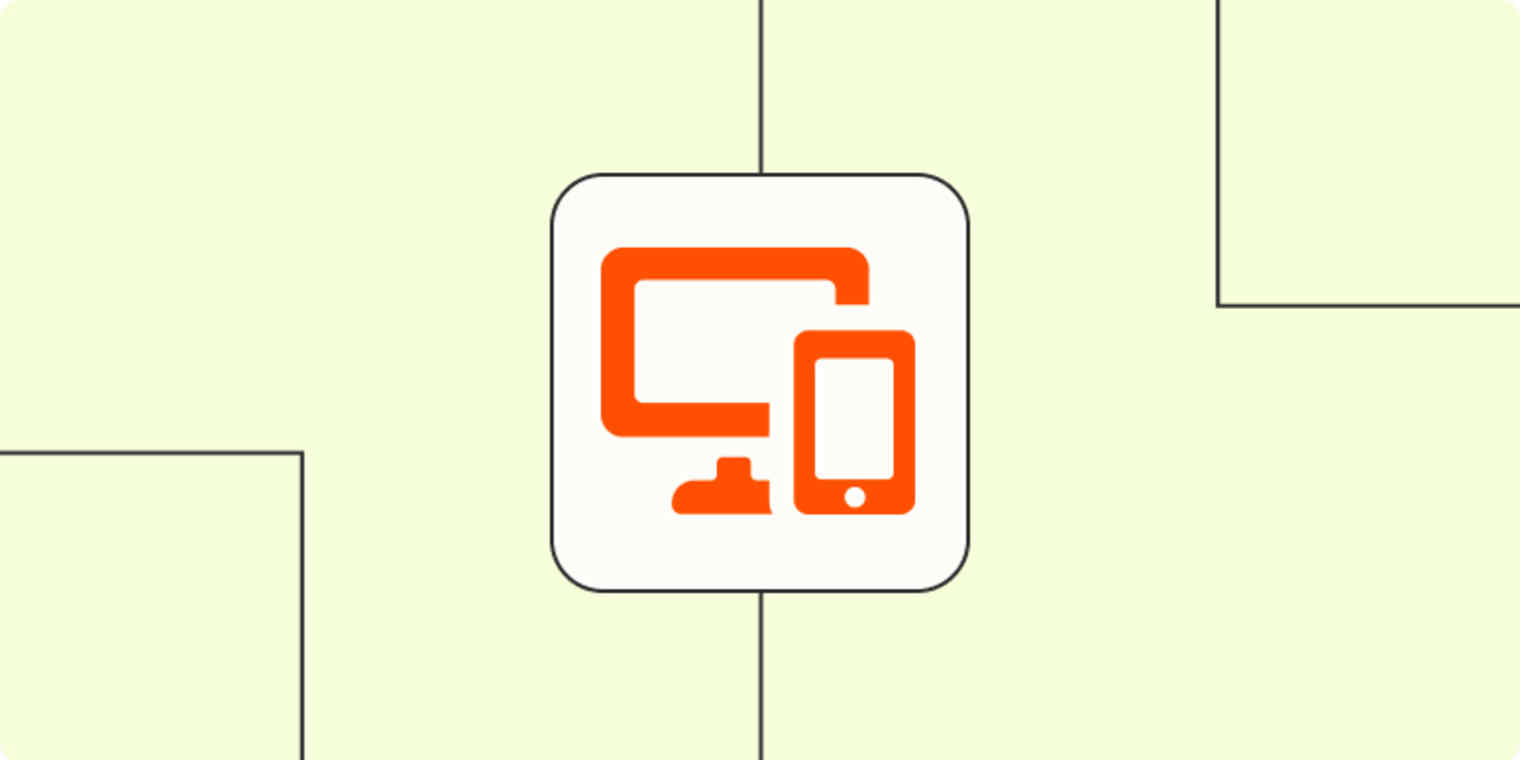A lot of what you do on a computer happens in the browser, which can sometimes get in the way of your workflow. Maybe you're writing something in Google Docs, only to open a new tab to do some research. One tab becomes two, then three, and in ten minutes, you've got dozens of tabs. Now, to add notes, you need to scroll back to find your original document.
Sure, you could split the Google Doc into its own window, but then you need to keep track of multiple windows that all have the same icon. Not ideal.
Wouldn't it be simpler if Google Docs ran in its own window, with its own icon? Most browsers let you do exactly that, allowing you to add an icon to your taskbar or dock, hide the address bar and other clutter, and effectively turn the website into an app.
Here's how to make a website an app in Chrome, Safari, and Microsoft Edge (plus a workaround for Firefox).
Table of contents:
How to make a website an app on Chrome
Here's how to turn a website into an app if you're using Chrome as your browser:
Open the website that you want to turn into an app.
Click the three-dot icon in the very top-right corner of Chrome.
From the menu that opens, hover over Cast, Save, and Share, then click Install [App Name].

Only certain websites will have a specific named install option like this—some will say Install Page as App instead. The process works either way.
Your website will open in a new dedicated window.

The address bar is hidden, but your back and refresh buttons are in the top-left corner, and your extensions are available by clicking the puzzle icon in the top-right corner. It's all a lot tidier than a browser tab.
Note:
On Windows devices, you'll find your new web app in the Start menu, alongside all of your desktop applications. You can also pin it to the taskbar.
On macOS, the app will live in your Home folder under Applications > Chrome Apps. You can pin it to the Dock for quick access by right-clicking the icon, selecting Options, and clicking Keep in Dock.

To access the app from the website, you click the three-dot icon in the top-right corner of Chrome, hover over Cast, Save, and Share, then click Open [App Name].
How to make a website an app on Safari
If you're using Safari, here's the process.
Go to the site you want to turn into an app. In the menu bar, click File > Add to Dock.

Safari will find an icon and name for the app, but you can change it to whatever you want. There are a lot of fun icons over at macOSicons.com if you want to get creative about it.
Click Add when you're ready.

The application is now running in its own window.

Your extensions are all available, though you can disable them one by one in the settings if you prefer. You can also hide the entire navigation bar, if you want, meaning your app will look just like any other app.
How to make a website an app on Edge
Here's how to install any website as an app on Microsoft Edge:
Click the three horizontal dots in the top-right corner.
Select Apps > Install [App Name]. (In some cases, you'll see the more generic Install this site as an app instead—that should also work.)

The app will open in a dedicated window.

There's no address bar, but the back and refresh buttons are in the top-left corner, and you can use your browser extensions using the horizontal three-dot menu in the top-right corner.
Your app will be added to the Start menu and pinned to the taskbar, making it easy to find at any time.
How to make a website an app on Firefox
Firefox used to offer this feature, but it doesn't anymore as of the time I'm writing this. The only workaround I found is a free browser extension called FireSSB, which lets you manually create apps by choosing a name, URL, and icon. It's clumsy, but it works.
Related reading: