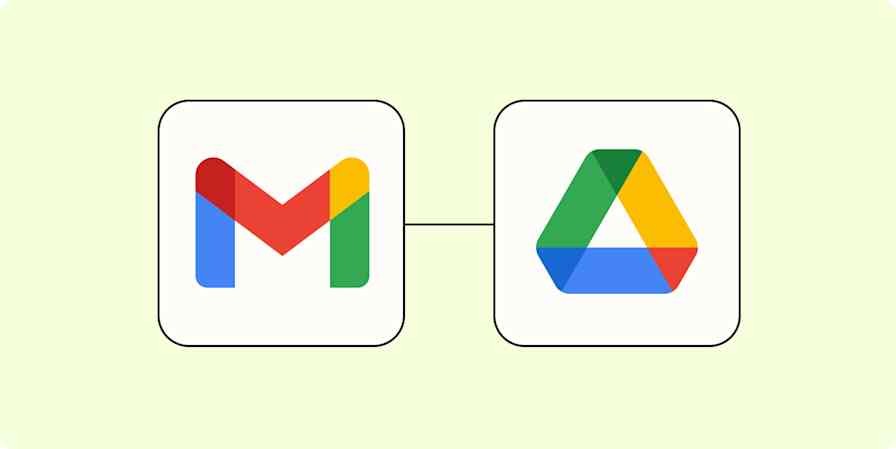Everybody wants to feel included—but can you really be expected to remember every single one of your coworkers every time you send a department-wide email? Here's how to create a group in Gmail, so you can save time, be more consistent, and stop forgetting to CC Dave in Accounting.
First, some quick caveats:
While most people use the term "group" for this, in Google terms, you're really creating a label. Groups is technically a different feature in the Googleverse.
Sometimes, people also confuse groups with Gmail aliases, which are used to make alternative email addresses managed by the same individual account.
Table of contents:
How to create a group email in Gmail in 5 steps
Go to contacts.google.com.
In the side menu, click the Create label icon, which looks like a plus (
+) sign.Enter your label name, and then click Save.
Select contacts for your email group.
Add contacts to the label you created.
If you want more details, here's how to get your whole team—even Dave—bundled up into a single, convenient package.
Step 1: Open Google Contacts
To get started, go to contacts.google.com. Alternatively, you can click the Google Apps icon, which looks like a three-by-three grid of dots, next to your profile icon. Then click Contacts. Any contacts you or your organization have added or with whom you often communicate will be found here.
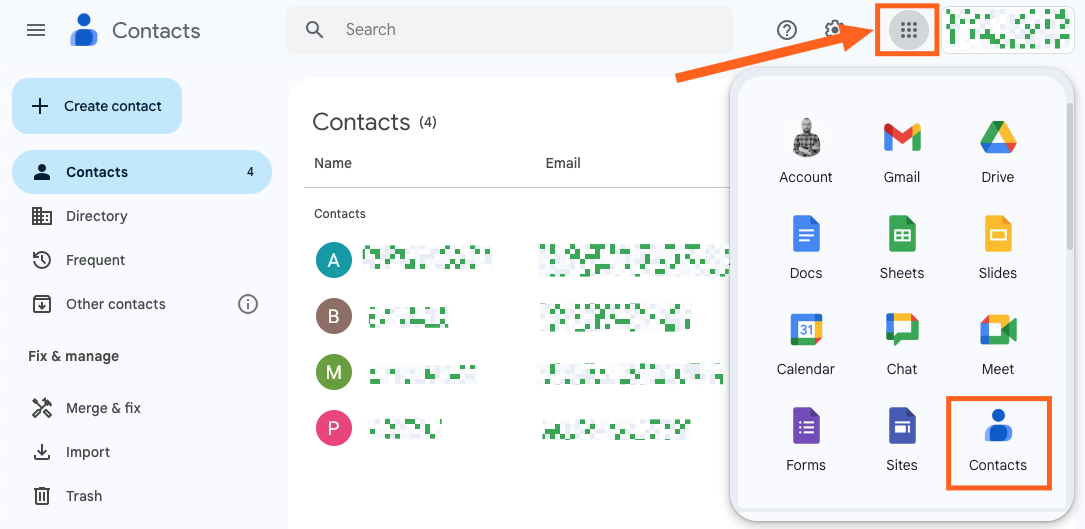
Step 2: Create a new label
In the side menu, click the Create label icon, which looks like a plus (+) sign.
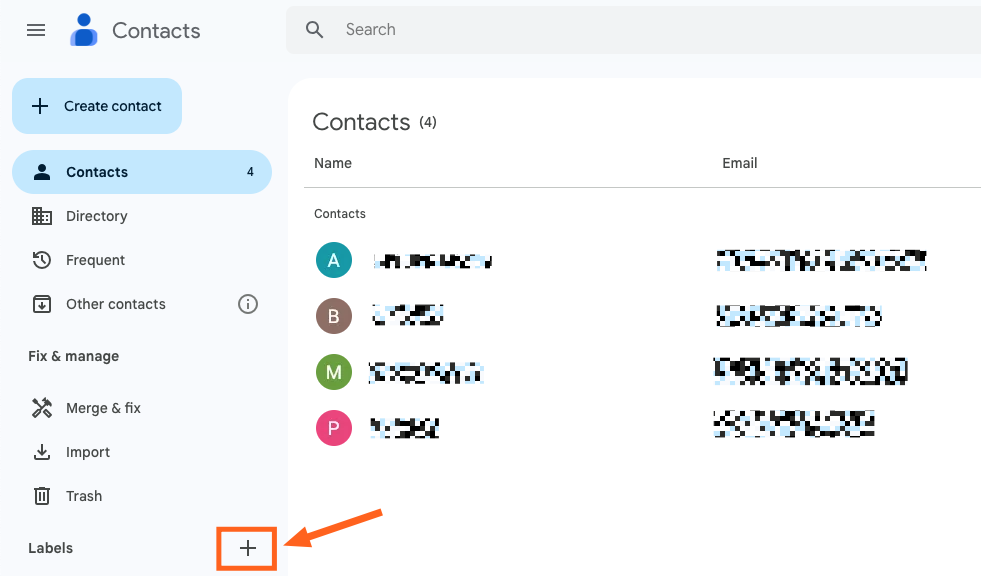
Step 3: Name your label
This should bring you to a pop-up prompting you to name the group. Consider something that'll be top of mind for you, like "Marketing Team" or "Everybody Including Dave from Accounting." When you've entered your label name, click Save. Your new label should appear on the sidebar under Labels.
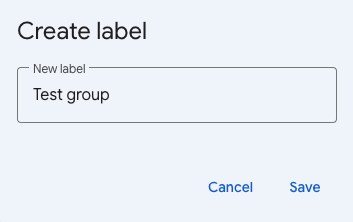
Step 4: Select contacts for your group
To find a pool of contacts to add to your new label, you can look at the Contacts, Frequently contacted, or Directory options in the side menu. To add a contact to your email group, hover over that contact's icon, and click the checkbox next to their name.
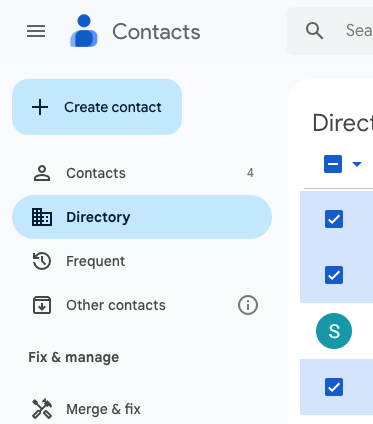
Step 5: Add contacts to the label you created
Once you've selected all your desired contacts, click the Manage labels icon above the contact list. This will display any labels you've already created and give you the option of creating a new one on the fly. Select your label, and click Apply.
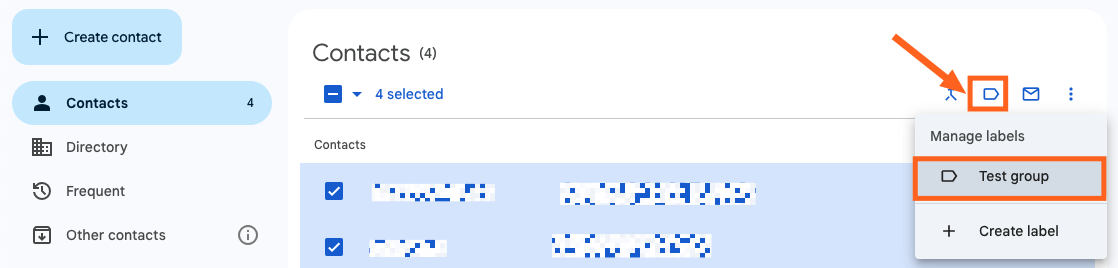
How to send a group email in Gmail
Now that your label is G2G (good to go, good to Gmail, good to group, etc.), here's how to send a group email in Gmail.
Compose a new email in Gmail.
Start typing the name of your email group in the To field of a new email. Your email group will appear, indicating the number of members associated with it. Click the name of your email group to automatically populate every recipient's email in that group in the To field.
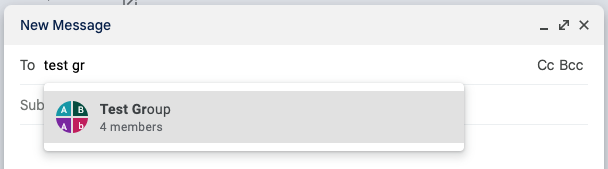
Compose and send your email as you normally would.
How to manage contacts for Gmail groups
If you don't have any contacts listed in your Google Rolodex (Googodex?) yet, here's how to add them from scratch or via directory, as well as how to kick someone off your contact list if needed.
Create or import new contacts to an email group
You can add new contacts straight to a label by using the Create contact button. That can be found at the top of your Google Contacts side menu or in the Contacts tab if you haven't added any yet. You can also import contacts from an XLS or vCard file using either of these two methods.
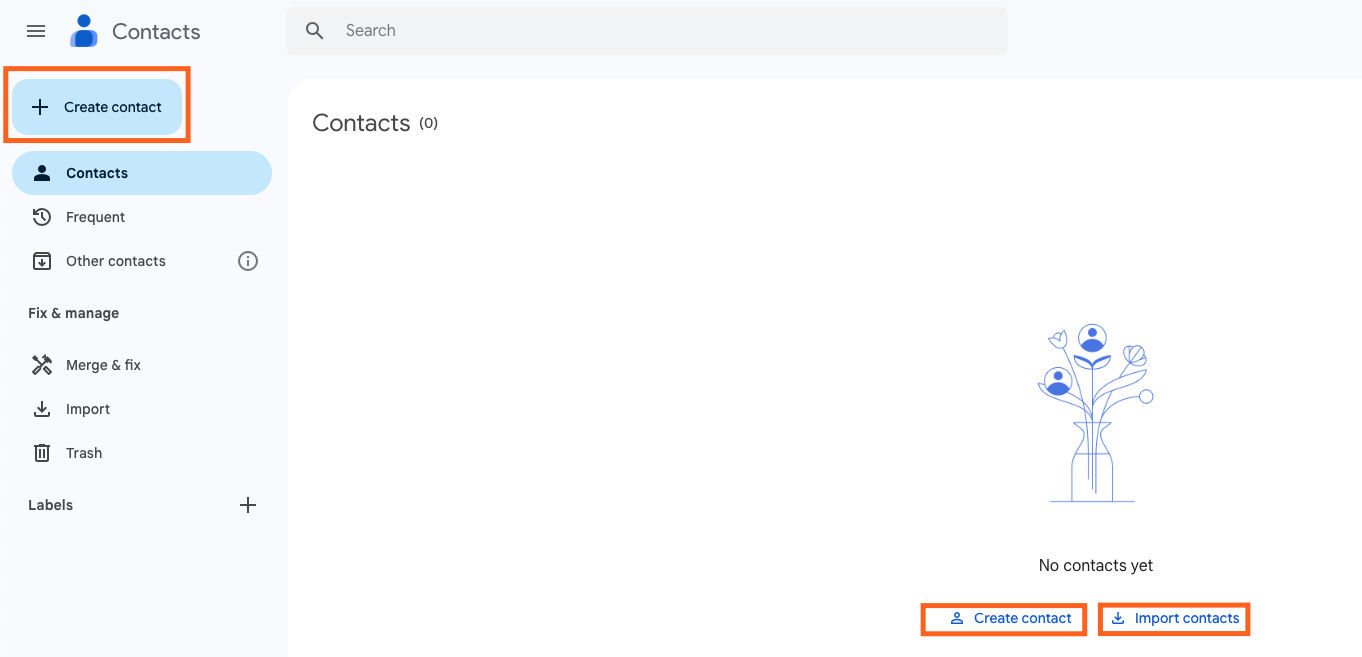
This will bring up a new profile field. Under the profile photo, you'll see a + Label button. Click this to bring up your labels, select the label you want, and boom: your new contact will go straight to your label of choice.
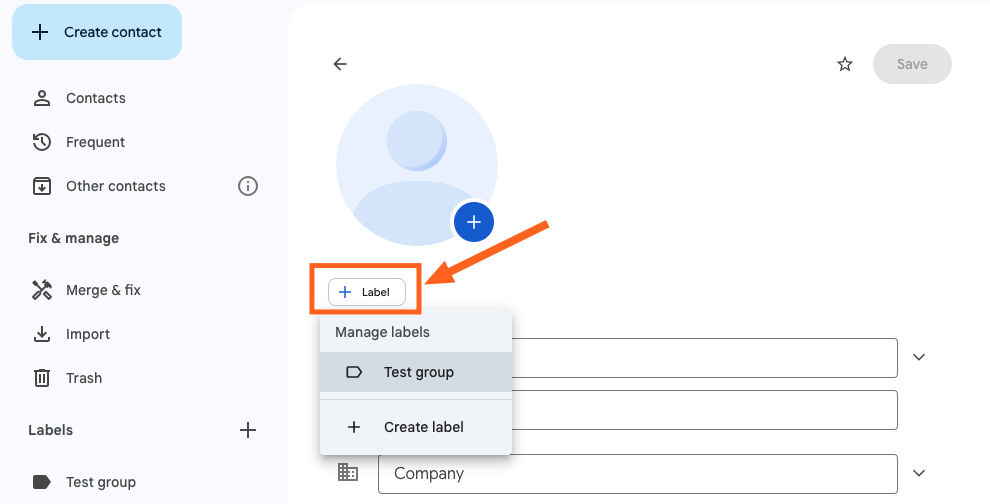
Add a contact to a group from your frequently contacted list or your organization's directory
If you've been using your account for a while, you probably have contacts in the Frequently contacted list in the side menu. If your account is associated with an organization, there may also be preloaded contacts listed in the Directory tab.
In either case, you can navigate to the appropriate tab and start selecting contacts from the list. Then, click the Save contact icon at the top of the contacts list to populate them in your own Contacts list.
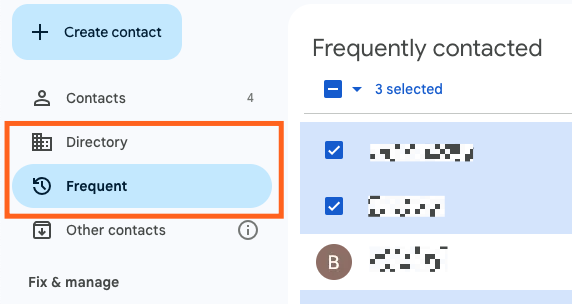
Remove contacts from an email group
Need to update the contacts in your email group?
In the Google Contacts side menu, click the label you need to modify.
Hover over the contact you want to remove, and click the More actions icon, which looks like an ellipsis (
...).Make sure the correct label is checked, then click Remove from label.
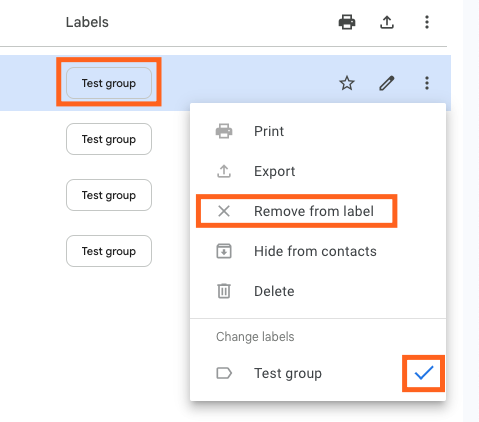
Tips for using Gmail email groups
Making groups in Gmail allows you to package a list of contacts you message regularly, so you don't have to enter each address individually. This saves time, cuts out another menial recurring task, encourages teamwork, and helps you be sure you never exclude anyone (as much as you might want to).
Here's what else groups can do for you.
Use Gmail groups for mass actions
The label-based approach makes admin easier. Instead of having to select individual emails one by one when you want to perform the same action on several contacts, you can organize them under a specific group. Then, you can perform actions on everyone in that group all at once.
Note: Labels are for your account use only, so your contacts will not see the label you're using for them; they will only see the email addresses of the other people on the email.
Use Gmail groups to personalize emails
What's better than one label? Multiple labels. If you're addressing a large group, you may want to divide it into smaller, more focused subgroups. This enables you to use personalization to tailor specific details in your message to each subgroup.
Instead of sending a general email to a large group called "Theater Enthusiasts," for example, you could create focused subgroups, such as "Puppet Patrons," "Musical Theater Lovers," and "Shakespeare Fans," to share event invitations that truly resonate with their very, very niche interests.
Use groups alongside Gmail templates
Using Gmail groups and Gmail templates together is like building the perfect email workflow peanut butter and jelly sandwich. Templates streamline the email process by providing pre-written content that you can quickly send to labeled groups.
Smash those two capabilities together, and you get the perfect super-efficient email workflow sandwich—although usually less sticky than the real thing.
Remember to use CC and BCC
As with many group projects, thoughtful use of CC and BCC is crucial for group emails. Use CC to keep recipients informed when everyone needs to see who else received the email. Think of CC simply as a transparency measure. BCC, on the other hand, is best used when sending to large or external groups—primarily to protect the privacy of email addresses (and awkward reply-all moments).
For example, when emailing the "Puppeteers" group about costuming, you might CC the "Assistant Puppeteers" group so everyone is in the loop. However, when sending a general show announcement to your broader "Theater Enthusiasts" group, using BCC protects the privacy of each actor's email address.
Maintain groups
To help your group's communication stay relevant, make sure to review your labels regularly. This can be as simple as running through your contact lists occasionally, removing individuals who are no longer relevant and adding new members promptly as they join your organization.
You can also use Gmail filters to manage emails related to specific groups, so you can automatically categorize or label all emails sent to that group's address.
Be careful when removing labels
When removing Gmail labels, make sure you only remove the label and not the associated contacts. While unused contacts might seem unnecessary, it's always better to have a contact and not need it than the other way around.
Think of a label as a sticky note you're putting on a pile of contacts—and when you put that note in the trash, you only want to toss the note, not the contacts themselves.
Improve collaboration by automating Gmail
Tricks like creating contact groups can give you a quick boost in efficiency for common tasks like sending team emails. But to cut out hours of repetitive tasks, automation is even better. Through Zapier's Gmail integrations and Google Contacts integrations, you can connect your inbox and your contacts to all your other apps. Learn more about how to automate Gmail, or get started with one of these pre-made templates.
Save new Gmail emails matching certain traits to a Google Spreadsheet
Create Google Contacts for new Acuity Scheduling appointments
Add Google Contacts from new Jotform form submissions
Zapier is the most connected AI orchestration platform—integrating with thousands of apps from partners like Google, Salesforce, and Microsoft. Use interfaces, data tables, and logic to build secure, automated, AI-powered systems for your business-critical workflows across your organization's technology stack. Learn more.
Group Gmail FAQ
How do I create a group email list in Gmail?
To make a contact group in Gmail, go to contacts.google.com, and click Create label in the side menu. Name your group, then select the contacts you want to include. Now, when composing an email, you can type the label name in the To field to send a message to the entire group.
How do I create a Gmail account for a group?
You don't create a separate Gmail account for a group, exactly. Instead, you create an email group in Google Contacts, and then address emails to that group. If you're looking to create a shared inbox accessible by multiple users, you might be looking for Google Groups—a different Google Workspace feature designed for shared ownership of conversations.
How do you create a list of emails in Gmail?
Creating a list of emails in Gmail is the same process as creating a group email list. Navigate to contacts.google.com, create a new label with a relevant name, and then add the desired email contacts to this label. This label then acts as your email list, allowing you to easily send messages to all included addresses simultaneously.
How do you create a group chat in Gmail?
To create a group chat in Gmail, you're actually using Google Chat. In the Chat section on the left-hand side of your Gmail inbox, start a new chat by clicking the + icon and then adding people to the conversation.
Fun fact: you can actually add up to 400 people to a single group chat, according to Google.
Related reading:
This article was originally published in April 2023. The most recent update, with contributions by Abigail Sims, was in May 2025.