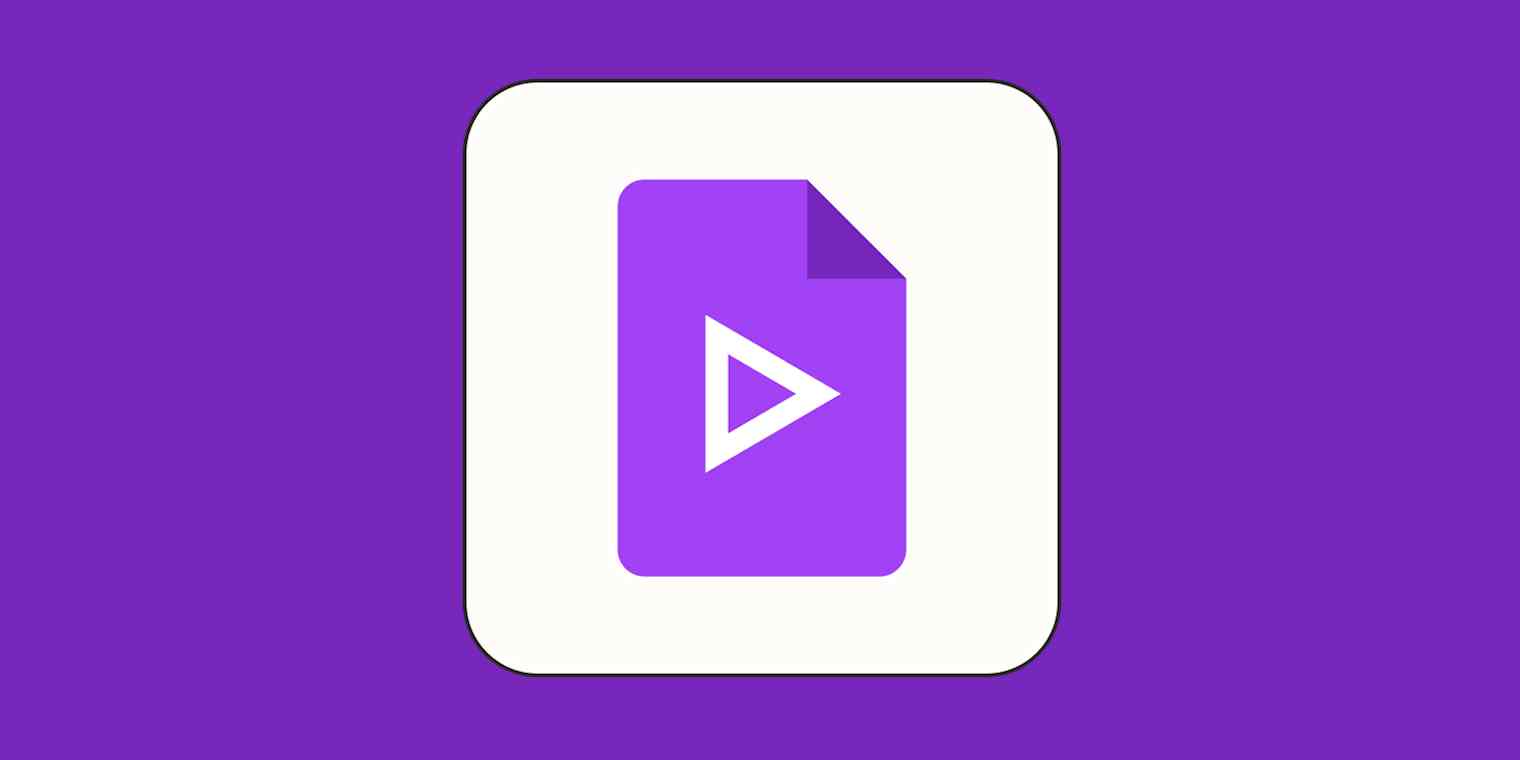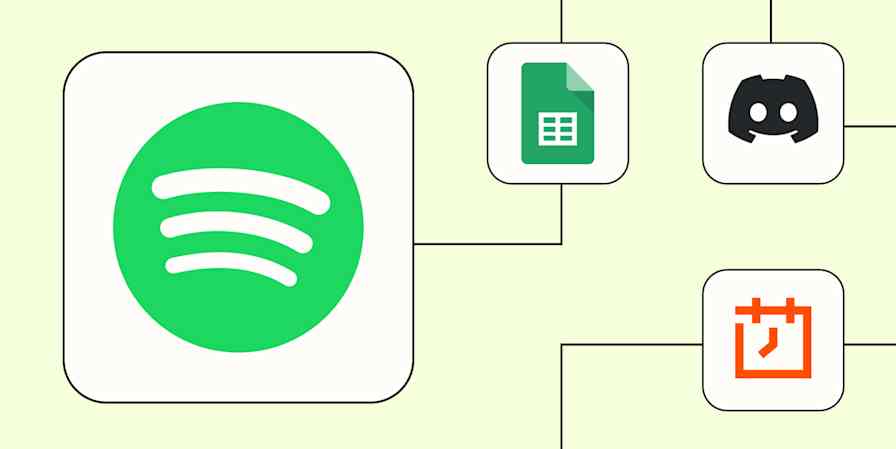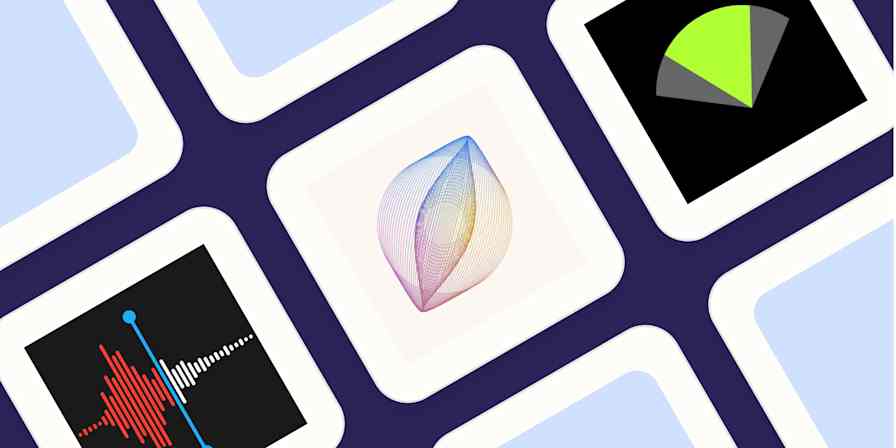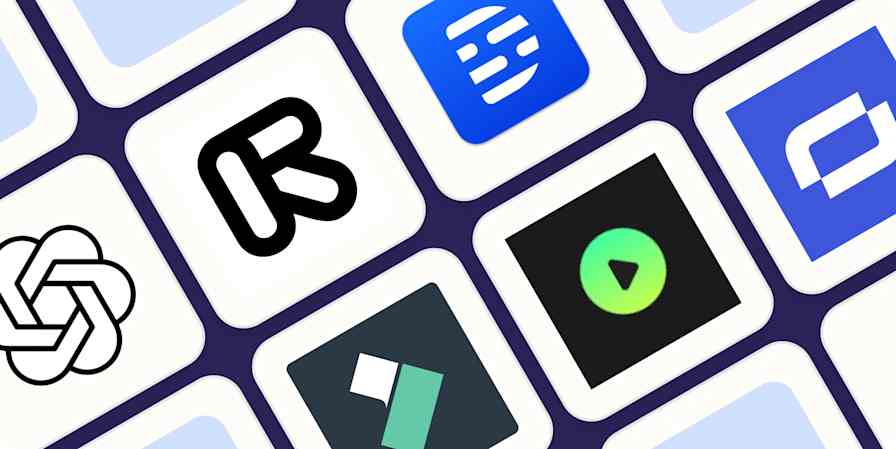As a freelance writer, I rely on different apps to help me create and collaborate on ideas with my clients. Most of these apps are separate and distinctly built to serve one purpose—for example, I use presentation software to build pitch decks and screen sharing software to walk my clients through said pitch decks.
But now, with Google Vids—Google's new AI-powered video-making app—I can do both of these things (and then some) using one app in an ecosystem where I already do most of my other work.
Here's everything you need to know about Google Vids.
Table of contents:
What is Google Vids?
Google Vids is an AI video generator that allows you to create videos, complete with images, voiceovers, and background music. It's available to individual Google Workspace users and organizations on a Business Standard plan (starting at $14/month/user, billed annually).
At first glance, Vids feels like a mix of Google Slides and Google Gemini. Scenes in Vids resemble slides in Slides. Both apps share many of the same formatting tools. And you can add all the same media types to Vids as you can with Slides: animations, transitions, GIFs, and photos from Google Drive and Google Photos. But Vids also lets you import new media types to your projects, including:
Stock photos, videos, and music
Screen recordings (with or without a video of you)
AI-generated photos and videos
Voiceovers
Before you run to Vids to make your next feature film, a caveat. Google Vids isn't an app for making SXSW-level movies. As it stands, a finished Google Vids basically looks like you clicked play on a Google Slides presentation, just with a few fancier features. But those features are enough to help you create more engaging informational videos—for example, product demos, team updates, meeting recaps, and onboarding videos. Here's a quick example to show you what I mean.
How to use Google Vids
Here's how to use Google Vids to create your next video.
Go to docs.google.com/videos.
Under Start a new video, click the plus sign (
+).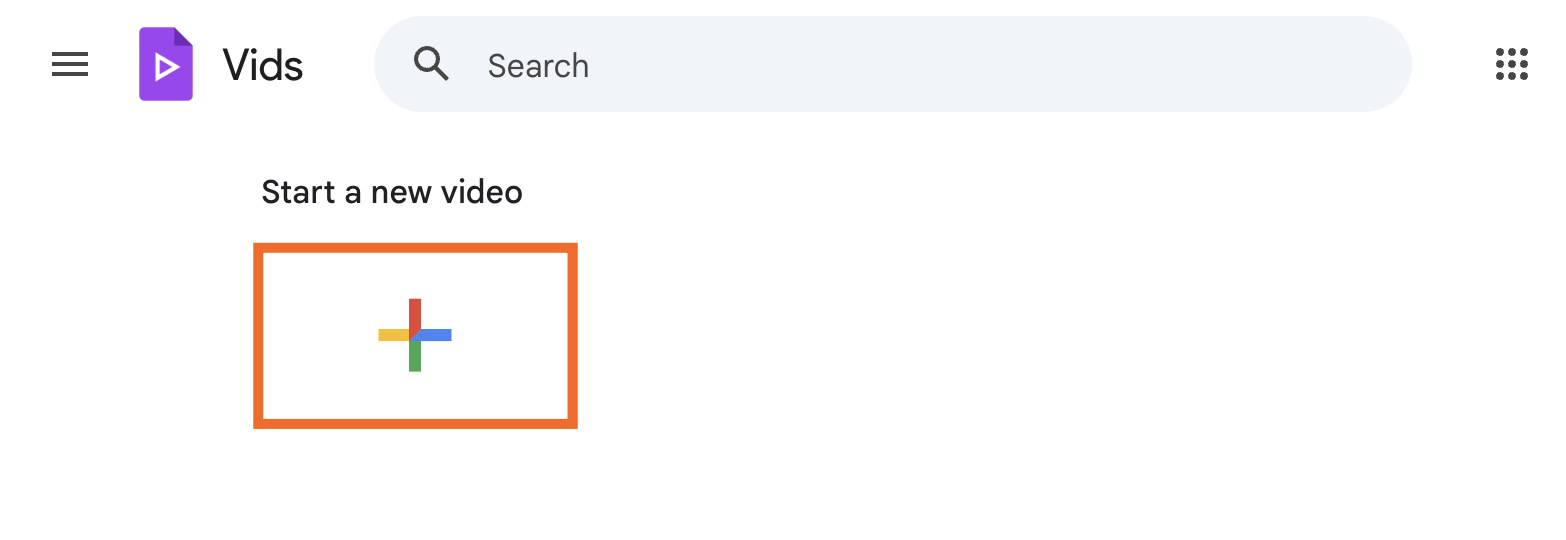
A welcome screen will appear with different options for creating your video.
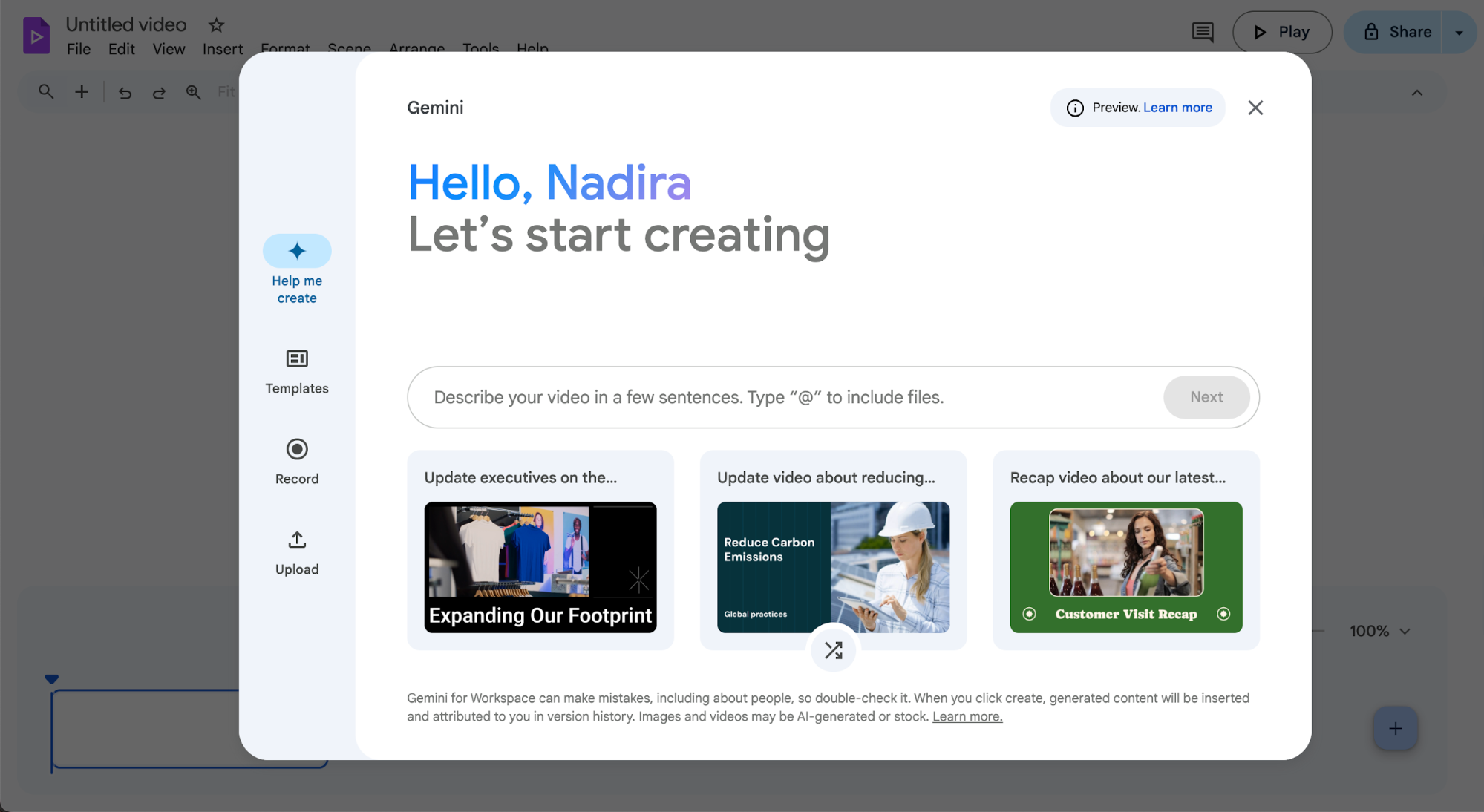
Since there are endless ways you can create and edit your video, I'll show you how to use each one. If there's a specific tool you want to learn how to use, feel free to jump ahead. Otherwise, keep scrolling.
How to use Google Gemini in Google Vids
Google Gemini can help you generate a project outline with pre-designed slides and placeholder photos, videos, and audio—all based on the provided prompt. Here's how to use it.
From the welcome screen, click Help me create.
Enter your AI prompt in the message bar—for example, "Create an internal product launch announcement." You can also enter
@[name of file]to include relevant Google Drive files to add more context to your prompt.Click Next.
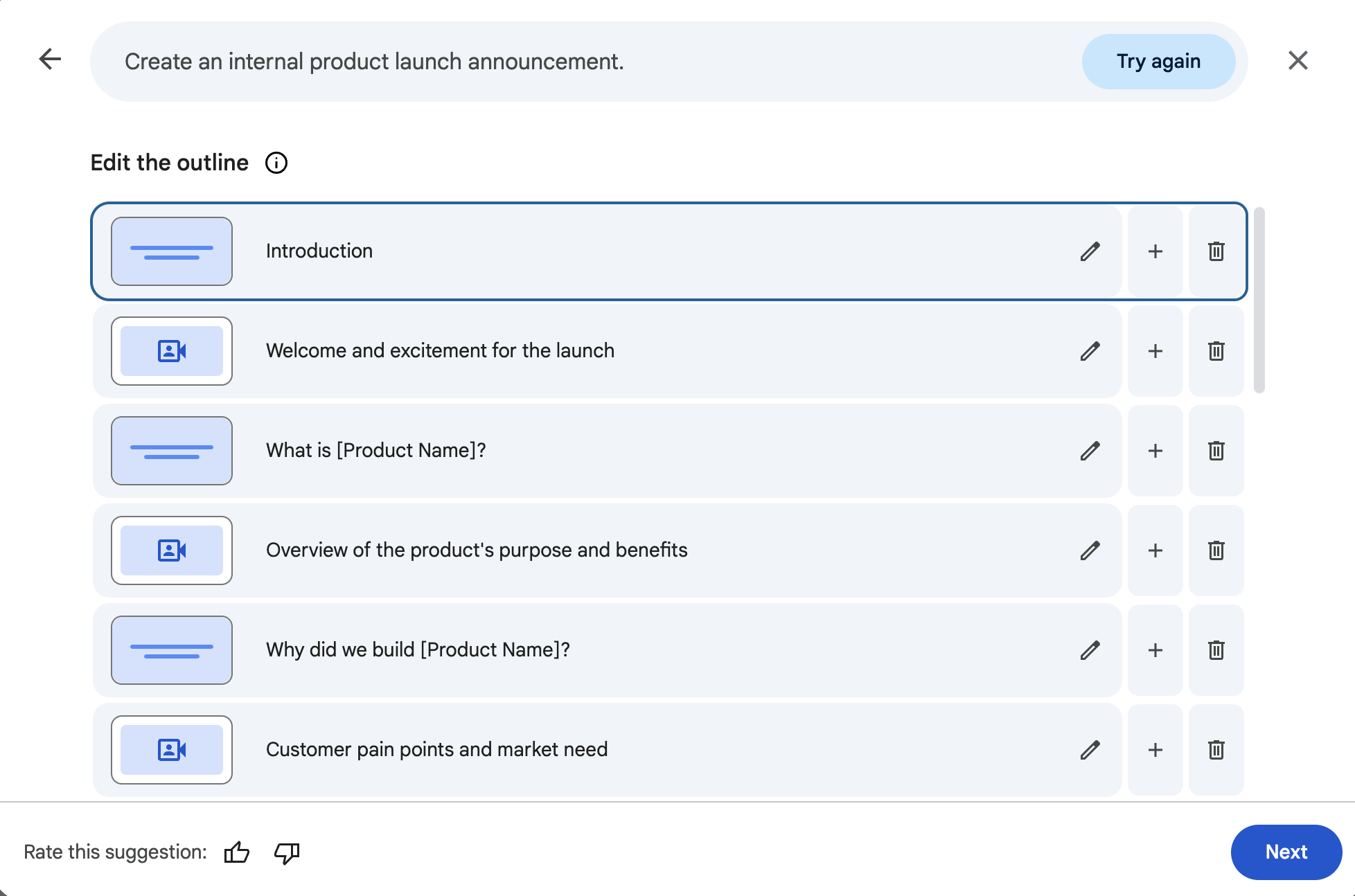
From here, you have a few options:
Generate a new outline. If the first draft isn't quite what you wanted, click Try again to get Google Gemini to generate a new one.
Add or edit scenes. Next to each scene (they're like slides), you have the option to edit the scene topic, add a new scene, or delete the scene.
Once your outline is ready, click Next.
Choose from one of the premade design templates, review the design preview, and click Create the draft video.
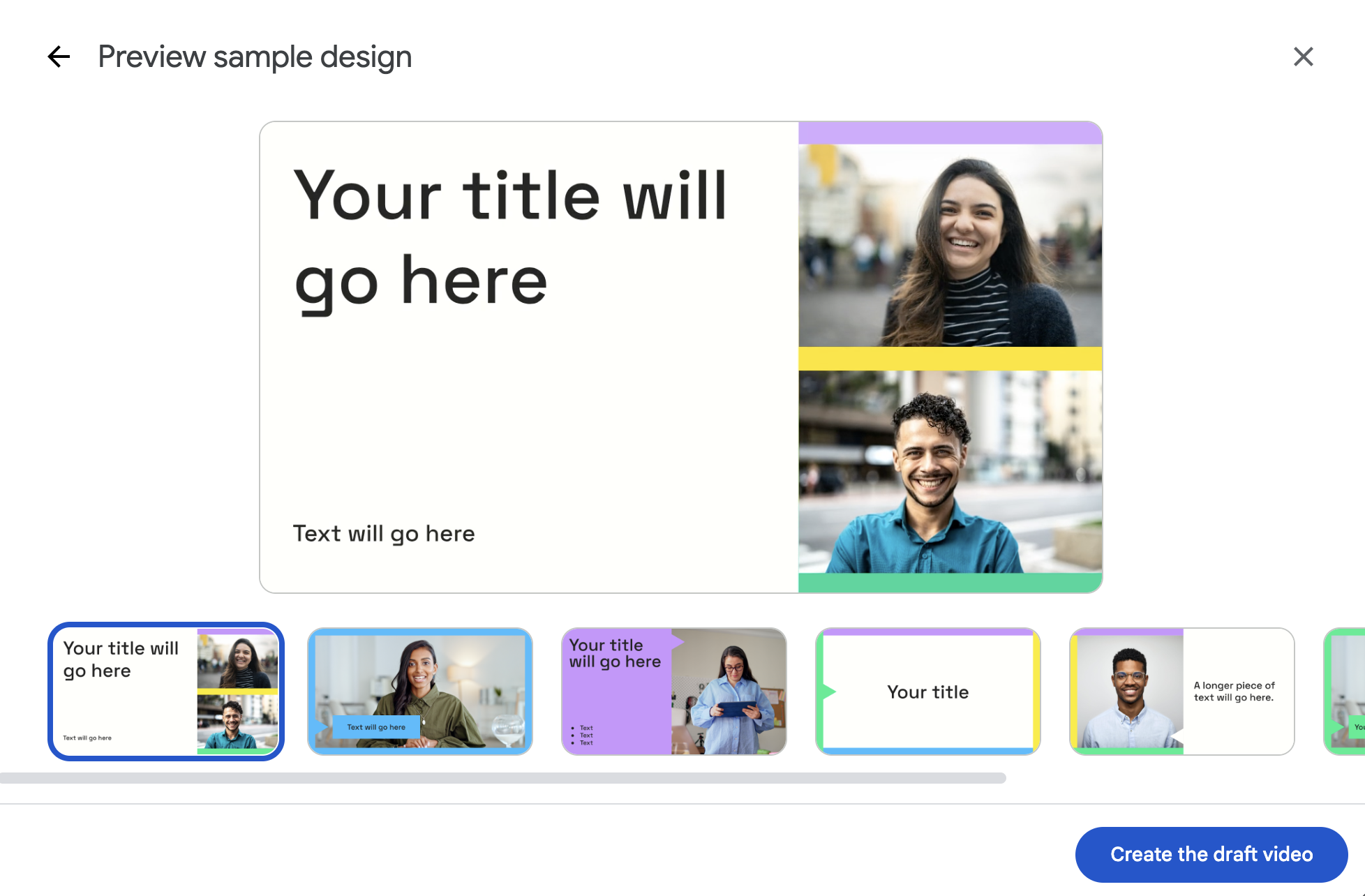
Google Vids will generate a video, complete with an AI-generated script. From here, you can edit each scene and script, record a video, or generate an AI voiceover of the script and add it to the scene.

How to use Google Vids templates
You can also browse through pre-built Vids templates—over 90 of them—to kickstart your project. This option is ideal if you're not quite sure what you want to create, but you'd know it if you saw it. Here's how to use Google Vids templates.
From the welcome screen, click Templates.
Choose the template you want to use.
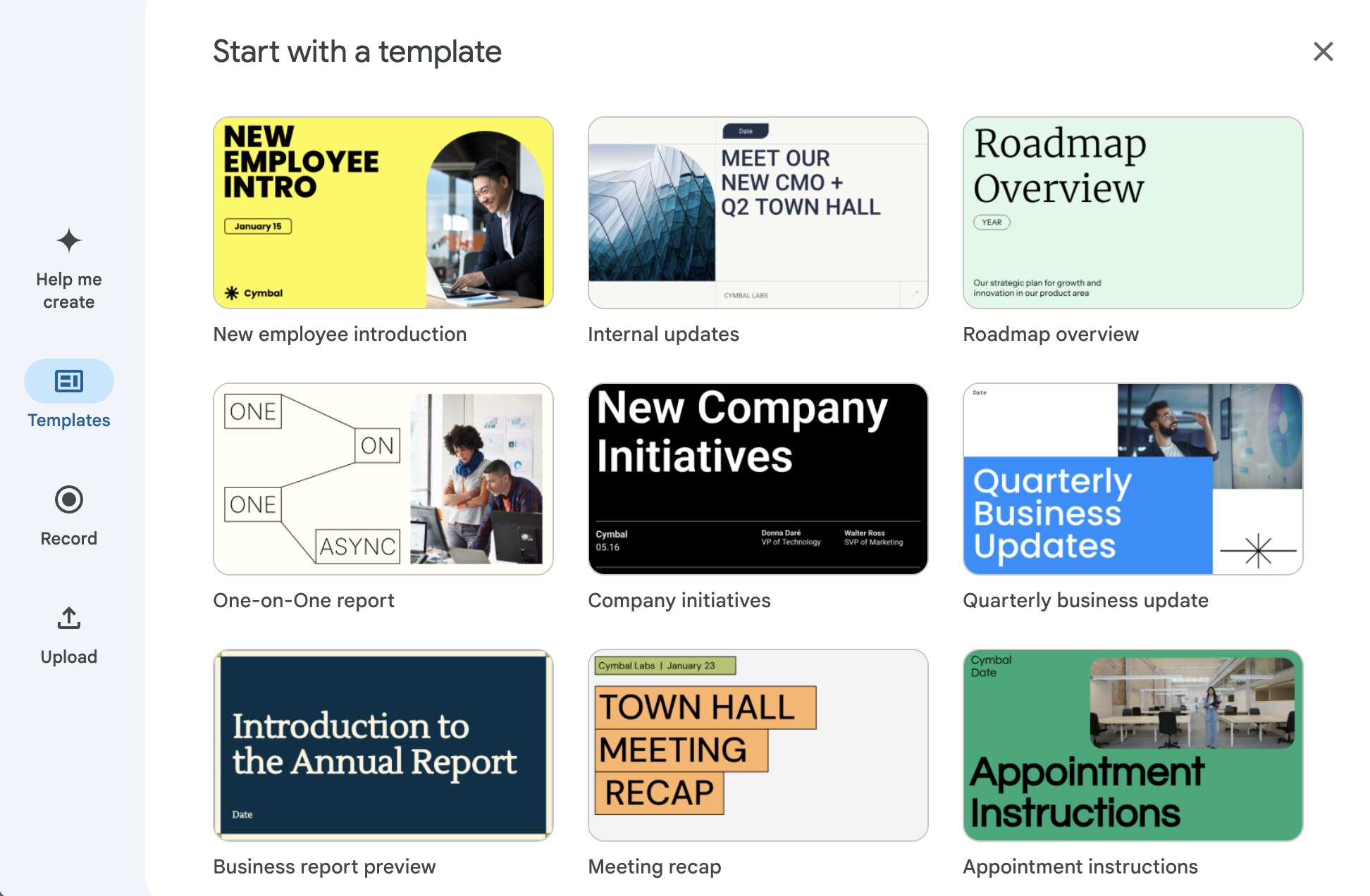
Click Insert all scenes or choose one scene to add and click Insert selected scene (for some reason, you can't multi-select scenes).
If you inserted one scene when you first created your video, you'll still have the option to add more templated scenes when editing your video.
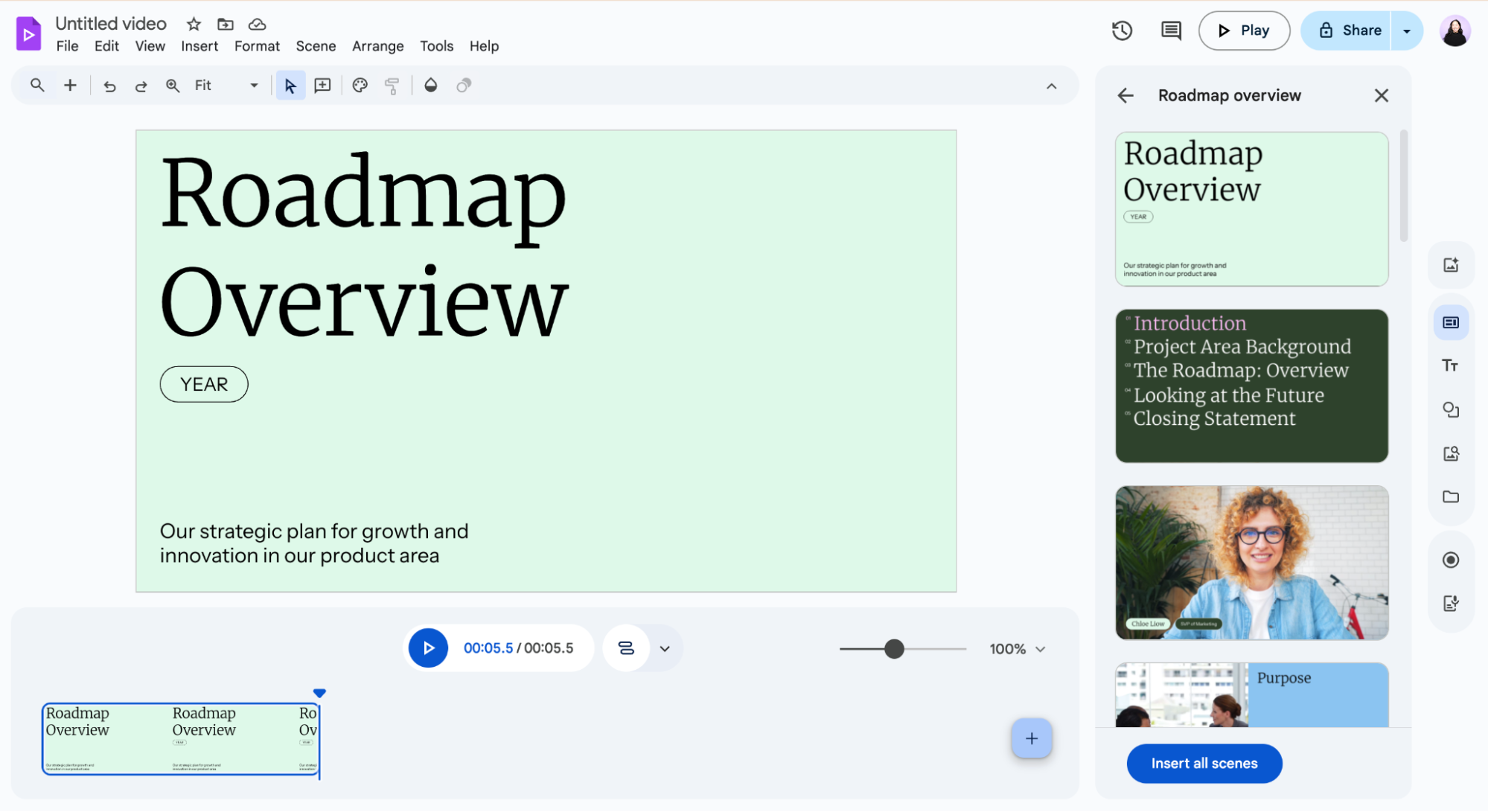
How to record videos in Google Vids
Let's say you want to do a product demo. With Google Vids, you can seamlessly record your screen (with or without a picture-in-picture view of you in the corner) and add it to your project. It's a great way to add visual interest while explaining complex concepts or data-heavy information. Here's how to do it.
Click Record, and then click Record now.
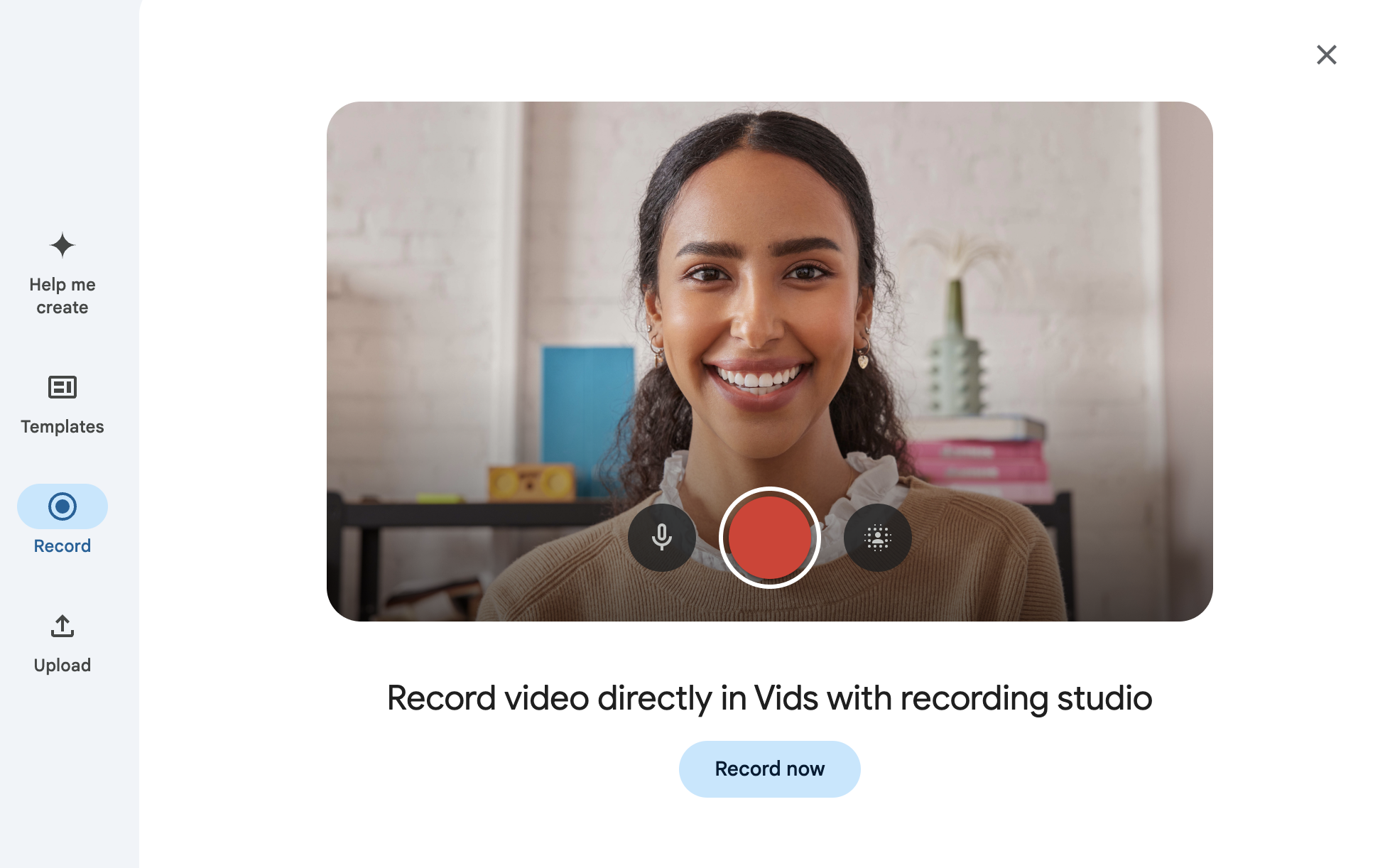
In the menu above your video, you can choose different recording styles: Camera only, Camera and screen, Audio and screen, or Audio only.
Click the big red button to start recording (click it again once you're done).
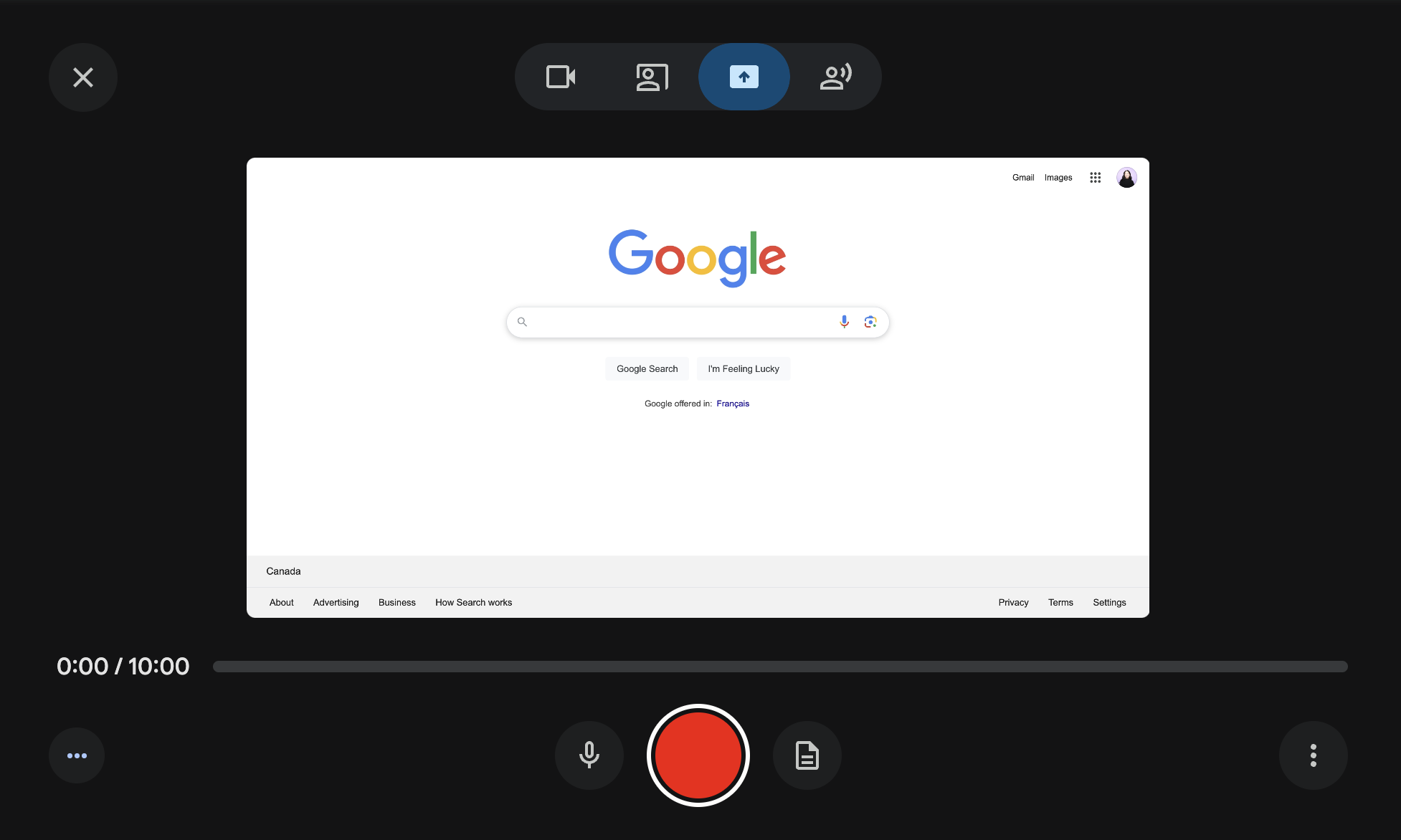
Click Insert to add your recording as a new scene to your project.
To add additional scene recordings, click the Recording icon in the sidebar of the scene editor, and then select how you want to record.
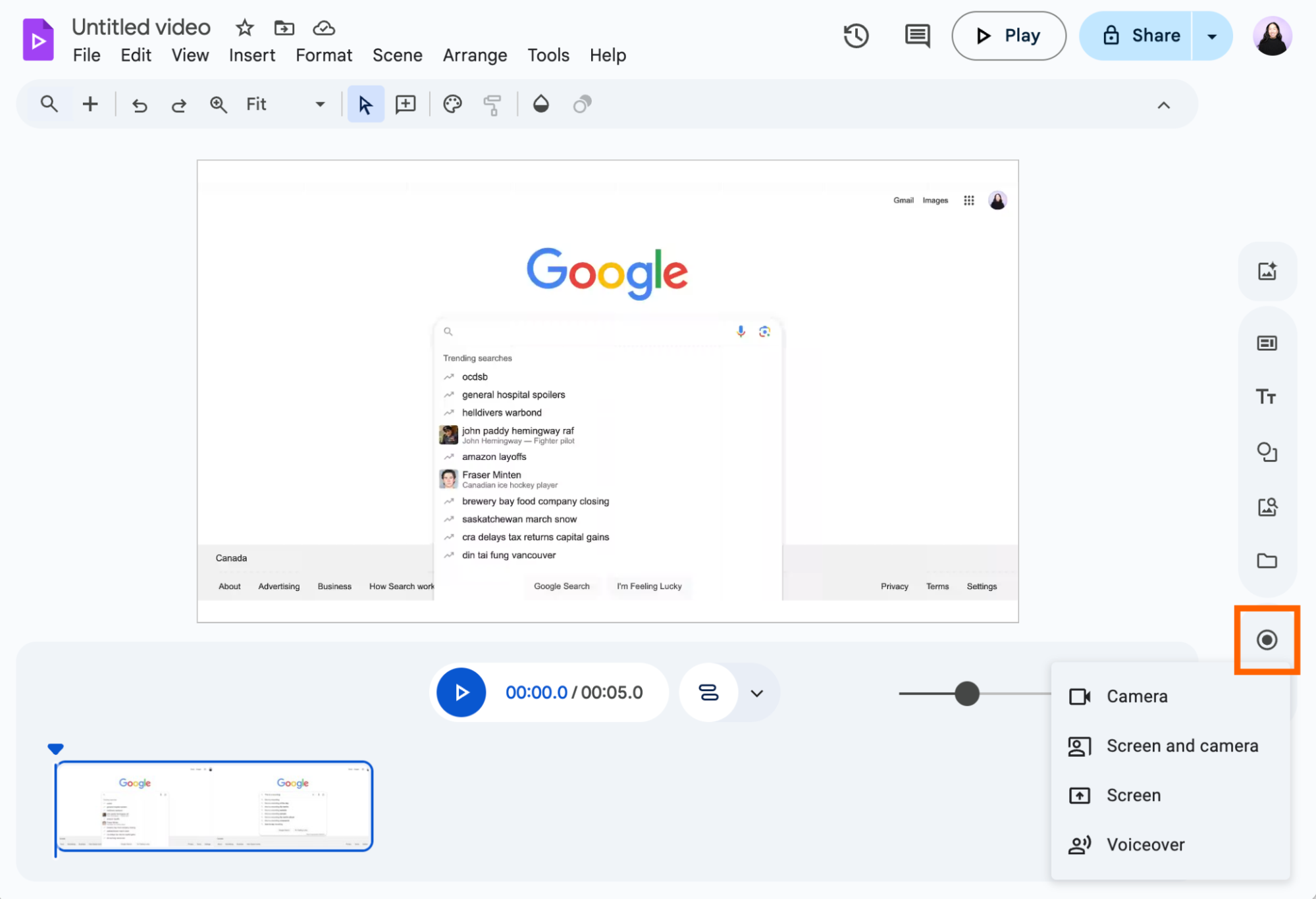
How to upload media in Google Vids
Another way to create a new Google Vids is by uploading an existing video, image, or GIF from your computer. Oddly enough, you can't pull in a file from Google Drive or Google Photos when you initially create your video—you can only insert them after the fact.
Click Upload.
Click Browse computer and select the file you want to upload.

How to add and customize scenes in Google Vids
No matter how you create your initial video, you'll likely need to edit your scenes. Here's how to add and customize scenes in Google Vids.
How to add a new scene in Google Vids
The easiest way to add a new scene is using your keyboard shortcut: Ctrl + M or command + M. Or, click the New scene icon, which looks like a plus sign (+), in the toolbar above your scene.

How to edit the scene duration in Google Vids
To adjust a scene's duration, hover over either edge of the scene thumbnail in the timeline until blue handles appear. Click and drag the handles to lengthen or shorten the scene.

How to customize the fonts and colors in Google Vids
You can also customize the fonts and colors in your videos to reflect your brand.
Click Scene (below the project title).
Click Styles, and then select Customize styles.
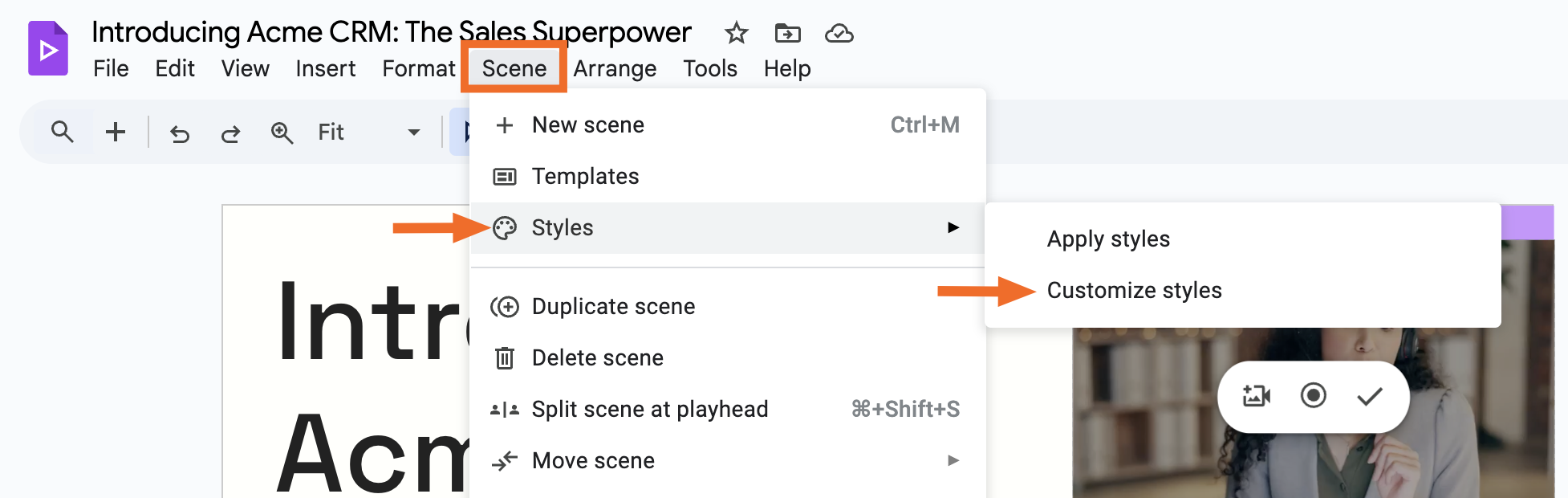
In the Styles panel, click a color icon to edit it, or click the pencil icon next to a font name to change the font style.
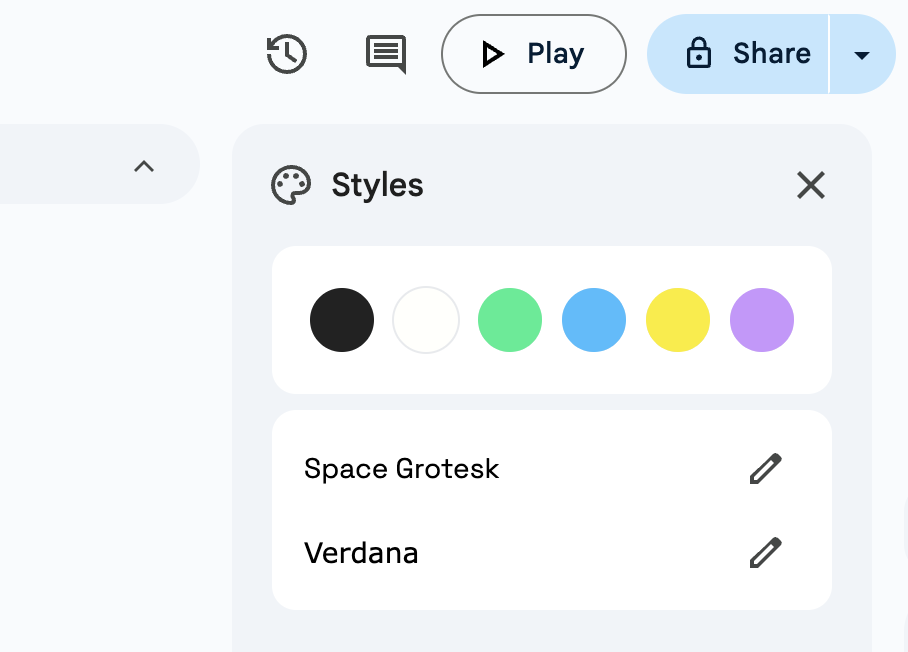
When you update the theme color or font style in the Styles panel, Google Vids automatically applies the changes to every scene in your project.
How to add transitions in Google Vids
Here's how to add transitions in Google Vids so you can go smoothly from one scene to the next.
In the scene timeline, click the Add transition icon (it looks like two overlapping circles) between the two scenes that you want to add a transition to.
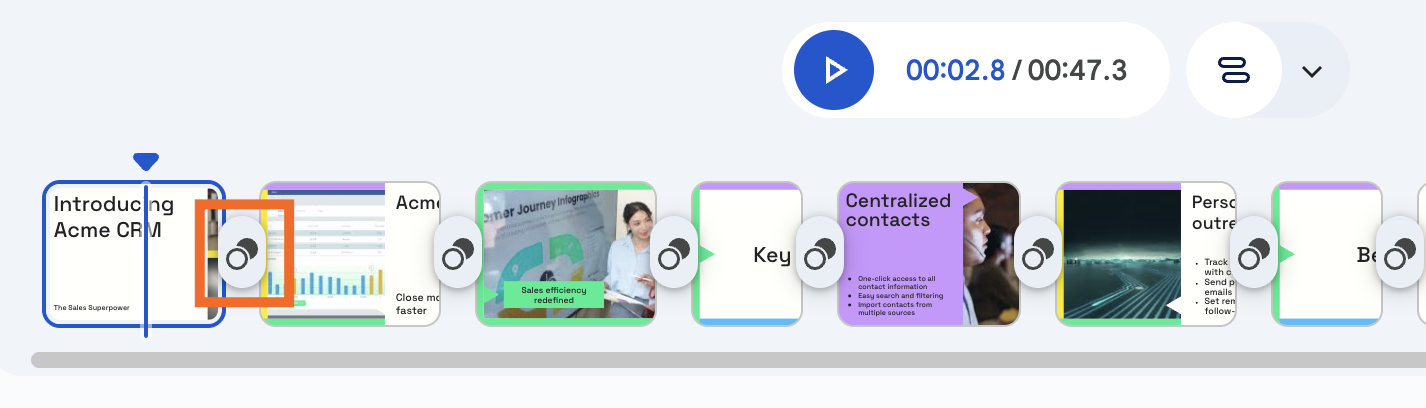
In the Transition panel that appears, click the transition that you want to use. You can also adjust the speed, duration, and direction of the transition.
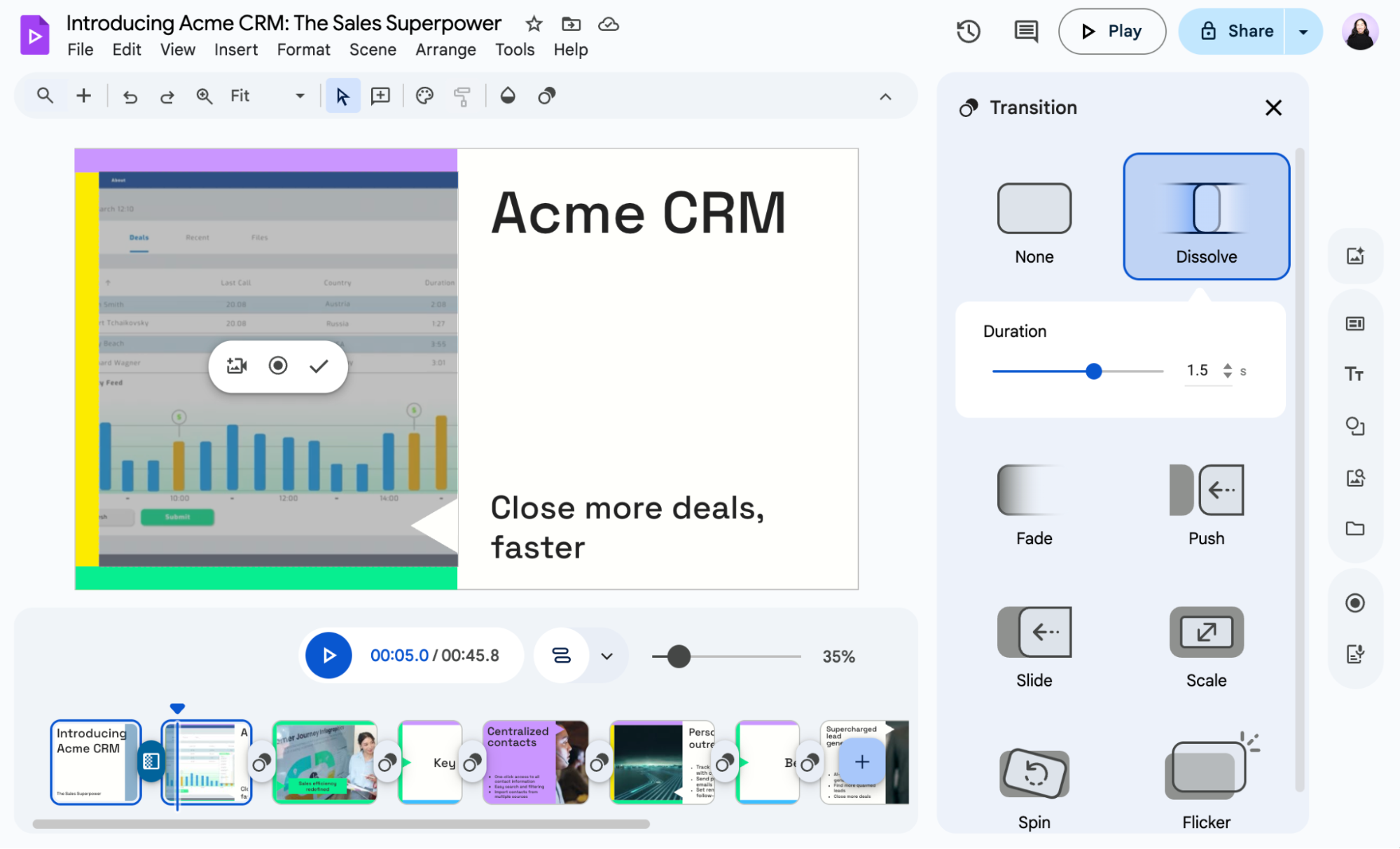
How to add animations in Google Vids
Google Vids also lets you animate text, shapes, and photos in your scenes.
From the scene timeline, click the scene with the object you want to animate.
Right-click the object you want to animate, and select Animate.
In the Animation panel, choose how you want to animate your object—for example, you can choose how an object enters and exits a scene or loop an object's animation.
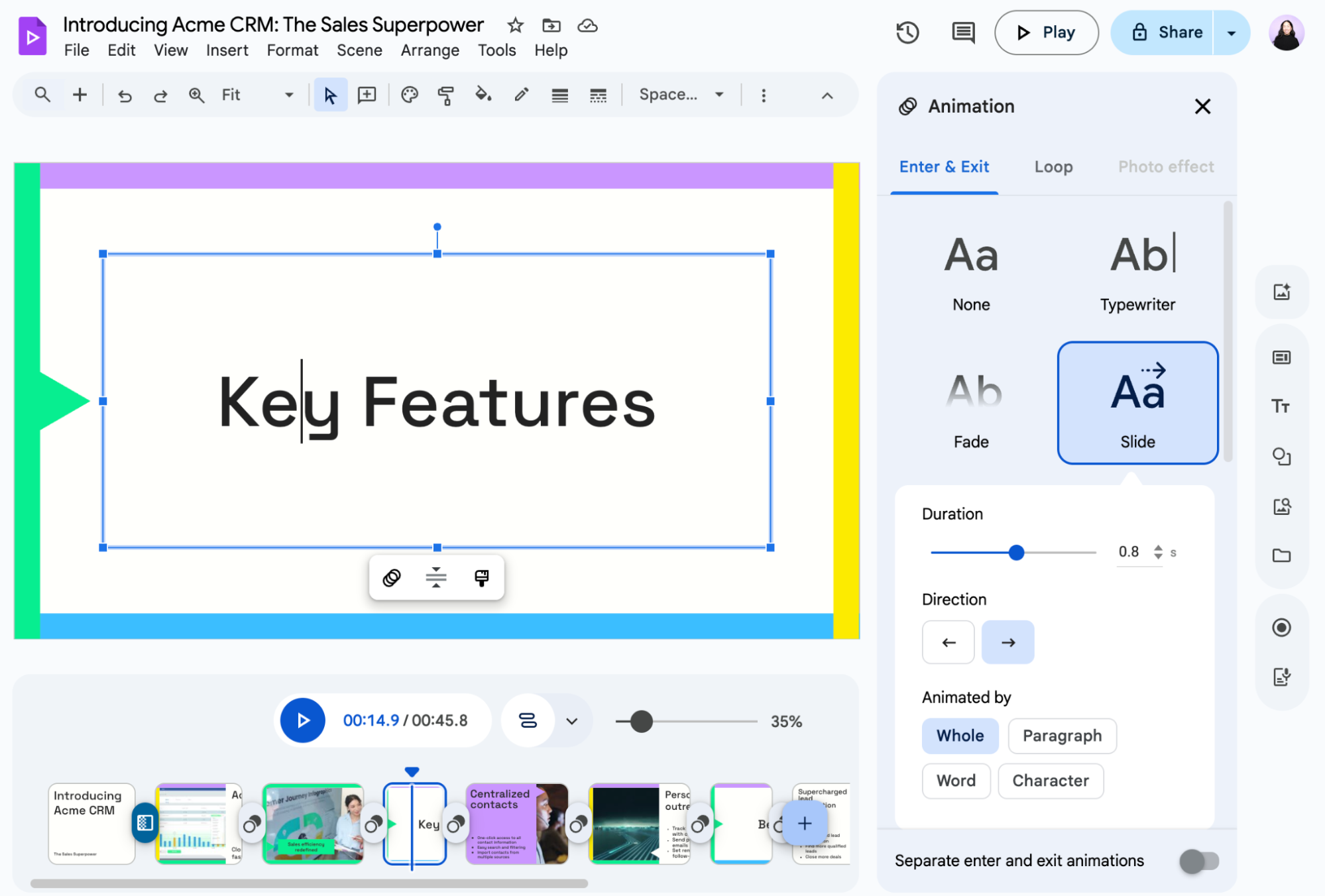
How to add background music in Google Vids
Google Vids comes preloaded with a library of audio clips, including sound effects and music, categorized by genre so you can create a soundtrack that perfectly matches the mood of your project. Here's how to use Google Vids' music library.
Click the Stock & web icon in the sidebar of the scene editor.
In the Stock & web side panel, click Music.
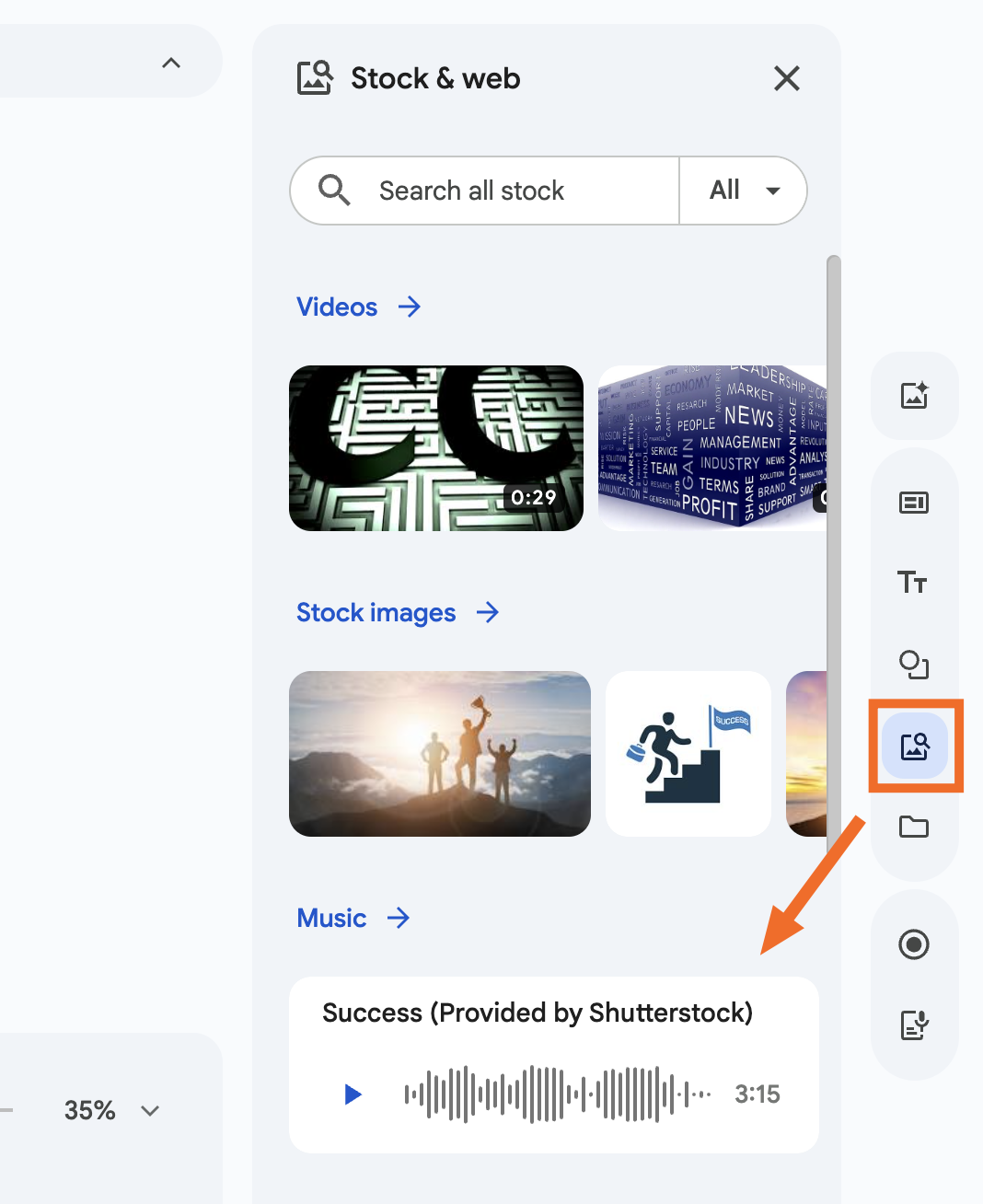
Find the audio you want to use, and click the Insert audio icon, which looks like a plus sign (
+), in the audio file.Google Vids will apply the audio clip to your entire video.
You have a few options for editing your audio clip:
To adjust the length of the audio clip, hover over either edge of the audio clip at the bottom of the scene timeline until blue handles appear. Click and drag the handles to lengthen or shorten the clip.
To reposition the audio, click and drag the clip to its new position. You can also place one clip over the other to overlap the audio.
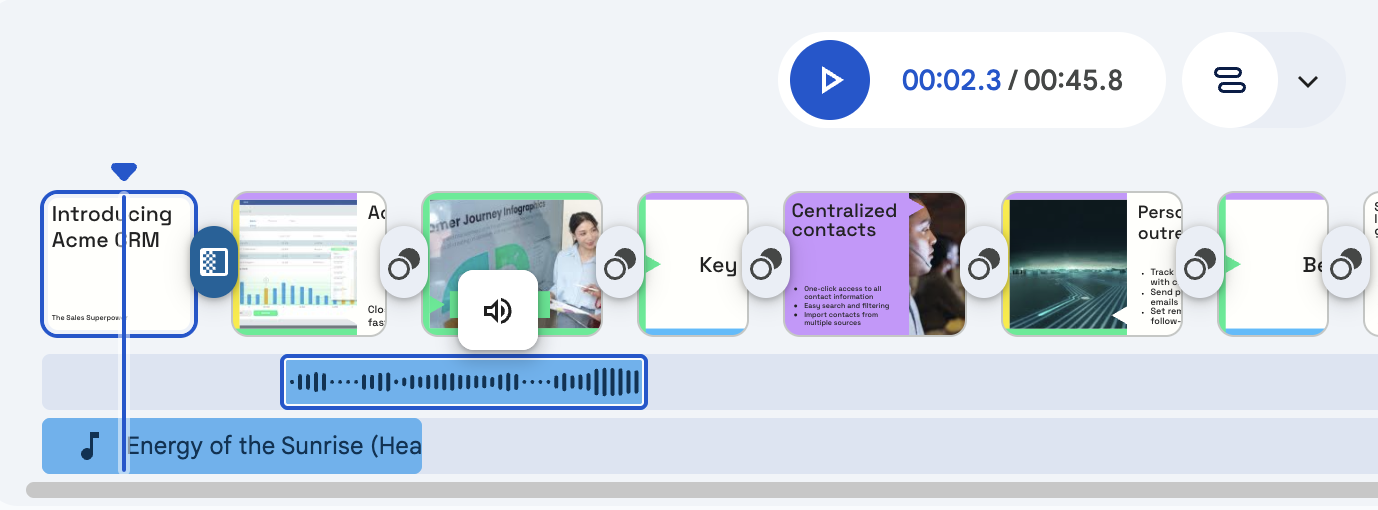
How to share and collaborate with Google Vids
Now that you've finished editing your video, here's how to share your Google Vids file with others (it's as simple as sharing any other Google file).
Click Share in the top-right corner.
Add the people or groups you want to share the file with.
Click the dropdown next to the names of people you've added, and select their level of access: Viewer, Commenter, or Editor.
Click Send.
You can also download and share your video as an MP4.
Click File, and then select Download as MP4.
Share the file as you normally would.
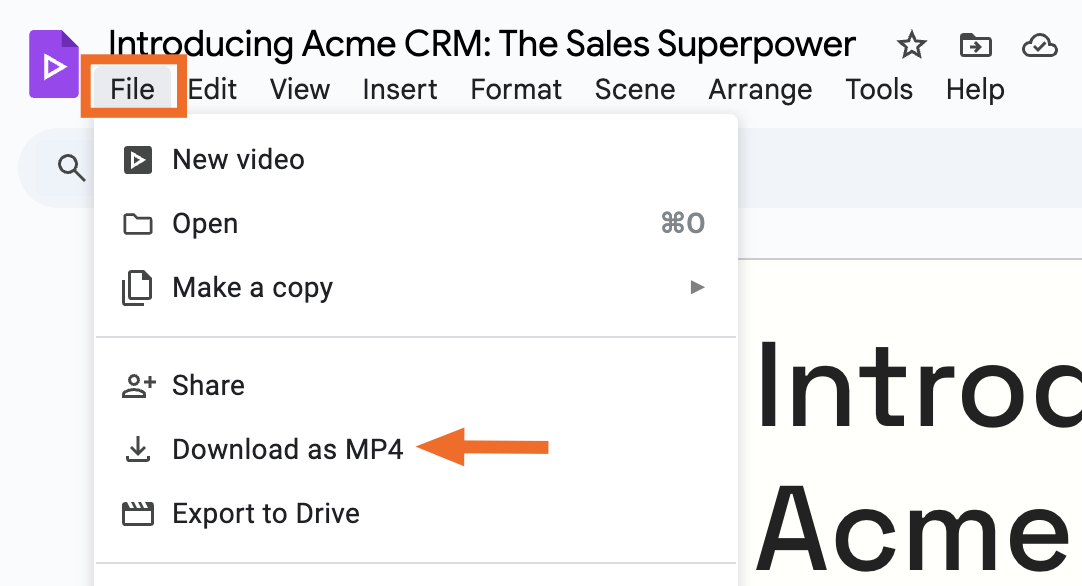
Automate Google apps
Even if you do 90% of your work in the Google ecosystem, you can't escape using other apps to do the remaining 10% of your tasks. When you connect Google apps with Zapier, you can automatically do things like notify your teammates in Slack about new files stored in Google Drive or upload files shared in Slack to your Drive. Learn more about how to automate Google apps or get started with one of these premade workflows.
More details
Zapier is the most connected AI orchestration platform—integrating with thousands of apps from partners like Google, Salesforce, and Microsoft. Use interfaces, data tables, and logic to build secure, automated, AI-powered systems for your business-critical workflows across your organization's technology stack. Learn more.
What is Google Vids: FAQs
Google Vids is a relatively new Google app, so if you're wondering what else it can do, check out the answers to these commonly asked questions.
Does Google Vids integrate with other Google Workspace tools?
Google Vids integrates with some Google Workspace apps. For example, if you're using Gemini to create a video, you can tag a Google Doc in your prompt to give it more context. You can also import images, videos, and audio stored in Google Photos and Google Drive, as well as export your Google Vids files to Google Drive.
Is Google Vids available on mobile?
You can view Google Vids files on mobile, but you can only create and edit videos on the web app.
Does Google Vids work offline?
You can't create or edit a Google Vids file offline. But you can export your video as an MP4 file and edit it offline using another video editing software.
Related reading: