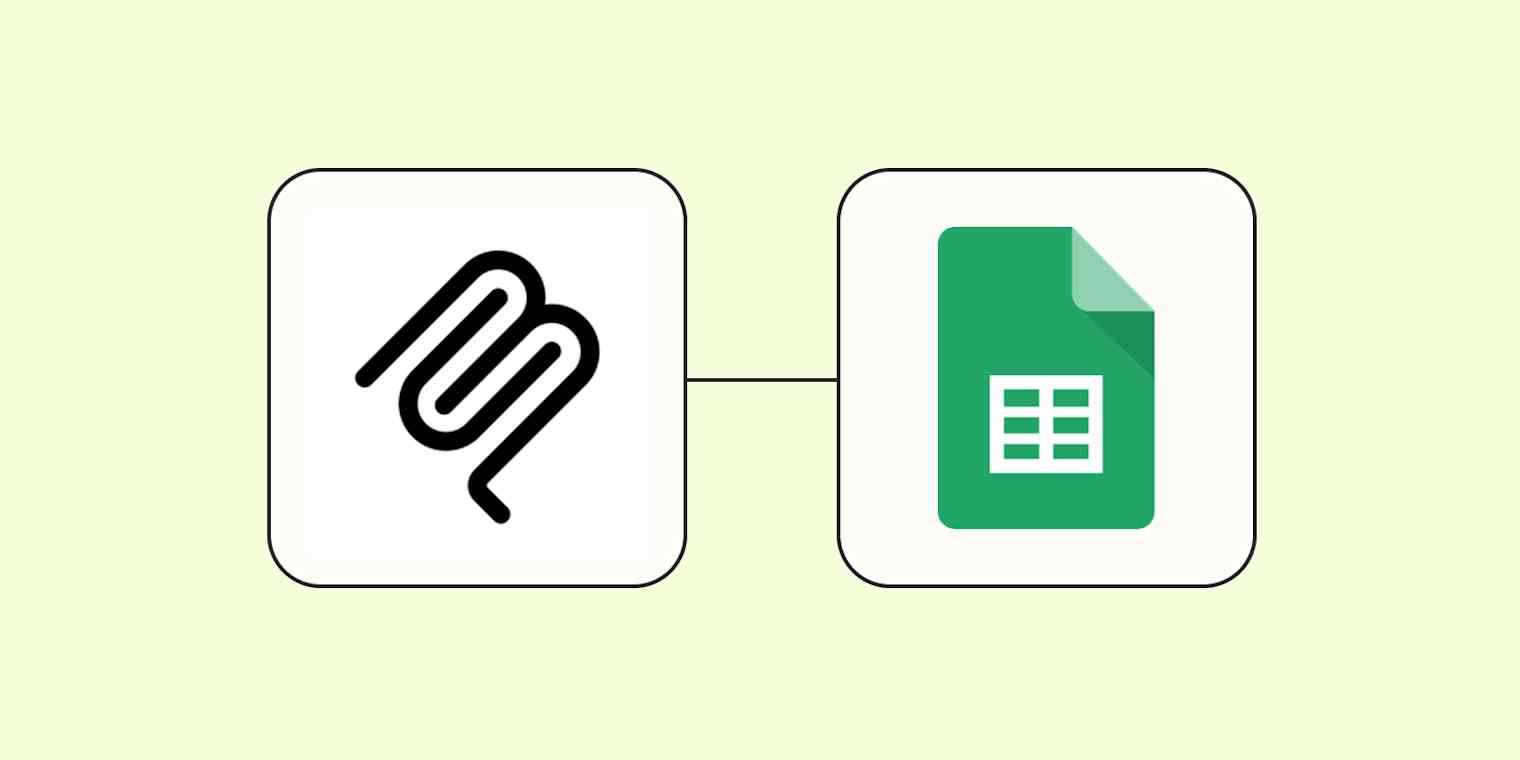I've watched enough Star Trek to have daydreams of a far-flung future where I could say "Computer, make it so," and the ship's AI just…makes it happen. With Zapier MCP, that future is today.
Now, your AI assistant isn't limited to just giving suggestions—it can take action, too. Want to send an email, schedule a meeting, or update a spreadsheet? Just ask. With access to over 8,000 apps, your AI finally gets to be in the helmsman's seat (or in one of the other cool chairs on the bridge, at least).
For just one example (out of quite literally tens of thousands), here's how to train your AI assistant to update a Google Sheet spreadsheet for you with Zapier MCP. Check out this video from Brock Mesarich of AI for Non Techies to learn more, or keep reading to see step-by-step instructions.
How to update Google Sheets with Zapier MCP
In this example, we're using Cursor for our AI code editor. We prefer it as it's one of the easiest tools to use to get started—but you can also build a Zapier MCP-powered AI assistant using other platforms like Claude Desktop and ChatGPT.
Step 1: Set up your Zapier MCP server in Cursor
Open the Cursor page in the Zapier MCP documentation.
Copy the provided code snippet.
In Cursor, go to Settings > MCP.
Click Add New Global MCP Server.
Paste the code snippet into the MCP configuration field.
Return to the Zapier MCP documentation and visit the MCP page.
Click Generate URL. Copy your MCP server endpoint (treat this like a password—don't share it).
Paste the server endpoint into Cursor's MCP configuration field where prompted.
Click Close to save your MCP server configuration.
Step 2: Enable the Create Spreadsheet Row AI action
Go to the My actions page in the Zapier MCP documentation.
Click Edit actions.
In the new window, click Add a new action.
Search for and enable the Google Sheets: Create Spreadsheet Row (or similar calendar-related) action.
Connect your Google Sheets (or other spreadsheet app) account when prompted.
Choose whether to:
Let the AI guess field values, or set a specific value for each field.
Require a preview before finalizing, or run the action on autopilot.
Click Enable action.
Step 3: Trigger the Google Sheets action via AI Agent
Create a new chat in Cursor.
Prompt the agent with instructions (for example, "Add the following information to X spreadsheet….")
The AI will process the message and call the Create Spreadsheet row action via MCP.
Check your Google sheet to confirm the action worked.
Learn more about setting up and using Zapier MCP in our feature guide.
Want to skip the code? Try Zapier Agents.
Zapier MCP is a lot easier than building your own MCP system from scratch—but it still might feel like a steep climb if you're not particularly tech-savvy. The good news is that there's another way to put AI to work across all your favorite tools: Zapier Agents.
It's a plug-and-play AI assistant with a simple and beginner-friendly interface—so you can get started without touching a single code snippet.