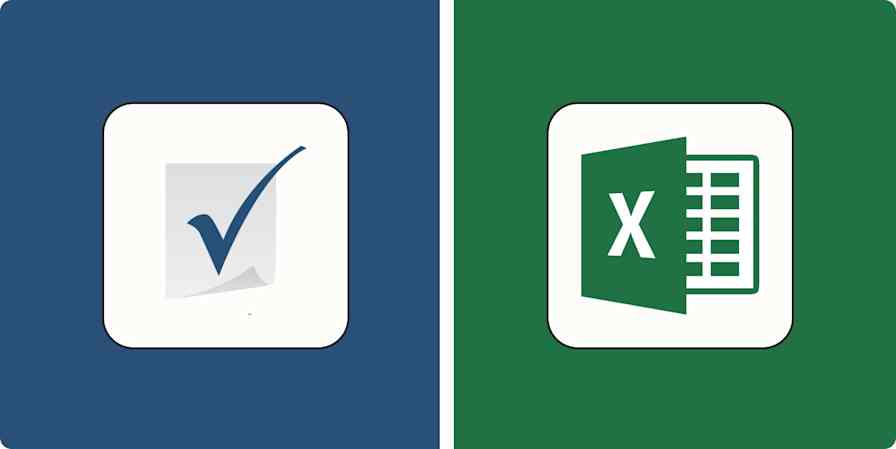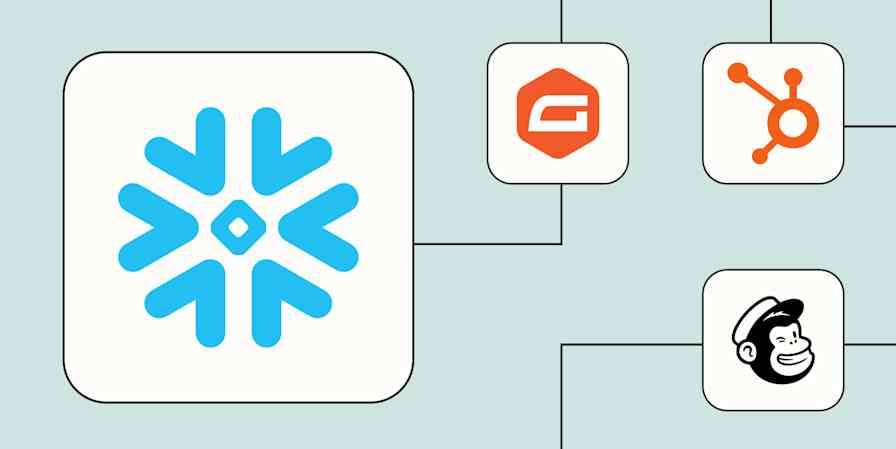Google Sheets is my go-to app for organizing and interpreting data, but when I'm dealing with hundreds or thousands of rows, my eyes glaze over and my hands follow suit.
Keyboard shortcuts have helped—they let me work on autopilot and get what I need quicker.
Here are the Google Sheets keyboard shortcuts I use most to manage multiple spreadsheets, format data, and navigate the interface.
Google Sheets shortcuts cheat sheet
Action | Windows | Mac |
|---|---|---|
Switch focus to the previous sheet (when using multiple sheets) | Alt + ↑ | Option + ↑ |
Switch focus to the next sheet (when using multiple sheets) | Alt + ↓ | Option + ↓ |
Insert the current date and time in a cell | Ctrl + Alt + Shift + ; | command + option + shift + ; |
Format a number as a decimal | Ctrl + Shift + 1 | control + shift + 1 |
Format a number as a time | Ctrl + Shift + 2 | control + shift + 2 |
Format a number as a date | Ctrl + Shift + 3 | control + shift + 3 |
Format a number as a currency | Ctrl + Shift + 4 | control + shift + 4 |
Format a number as a percentage | Ctrl + Shift + 5 | control + shift + 5 |
Format a number in scientific notation | Ctrl + Shift + 6 | control + shift + 6 |
Display a list of all sheets in a spreadsheet | Alt + Shift + K | option + shift + K |
Clear a selection's formatting | Ctrl + \ | command + \ |
Apply an absolute reference to a cell | F4 | fn + F4 |
Insert a new sheet in a spreadsheet | Shift + F11 | shift + fn + F11 |
Search menus | Alt + / | option + / |
Display the formulas used in a sheet | Ctrl + ` | control + ` |
Display a list of keyboard shortcuts | Ctrl + / | command + / |
Switch focus to a specific sheet when using multiple sheets
When you're working in a Google Sheet that contains multiple sheets, you can use the arrow keys to move from the current sheet to the next or previous sheet.
On a Mac, type
option + ↑to move to the previous sheet. To move to the next sheet, typeoption + ↓On a PC, type
Alt + ↑to move to the previous sheet. To move to the next sheet, typeAlt + ↓
Insert the current date and time in a cell
You can use a Google Sheets shortcut to insert the current date and time in a cell.

To insert the current date and time:
On a Mac, type
command + option + shift + ;On a PC, type
Ctrl + Alt + Shift + ;
Change the format of a number in Google Sheets
Google Sheets can display numbers in any format you need, including decimals, dates, currencies, and times. Since it's a flexible tool that stores all kinds of data, you'll likely be swapping between these formats a lot.

Format a number as a decimal
To format a number as a decimal:
On a Mac, type
control + shift + 1On a PC, type
Ctrl + Shift + 1
Format a number as a time
To format a number as a time:
On a Mac, type
control + shift + 2On a PC, type
Ctrl + Shift + 2
Format a number as a date
To format a number as a date:
On a Mac, type
control + shift + 3On a PC, type
Ctrl + Shift + 3
Format a number as a currency
To format a number as a currency:
On a Mac, type
control + shift + 4On a PC, type
Ctrl + Shift + 4
Format a number as a percentage
To format a number as a percentage:
On a Mac, type
control + shift + 5On a PC, type
Ctrl + Shift + 5
Format a number in scientific notation
To format a number in scientific notation:
On a Mac, type
control + shift + 6On a PC, type
Ctrl + Shift + 6
Display a list of all sheets in a spreadsheet
If you have multiple sheets in your Google Sheet, you can use a shortcut to view a list of all the sheets and navigate between them.

To display a list of all sheets in a spreadsheet:
On a Mac, type
option + shift + KOn a PC, type
Alt + Shift + K
Clear a selection's formatting
If you've applied bolding, italics, fill and text colors, or other formatting to your sheet, you can use a shortcut to reset a selection to its default formatting.
To clear formatting:
On a Mac, select the cells you want to change, and type
command + \On a PC, select the cells you want to change, and type
Ctrl + \
Apply an absolute reference to a cell
If you need to copy a formula to a new cell while keeping a cell's reference consistent, you can add an absolute reference to the formula.
To apply an absolute reference to a cell:
On a Mac, click on the name of the cell that you want to reference in the formula bar, and type
fn + F4On a PC, click on the name of the cell that you want to reference in the formula bar, and type
F4
Add a new sheet to a Google Sheet
If you need to create a new sheet without losing track of the data you've entered in your current spreadsheet, you can use a shortcut to add one.
To add a new sheet to your current Google Sheet:
On Mac, type
fn + shift + F11On a PC, type
Shift + F11
Search menus
If you want to change a setting or apply formatting in Google Sheets, but you're not sure which menu contains the setting you need, you can use the "search menus" shortcut to search for and apply any Google Sheets setting.

To search Google Sheets' menus:
On a Mac, type
option + /, then type the name of the setting you want to applyOn a PC, type
Alt + /, then type the name of the setting you want to apply
Display the formulas used in a sheet
If you've created a large spreadsheet, it can be hard to keep track of which cells use formulas. You can use a shortcut to view the formulas that are used in each cell of your Google Sheet.

To display the formulas that are being used in a sheet:
On a Mac, type
control + `(the`key is to the left of the 1 key)On a PC, type
Ctrl + `
Display a list of Google Sheets keyboard shortcuts

There are hundreds of Google Sheets shortcuts—I've only included the ones I use most here. You can access a complete list of Google Sheets keyboard shortcuts using a shortcut.
On a Mac, type
command + /On a PC, type
Ctrl + /
Automate Google Sheets
Keyboard shortcuts speed up your Google Sheets work while you're actively using Google Sheets. But if you automate Google Sheets with Zapier, you can spend less time in the app altogether. Get notifications for changes to a Google Sheet, send lead info directly to a Google Sheet, and connect Google Sheets to thousands of the apps you use every day at work.
Learn more about how to automate Google Sheets with Zapier, or get started with one of these pre-made templates.
More details
Zapier is the most connected AI orchestration platform—integrating with thousands of apps from partners like Google, Salesforce, and Microsoft. Use interfaces, data tables, and logic to build secure, automated, AI-powered systems for your business-critical workflows across your organization's technology stack. Learn more.
Related reading: