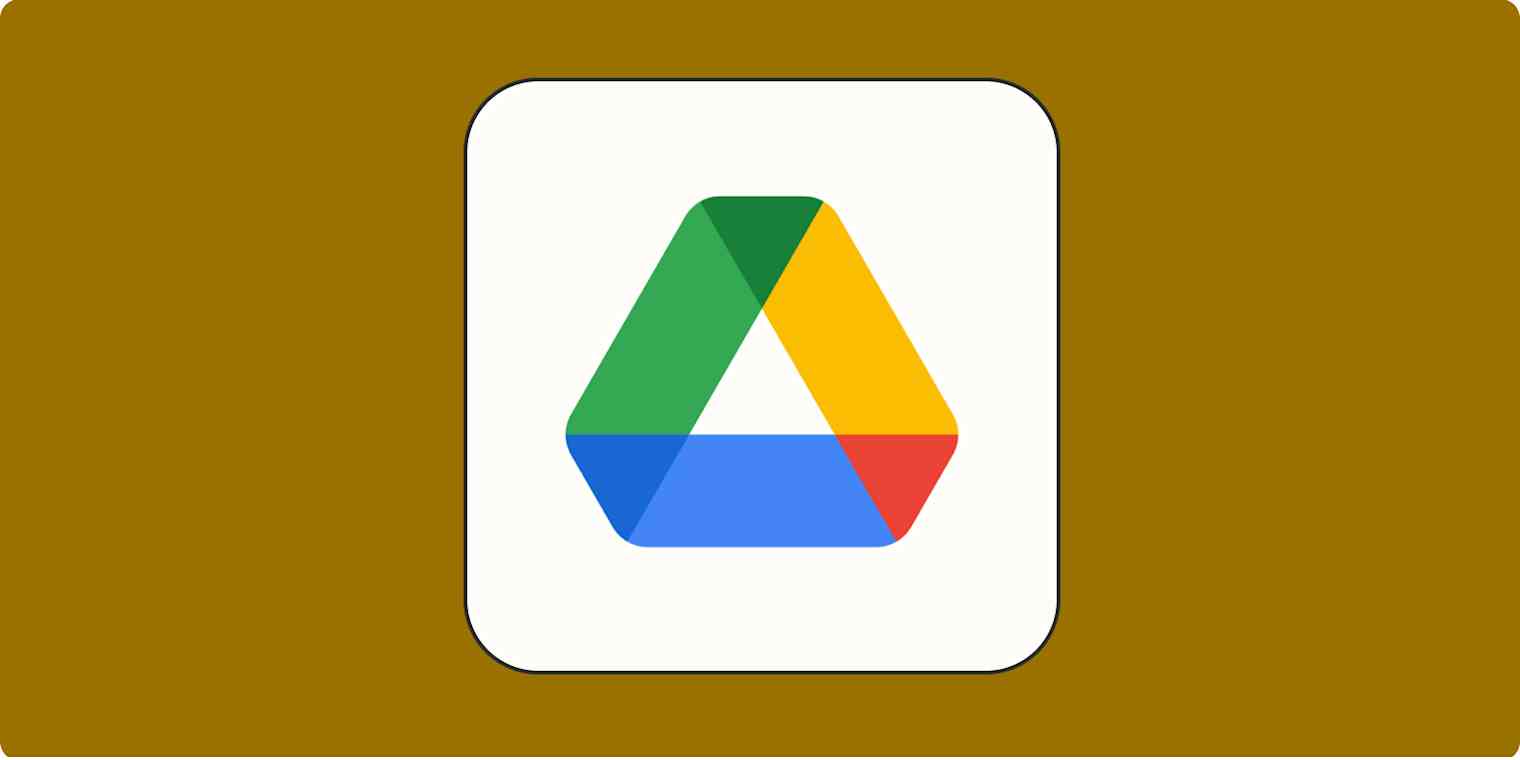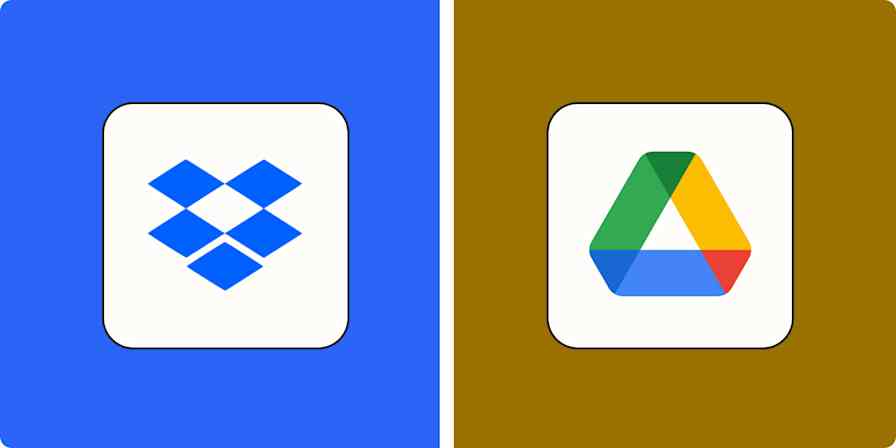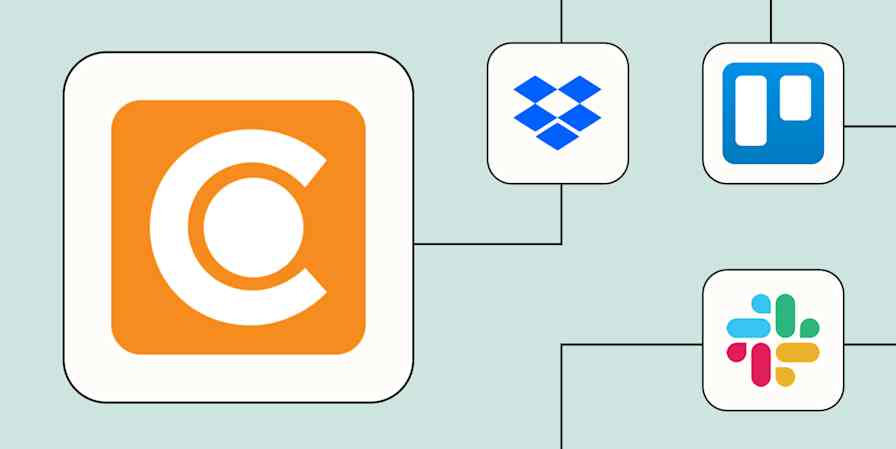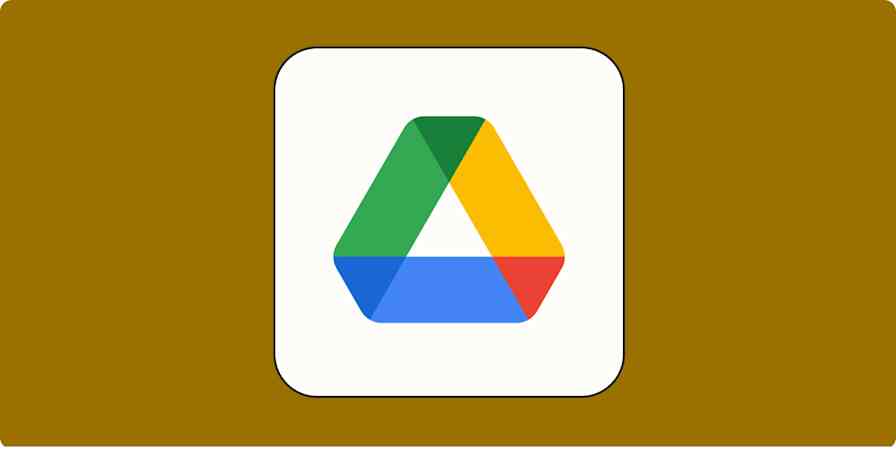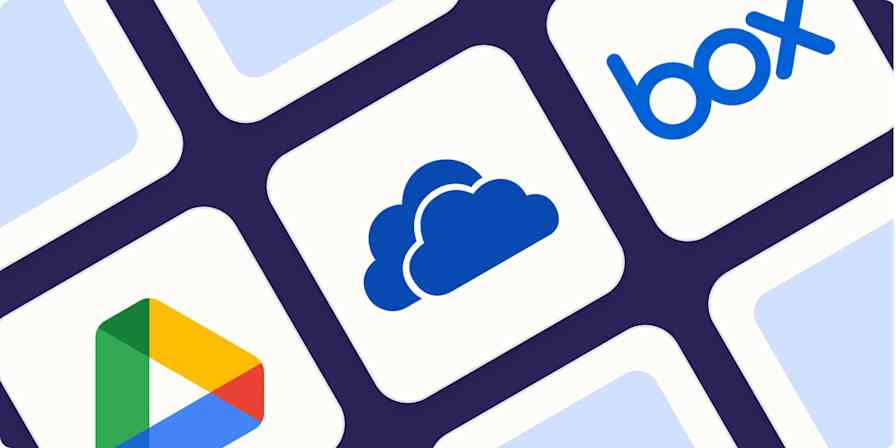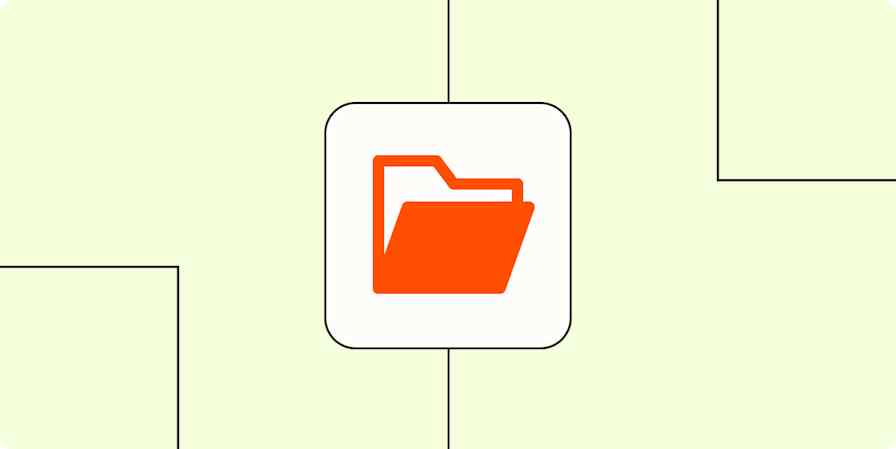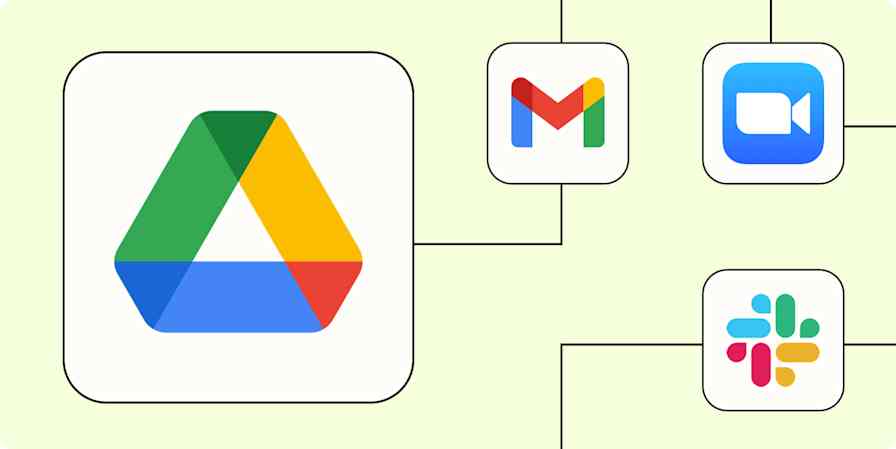When someone leaves your team, it can be a pain to reclaim access to their corner of the company data—and a little awkward if they were in fact hit by the hypothetical bus.
It's not just about transferring individual files like the all-important team birthday spreadsheet: it's about ensuring the right people have access to and control over important documents when they need it. No one wants to deal with a 4:59 p.m. Friday share request.
Let's talk about how to transfer Google Drive ownership and keep the birthday spreadsheet accessible at all times.
Table of contents:
How to transfer ownership of a Google Drive folder (internal and personal accounts)
How to transfer ownership of a Google Drive folder (external)
Can I transfer an entire Google Drive to another account?
The short answer is yes, you can transfer an entire Google Drive to another account—but only if you're a Google Workspace administrator for a workspace that includes both the account you want to transfer from and the account you want to transfer to.
Users on a personal account, unfortunately, can't transfer an entire Google Drive at one time. They'll need to manually share each file or folder with the new account and then transfer ownership of that file. It's…not fun.
If you are an administrator, you can transfer ownership of a Drive using these steps.
In the Admin console, go to Apps > Google Workspace > Drive and Docs > Transfer ownership.
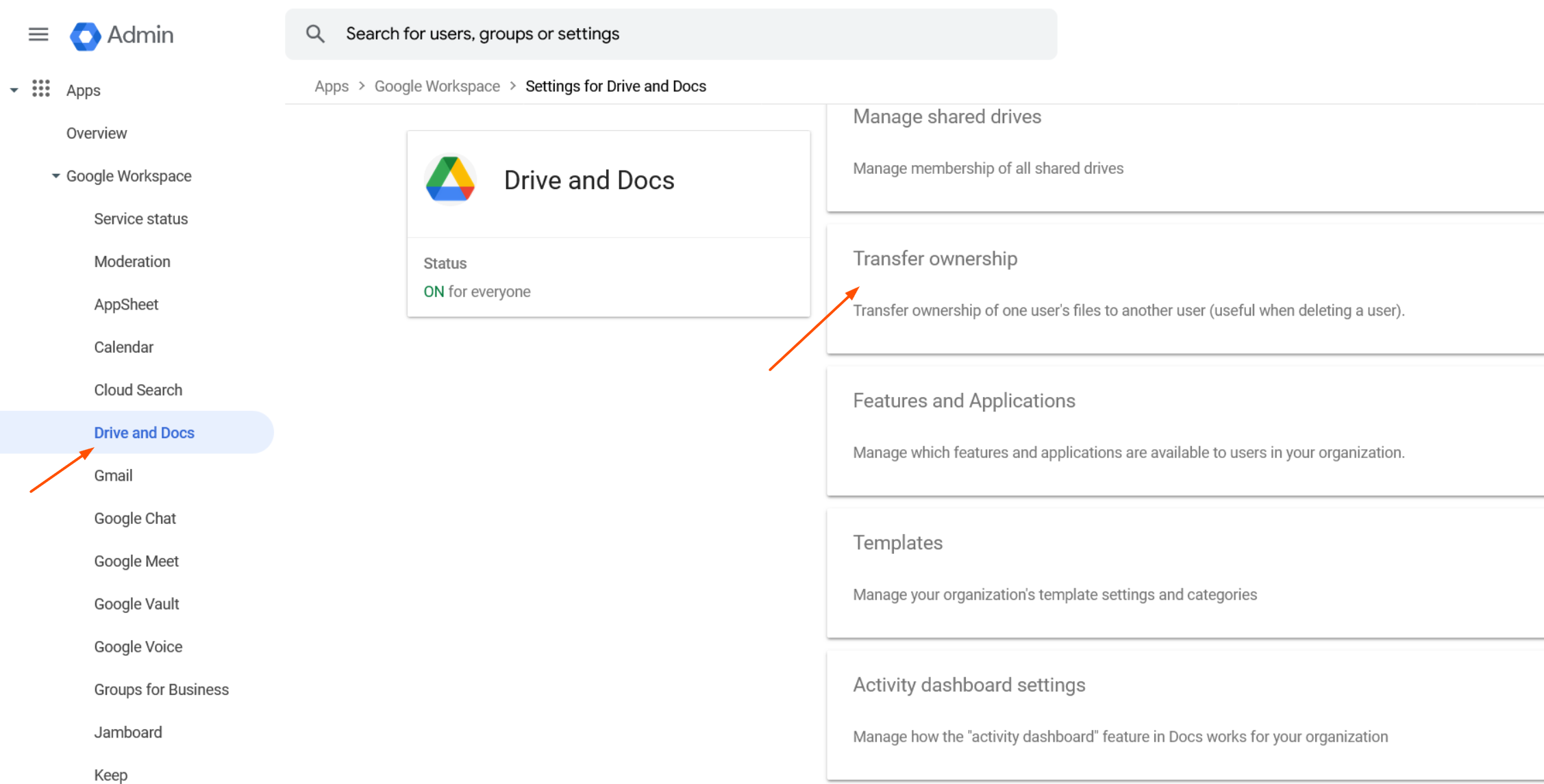
In the From user field, enter the email address of the current owner of the Drive. In the To user field, enter the email address of the user who will become the new owner.
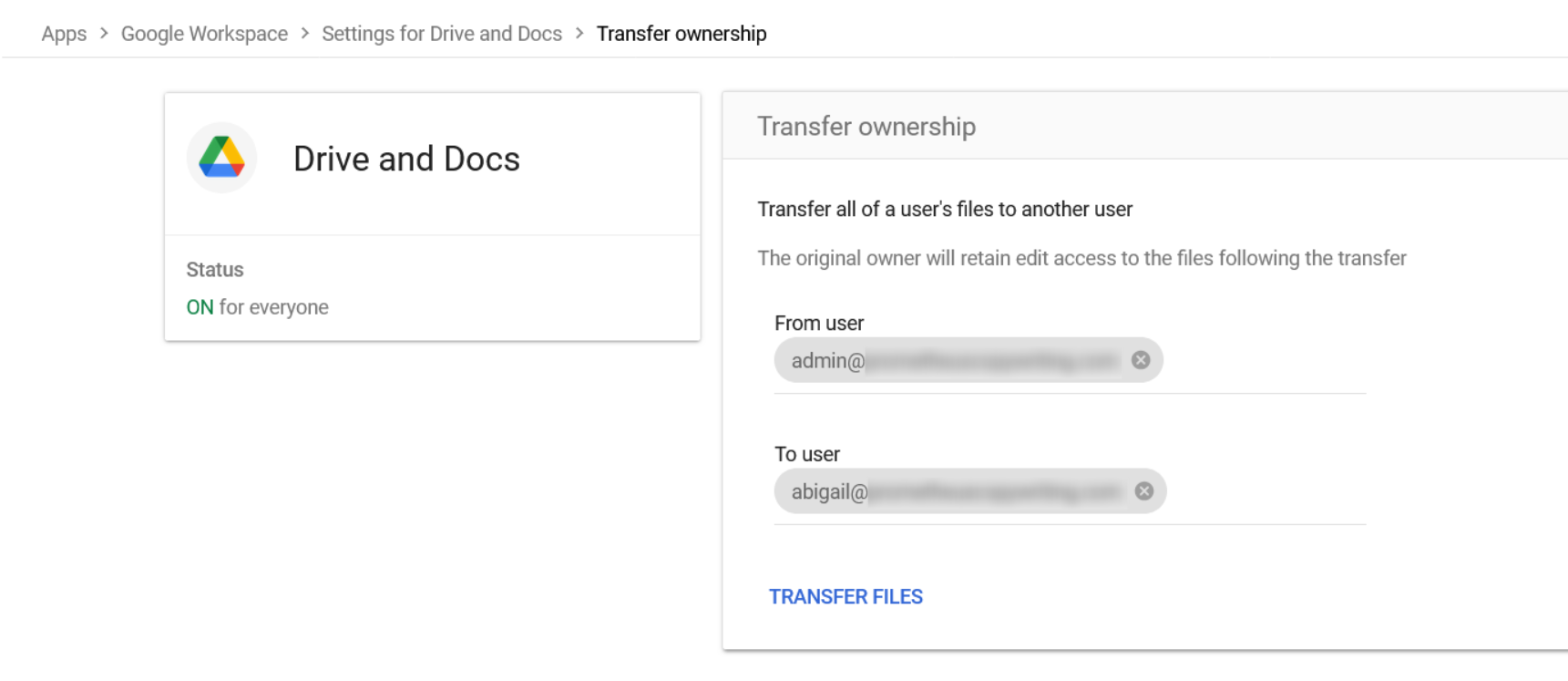
Click OK to transfer files. All files associated with the "from" user account will now be transferred to the "to" user account.
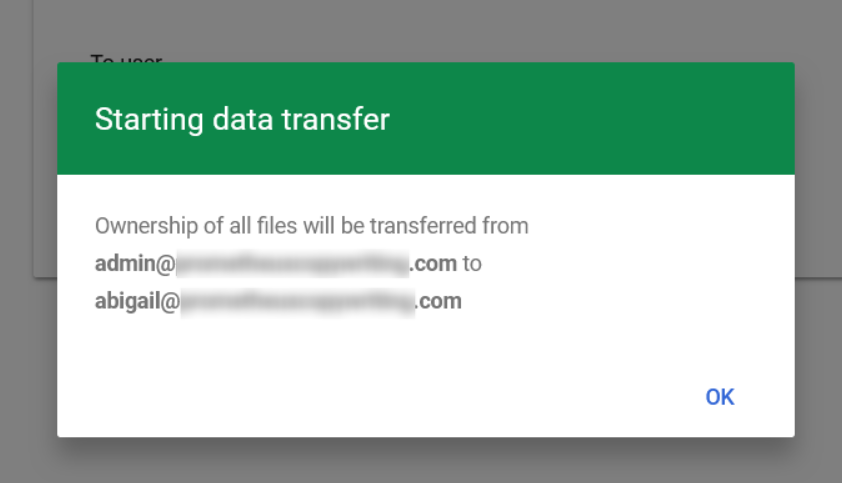
In this example, all files from the "admin" account will now be transferred to Abigail's (me!) My Drive.
How to transfer ownership of a Google Drive folder (internal to an org or across personal accounts)
To transfer ownership of a folder or file in Google Drive, one of two things needs to be true: either the recipient of the folder is within your organization, or you're transferring from one personal (i.e., non-business) account to another. If that's you, here's how it works:
First, make sure the person you want to grant ownership is an editor on the folders or files you're sharing.
Select the folder (or folders) you'd like to transfer. Click the Share icon (or right-click and click Share > Share).
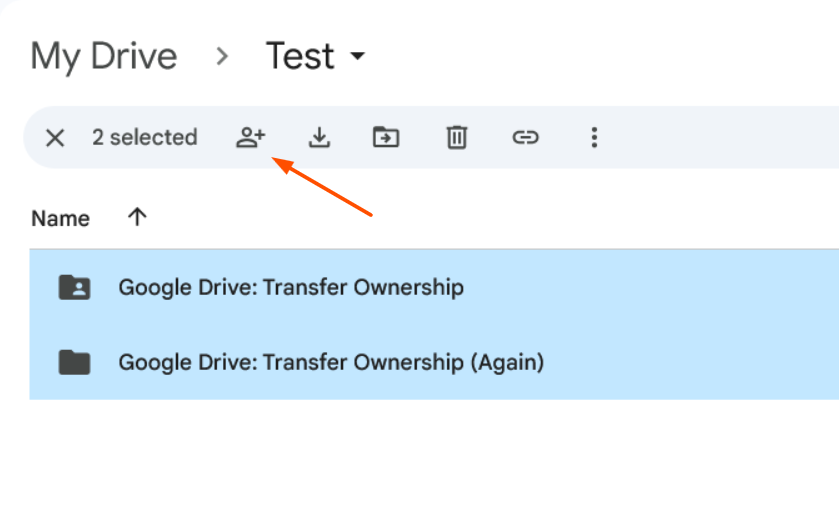
Choose a user who already has editor permissions. The option Transfer ownership will appear in the permissions dropdown. Select it.
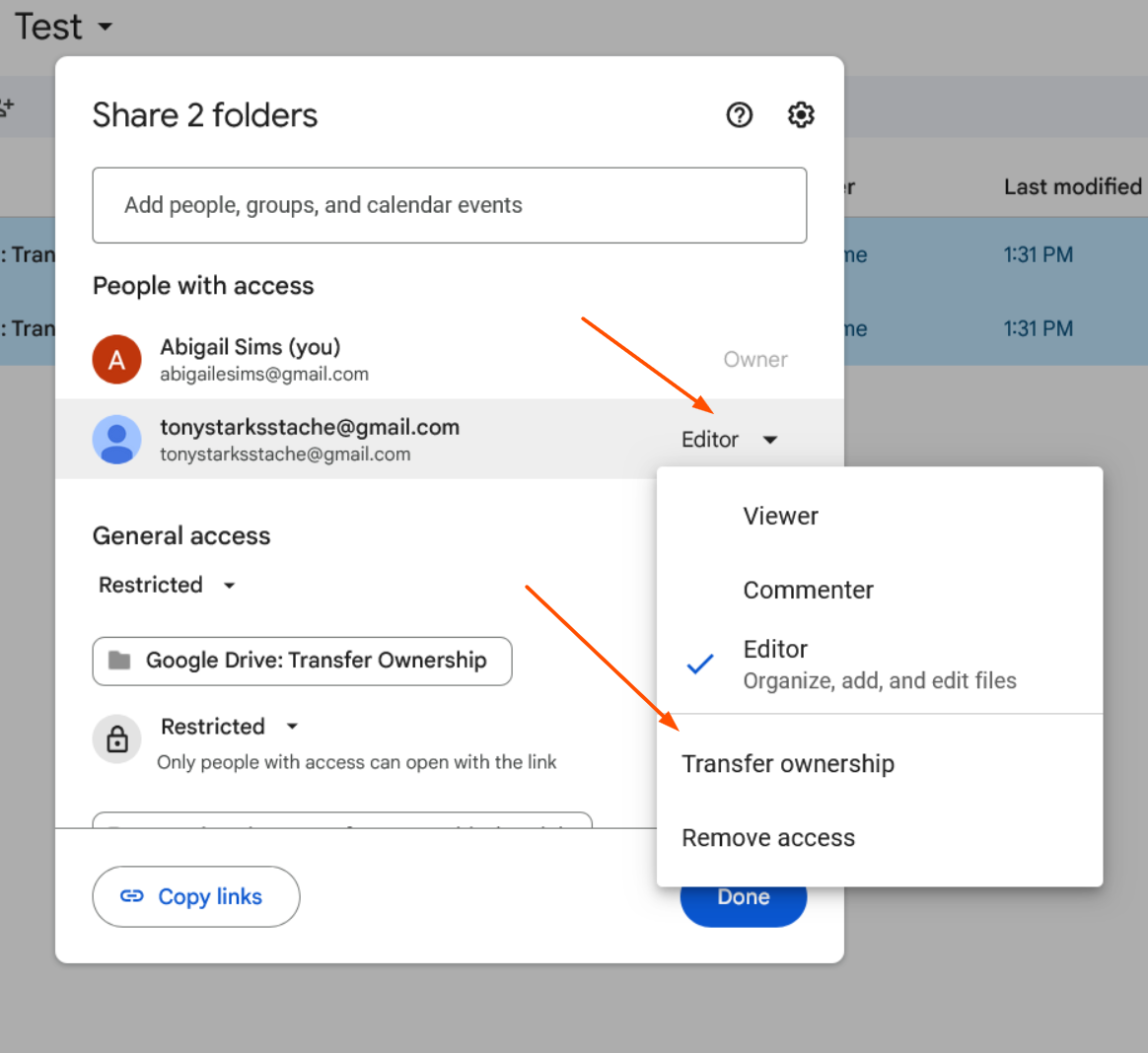
In the pop-up that appears, click Send Invitation.
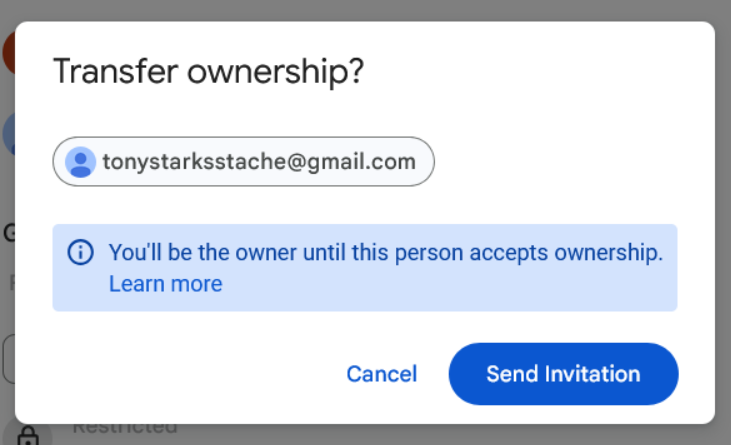
The invitee will get an email with the invitations—once they accept, they'll be the new owner of the folder. The folder will then appear in your Drive like this. You, the original owner, will be set to Editor.
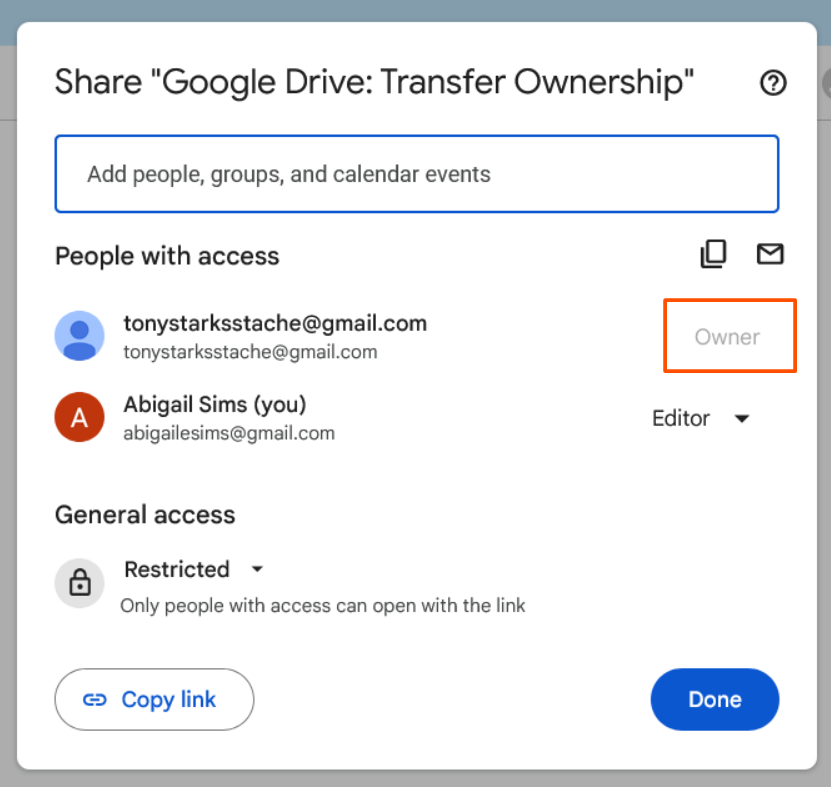
How to transfer ownership of a Google Drive folder (external to an organization)
Unfortunately, if you're using a business Workspace account, you can't transfer ownership of a Google Drive folder outside your organization, even with the powers vested in you by the admin console.
However, you do have the following options:
Grant view or edit access: You can grant external users access to view or modify the folder's contents. This won't make them the owner, but they can make edits if you allow it.
Create a shared Drive: If you use shared Drives, you can add the external user as a collaborator and then grant them the desired permissions in that Drive. The external user won't be an owner, but they might feel like one.
Export: When all else fails, you can also download your folder as a .zip and share that externally.
Streamline Google Drive with Zapier
Now that the birthday spreadsheet is safe, you can automate workflows between Google Drive and your other apps, building fully automated systems for your business. Zapier's integrations with Google Drive allow you to automate actions like file creation, organization, and collaboration with other users, so you can focus less on managing files and more on the content within them.
Learn more about how to automate Google Drive, or check out a few of the most popular Google Drive automations.
More details
Zapier is the most connected AI orchestration platform—integrating with thousands of apps from partners like Google, Salesforce, and Microsoft. Use interfaces, data tables, and logic to build secure, automated, AI-powered systems for your business-critical workflows across your organization's technology stack. Learn more.
Google Drive ownership FAQ
Can I transfer ownership of my Google Drive to another person?
Technically, yes, but only if you meet some very specific criteria. New owners must be part of your organization (so this is only in Google Workspace), and someone with administrator access will need to transfer the Drive using Google Workspace.
How do I bulk transfer ownership of a Google Drive file?
To transfer ownership of multiple files at once, click on the first file or folder you want to transfer, then hold Shift and continue clicking on additional files. This will allow you to select multiple files and share them all at once using the Share button.
Does transferring ownership free up space on Google Drive?
Yes, transferring ownership can free up space in Drive. Once the new owner accepts the ownership request, the files will no longer count against your storage quota. Instead, the files will use the storage space of the new owner—and you'll have more room for videos of your dog sleeping.
Related reading: