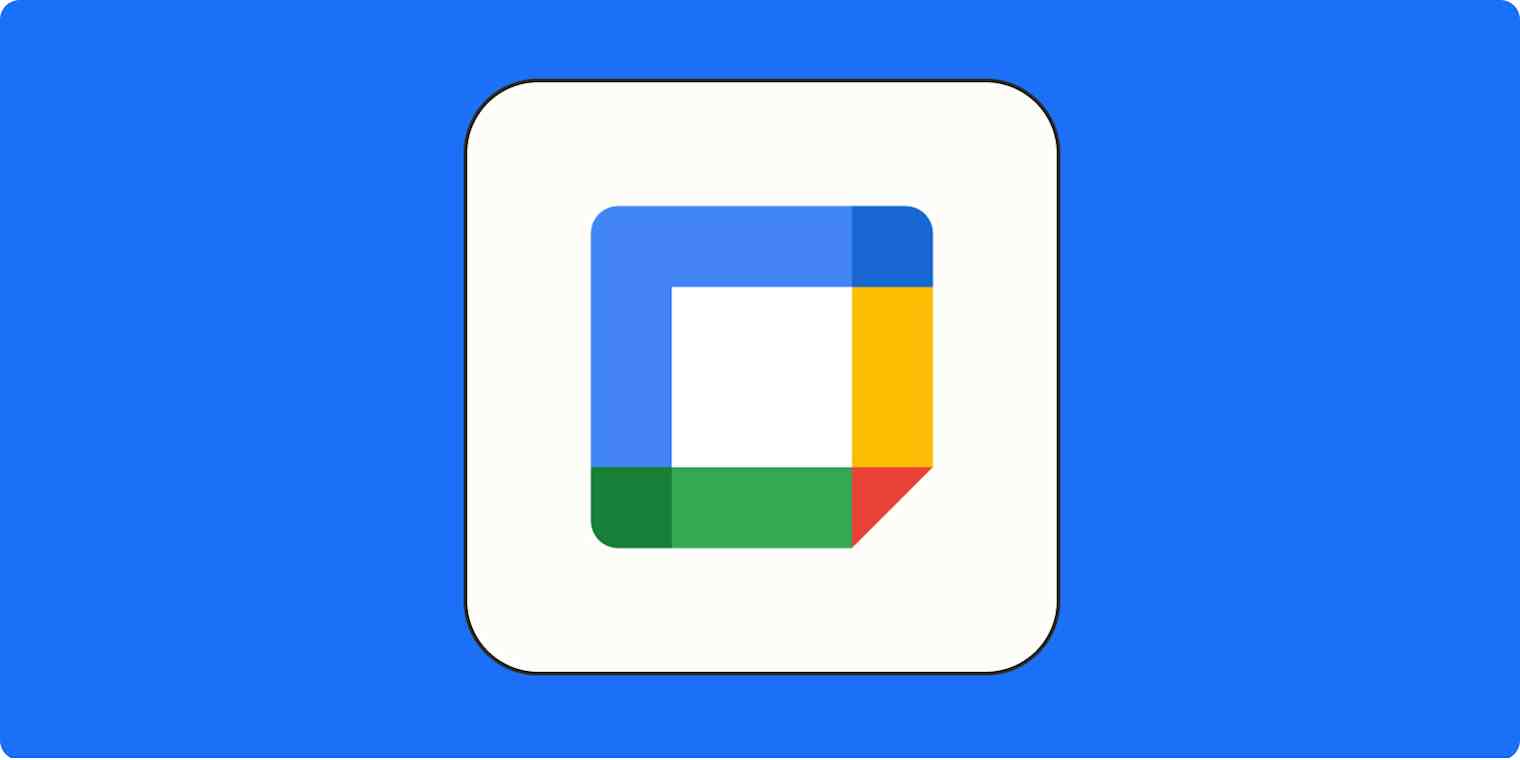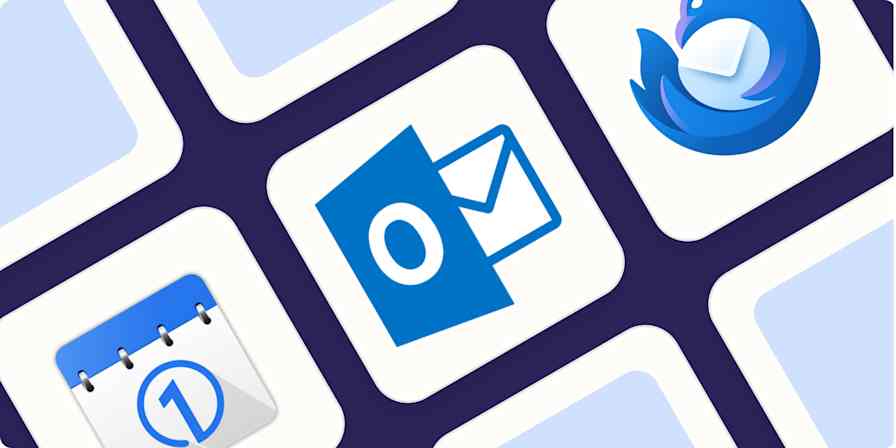For the past couple of years, I've been filling my calendar with events titled "Busy 🎧" or "Deep work." As an avid time blocker, I like to divide my day into small chunks of time and devote each one to a specific task. From the looks of it, I'm not alone.
Google Calendar has an event type specifically for time blockers like me. It's called Focus time. Here's how to set up focus time on Google Calendar, along with a few tips for how you can use it.
(Note: The Google Calendar focus time feature is only available on work and school Google accounts. If you're using a personal Google account, you won't see the option to add it.)
What is focus time in Google Calendar?
Google Calendar focus time is an event type in Google Calendar. It works like any other event type, but it gives you easy-access options to repeat the event and automatically decline meetings during that time. On your calendar, it'll show up with a little headphones icon, so it's easy to distinguish from other events.
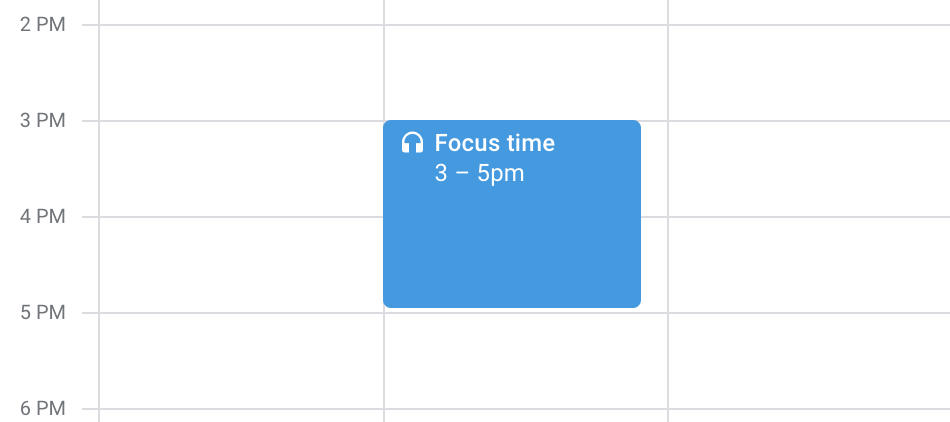
How to add focus time in Google Calendar
Adding focus time in Google Calendar is just like adding any other event—you'll just choose a different event type.
With your Google Calendar open, click Create.
Select Focus time as your event type.
Select the day and time you want your focus time event to begin and how long you want it to last.
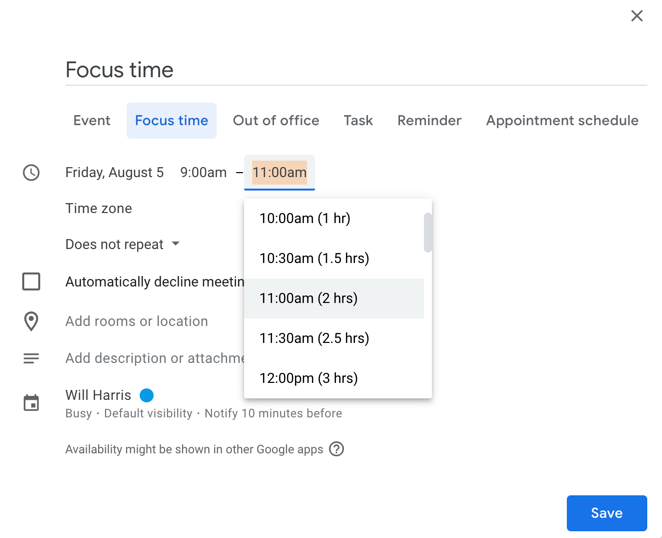
If you want to repeat a focus time event, you can do that as well:
In the event details, select Does not repeat (that's the default).
Select the frequency and cadence for your focus time.
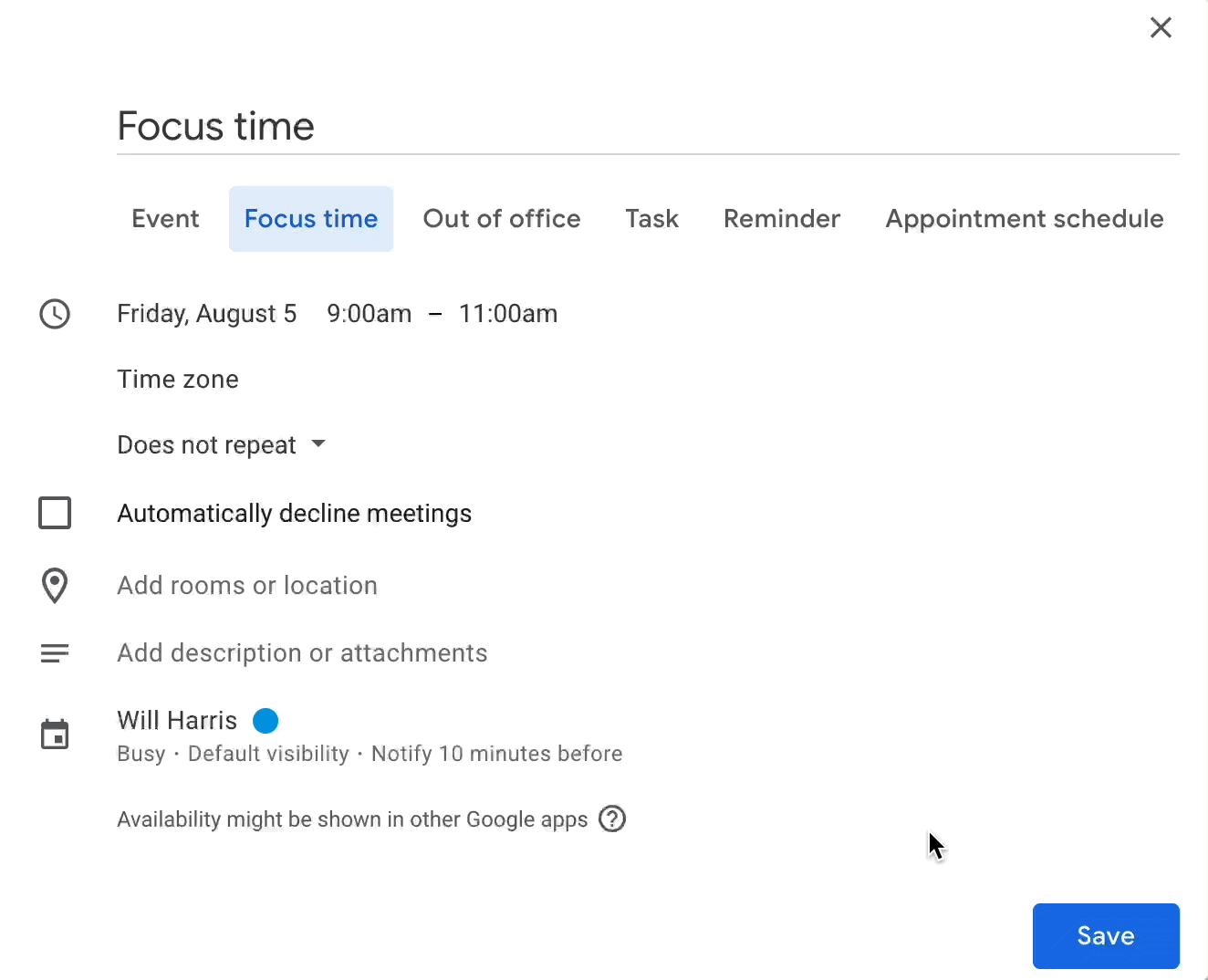
If you're really bold, you can even have Google Calendar automatically decline meeting invites if they interfere with your focus time event. To set this up, check Automatically decline meetings, and then choose whether you want that to apply only to new meetings, or to new and existing ones.
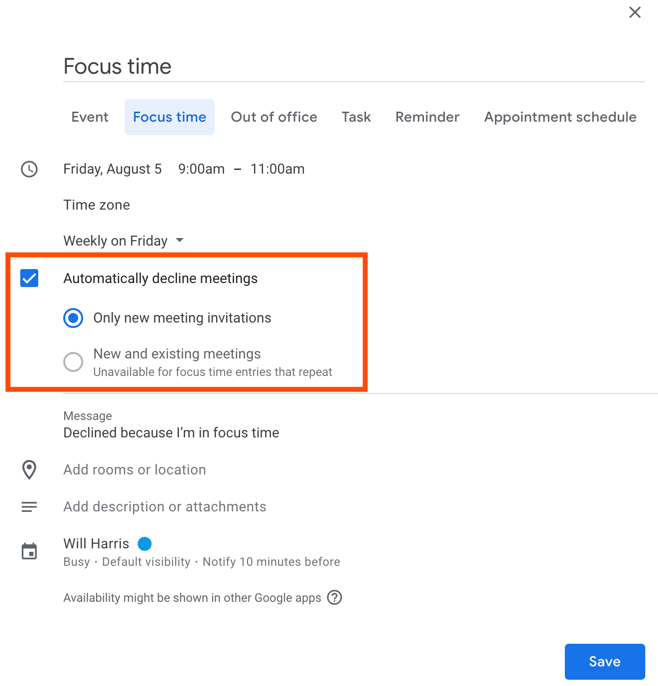
And if you use Google Chat, you can automatically mute those notifications, too.
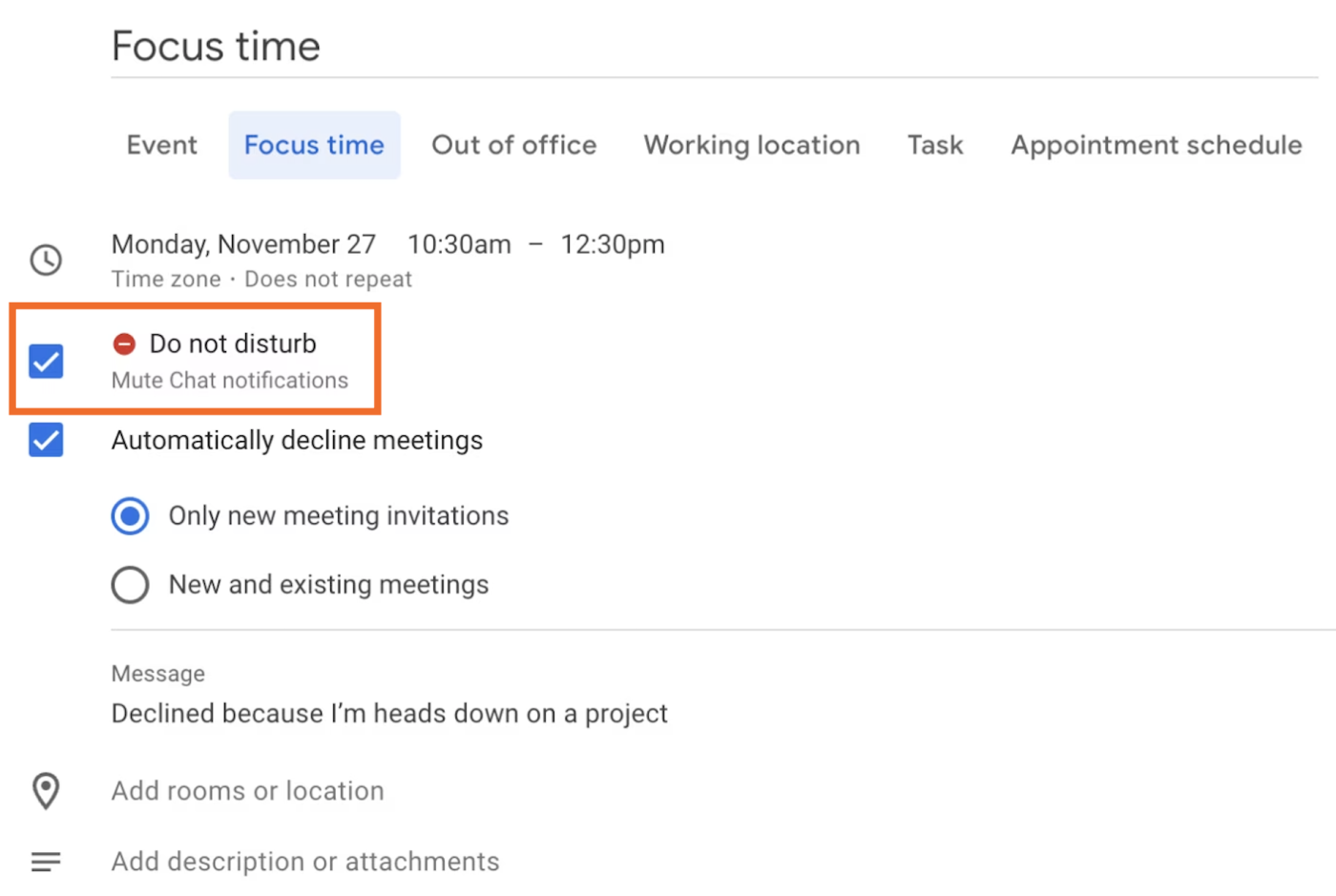
How to make the most of the Google Calendar focus time feature
You've likely heard of Parkinson's Law: "work expands so as to fill the time available for its completion." Focus time gives tasks a clear beginning and end, so you don't spend more time on a task than you need. Here are some tips for how to make the most of the feature:
Don't overschedule focus time. Focus time can help you avoid Parkinson's Law, but it can also enable it. Humans are generally bad at estimating time, so be sure you don't give yourself too much time, or you'll fill it.
Add a description to your focus time. That way, you're sure to dedicate that time to a specific task. This is helpful for future you, and it also lets your coworkers know what you're working on.
Schedule your focus time for the parts of the day when you're most productive. I'm usually at my best from 9 a.m. till noon (once the coffee has kicked in and before the post-lunch lull). I like to get as much important work done in that time as possible, so if I can, I'll reserve it with focus time. Figure out your chronotype, and then schedule your focus time around it.
Automate Google Calendar
The goal of Google Calendar focus time is to allow you to put your energy toward your most important work. To support that goal, you can use Zapier to connect Google Calendar with your other apps and automate your workflows—so you spend more time working and less time managing your schedule. Learn more about how to automate Google Calendar, or get started with one of these workflows.
More details
Zapier is the most connected AI orchestration platform—integrating with thousands of apps from partners like Google, Salesforce, and Microsoft. Use interfaces, data tables, and logic to build secure, automated, AI-powered systems for your business-critical workflows across your organization's technology stack. Learn more.
Related reading:
Google Calendar appointment scheduling: How to create a booking page
See where your time is going with Google Calendar Time Insights
This article was originally published in August 2022. The most recent update was in July 2024.