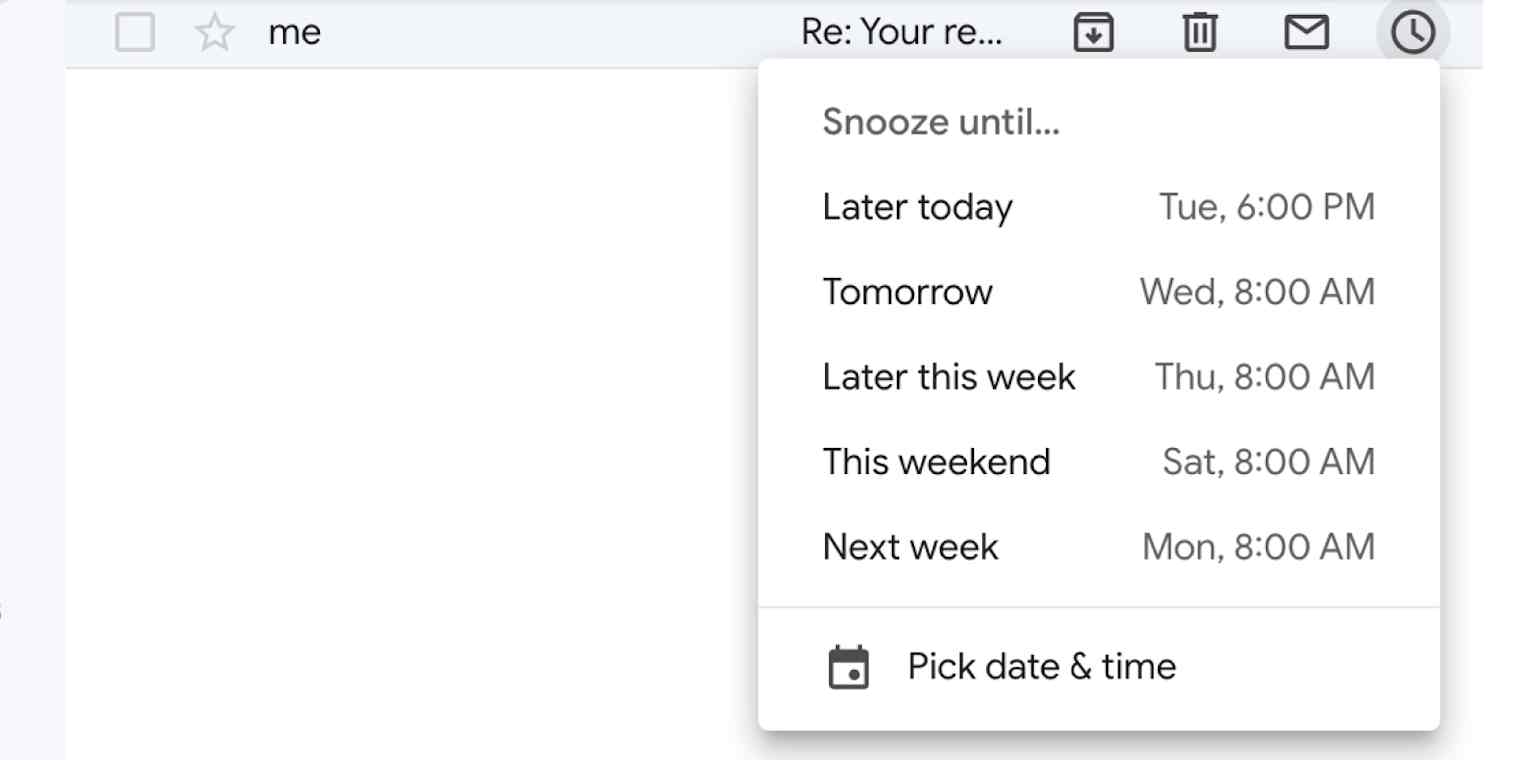I'm at almost constant inbox zero. In part, it's because I'm good at organizing my inbox and replying promptly (and I'm modest, to boot). But it's also because I use the Gmail snooze feature to keep for-later emails out of sight and out of mind.
What is snooze in Gmail?
When you snooze on Gmail, you're temporarily archiving a message and telling Gmail to bring it back to your inbox at a certain time. Just like when you snooze your alarm, it'll leave you alone for some set amount of time and then come back to bug you again later.
You can snooze email in most modern email clients, but here's how to do it in Gmail:
From your inbox, hover over the right-most side of the email you want to snooze, and click the clock icon that pops up. (If you're already looking at the email, the clock icon will be above the subject line.)
Select one of the pre-set days and times, or click Pick date & time to select another option.
If you're selecting another option, set the day and time, and click Save.
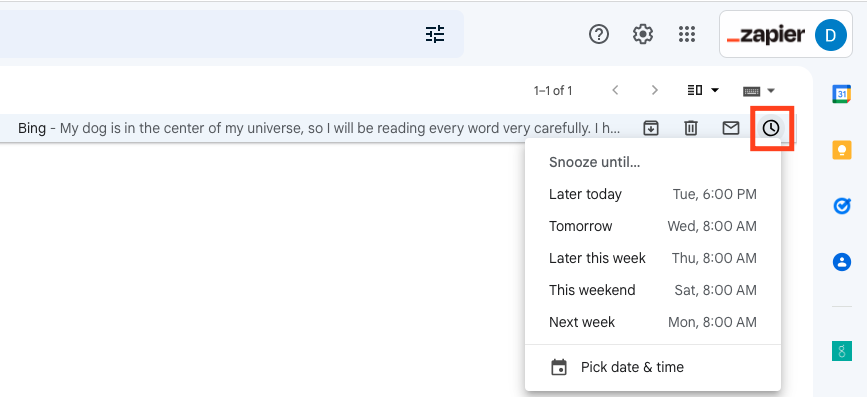
The email will disappear (it's actually going to a folder called Snoozed), and then it will reappear in your inbox at whatever day and time you chose, as if it were a newly received message.
(Note: On the mobile app, you'll need to first select the email in the inbox, then click the three dots in the top-right, and click Snooze.)
Why you should snooze your emails
The reasons to snooze an email are very different from the reasons to snooze your alarm. You're not putting something off because you don't want to deal with it—you're putting something off because it makes more sense to do it later.
Here's why you should snooze more emails.
1. It prevents things from slipping through the cracks
Not everyone loves inbox zero—I get it. (I don't actually get it. I'm just trying to be nice.) But if you inexplicably leave all your emails in your inbox, it's 100% guaranteed that something will slip through the cracks. Snoozing emails is a way to ensure that the important ones don't get lost.
When you snooze an email, the message will pop back up at the selected time at the top of your inbox. It even includes some extra text next to it, reminding you that you snoozed it.

So even if you have dozens or (horror!) hundreds of emails in your inbox, the message will be un-buried.
2. It helps you tackle tasks at the right time
If you use your inbox as a to-do list of sorts, the snooze option becomes a kind of reminder. Instead of the task sitting there, waiting for you every time you look at your inbox, it only shows up when you need to do it.
Example: I got an email from my kid's preschool about a whole slew of forms I had to fill out, but I was out of town when I received it. I could have left the email in my inbox until I got home (which would have stressed me out endlessly) or added "Do preschool forms" to my to-do list (which would have meant making my to-do list longer while on vacation—no thank you). Instead, I snoozed it to pop back up at 8 a.m. the day I'd be back from vacation. Right when it popped up, I printed those forms and filled them out.
It's kind of like time blocking: you're setting off a specific time to get a specific task done. If you want to go the extra mile, you can even block that time off on your calendar too.
3. It functions as a deprioritized to-do list
If you get a newsletter that you'd like to read but not right now, you'd usually either leave it in your inbox to slowly be buried or move it to another folder where you'd promptly forget about it. If, instead, you snooze it for a time when you know you'll have a little more bandwidth—or when you'll be doing some doomscrolling anyway—it'll help you get to it.
Plus, if you magically finish your to-do list for the day and are looking for other things to tackle, you can always go into your Snoozed folder and see if there's anything that you could look at now.
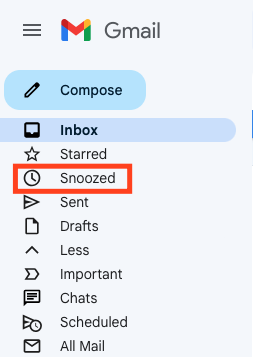
A few email snoozing tips
Before you start snoozing left and right, keep these tips in mind:
If someone replies on a thread, it'll un-snooze it. This can be tricky, especially if you don't remember that you initially snoozed the message. For example, if my kid's preschool had replied to the email with another reminder while I was still on vacation, it would end up back in my inbox, and I'd have to remember to re-snooze it. There's no surefire way to avoid this, but I'd recommend against snoozing anything on an active thread.
Make sure you're not snoozing when you should be scheduling. Snoozing is great for tasks that come through as emails. But if all you're doing is putting off responding to a message, try scheduling a reply instead.
If you snooze something more than three times, move on. If you snoozed that newsletter three weeks in a row, it's probably time to admit you're not going to read it. Go ahead and delete it. Or, if it's something you actually need to do, un-snooze and let it stare you in the face every time you check your email.
Try snoozing some emails this week, and see how it feels. If it doesn't work for you, try something a little different: set up a quick automation to send certain types of emails to your to-do list or anywhere else. Here are some ideas to get you started.
More details
More details
Related reading: