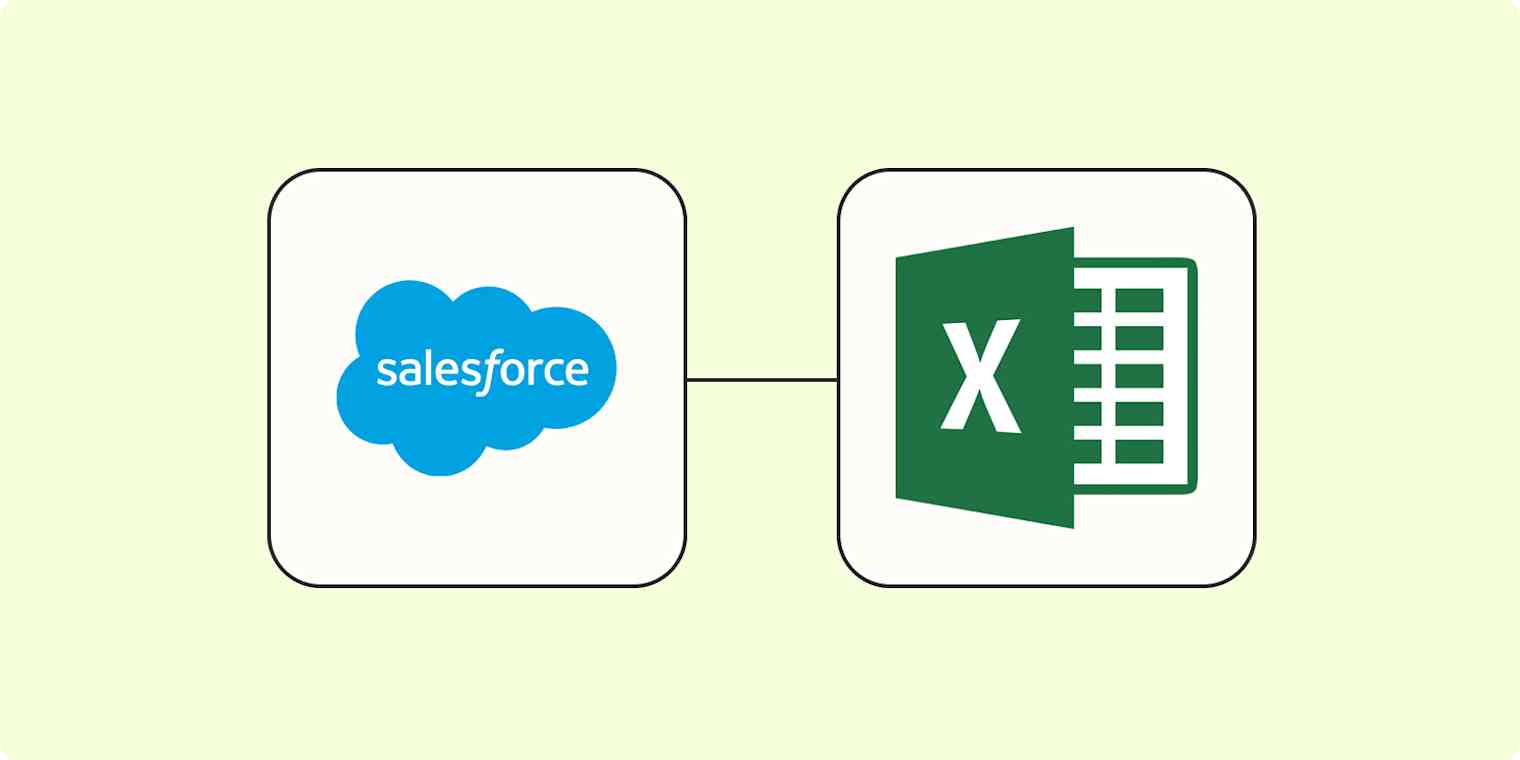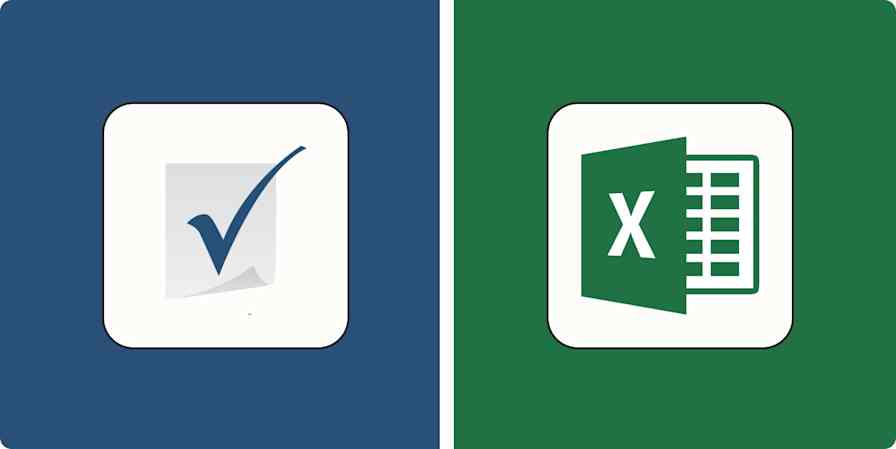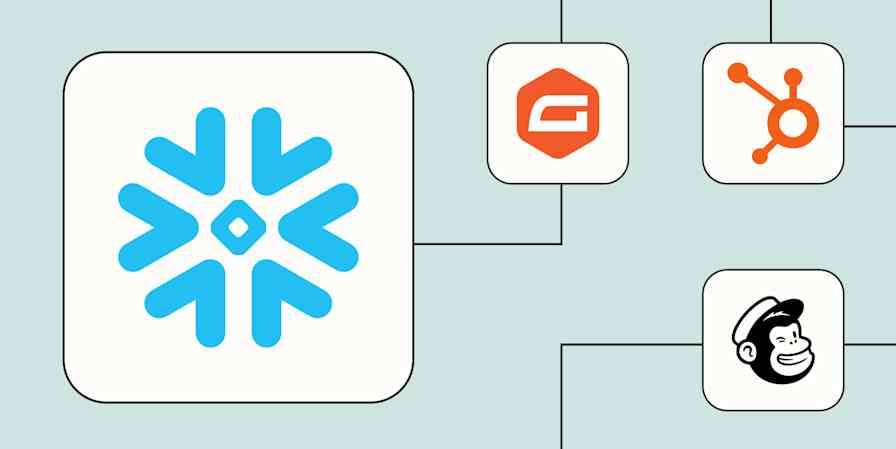I still remember the first time I clicked into Salesforce. It's one thing to know that all your team's data lives in a hypothetical cloud—it's another entirely to be faced with all that data crashing down on you like a tsunami. I'm pretty sure I actually gasped.
It was a lot of contact records, ok?
While I've come to control my gasping since then, Salesforce hasn't gotten any less overwhelming. Which is why you're here: so I can put my trauma to good use and show you how to export a Salesforce report to Excel.
Table of contents
How to export a Salesforce report to Excel
First, a caveat: to complicate things even further, Salesforce has two main versions that can change the way your screens look and how you can access reports.
The Lightning interface is more streamlined, while the Classic version uses more traditional tabs. Both versions let you access and download the same reports, but how you actually get to those reports can differ just a bit. Because the Classic view isn't available on all account types—mine included—my screenshots are from the Lightning view.
With that out of the way, here's how to export a Salesforce report to Excel:
Click the Service button on the left menu. (If you're in Classic view, you'll go to the Reports menu.) From here, open the Analytics dashboard and click Browse to access all available reports.

Find the report you want to export from the Browse section, click the down arrow, and select Export.

Choose between a Formatted Report and a Details Only report, then select Excel Format (.xlsx) from the Format dropdown. (In Classic view, just choose the Excel File Type.)
Click Export to download the Excel file.

Log in to Excel, and click File > Open. Select the .xlsx file you just exported from Salesforce.

Note that if you'd like to repeat this process on a regular basis, you'll have to do it manually each time. Salesforce does not currently offer an automatic or scheduling feature for report exports.
Types of reports in Salesforce
There are so many different kinds of reports in Salesforce that I'd bet not even Salesforce employees can name them all. Depending on your business, you may never need to use some of these options, but here are some of the most common types:
Account and contact reports let you keep track of active, at-risk, or new accounts. You can also look up accounts by owner or build a mailing list of potential customers using contacts.
Activity reports include information about things like open or completed activities in the customer lifecycle, events, and approval requests.
Administrative reports help you analyze Salesforce users, requests, and documents. Use these reports to see who's logged in recently—and what features they've used—to look at resource allocation.
Campaign reports let you track and analyze your latest marketing campaign. You can track everything from ROI and target audiences to the results of your latest TikTok.
File and content reports let you see how the Salesforce users on your team are using the program. Wondering how many of your sales reps are tracking the results of their calls? Find that data here.
Sales engagement reports give you data about sales efforts, including how prospects move through the sales funnel, call numbers, and which team members are making the most sales.
Lead reports let you see things like where leads are coming from, what their status is, lead history, and how long it takes to follow up on a lead.
Opportunity reports show sales opportunities, including owners, stages, accounts, and amounts.
Product and asset reports show you data about the digital products your users have. You can also track customer assets, list cases filed for different assets, and see which assets aren't tied to a product.
Self-service reports let you see how useful your self-service portal is. You can track which cases are being checked, how many people are using these resources, and learn which options they find most helpful.
Support reports let you track everything support-related, including cases created, comments, emails, case owners, contact roles, which cases have solutions, and the history of cases.
Most of these reports can be exported in Excel (.xlsx) and CSV formats. If you have Salesforce connected to other apps like HubSpot, make sure you're exporting to the file type recommended for those platforms to reduce problems with formatting and compatibility.
Troubleshooting export issues
If you run into problems exporting your report, welcome to Salesforce. Here are some common export issues—and how to correct them.
Incomplete exports
These errors happen when Salesforce doesn't include everything needed for the report. Try one of the below options.
Possible causes
Record limit exceeded
Incorrect filtering
Large data volumes
Potential solutions
Refine your filters
Break down the report into smaller pieces
Use the Salesforce data export service to manually or automatically export data
Formatting problems
Formatting errors are caused when the data displayed isn't formatted correctly. If you're getting a lot of empty fields instead of customer names, for example, try one of these fixes.
Possible causes
Field type mismatches
Salesforce field formatting doesn't match Excel or Google Sheet formatting
Export format limitations
Potential solutions
Review the field types
Adjust Salesforce formatting
Test different formats
Permission errors
A permission error happens when you aren't authorized to view or export a report.
Possible causes
Lack of "View All Data" or report-specific permissions
Potential solutions
Verify that you have the proper user permissions
Consult your Salesforce administrator
Delayed exports
A delay in exporting usually comes when working with large amounts of data or when exporting during peak hours. If you're trying to export your entire customer database and encountering issues, one of these may be to blame.
Possible causes
Large volumes of data
High system loads
Network issues
Potential solutions
Reduce data volume
Schedule exports during off-peak hours
Improve network connectivity
If you're still having problems, you can always contact your administrator or Salesforce support.
Automate Salesforce with Zapier
Learning how to export a Salesforce report to Excel is just the first step in sharing all that delicious data with others. Automating daily tasks can help your team see Salesforce trends sooner rather than later—and adjust sales strategies accordingly.
Zapier's Salesforce integrations can help you automate all your Salesforce workflows across your tech stack. Send emails based on triggers in Salesforce, create new Salesforce leads from forms and clicked ads, add meeting notes to contacts in Salesforce, and connect Salesforce to any app in your tech stack.
Learn more about how to automate Salesforce with Zapier, or get started with one of these pre-made workflows.
More details
Zapier is the most connected AI orchestration platform—integrating with thousands of apps from partners like Google, Salesforce, and Microsoft. Use interfaces, data tables, and logic to build secure, automated, AI-powered systems for your business-critical workflows across your organization's technology stack. Learn more.
Related reading: