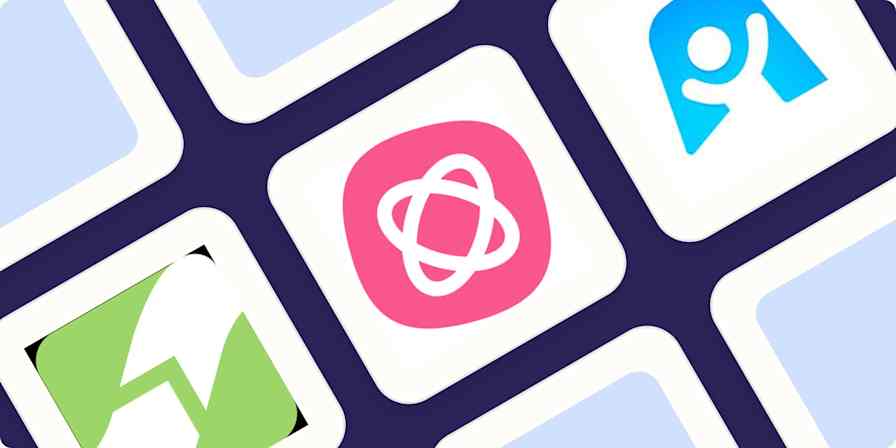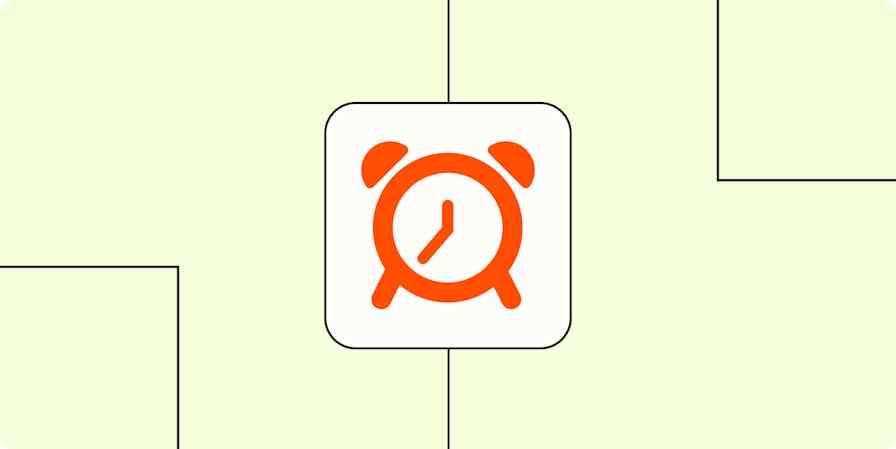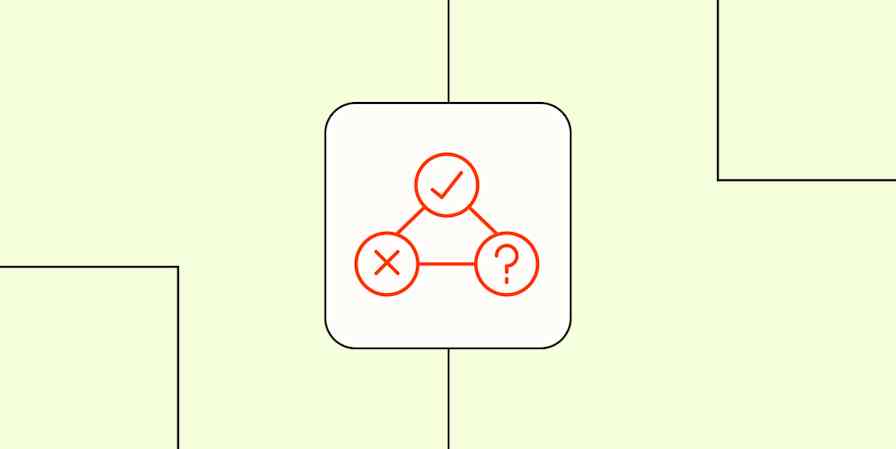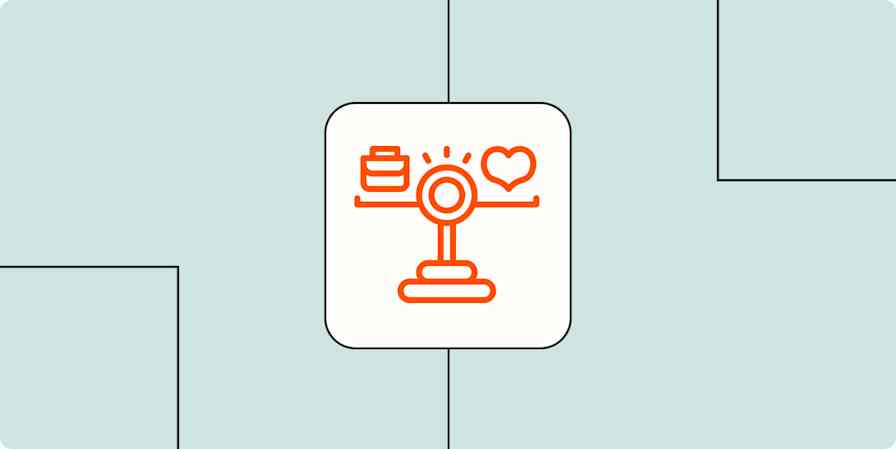I've been using Discord for nearly a decade to do everything from catching up with friends to meeting strangers from around the world who share similar interests. Each Discord server that I'm in has its own personality and vibe—most of which are on full display with Discord emoji.
Take the podcast fan server I'm in, for example. There are dozens of custom emoji reflecting inside jokes and references to fan-favorite moments from past podcast episodes. In another server, emoji are used primarily to cast votes on discussion topics.
No matter how you use Discord—whether that's for work or fun—adding emoji allow you to express your personality, show support for different ideas, and create a space that's uniquely yours.
Here's everything you need to know about how to use Discord emoji—and how to add custom ones.
Table of contents:
How to add emoji to Discord messages
There are a number of ways to add emoji to Discord messages:
Discord's built-in emoji picker
Emoji shortcodes
Your computer's native emoji keyboard
Regardless of how you pick your emoji, how the emoji appears will vary depending on how you use it. When you send an emoji with text—for example, "This is so fun 🕺"—the man dancing emoji will appear in line with the text. But if you send emoji without any text, it'll appear as a Wumboji—a larger version of the emoji.

How to add Discord emoji using the built-in emoji picker
Discord comes pre-loaded with emoji so you can quickly add emoji to your messages. Here's how to do it (the process is the same for the desktop and mobile app).
Open the Discord app.
Pick a server or direct message to add your emoji in.
Click the emoji picker icon (next to the message box). Note: The icon changes when you hover over it in the desktop app, so yours may look different than mine.
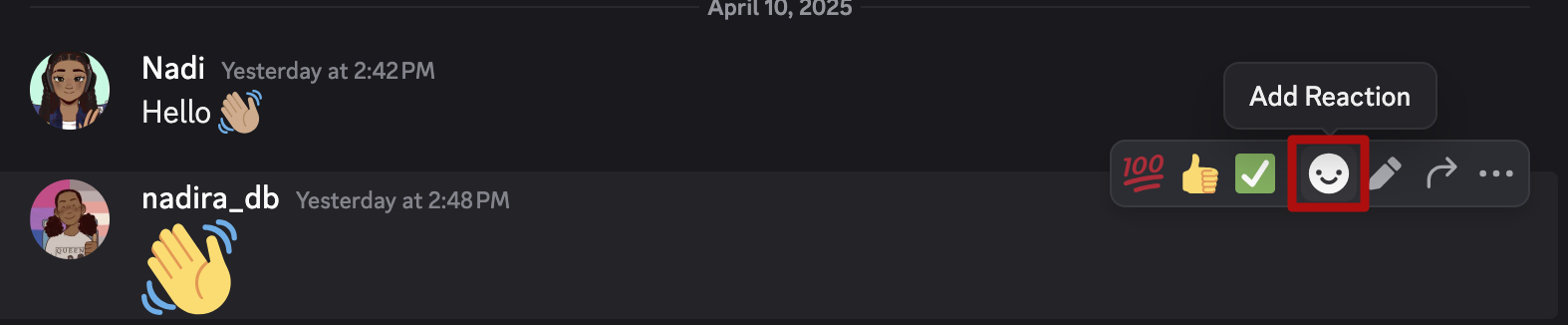
Click the Discord emoji you want to add. To add multiple emoji at once, press Shift, and select your emoji.
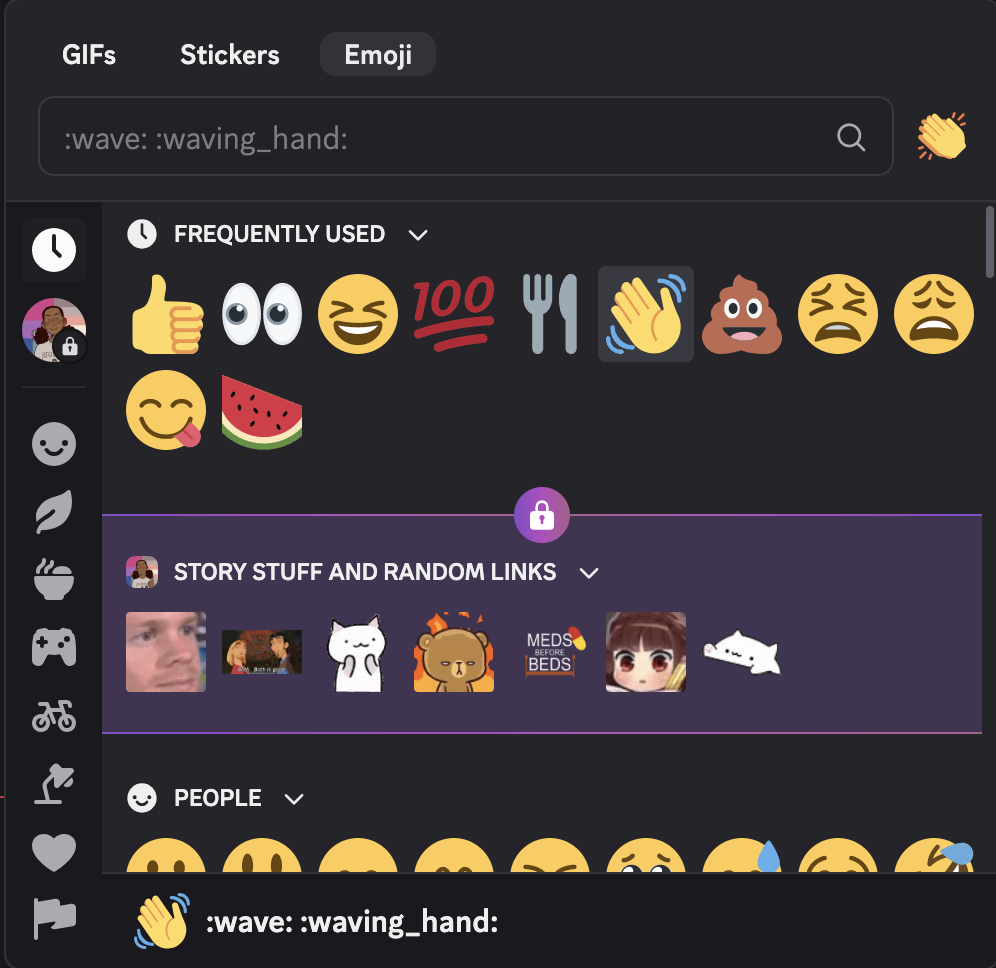
It's worth mentioning that you'll need a Discord Nitro subscription to use custom emoji in direct messages or in servers outside where the emoji are registered. If you don't have a Nitro subscription, Discord will tease you by highlighting all the available but off-limits-to-you emoji.
How to add Discord emoji using shortcodes
I have go-to Discord emoji that I use—enough that I know all their shortcodes by heart. If there are Discord emoji that you frequently use, it doesn't hurt to know their shortcodes. It makes it that much faster to add them to your messages.
Type the name of the emoji you want to use between a pair of colons—for example:
:smile:.A list of relevant emoji will appear above the message text box. Click the one you want to use.
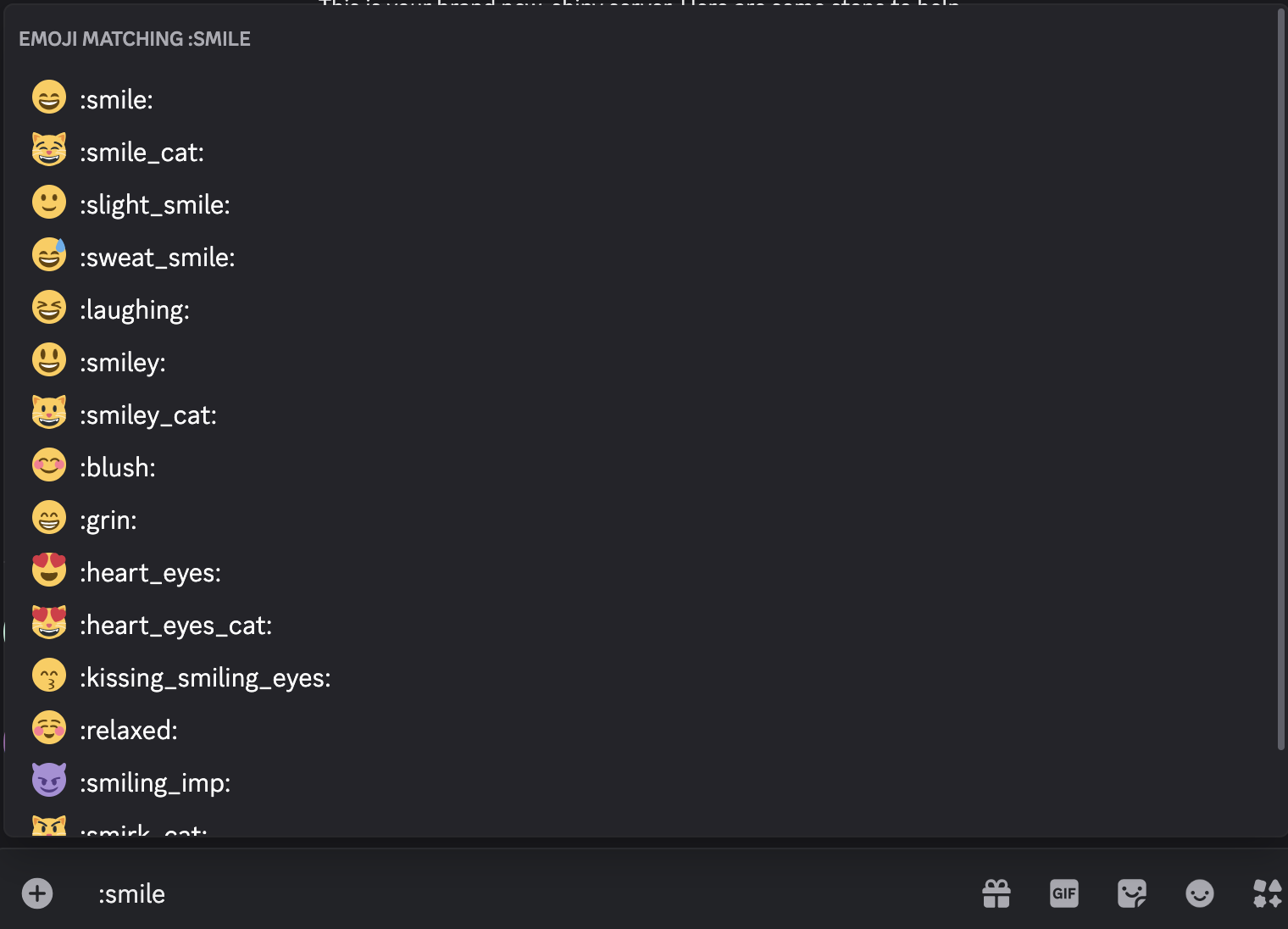
How to add Discord emoji using keyboard shortcuts
Another way to add emoji to Discord is via your desktop's keyboard shortcuts.
Click anywhere in your message box or the specific spot in your message where you want to add an emoji.
Use your keyboard shortcut:
Mac: Press the globe icon 🌐 (it shares a key with
fn) to open the emoji keyboard.PC: Press the
Windows key+.to open the emoji panel.
Select the emoji you want to add.
How to turn off auto emoji on Discord
Let's say you're typing a numbered list in Discord, and you get to item eight. If you type 8), Discord will automatically transform it into the sunglasses emoji 😎. But you can stop this from happening.
Click the Settings icon (it looks like a cog) next to your username in the side panel.
Click Chat.
Click the toggle next to Automatically convert emoticons in your message to emoji.
This will permanently disable the feature. If you want to only temporarily pause auto emoji on Discord, type a backslash before the emoticon—for example, \8). When you send your message, only 8) will appear, not the backslash.
How to use Discord emoji reactions
When you want to quickly reply to a message, but "thank you" or "sounds good" isn't quick enough, use an emoji reaction.
How to use Discord emoji reactions on the desktop app
Hover over the message that you want to react to.
Click the Add Reaction icon (it looks like a face emoji) to open the emoji picker.
Click the emoji you want to use to react.
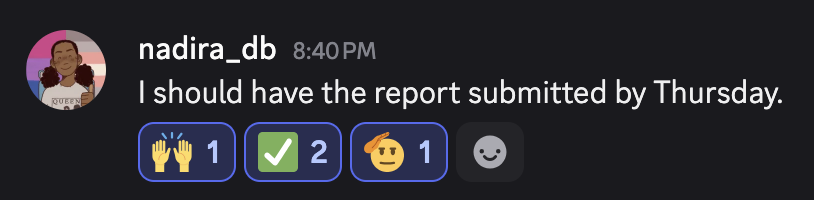
Emoji reactions can do more than just indicate how you feel about a message—they can also be used in polls or to automate administrative tasks. For example, when you use Zapier's Discord integration, you can create a bot that automatically assigns roles when members react to a message with a specific emoji. Learn more about how to create a reaction roles bot in Discord, or get started with this pre-made template.
Zapier is the most connected AI orchestration platform—integrating with thousands of apps from partners like Google, Salesforce, and Microsoft. Use interfaces, data tables, and logic to build secure, automated, AI-powered systems for your business-critical workflows across your organization's technology stack. Learn more.
How to use Discord emoji reactions on the mobile app
Here's how to react to messages using the Discord mobile app.
Long press the message you want to react to.
Choose one of the suggested emoji reactions, or tap the emoji picker icon (a grayed out face icon) to choose a different one.
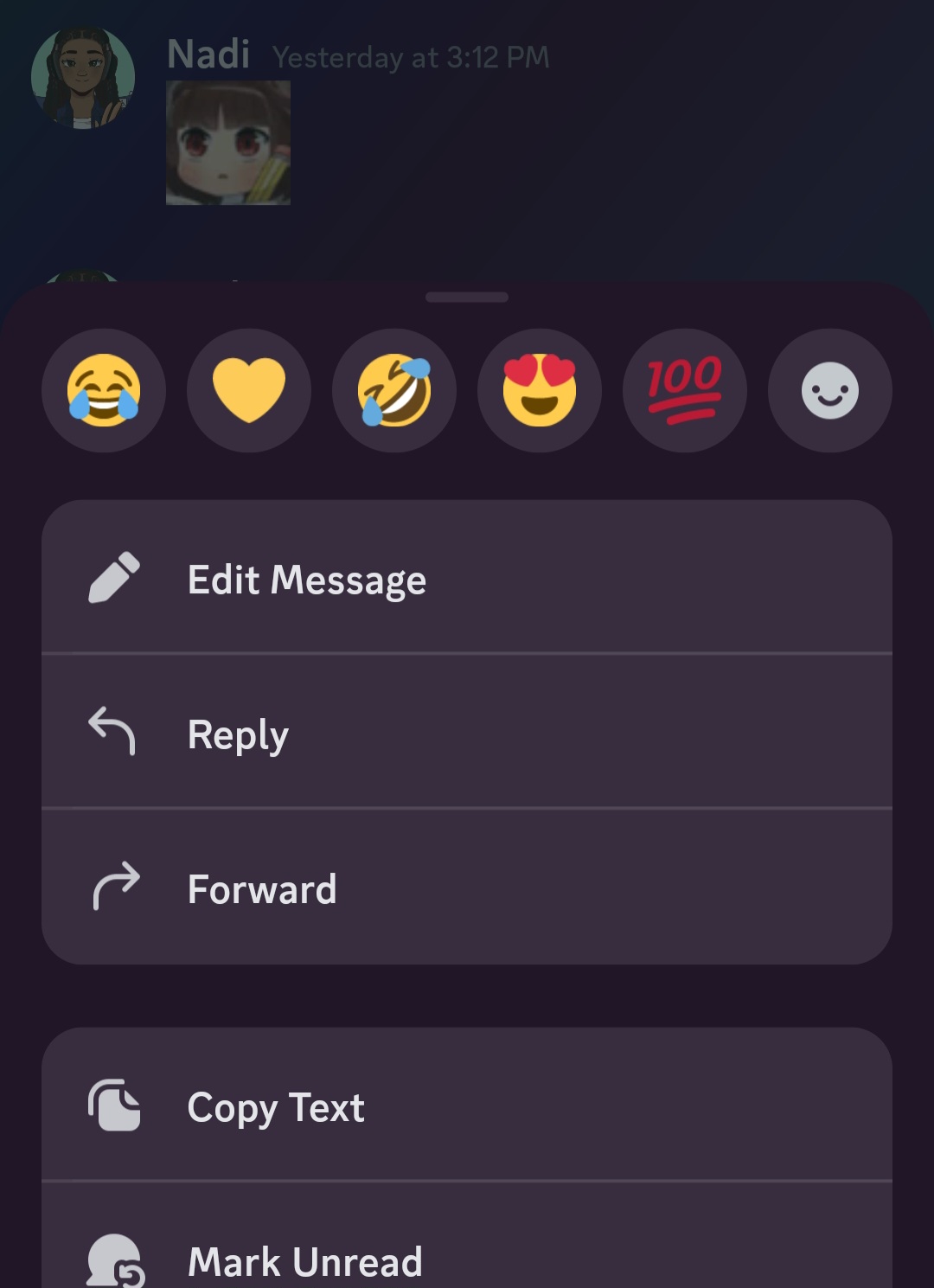
How to enable emoji reactions on Discord
If you can't react to a message or view reactions, the server owner may not have enabled the feature. If you're the server owner, here's how to turn the feature on.
Click the name of the server that you want to modify.
Click Server Settings.
Click Chat.
Click the toggle next to Show emoji reactions on messages.
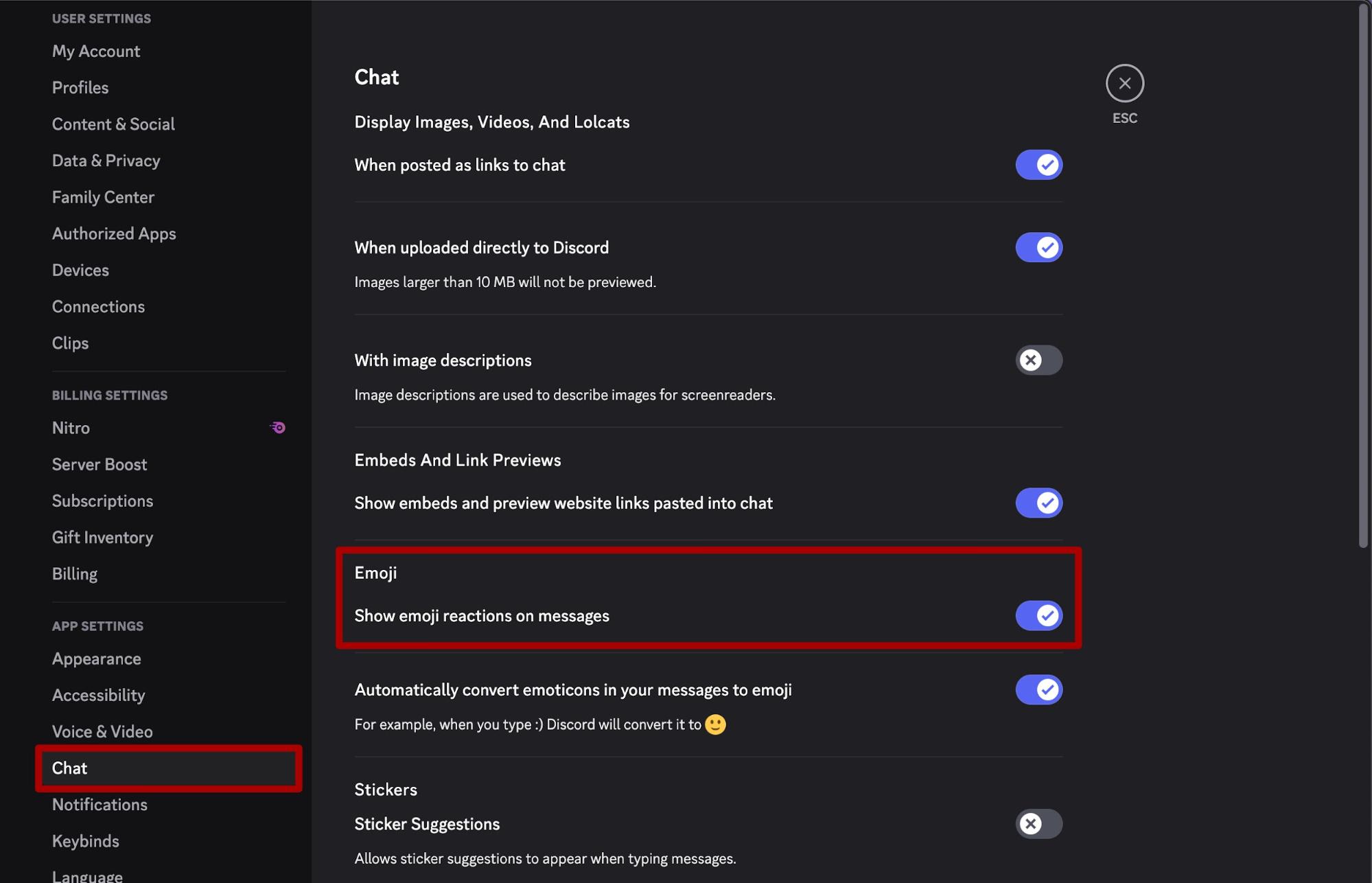
How to add emoji to a Discord channel name
It seems small, but adding emoji to a Discord channel name makes it all the more fun. Here's how to add emoji to a Discord channel name on the desktop app. But first, you need to be the server owner or a member with editing permissions.
In the side panel of Discord, hover over the name of the channel you want to edit.
Click the Edit Channel icon (it looks like a cog) next to the channel name.
In the CHANNEL NAME field, use your emoji keyboard shortcut to add emoji to the channel name (or copy and paste the emoji from somewhere else). Note: You can add only native emoji—not custom ones.
Click Save Changes.
How to make a Discord emoji and add it to a server
If you have a Nitro subscription, congratulations—you have the power to not only create custom Discord emoji, but also use them wherever you please.
Before you get started, there are a few limitations to keep in mind:
You can add custom emoji to a server only if you're the server owner or if you have permission to add custom emoji.
Standard Discord servers can have a total of up to 50 custom emoji and another 50 animated custom emoji.
Now, here's how to add custom emoji to a Discord server (the steps are similar in the desktop and mobile app).
Download an image or GIF that you want to turn into an emoji—it has to be a JPEG, PNG, GIF, or WEBP file. For the best results, keep the image to a max of 128x128 pixels (Discord will automatically resize it to 32x32 pixels) and a max file size of 256KB.
Click the name of the server that you want to add custom emoji to (you'll still be able to use the custom emoji in other servers).
Click Server Settings.
Click Emoji.
Click Upload Emoji.
Upload the image you want to convert into a Discord emoji.
Give your emoji a shortcode (what users can type to quickly find it). It must be at least two characters long and can only contain alphanumeric characters and underscores—like
tap_tap.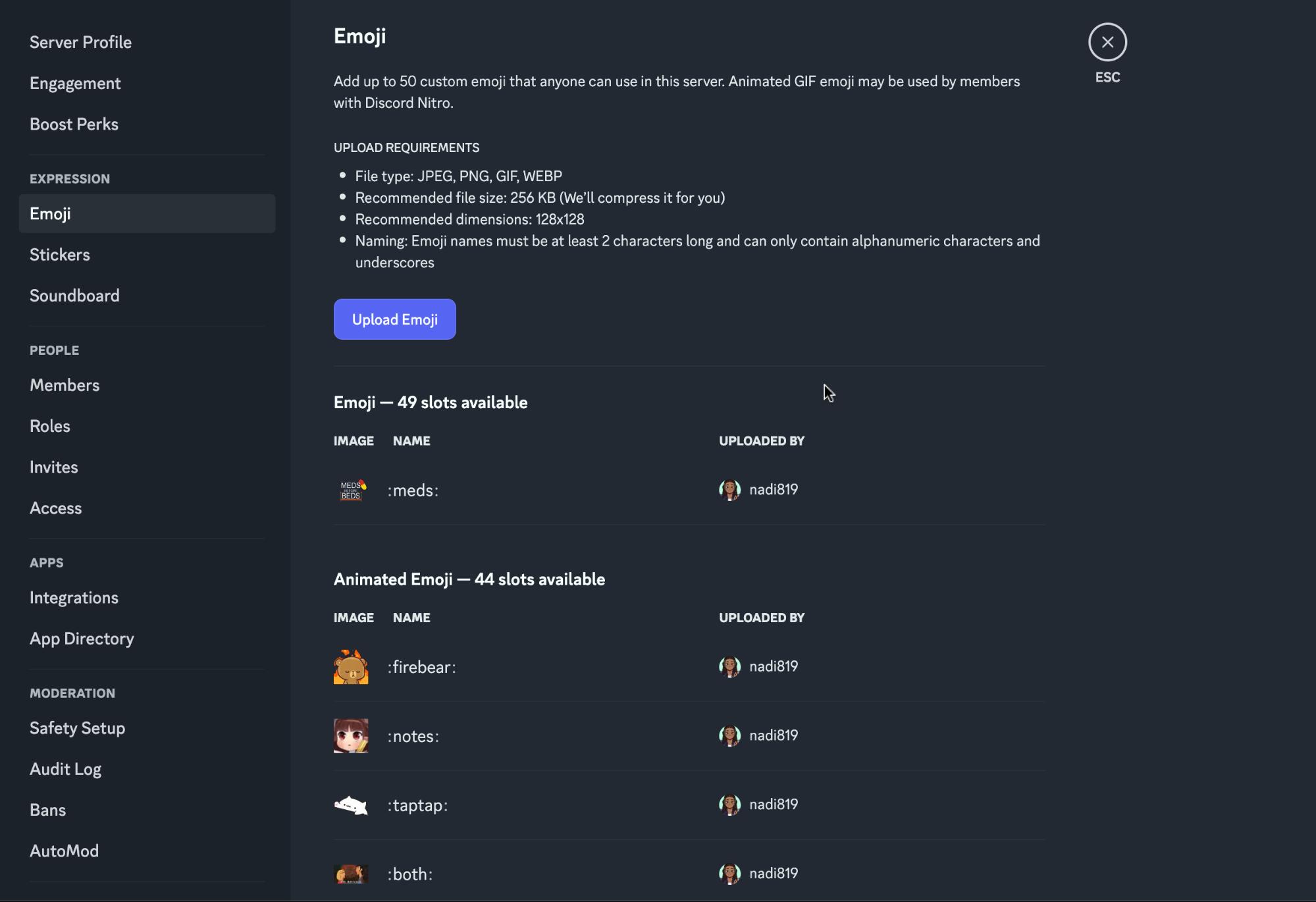
How to rename your custom Discord emoji
If tap_tap_super_cute_2 is too tricky a shortcode to remember, here's how to rename your custom Discord emoji.
Click the name of the server where you originally added your custom emoji.
Click Server Settings.
Click Emoji.
Click on the name of the emoji you want to rename.
Enter a new name.
How to delete custom Discord emoji
Since standard Discord servers limit you to 100 custom emoji (50 standard and 50 animated), you may want to delete less frequently used emoji to make room for new ones. Here's how to delete custom Discord emoji.
How to delete custom Discord emoji on desktop
Click the name of the server where you originally added your custom emoji.
Click Server Settings.
Click Emoji.
Hover over the name of the emoji you want to delete, and click the red X next to the emoji details.
How to delete custom Discord emoji on mobile
Tap the name of the server where you originally added your custom emoji.
Tap Server Settings.
Tap Emoji.
Tap the three-dot menu (
⋮) of the emoji you want to delete.Tap Delete in the emoji's pop-up window.
Automate Discord
Discord started out as an audio chat app for gamers, but over the years, businesses have also adopted it as their team chat app. Whatever you use the platform for, you can use Zapier's Discord integration to connect it with thousands of other apps. This way, you can automatically do things like share new YouTube videos to a Discord server or set reminders in Discord for Google Calendar events.
Learn more about how to automate Discord with Zapier, or get started with one of these pre-made workflows.
Send new YouTube videos in Discord channel messages
Post Discord messages before events in Google Calendar
Related reading: