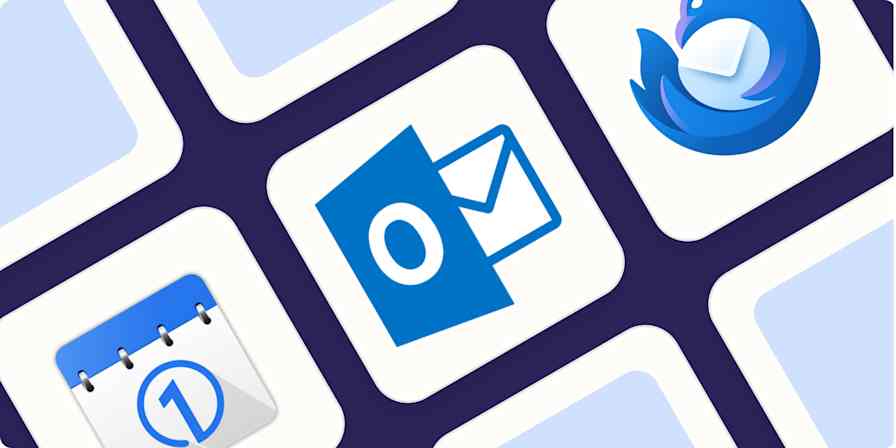Usually, your AI assistant is the Q to your James Bond: offering advice, running analysis, and maybe cracking a joke or two. But what if it could leave the chair and actually do the work? With Zapier MCP, your assistant becomes a full-on sidekick: sending emails, scheduling meetings, and updating your apps across 8,000+ tools. It's not just whispering in your earpiece anymore—it's taking action.
Just for one example (out of quite literally thousands), here's how to teach your AI assistant to create meetings for you, directly in Google Calendar. Check out this video from Brock Mesarich of AI for Non Techies to learn more. Or, keep reading to see step-by-step instructions.
Steps to create a Google Calendar event using Zapier MCP
In this example, we're using Cursor for our AI code editor. It's the simplest tool to use to get started—but you can also build a Zapier MCP-powered AI assistant using other platforms like Claude Desktop and ChatGPT.
Step 1: Set up your Zapier MCP server in Cursor
Open the Cursor page in the Zapier MCP documentation.
Copy the provided code snippet.
In Cursor, go to Settings > MCP.
Click Add New Global MCP Server.
Paste the code snippet into the MCP configuration field.
Return to the Zapier MCP documentation and visit the MCP page.
Click Generate URL. Copy your MCP server endpoint (treat this like a password—don't share it).
Paste the server endpoint into Cursor's MCP configuration field where prompted.
Click Close to save your MCP server configuration.
Step 2: Enable the Create Detailed Event AI action
Go to the My actions page in the Zapier MCP documentation.
Click Edit actions.
In the new window, click Add a new action.
Search for and enable the Google Calendar: Create Detailed Event (or similar calendar-related) action.
Connect your Google Calendar (or other calendar app) account when prompted.
Choose whether to:
Let the AI guess field values or set a specific value for each field.
Require a preview before finalizing, or run the action on autopilot.
Click Enable action.
Step 3: Trigger the calendar action via AI Agent
Create a new chat in Cursor.
Prompt the agent with instructions (for example, "Create a Google Calendar event for tomorrow at 10 a.m. Call the event 'Podcast recording'.")
The AI will process the message and call the Create Detailed Event action via MCP.
Check your calendar to confirm the action worked.
Learn more about setting up and using Zapier MCP in our feature guide.
Not a developer? Try Zapier Agents.
Zapier MCP is much more user-friendly than building your own system from scratch, but non-developers might want a no-code option instead.
If you want to try your hand at using an AI assistant to complete tens of thousands of actions across all your work tools, you have another option: Zapier Agents. It's a simple to use AI assistant tool that offers a friendly interface—and requires zero coding knowledge.