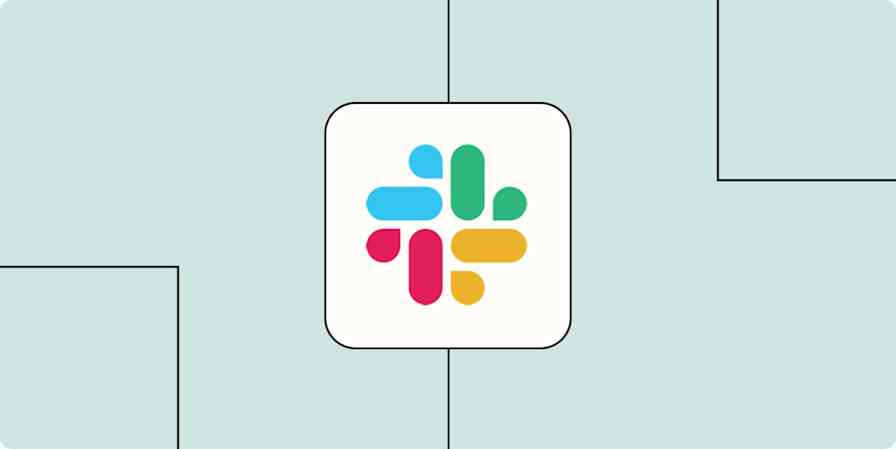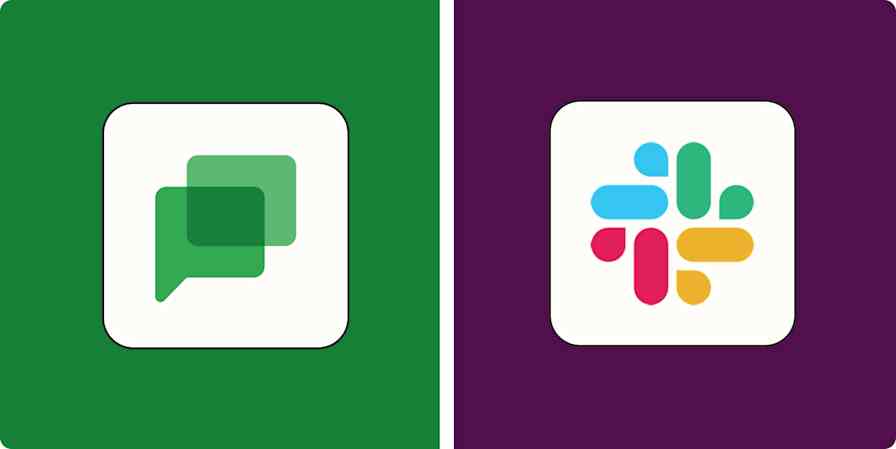Maybe an out-of-office status isn't enough to get the "please do not expect me to respond while I'm on vacation" message across, and you want a more traditional out-of-office reply. Or maybe you're sick of responding to the same question over and over and want a robot to answer for you.
Whether you're looking for a quick availability update or a detailed, triggered response, the auto reply feature in Slack will get the job done. And if you want to spam your teammates with cat GIFs based on random keywords, it can get that job done, too.
Note: you'll need administrative privileges (or at least support from someone who has them) to set up an auto reply in Slack.
Table of contents:
What is Slack auto reply?
A Slack auto reply is a customized automation that sends a particular message whenever someone sends a message with certain keywords in it. It's handy for frequently asked questions (like where to find the latest product messaging—for the thousandth time) or letting people who tag you know that you're out of office.
This is entirely different from setting a status in Slack. A status in Slack is the note on your virtual door letting your teammates see what you're doing without having to ask. It appears next to your name, often with an emoji, and has no automation associated with it.
How to create a Slack autoresponder based on a keyword
Here's how to create a custom auto reply in Slack using Slackbot:
In Slack, click your workspace name (top left) and select Tools & Settings > Customize workspace.

This will open the Slack admin dashboard in your default browser. Click the Slackbot tab to get started creating autoresponders, and then click the Add New Response button.

Here, you can enter the words or phrases you'd like Slackbot to respond to. You can include multiple triggers—just separate them by a comma. Then, enter the response you want Slackbot to share: text, links, images, emoji, and GIFs are all valid.

Click Save, and your response will start firing in Slack whenever someone says one of your keywords. Test it out and admire your handiwork.

To edit or remove an existing auto reply, return to Slackbot's Customize Your Workspace screen. You should see a list of your configured responses. You can then edit the response (click the edit button that appears when you hover over the response) or just delete the entire auto reply.
I used a cat GIF as an example, naturally, but this can come in handy to, for example, share the Wi-Fi password whenever anyone needs it or remind people of existing documentation if they ask a related question that's already been answered.
How to create a Slack out-of-office auto response
One of the most popular uses for the auto reply function is to set up an out-of-office message in Slack.
In Slack, click your workspace name (top left) and select Tools & Settings > Customize workspace.

Now you're in admin-land on the Customize Your Workspace screen. Click the Slackbot tab to get started creating your out-of-office message. Click the Add New Response button.

Enter your Slack handle (e.g., @abigail) into the When someone says box—and if you're the only person at your organization with your name, enter your name, too (e.g., Abigail). Then, write your response message in the Slackbot responds box below that.

Click Save, and your response will start sending in Slack. Give it a spin to see how your out-of-office message looks.

Need to tweak or remove your OOO message? Just head back to Slackbot's Customize workspace. Your configured responses will be listed, allowing you to edit them as needed or delete them entirely by hovering over each response and selecting the appropriate action.
Auto reply vs. status message
So you've got a bot and not a bot—which one do you use?
An auto reply in Slack is a message that goes out automatically when something specific happens. Use it when you need to give an immediate response, especially if someone is expecting a quick answer (like letting them know you're unavailable, giving the status of a project, or linking to an FAQ). Auto replies are also perfect for triggered responses, like when someone mentions how much they love your cat GIFs.
Your status message, on the other hand, is that little note next to your name (with an optional adorable emoji). It tells people what you're up to or if you're available. Use it when you want to give your whole team a general update on your availability (like "In a meeting about the importance of cat GIFs in the workplace"), as long as it's within 100 characters. Status messages are great for broad notifications that apply to everyone.
Slack auto reply tips
Want to have the best auto reply in the office? The one that keeps coworkers spamming the random channel just to get that one "i can haz cheeseburger" image again and again? Here are some auto reply best practices:
Make it brief but informative: Auto replies should be short and to the point, even if the point is a joke—while providing essential details like contact information, resource links, or FAQs to minimize follow-up messages.
Use clear language: Avoid jargon in your auto reply—highly technical language increases the likelihood that someone will ask a follow-up question your bot isn't prepared to answer.
Review regularly: Periodically check your auto replies to ensure they're still accurate—and include your latest favorite cat GIFs.
Include variations: Include some variations for your triggers to catch semantic differences, common misspellings, and different ways people might ask the same question.
Don't overuse: This might go without saying, but don't overdo it. If there are more bot messages than human messages in your Slack instance, that's probably too many auto replies.
Build automated Slack workflows with Zapier
While Slack's built-in auto reply feature is useful for basic automated responses, it's pretty limited. For example, it only works if you can identify every possible trigger to get your message to send. (What if you didn't include all possible misspellings of the word "cheeseburger"?)
Zapier lets you set up more advanced Slack bots with filters, formatting options, and even more customization options. It also lets you automate tasks across apps, letting you create workflows that can, for example, automatically notify a team in Slack when a new lead is added to your CRM or send messages based on external triggers like calendar events or Gmail emails. Learn more about how to automate Slack, or check out a few of Zapier's most popular Slack integrations below to get some ideas.
Send Slack messages whenever Google Sheets rows are updated
Zapier is the most connected AI orchestration platform—integrating with thousands of apps from partners like Google, Salesforce, and Microsoft. Use interfaces, data tables, and logic to build secure, automated, AI-powered systems for your business-critical workflows across your organization's technology stack. Learn more.
Slack auto reply FAQ
Can you set an auto reply in Slack?
Yes, you can set auto replies in Slack. Slackbot lets you create custom responses that automatically send when someone uses specific words or phrases. It's a great way to answer frequently asked questions—or send cat GIFs anytime someone uses the word "cheeseburger." Just keep in mind that you need to be an administrator to do this.
Can you set up automatic messages in Slack?
Yes, it's easy to set up automatic messages in Slack if you have administrative privileges. You'll just create a custom response in the Slackbot settings section, which will then be triggered by phrases or keywords sent by users in your Slack.
How can I set a Slack OOO message?
Just go to your workspace's settings, find the Slackbot tab, and create a new response that triggers when someone tags you. For instance, any message that includes your Slack handle could be the trigger for a response that includes the date you'll be back in the office.
Related reading:
This article was originally published by Justin Pot in 2019. The most recent update was in February 2025.