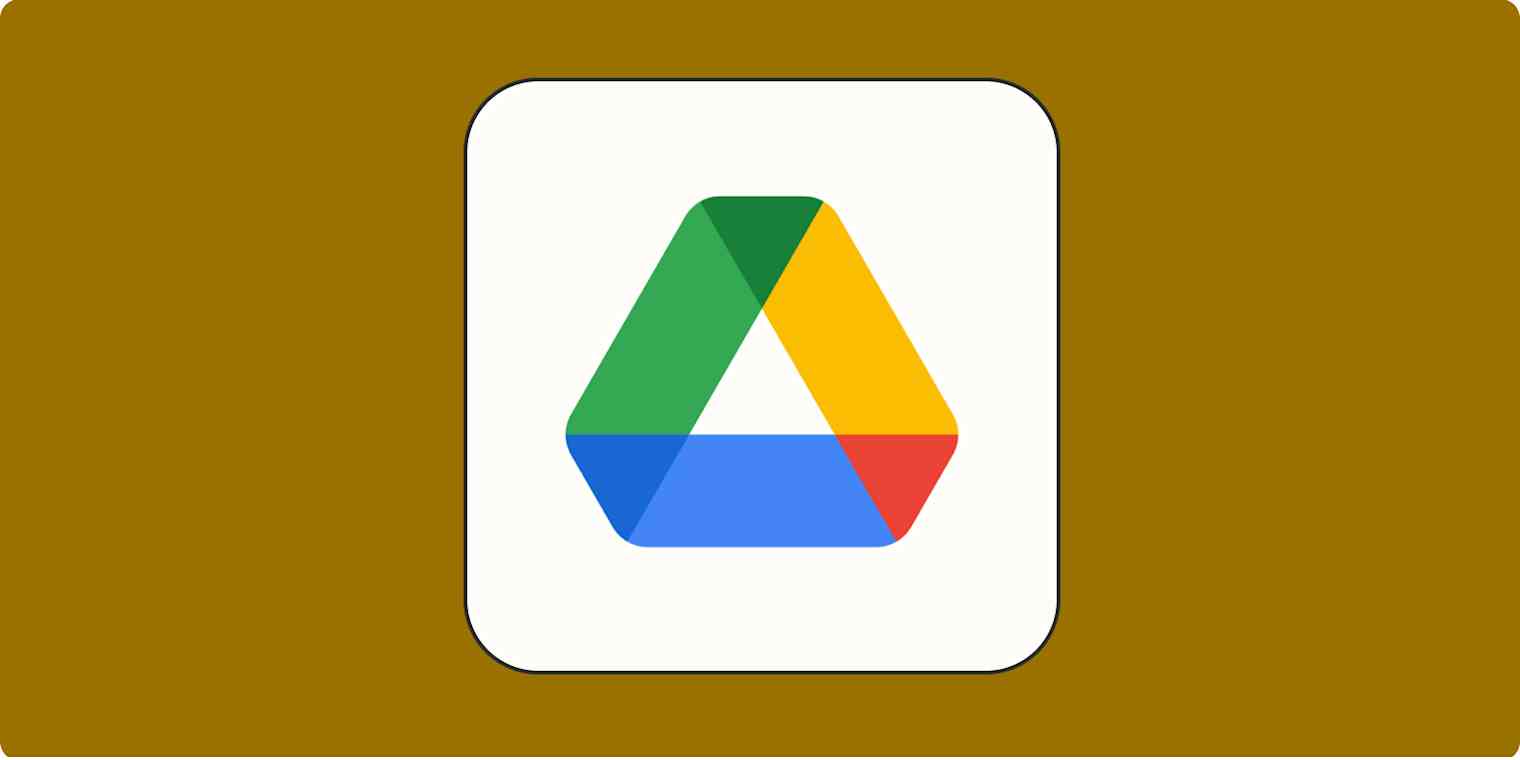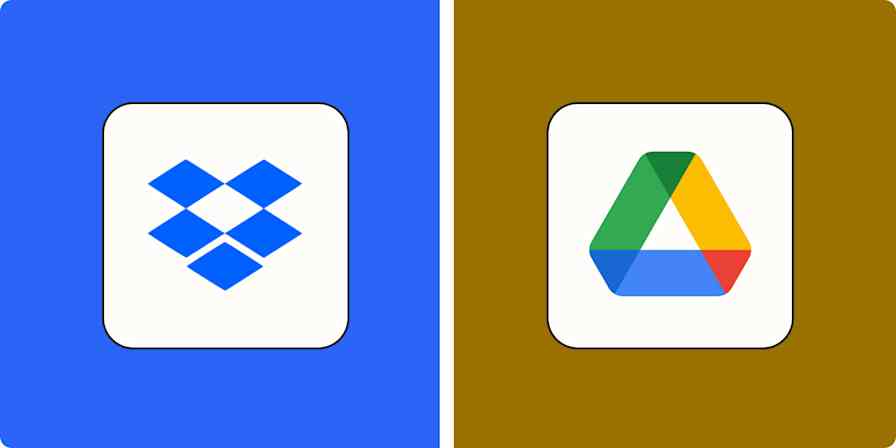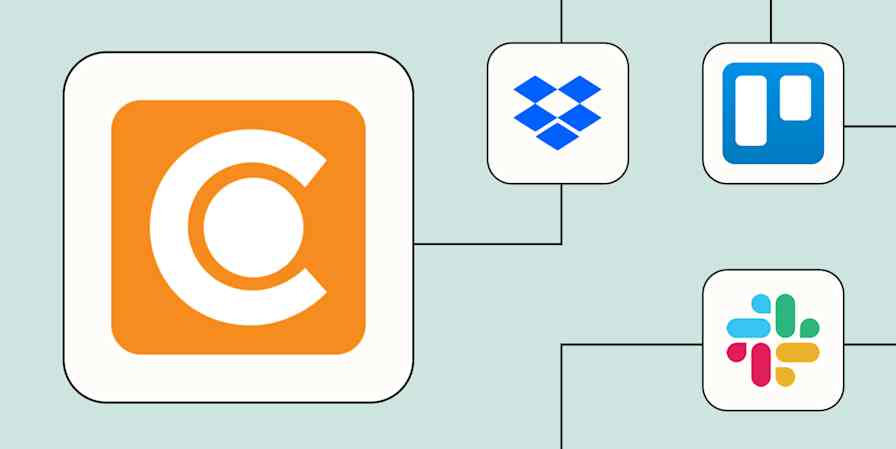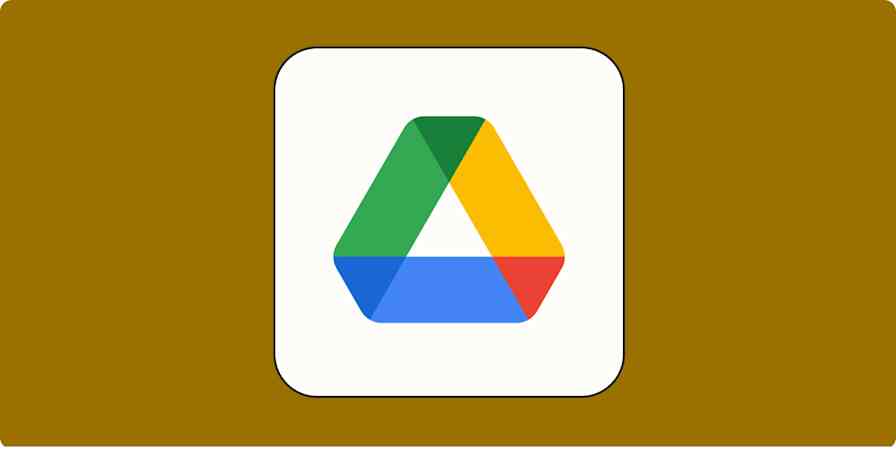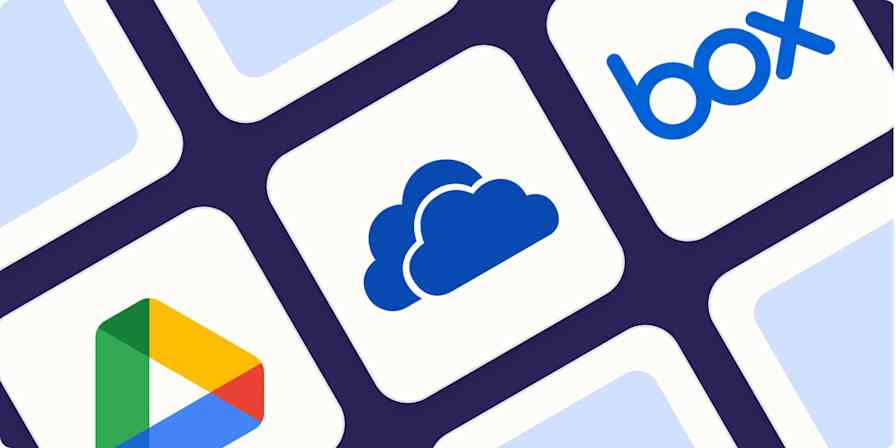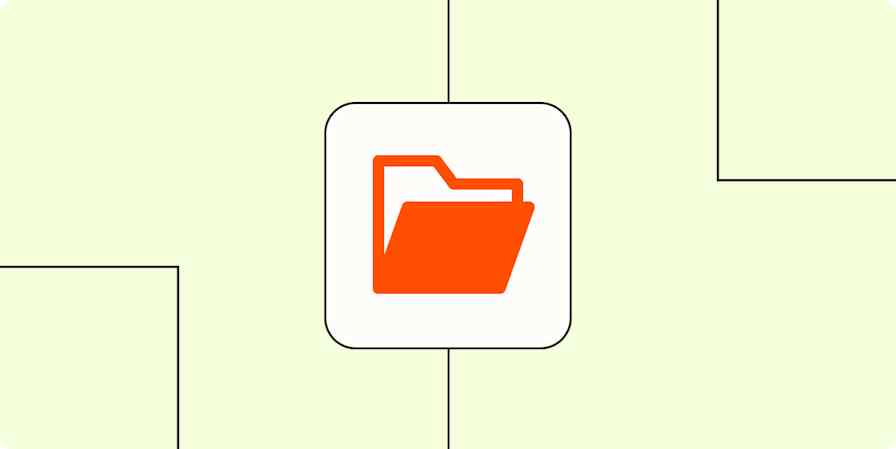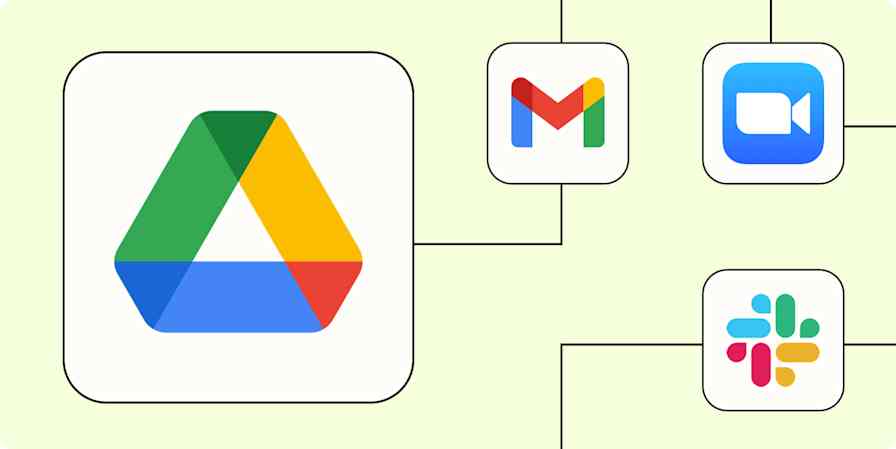Every year, I teach the same three courses part-time at a local college. This means that I repurpose the same teaching materials and lesson slides for each semester. And right before every semester, I bemoan the fact that despite its many innovations, Google Drive still doesn't offer a built-in way to quickly duplicate a folder and all of its files.
But at least there's a not-too-terrible workaround. Here's how to copy a folder in Google Drive.
Table of contents:
How to copy a folder in Google Drive for the web
Here's how to make a copy of a folder in Google Drive for the web.
Note: You can't copy shared folders in Google Drive—only folders contained within My Drive.
Go to Google Drive, and open the folder with the files you want to copy.
Select all the files (use the keyboard shortcut
command+Aon a Mac orCtrl+Ain Windows).Right-click your selection, and select Make a copy (or use your keyboard shortcut). This will create a copy of each of those files in the same folder with
Copy ofbefore their original file name.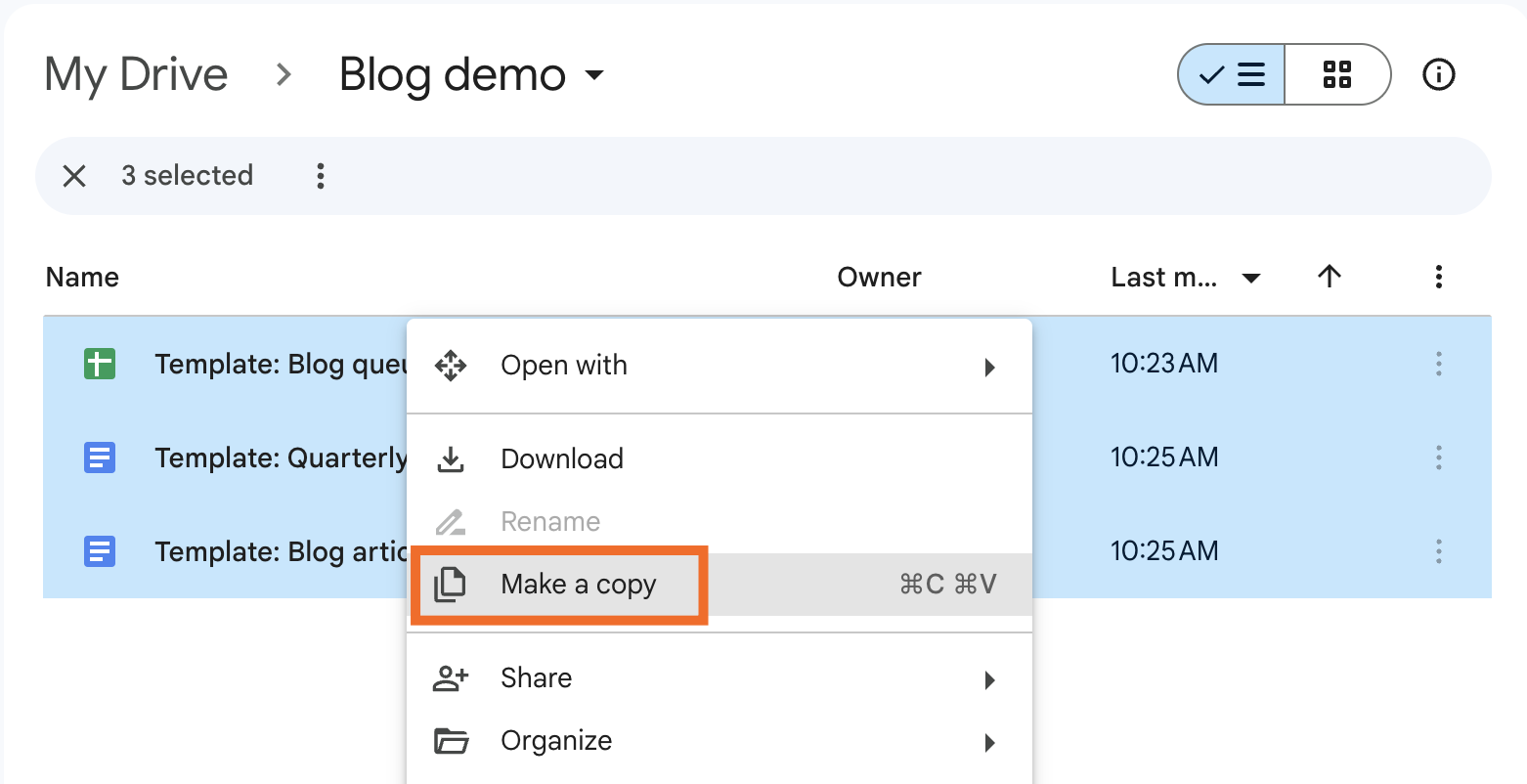
Now select all the
Copy offiles (click the first one, holdShift, and then click the last one).Right-click your section, click Organize, and then select Move.
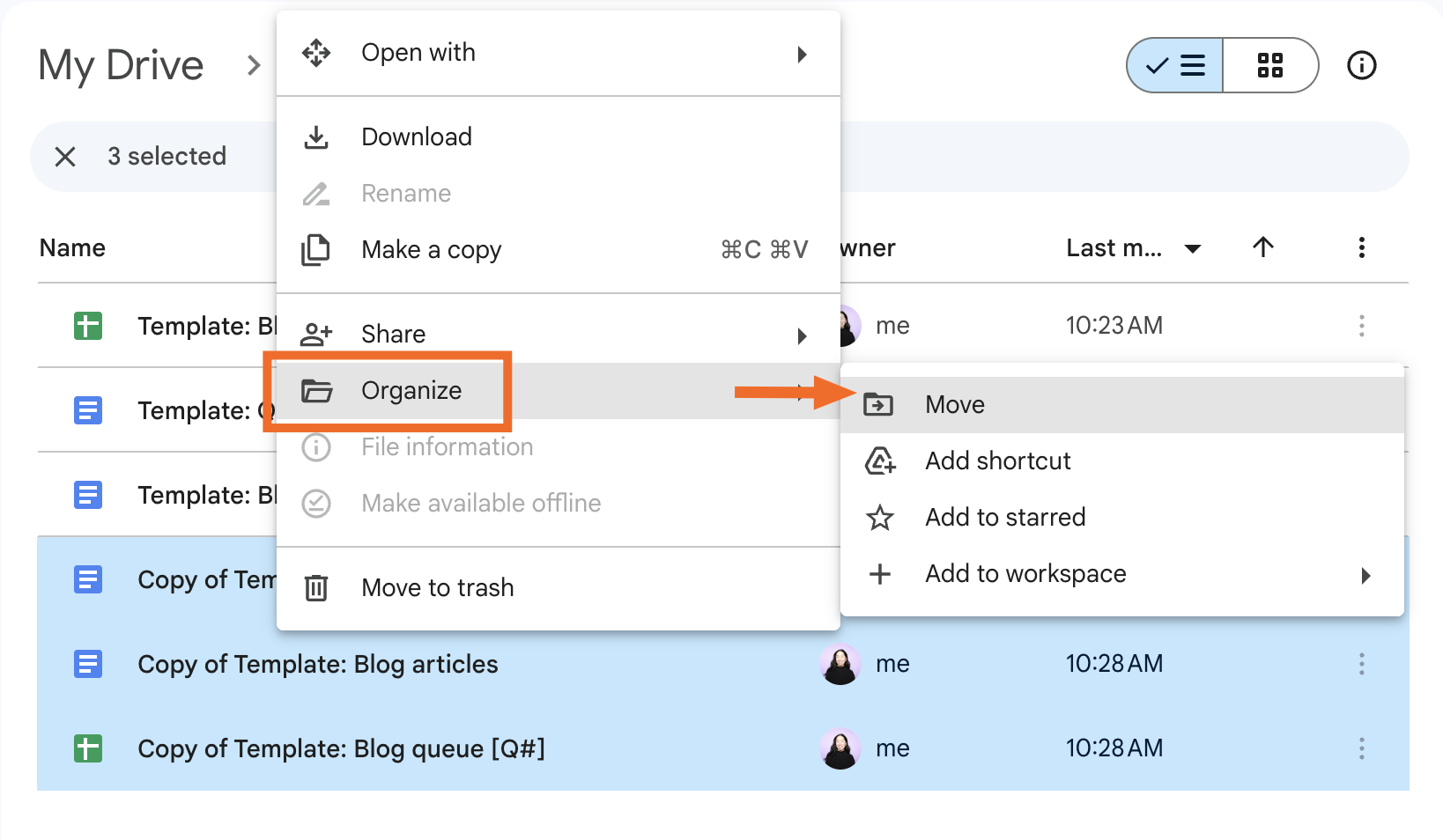
In the pop-up window, click the New folder icon, which looks like a folder with a plus sign, to create a new folder. If that option isn't there, click the folder name next to Current location. Now the icon should appear. Alternatively, if you have an existing folder you want to move your copied files to, click that folder.
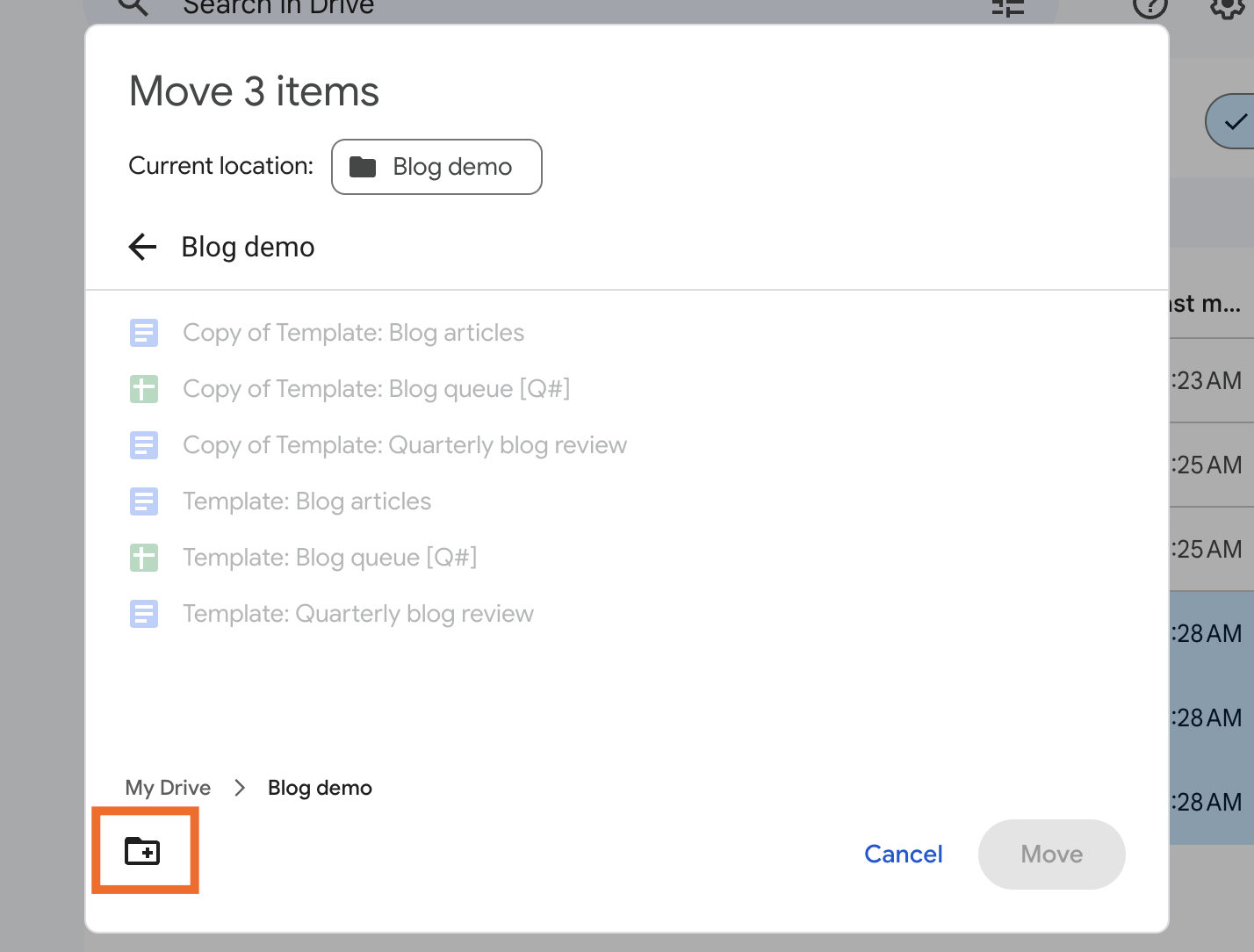
Click Move.
You're all set.
It's a bit more work, and your copied files will have a new name that you'll have to manually rename one by one, but it's the only built-in way (for now) to copy folders in Google Drive.
How to copy a folder in the Google Drive desktop app
If you have the Google Drive app installed on your computer, it's much more convenient to copy an entire folder with all of its files. First, be sure your desktop app is set up to mirror your Drive on the web.
Open Finder (on a Mac) or Explorer (in Windows).
Click Google Drive, and then select My Drive.
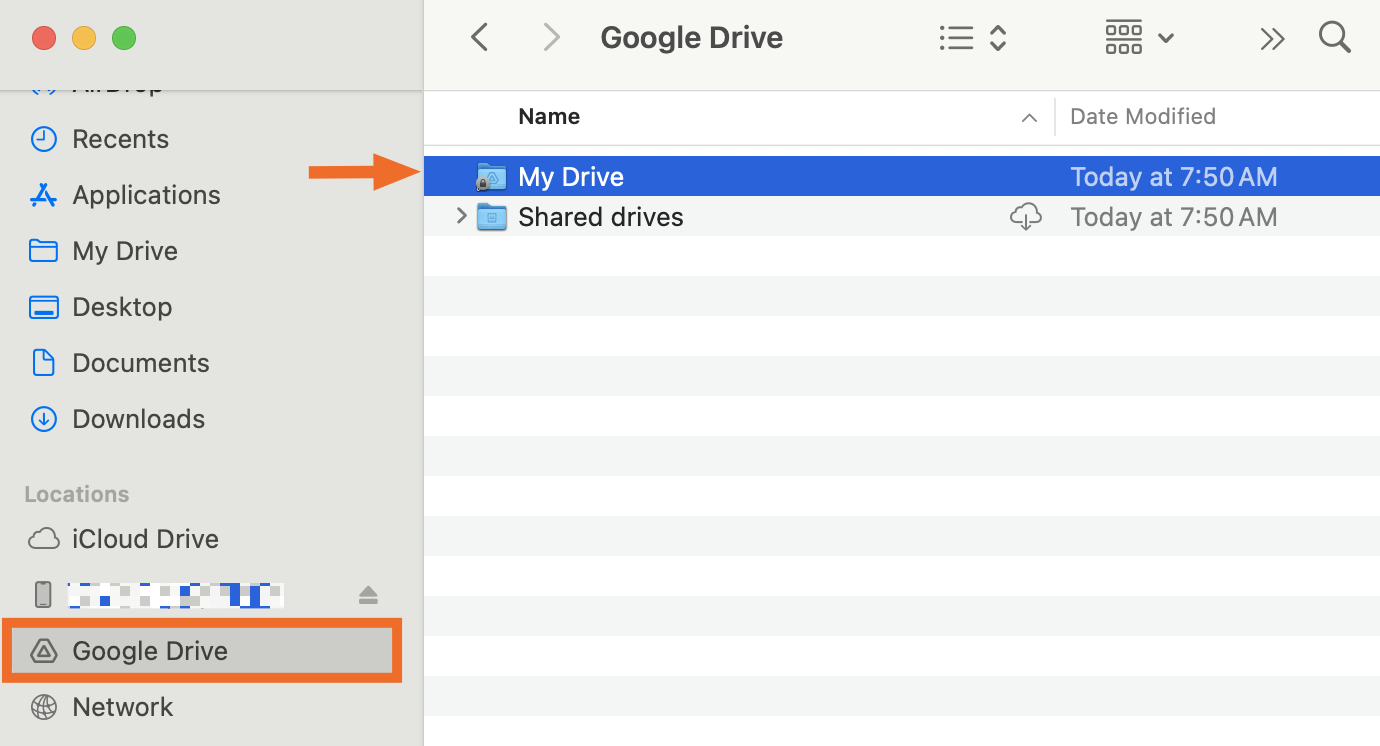
Right-click the folder with the files you want to copy, and click Duplicate.
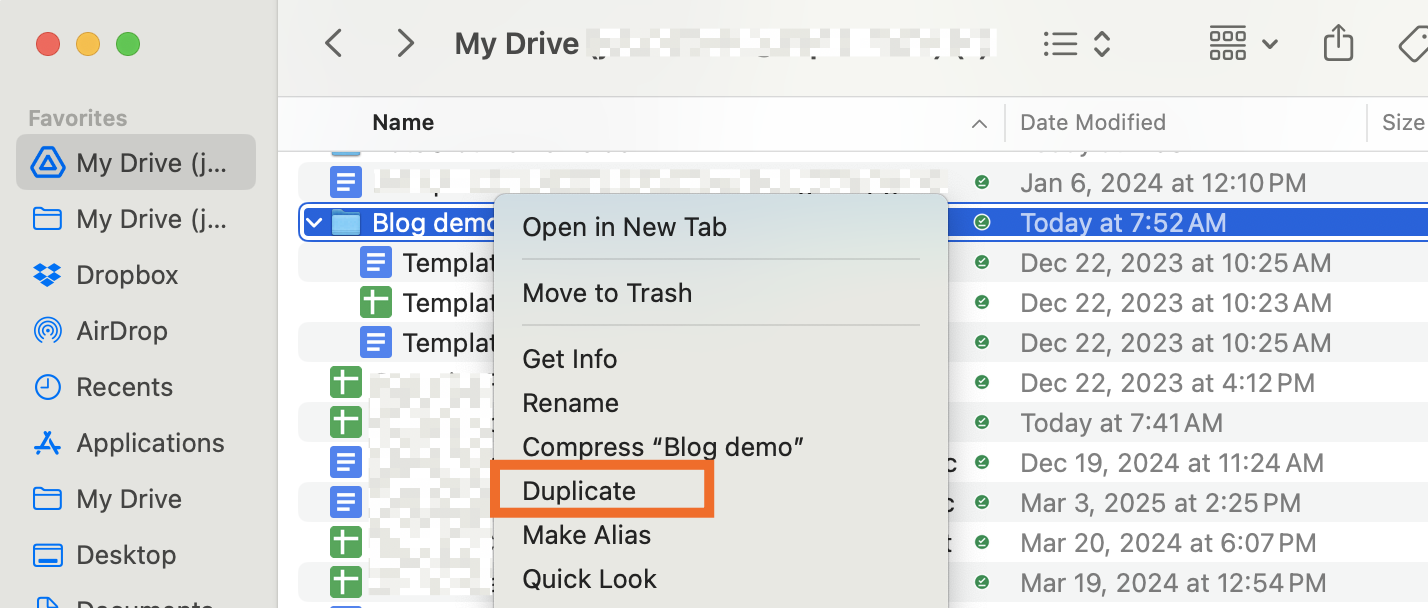
Unlike copying Drive files on the web, only the parent folder gets tagged with
copyat the end of the file name—not the files. Rename the copied folder as you normally would.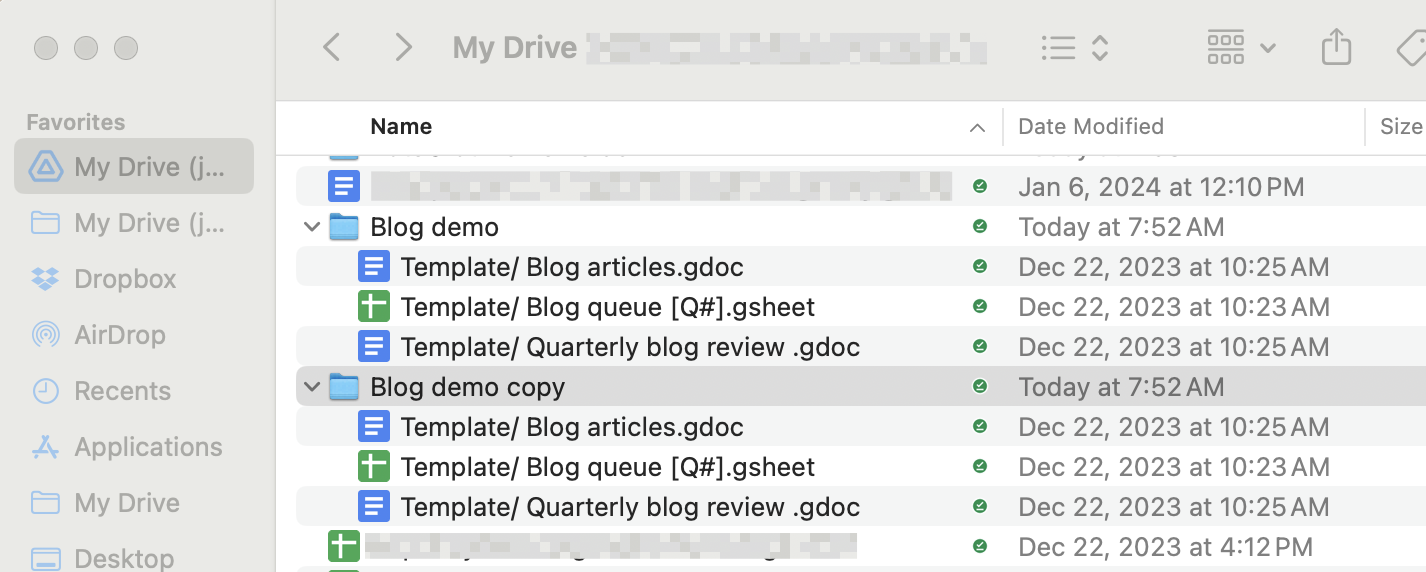
Your Drive on the web will automatically reflect any changes made in your desktop app.
Tip: Unless you need access to all your Drive files at all times or you need offline access to all your docs, switch from mirroring to streaming your files. It's a better syncing option overall and takes up far less hard drive space.
How to rename multiple files in a folder at once on a Mac
Let's say you want to add "2025" to the end of every file name in your copied folder. If you copied your files directly in Google Drive for the web, you'd have to manually add it one by one. But when you copy folders using the Google Drive desktop app, you can rename multiple files at once in Finder. As long as you're still mirroring your Drive, the changes you make in your Desktop app will automatically appear in the web app.
Note: For Windows users, you can also rename multiple files at once in Explorer, but you have fewer controls over the naming convention, so it's not as useful.
With Finder open, find the files you want to rename.
Right-click your highlighted selection, and click Rename.
In the pop-up that appears, choose how you want to replace, add, or format text.
Click Rename.
Your files in your file manager and Google Drive will be updated immediately—though you may have to refresh Drive on the web a few times for the changes to appear.
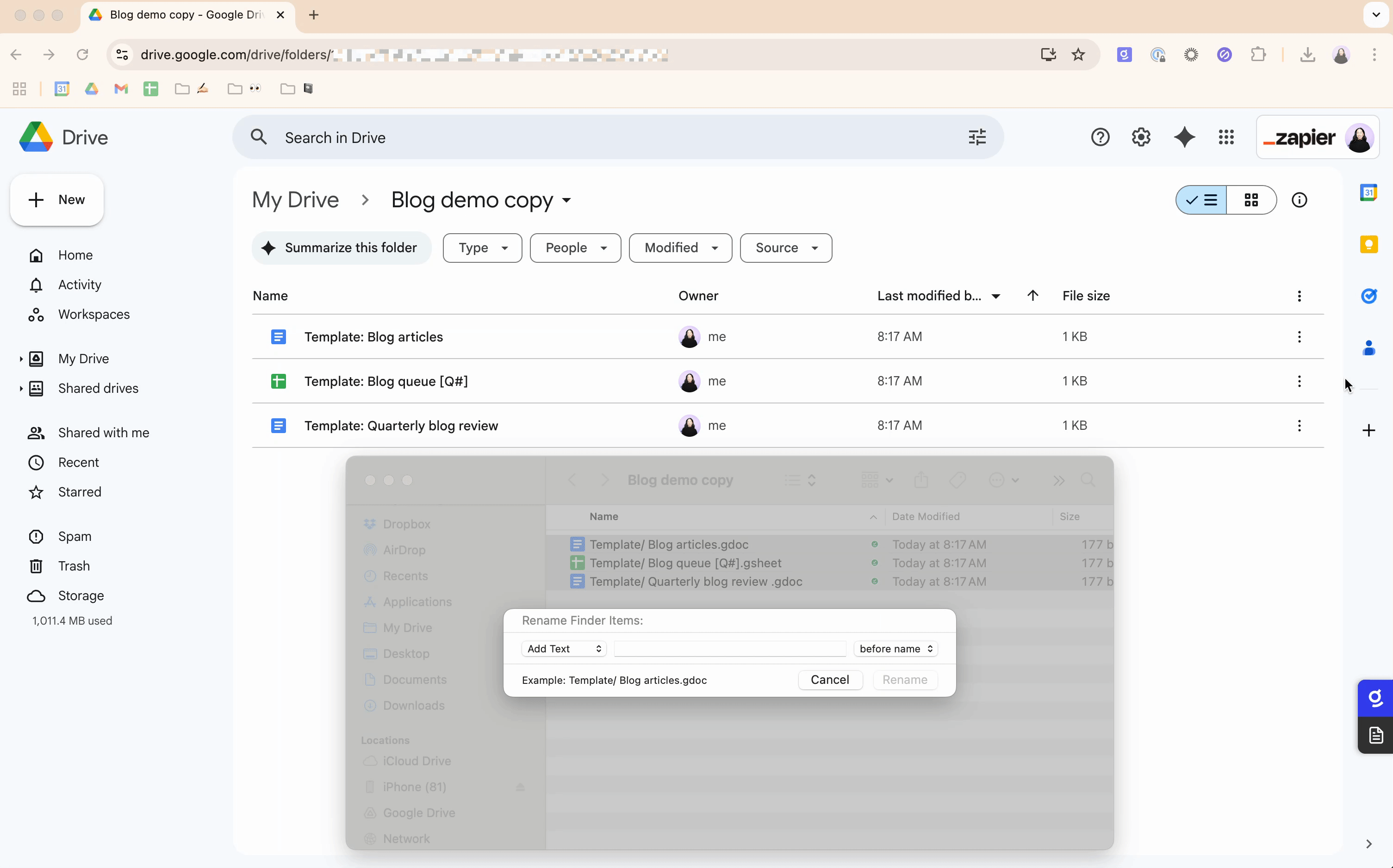
Automate Google Drive
If you haven't locked down a consistent routine for decluttering your digital workspace, there's a good chance that your files are currently in a bit of disarray. With Zapier, you can connect Google Drive with thousands of other apps, so you can streamline your digital file management without the extra legwork.
For example, you can automatically do things like send email attachments to the right folder or notify teammates about a new file in the Drive. Learn more about how to automate Google Drive, or get started with one of these workflows.
Zapier is the most connected AI orchestration platform—integrating with thousands of apps from partners like Google, Salesforce, and Microsoft. Use interfaces, data tables, and logic to build secure, automated, AI-powered systems for your business-critical workflows across your organization's technology stack. Learn more.
Related reading:
This article was originally published in January 2022 by Matthew Guay. The most recent update was in April 2025.