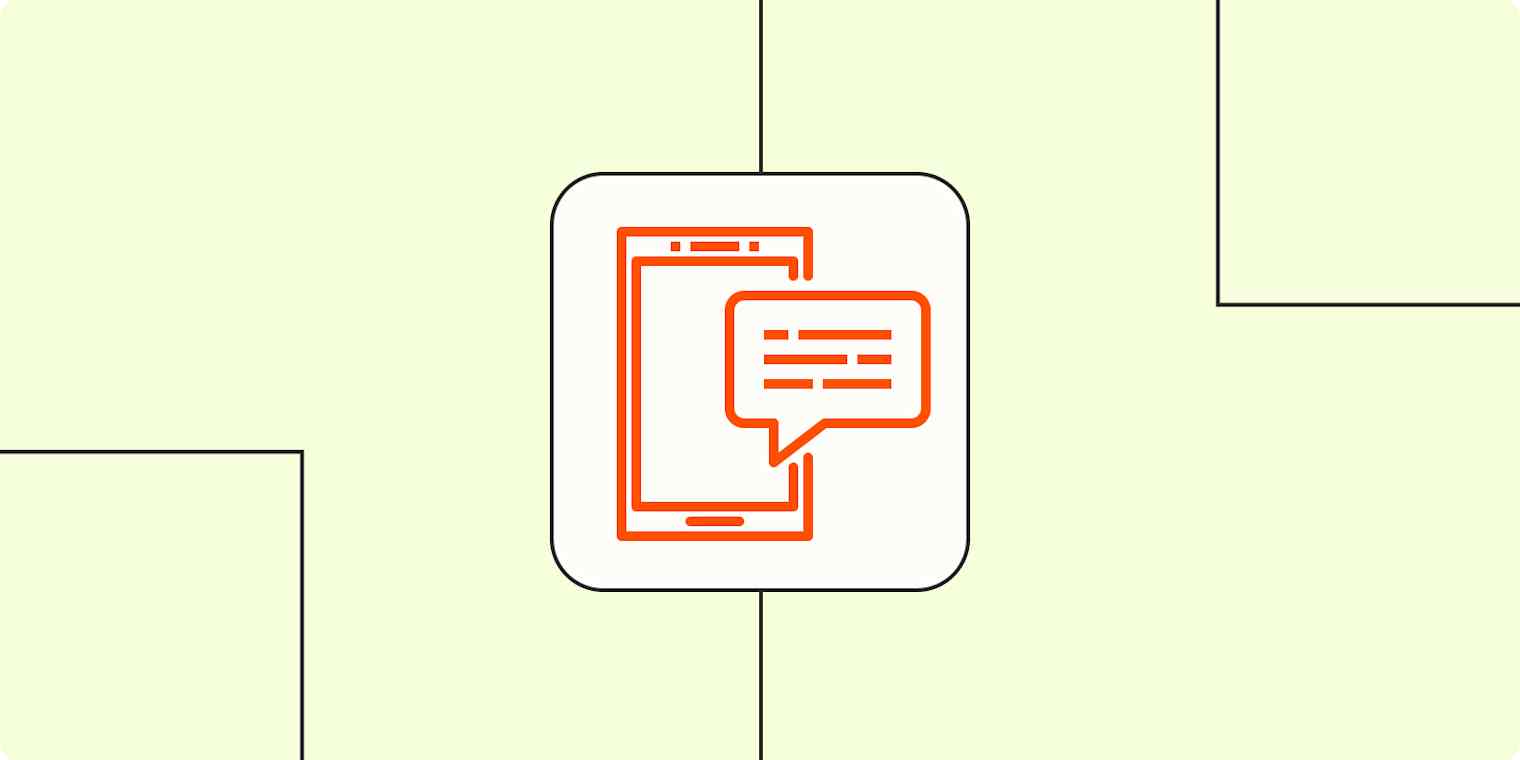Whenever I buy a new phone, the first thing I do is enable all the accessibility settings that make the phone easier to use. Although accessibility settings were designed to help people with disabilities use devices independently, they can be helpful for everyone. For example, accessibility settings that are built for people with limited dexterity can make your phone easier to use when you're holding a toddler with your other arm or need to use your phone hands-free while whipping up dinner.
I've compiled this list of accessibility settings that I use every day based on the features that are available on my Samsung Galaxy S21+. Your Android's accessibility features may be a little different, and your phone's settings layout may not match mine, but hopefully this gives you an idea of what to look for.
How to enable Android accessibility settings
To enable the accessibility settings on your Android, go to Settings > Accessibility.

The accessibility settings are grouped into categories based on their functions:
Vision enhancements
TalkBack
Hearing enhancements
Interaction and dexterity
Advanced settings:
Add an accessibility shortcut in the navigation menu
Flash the screen or camera flash when you receive a notification
Enable a specific accessibility setting by pressing the power button and volume buttons at the same time

How to create a custom assistant menu of accessibility shortcuts
If you plan to use accessibility settings often, you can add a floating assistant menu button to your screen. That means you'll have a custom group of accessibility settings that replace gestures and button presses with single-tap actions within all of your phone's apps.

To enable the assistant menu:
Go to Settings, and tap Accessibility.
Tap Interaction and dexterity.
Turn on the switch next to Assistant menu.
A window will appear that asks you to allow the assistant menu to have full control of your phone. Tap Allow.
Now you can customize its shortcuts any time by tapping Assistant menu in the Interaction and dexterity settings and then tapping Select assistant menu items.
On the Select items page, choose the settings that you want to add to your assistant menu.
5 Android accessibility settings to make your phone life easier
The assistant menu allows you to add shortcuts for up to 22 accessibility features. There are also contextual assistant menus that you can toggle on or off for some native apps, like your camera, web browser, messaging, and phone apps.
I'd suggest playing around with all the options, but here, I'll share my favorite accessibility features—the ones I personally use every day to make it easier to navigate my phone.
1. Take screenshots with a tap
I'll start with the shortcut I probably use the most: the one that lets me take screenshots by tapping the shortcut instead of having to swipe my hand across my phone's screen or press the power and volume down buttons.

2. Turn off the phone with a tap
When's the last time you turned your phone off? You might be more likely to turn it off with an easy access shortcut. There are a couple ways to do this.
The first method isn't technically an accessibility feature. On the Samsung Galaxy, you can access the power off menu by dragging your finger down from the top of your screen to access your notifications and then dragging down from the top of the screen again to access the full quick settings panel. In the top-right corner, you'll find a power button symbol that opens the power off menu.

Alternatively, you can use the Power off menu accessibility shortcut in the assistant menu.

3. Answer phone calls without swiping
This one's my favorite—for some reason, swiping to answer phone calls is tricky, especially if you only have one hand available or you're multistaking. With the Replace swipe with single tap feature, you eliminate this altogether. You can answer or reject phone calls by tapping the Answer or Reject icons instead of swiping them across the screen. (You can also use this feature to silence alarms with a tap.)

4. Zoom without pinching
If you hate pinching your screen to zoom in and out, you can add the Pinch zoom shortcut to the assistant menu—then, you'll be able to zoom in and out using a slider.

5. Launch the camera app from any screen
For this shortcut, you'll need to enable two settings: the power button setting Double press to quick launch camera and the assistant menu shortcut Double press side button.
First, go to Settings > Advanced features > Side button, then toggle on the switch for the Double press, and select Quick launch camera.

Then you can add the Double press side button shortcut to the assistant menu, so you can access the camera app using the accessibility shortcut.

Bonus: Use voice commands with the Voice Access app
If you need to use your phone hands-free, you can use the Voice Access app to navigate your phone using voice commands. It's pretty neat: it adds a numbered grid overlay to your phone's screen that allows you to interact with the items within each grid square by saying the square's number.

You can also use the Voice Access app without relying on the grid. Simply say the name of the app you want to open, or give a voice command such as "scroll down," "turn volume up," or "go to home screen."
Here's how to enable Voice Access on your Android:
Download the Voice Access app.
Activate your Google Assistant by saying, "Hey Google, launch Voice Access." (You can also launch it by going to Accessibility > Interaction and dexterity, tapping Voice Access, and toggling the on/off switch. When you enable Voice Access through this method, you'll receive a popup that asks if you want to allow Voice Access to have full control of your phone. Select Allow.)
Some voice commands may be unavailable depending on your phone's software version. For example, when I tried to use Voice Access to turn off my phone's Bluetooth, I received an error that the command "turn off Bluetooth" was only available on "Android R and below."
Make your Android more accessible to you
The Android accessibility settings have helped me use my phone more efficiently, so I spend less time on it overall. Definitely take some time to explore your phone's settings to find ways to use the interaction and dexterity features to free up your hands—and your time.
Related reading: