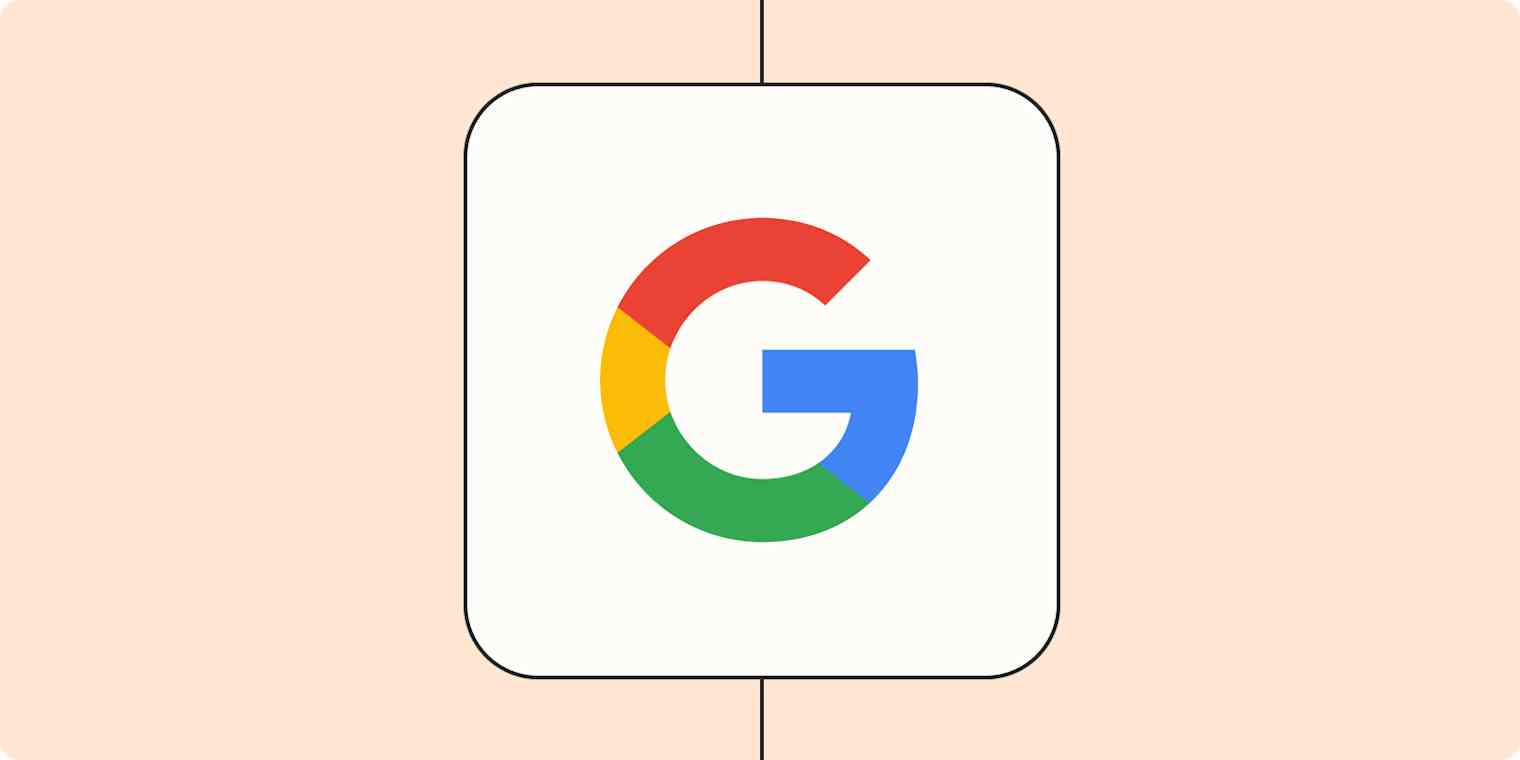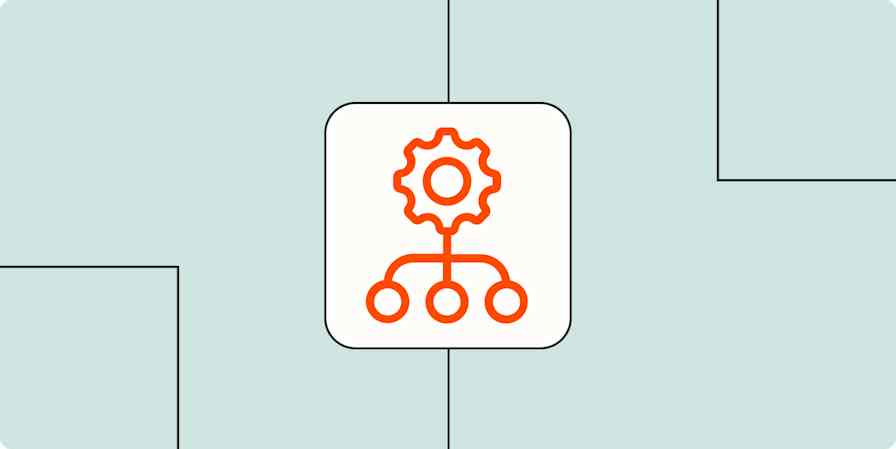In my circle of friends, "ChatGPT it" has completely replaced "Google it." I'm the only one who refuses to let go. It's not because I'm against using AI tools—there's a time and place for letting Google AI overviews tell me why I always crave snacks right after brushing my teeth.
But in my experience, there's a laundry list of questions that a simple Google Search can answer for me faster—and with more control over the results. You just need to familiarize yourself with a few—or 33—Google Search tricks.
If there's a specific thing you're searching for, feel free to jump to that section. Or keep scrolling to read all the tips and tricks you maybe didn't know were hiding in Google.
What's an omnibox (or omnibar)?
Before we dive in, let's clarify a few key terms.
Omnibox (or omnibar): The omnibox is where you can enter or view a site's web address. But you can also use it as a search engine by entering your search query in it.
Google Search bar: This is the box where you enter your search term. It can be found on Google's homepage or at the top of your Google Search results page.
In this article, I use the term "search bar" to mean both the omnibox and the Google Search bar since most of the tips can be performed in both places. If an action can be performed in only one location, I'll let you know.
1. Perform quick calculations
I get a kick out of doing mental math when the equation is something straightforward like 18x2. But once we jump to three digits or start adding exponents, forget about it. Instead, I let Google play the role of mathematician. Here's how.
Enter an equation into the search bar, and Google will display the answer in the search suggestions.

Need to quickly split a dinner bill with friends? Use Google's built-in tip calculator by searching for Google tip calculator.

Google even has advanced calculators that can graph functions such as sin and cos—or solve geometry problems such as area of circle with radius of 4.
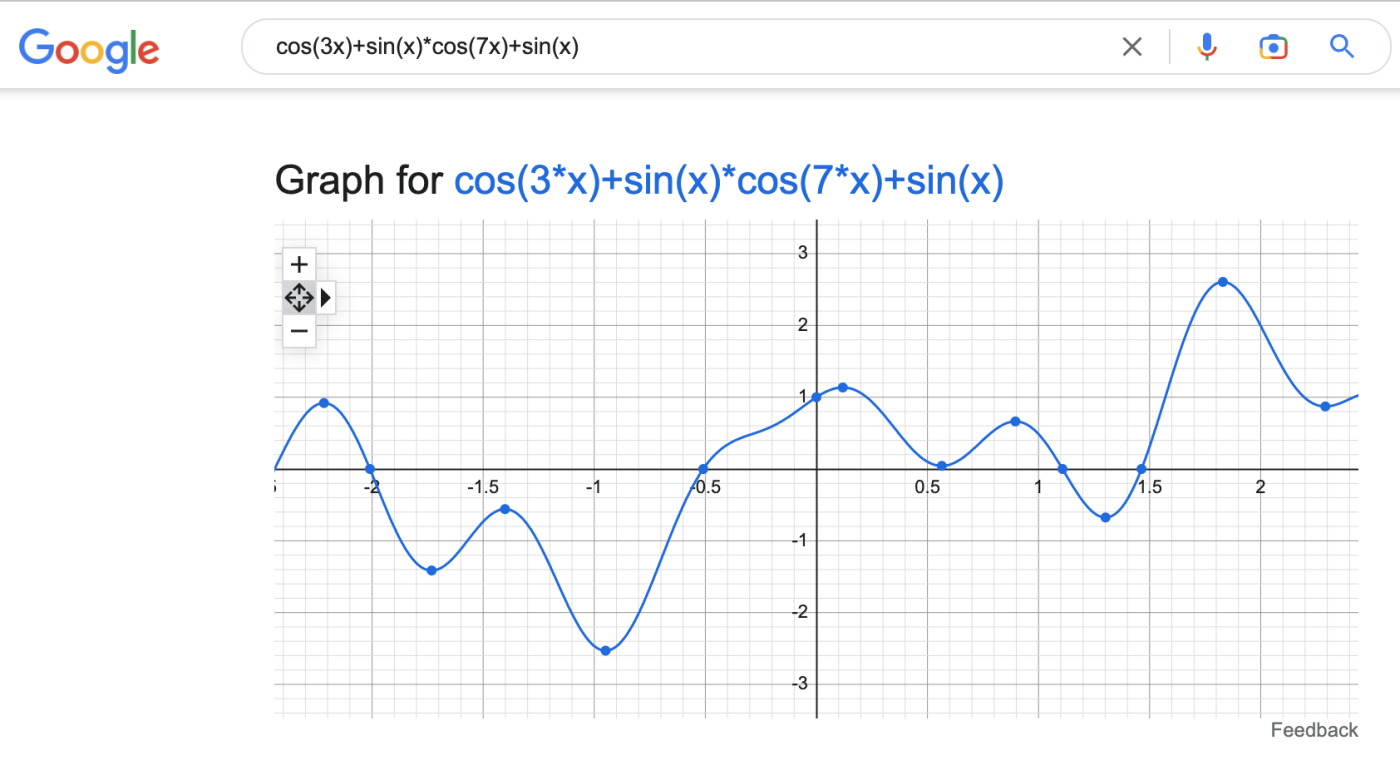
2. Perform quick data conversions
If you're trying to figure out the weather in another country, or you need to know if you're speeding because your rental car's speedometer doesn't display both km/h and mph, and you have no clue how to convert one speed to the other (true story), Google has you covered.
Search for the conversion using this formula: [value of first unit] to [second unit].

You can also enter unit converter into the search bar to populate a conversion calculator. Then, using the dropdown menu in Google's unit converter, you can convert:
Area (for example, square foot to square mile)
Data transfer rate (for example, kilobyte per second to gigabyte per second)
Digital storage (for example, megabyte to gigabyte)
Energy (for example, joule to kilocalorie)
Frequency (for example, hertz to kilohertz)
Fuel economy (for example, kilometer per liter to miles per gallon)
Length (for example, foot to yard)
Mass (for example, pound to ounce)
Plane angle (for example, degree to radian)
Pressure (for example, pascal to bar)
Speed (for example, miles per hour to kilometers per hour)
Temperature (for example, Fahrenheit to Celsius)
Time (for example, second to minute)
Volume (for example, tablespoon to fluid ounce)
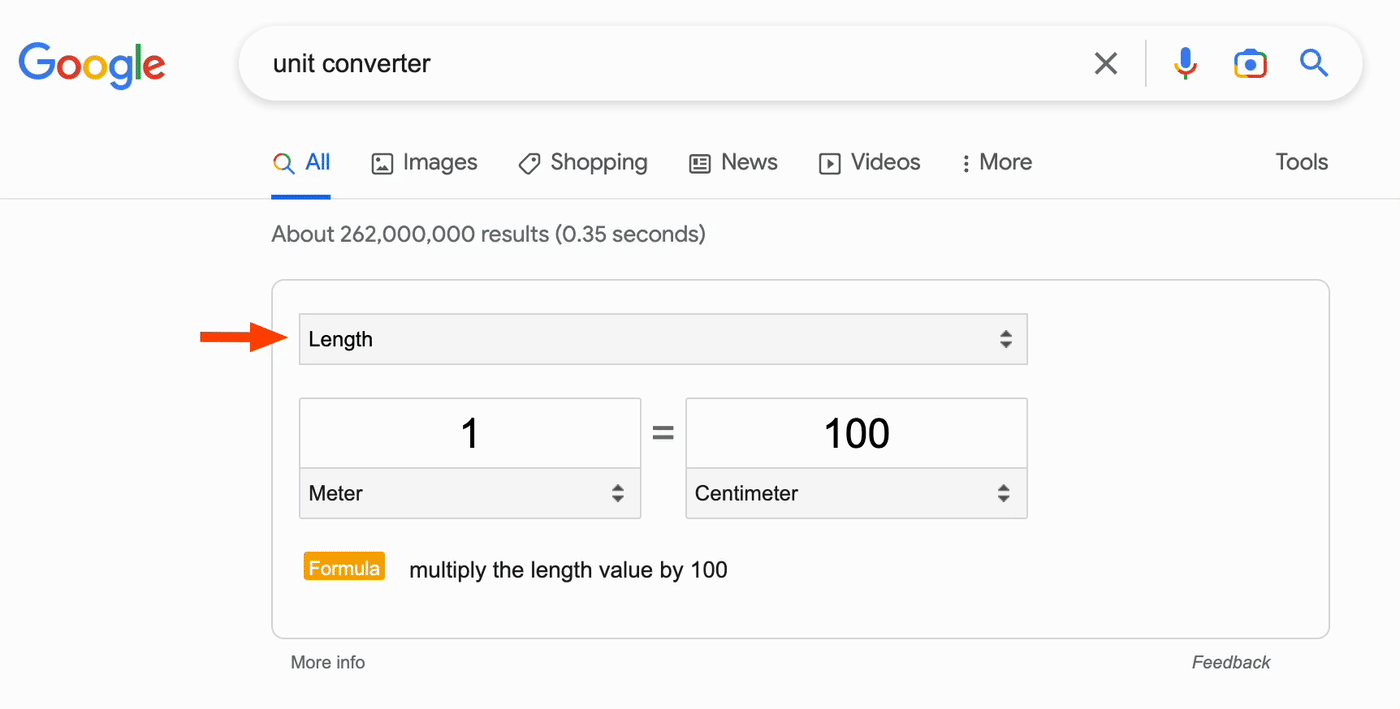
3. Perform quick currency conversions
Let's say you're traveling internationally and need to convert currency. The quickest way to do this is by entering [value of first unit] to [second unit].
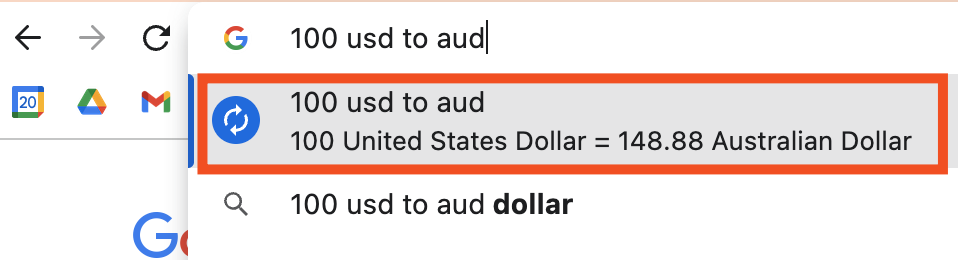
You can even convert a few cryptocurrencies like Bitcoin, Bitcoin Cash, Ethereum, and Litecoin directly from the omnibox.
Or you can populate a converter that lists dozens of convertible currencies by searching for currency converter.
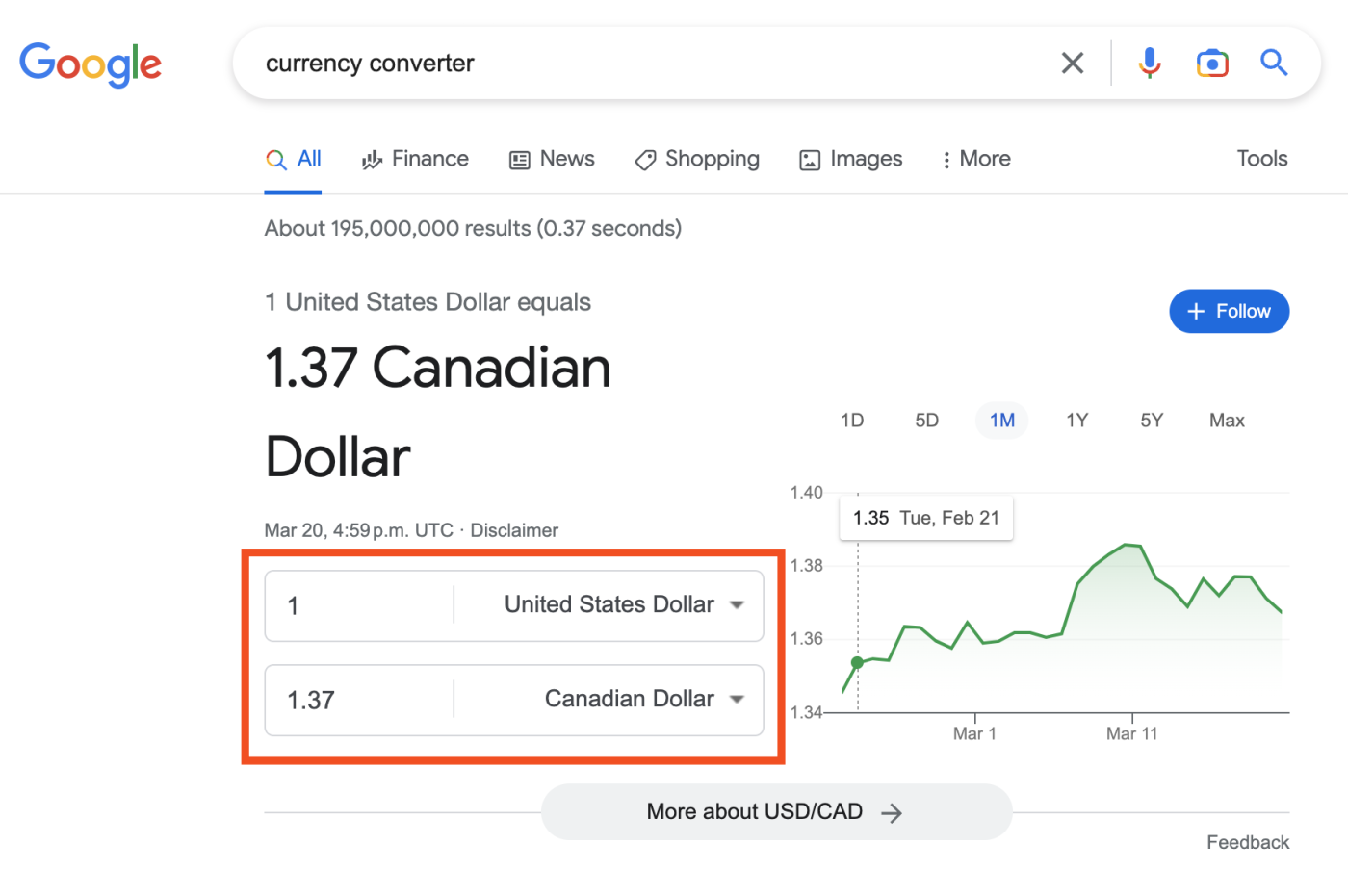
4. Get current stock prices
Want to see how your stocks are doing? Enter a stock symbol (or ticker), such as AAPL, into your search bar to get the current stock price and other financial details.

5. Find the dates of upcoming holidays
Not sure what date a specific holiday falls on? Enter [holiday name] and [year] to find out.

6. Compare flight costs
Want to compare the cost of flights from multiple airlines—without leaving Google? No problem. Search for [city] to [city] (or enter specific airport codes) to get an at-a-glance view of the top results. You can even modify the travel dates, filter by seat types, and view only nonstop flights directly from the Google Search results page.
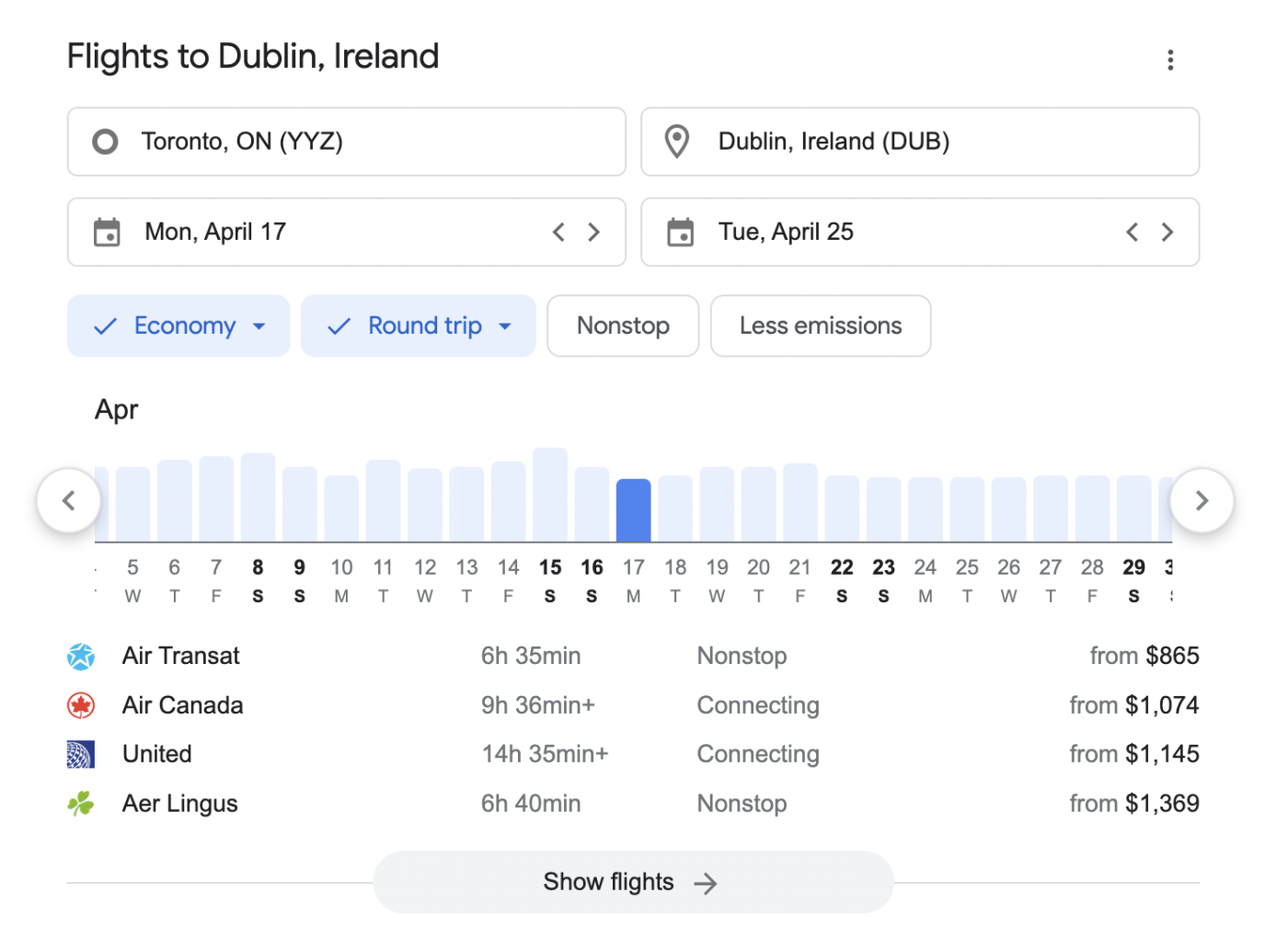
7. Calculate travel distances
If you need to know the distance between two locations and the estimated travel time, there's a search for that. Enter [location A] to [location B] in the search bar to find out the commute times for various transportation modes, including driving, taking a bus, walking, or riding a bike.
If it's possible to fly between your two locations, Google will also display flight options in your search results.

If there's an ocean between your two locations, Google won't show the distance and directions—it'll show only flight options. To get the distance—ocean included—add the word distance to your search query. For example, "NYC to London, England distance."

8. Compare hotel prices
If you're planning a vacation or a business trip, you likely need a place to stay. Easily compare hotels and prices by entering hotels [city] in the search bar. Google will guess your travel dates and display the top three results (you may have to scroll through a bunch of sponsored posts to see them).

From the results page, you can modify the dates of your stay and the number of guests. You can even apply filters like "top-rated" and "budget options." To view more hotel options or to apply even more filters, click See more.
Want to plan your whole trip in one go? In this case, Gemini (Google's AI chatbot) may be the better way to go. It can help you plan a full itinerary—flights, hotels, and all—using Gemini apps like Google Flights and Google Hotels.
9. Find local events
While you're planning for your next vacation, you may want to know what events are happening while you're there. To do this directly in Google, search for [city] events.

By default, Google will show the top three upcoming events. To look for events happening a month from your search date, for example, click Next Month at the top of your search results.
10. Translate words to other languages
A pocket language book is good in theory. But in practice, it's one more cumbersome item to lug around. Instead, you can use Google Search to quickly translate a word for you—no extra baggage required. Just enter [word] in [language] in the search bar.
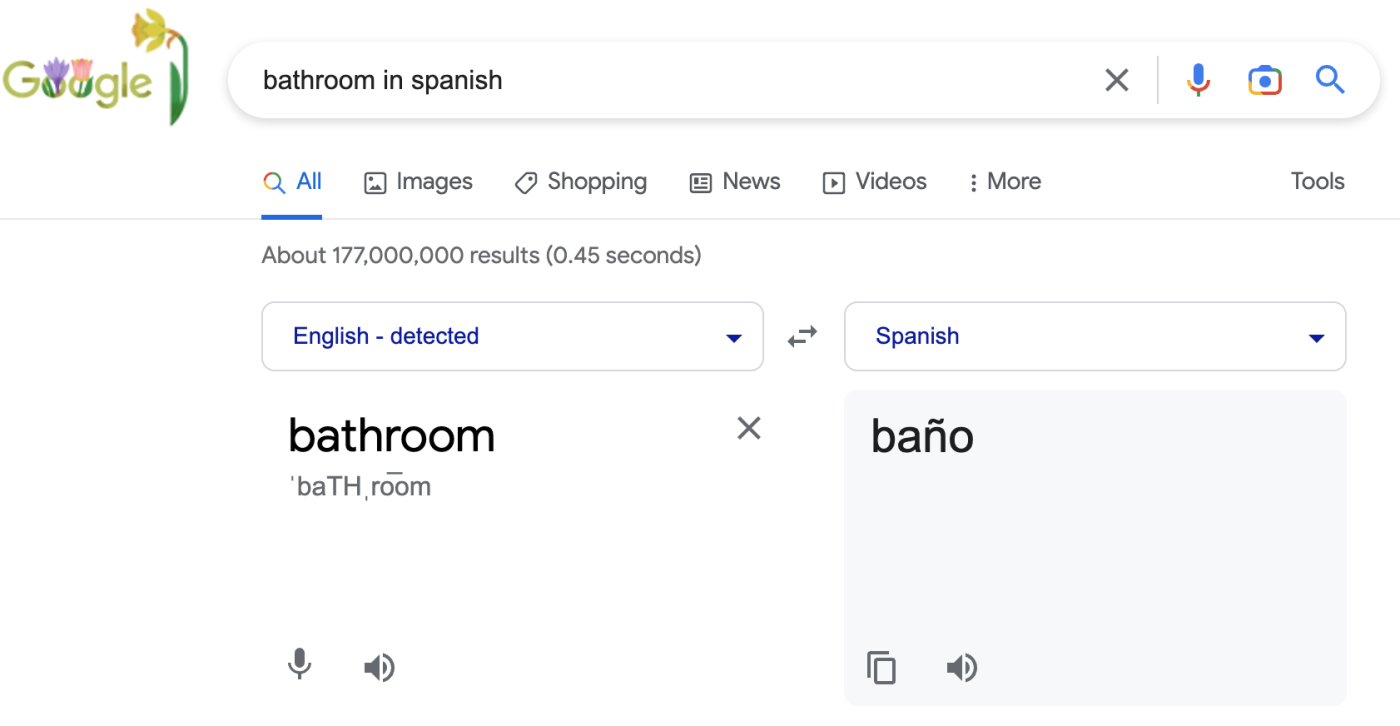
11. Get word definitions and etymologies
If you're curious about what a word or phrase means, add define before the word or phrase in the search bar. Or, you can add etymology before a word to learn more about the word's origins.
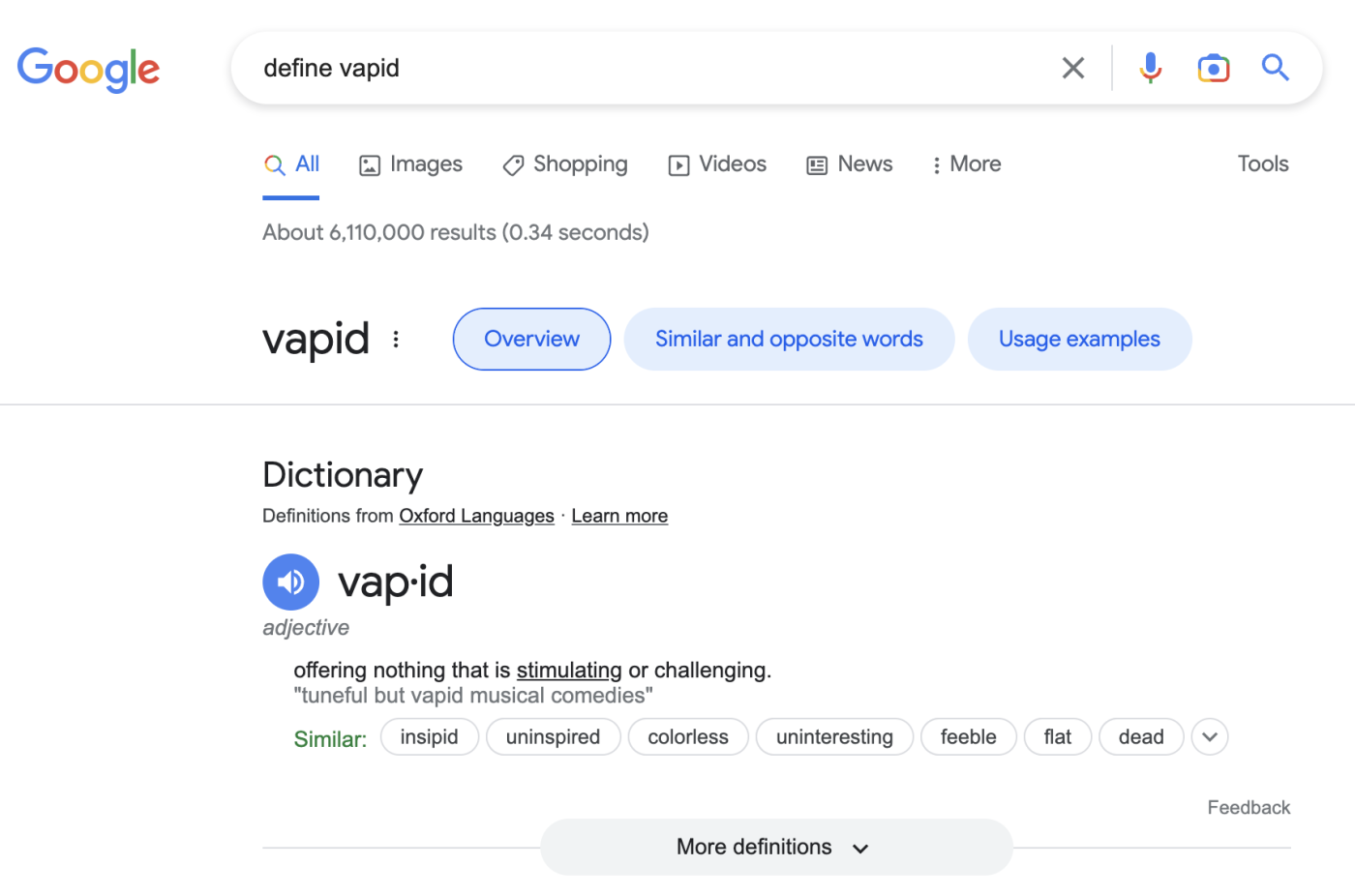
12. Track the status of a flight
You can find out the status of a flight by searching for [flight number]. By default, Google will display the current flight status, but you can also toggle to yesterday's status or the next two days' statuses directly from your Google Search results.

Need to track the status of someone else's flight, but you're not sure what their flight number is? If they shared their flight details with you via Gmail, and you know the name of the airline, you can search for [name of airline], and Google should populate their flight details.
13. Get customer support information
If you're still digging through your wallet to find the customer service number for your credit card provider, you can stop. Instead, search for [company name] customer service number to quickly populate the phone number.

If a company doesn't offer customer support by phone, Google will try to populate the next best thing: the company's contact page. Here, you can usually find the customer service team's email or even a chatbot that might be able to help you right away.

14. Get the time for anywhere in the world
If you want to know the current time for another city, search for time in [city]. And if you want to know the time difference between where you live and somewhere else, search for [city] to [city] time.
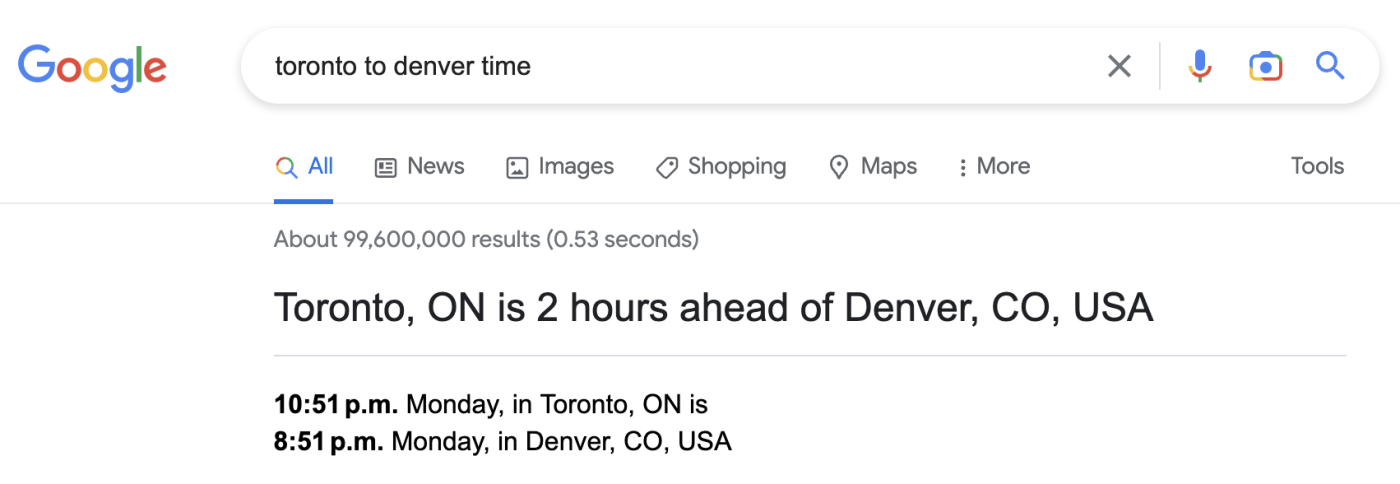
15. Get the current weather or a weather forecast
Need to know if you should wear a raincoat for your morning walk? Search for weather to get your location's current temperature along with the weather forecast for the week.
If you're trying to figure out what outfits you should pack for an upcoming trip, you'll likely want to check the city's weather forecast. To get this, search for weather [location], which will display that city's current temperature and a week-long weather forecast.

16. Find out when the sun will rise and set
Get the time the sun will rise or set in your area by entering sunrise or sunset into your search bar. You can also add a city name to your search to get the sunrise and sunset times for a different city.
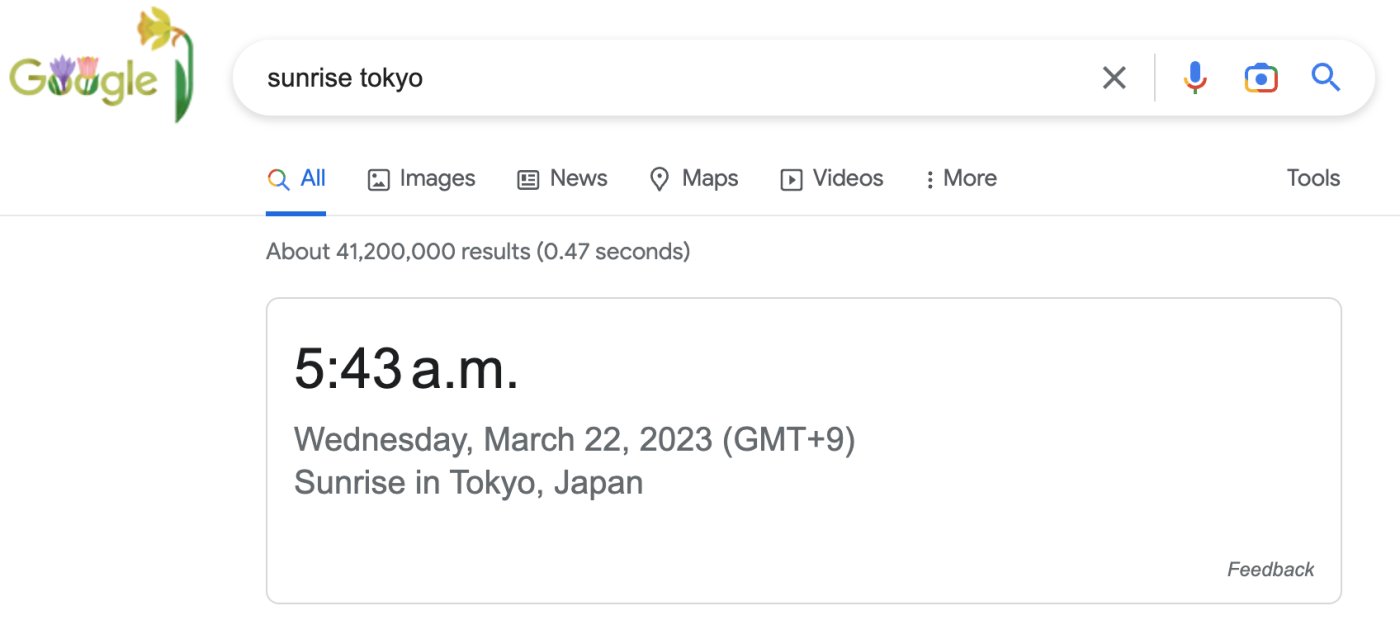
17. Find your IP address
If you don't know what your IP address is, search for what's my IP address, and Google will reveal your public IP address (you may have to scroll down a bit to see it).

18. Find your phone (iPhone or Android)
This one isn't really a search trick—it's just quick access to a neat Google feature. If you can't find your phone, enter find my phone in the search bar. From here, the steps are different depending on your phone.
For iPhone users: Click Find your phone (it should be the first result). This will allow you to find and lock your phone, call it, sign out of it, or reach out to your carrier.
For Android users: Click Find My Device (it should be the first result). This will allow you to locate your phone on a map or make it ring. If you believe it's been lost or stolen, you can also secure your device or erase all content from it directly from Google.
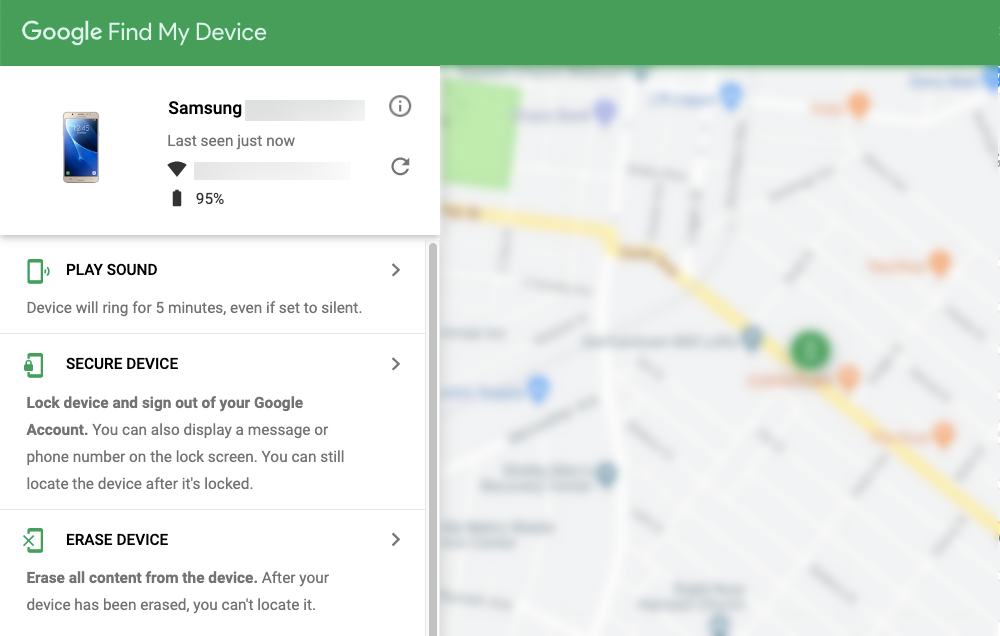
19. Set a timer or stopwatch
Need to set a timer to make sure you don't burn the Brussels sprouts in the oven (again)? Enter timer: [amount of time] in your search bar. You can also enter stopwatch to run a stopwatch.

20. Filter Google Search results by type of information
At the top of every Google Search results page, you'll find different tabs to refine your search by category, including All, Images, Videos, Forums, News, and Shopping. (If one or more of these tabs isn't visible to you, click More.)

So when searching for Survivor memes, for example, I can head to the Images tab to view more memes. Or I could go to the Shopping tab to browse Survivor-themed merch which…isn't great.
21. Filter Google Search results by publish date
If you want to find something that was published or edited within a specific timeframe, Google makes this easy to do. Here's how.
Just below the search bar on the Google Search results page, click Tools. This will populate two additional dropdown features: Any time and All results. From there, you can use the Any time tab to filter results by when the content was published or updated.

22. Filter Google Search results by image type
If you're using the Images tab of Google Search to find images, you can click Tools under the search bar to refine your results by size, color, usage rights, type (clip art, line drawing, or GIF), and time (date published).

23. Filter Google Search video results by duration and quality
Let's say you're in the Videos tab of Google Search looking for a video to embed on your blog, but everything you're finding is low quality. Here's how you can tell Google to only populate high quality video results.
Just under the search bar, click Tools. From here, you can choose to filter your results by video quality, duration, publish date, and source. You can also filter for videos with closed captioning only.

24. Only show Google Search results from a specific website
If I'm writing a blog post for Zapier and want to link to another Zapier post about the best AI search engines, the quickest way for me to find only blog posts by Zapier on that topic is by using the site: search operator. Here's how.
Before the search term (in this case, that's "AI search engines"), add site:[website address], but don't include http://, https://, or www in the website address.

If you own a website, you can also use the site: search operator to make sure Google has indexed all of your pages (or if it indexed pages it shouldn't have).
It's also a really helpful trick when you can't find the information you're looking for on a specific website. Instead of clicking through multiple pages trying to find an answer, use the site: search operator and a relevant search term in your search bar.
25. Search for sites that use specific TLDs
You can also do a country-specific search using the site: search operator plus the top-level domain (TLD) for that country. For example, if you're looking for naan recipes and only want recipes from sites in India, the search term would be naan recipes site:.in.
You can also use this Google Search trick to search other types of domains, such as government sites (.gov), education sites (.edu), and organization domains (.org).
26. Drag and drop a URL to bookmark a tab
Need to bookmark a page? Here's a handy trick to quickly save a webpage to your bookmarks bar (or to a specific folder in your bookmarks bar): highlight the URL, and then drag and drop it to a specific position or folder.

27. Find only exact-match search results
If you want to find results that use a very specific phrase, surround your search term in quotation marks to tell Google you only want to see results that match that exact phrase.

This is helpful on multiple occasions. Maybe you're trying to determine if something is plagiarized. Pick a unique sentence from the text in question and search for it in quotation marks to see if any exact matches show up in search results.
Or, let's say you're trying to find the original source of a statistic you found on a website. Search for that statistic in quotation marks to find other sites citing that exact statistic.
28. Exclude specific sites or words from Google Search results
Let's say you're looking for remote marketing jobs, but you don't want to see results from Upwork. Use a hyphen - search operator to exclude specific results. Here's how.
Enter the search term followed by -[site or word to exclude]. For example, you could search for remote marketing jobs -Upwork. This tells Google to not show any results with the word "Upwork" in them.
29. Use Google's Advanced Search pages
If you don't want to remember all the different search operators we've covered (who could blame you?), you have another option. Bookmark Google's Advanced Search page, and use it to narrow your search results instead. In it, you can refine your search queries by language, region, last update, site or domain, and more.
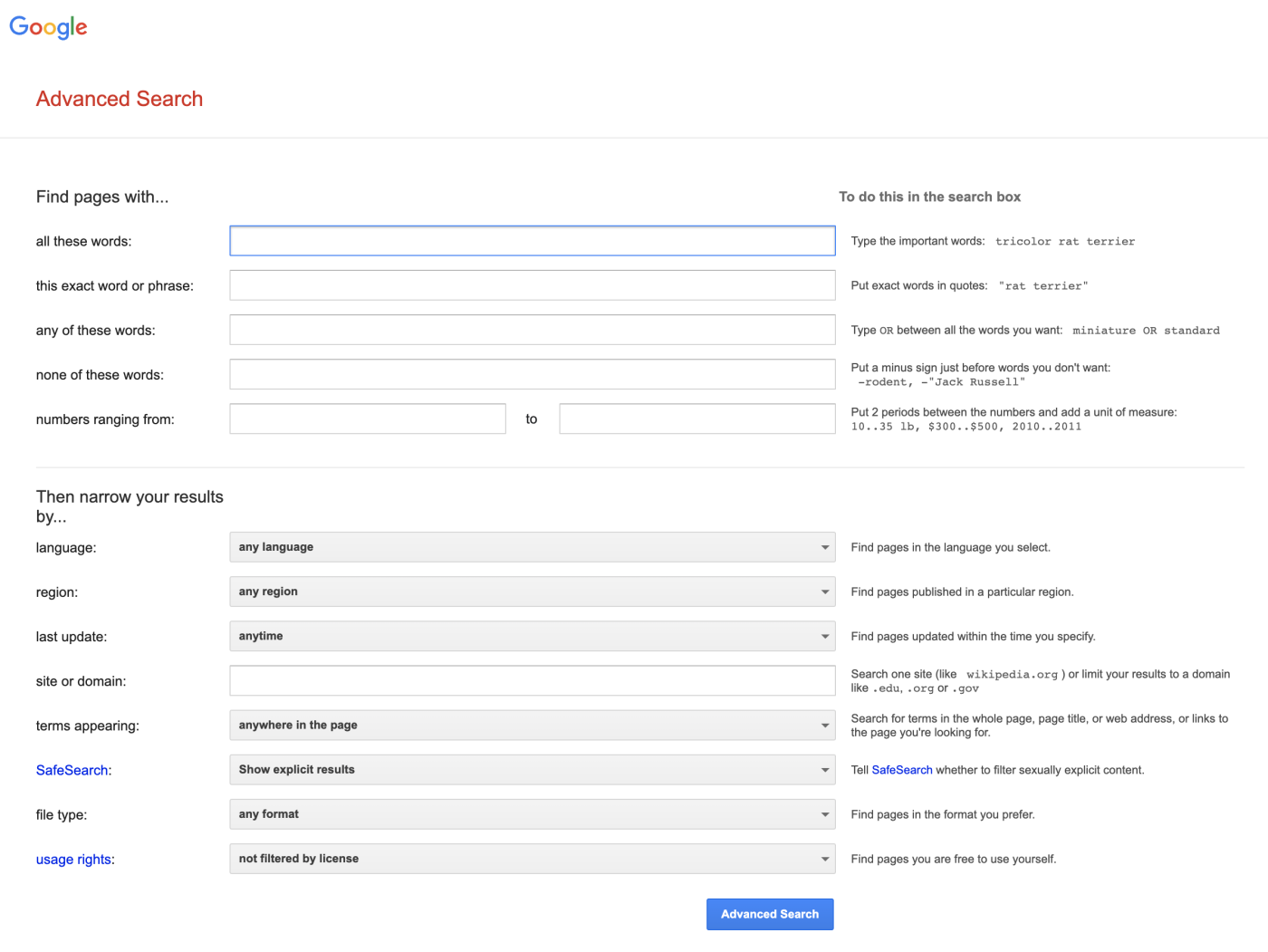
Google also has an advanced search page just for images and one for videos,
30. Use ridiculously long search queries
People often use shorthand or a few key words when searching for something on the internet. And Google, for its part, is really good at interpreting what you need—especially with AI Mode in Search. But when you're looking for something very specific that's probably not searched for very often, one of the best ways to find it is with a long-winded search term.
Here are a few of the search queries I've used recently:
"can Amazon hear everything you're saying on Alexa"
"80% of customers use directories while researching a product or company"
"does Moz have an organic traffic estimation tool"
"how to use UTM codes for email marketing Google Analytics"
"is there a way to see all questions on a paginated Google Form"
"video recording tool for Mac that shows your picture alongside a shared screen"
And yes, I've filtered out some of the more embarrassing ones.
When you're searching for something really specific, the more information you give Google, the more likely Google will be to find results that contain the information you're looking for.
31. Conduct a reverse image search
Let's say you're staring at a beautiful, red-chested bird, but you have no idea what name to jot down in your birder journal. You can use Google's image-voice search to quickly do a reverse image search: point your phone's camera at the bird (or anything around you) and then ask questions about it by talking.
The only downside: this feature is currently available only for Android users. For the rest of us, you can still do a good, old-fashioned reverse image search on Google. Here's how.
Open the Google app or go to google.com.
In the Google search bar, tap the Google Lens icon. (You might be prompted to allow Google to access your camera. If so, follow the prompts.)
Take a photo, upload one, or paste a URL to the image you want to find out more about.
If necessary, drag the corners of the image borders to only the part of the image you want to search.

In addition to being able to identify every bird you come across, you can also use reverse image search to see if other sites are using your original images without crediting you. Or, you might need to find the original source of an image so you can reach out and ask if it's ok to use it on your site.
32. Pick up where you left off in your search history
If your last search was interrupted by literally anything more important than trying to figure out how to pronounce Timothée Chalomet, Google has a solution. Chrome organizes your browsing and search history into groups, making it easy to pick up where you left off. Here's the easiest way to access your search history by group.
In the omnibar, enter
@history [keywords for the page or topic you previously searched].Press Enter.
On the History page, click By group.
Select the page you want to return to browsing. If you want to open all the pages in a group at once, click the Actions icon, which looks like three dots stacked vertically (
⋮), and then select Open all in new tab group.

To remove search items from your history, click the Actions icon (⋮) next to the group of results you want to delete, and then click Remove all from history. The first time you do this, a popup window may appear that asks, Are you sure you want to delete these pages from your history? Click Remove. This popup window won't appear again, which is a little worrisome, especially if you have a tendency to be click-happy.
There's no way to turn this feature off. The only way to clear your groups is by manually clearing them one group at a time or by clicking Delete browsing data in the side panel to delete your history all at once.

33. Create keyboard shortcuts in Google Chrome for searches you conduct frequently
If you find yourself searching for the same thing over and over again, you can create keyboard shortcuts in Chrome to trigger that search with only a few keystrokes.
For example, I often use the site: search operator to find content on the Zapier blog, so I have a shortcut key that lets me type a few letters ("ZSS") to trigger that specific search query.
Here's how to create your own keyboard shortcuts in Google Chrome.
Click the three dots stacked vertically (
⋮) in Google Chrome's navigation bar, and click Settings.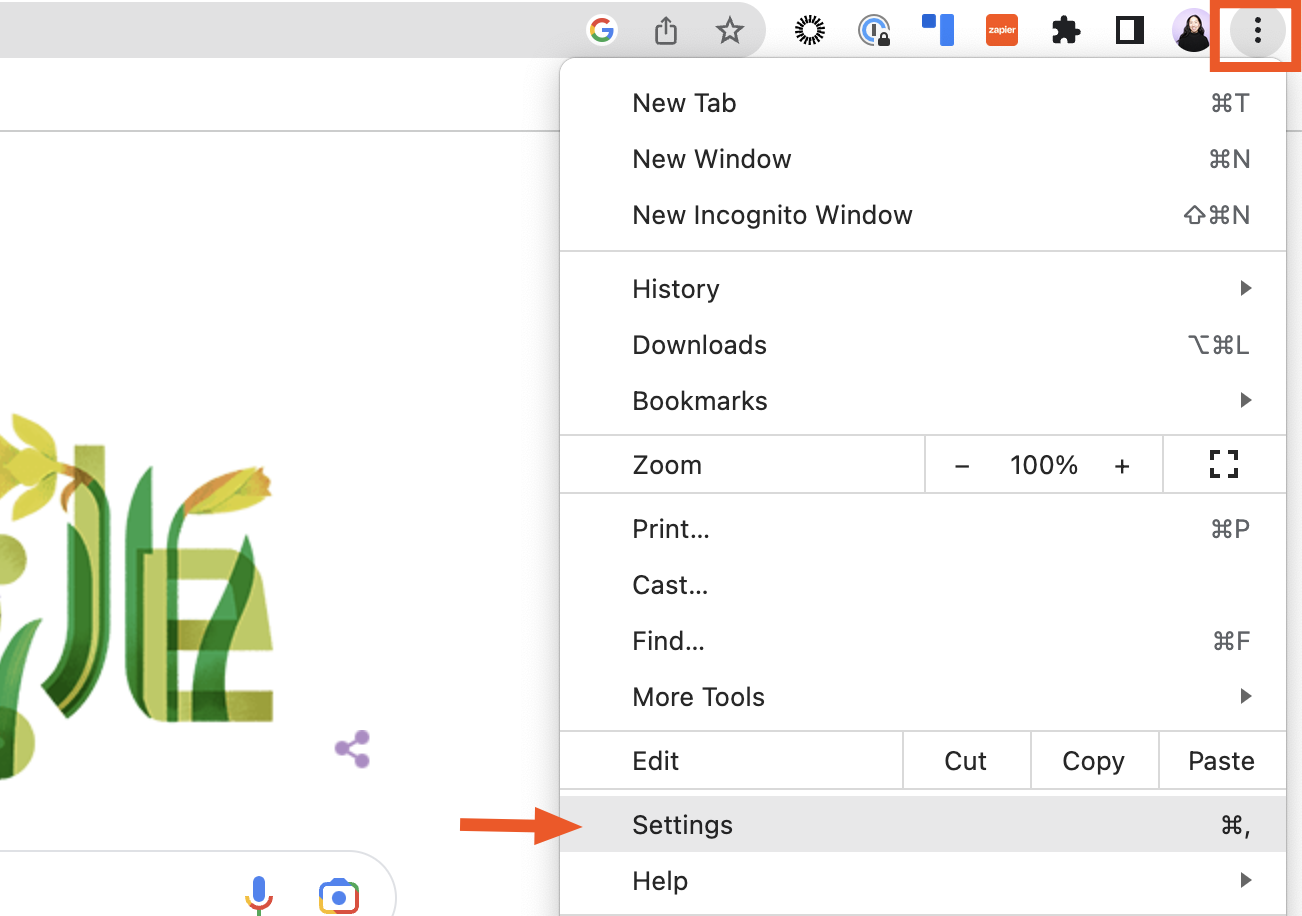
From the main menu of the Settings page, click Search engine, and then click Manage search engines and site search.
In the section Site search, click Add.
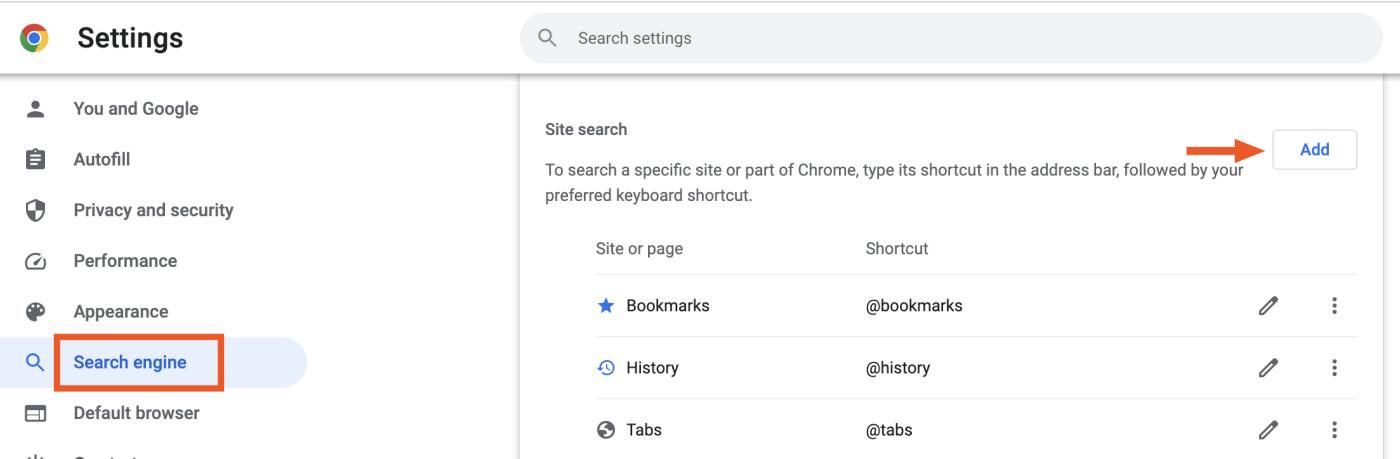
In the Add search engine popup window, fill in the following fields:
Search engine: enter a shortcut name.
Shortcut: enter a keyboard shortcut that's easy to remember.
URL with %s in place of query: enter the search query you want to trigger
Click Add.
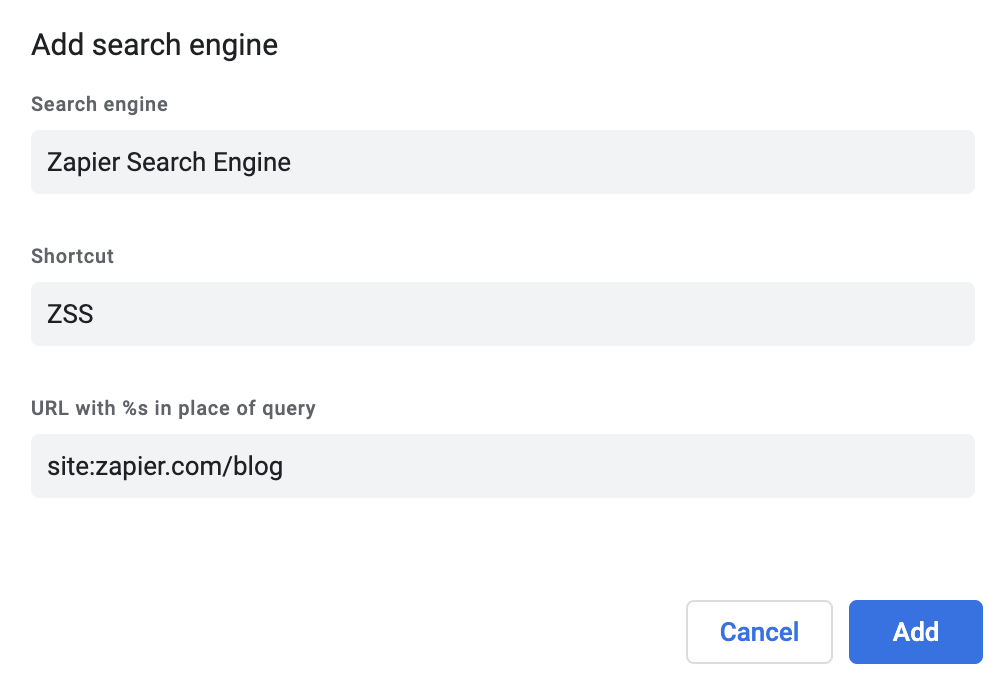
Once you're finished, you can type your shortcut key into Chrome's omnibox and tap Enter/Return to populate the omnibox with your frequently used search.

Bonus: Google Search operators cheat sheet
Here's a little cheat sheet for some of the most useful Google Search operators, including the ones we've already mentioned.
Operator | How to use it | Examples |
|---|---|---|
* (asterisk) | Add the asterisk as a placeholder for an unknown word or fact. | To find quotes that start with "Life is like a," enter Life is like a * |
" (quotation marks) | Look for an exact word or phrase by putting it in quotes. | To find pages that talk about the book One Hundred Years of Solitude, enter "One Hundred Years of Solitude" |
- (hyphen) | Use a hyphen before a word or site to exclude it from your search results | To narrow results to the band R.E.M., not rapid eye movement, enter R.E.M. -sleep |
.. (two periods) | Separate numbers with two periods without spaces to search for numbers within that range. | To find phones that cost between $200 and $400, enter Android phone $200..$400. |
allintitle: | Use allintitle:[search phrase] to find pages with all of those words in the title of the page. | To show pages that have both "Apple" and "notebook" in the title, enter allintitle:Apple notebook |
allintext: | Use allintext:[search phrase] to find pages with all of those words in the body of the page. | To show pages that mention "Roth," "IRA," and "investments" in the body, enter allintext:Roth IRA investments |
allinurl: | Use allinurl:[search phrase] to find pages with all of those words in the URL. | To show pages that have both "Microsoft" and "Surface" in the URL: allinurl:Microsoft Surface |
AROUND(n) | Add AROUND(n) between two search terms to find pages where those terms are written on the page in close proximity. The number you choose in place of n sets the maximum distance between the terms. This is useful for finding relationships between two search terms. | To find pages that mention Facebook and Microsoft within seven words of each other, enter: Facebook AROUND(7) Microsoft |
site: | Use site:[URL] to limit search results to a specific website. | To find pages on Zapier that mention Trello, enter site:zapier.com trello |
related: | Use related:[URL] to find sites similar to a specific website. | To find websites similar to Zapier, enter related:zapier.com |
filetype: | Use filetype:[suffix] to limit results to a certain file format, such as PDF or DOC. | To find keyboard shortcuts for Microsoft Office that are shared as PDF, enter _filetype:pdf office keyboard shortcuts___ |
intitle: | Use intitle:[search phrase] to search for pages that have at least one of your search words in the title. | To show pages that have "Apple" or "notebook" or both in the title, enter intitle:Apple notebook |
intext: | Use intext:[search phrase] to search for pages that have at least one of your search words in the body of the page. | To show pages that mention "Roth," "IRA," and/or "investments" in the body, enter intext:Roth IRA investments |
inurl: | Use inurl:[search phrase] to search for pages that have at least one of your search words in the URL. | To show pages that mention "Roth," "IRA," and/or "investments" in the body, enter intext:Roth IRA investments |
OR | Perform two search queries at the same time by separating your search terms with OR. This will find pages that have one of several words. | To search for pages that reference "Google Drive," "Dropbox," or "OneDrive," enter "Google Drive" OR Dropbox OR OneDrive |
You can use as many search operators as you want in a single query. For example, say you're looking for remote jobs for marketing managers, but you don't want to see results from Glassdoor because you've already looked at all of the listings there. You could really narrow down your search results with a multiple-search-operator query like this: "marketing manager" intext:remote -Glassdoor -jobs
The "-jobs" in this query helps narrow the results down to show only single jobs so that results like "the 20 best sites for remote marketing jobs" don't appear.
Smart search beats smart summaries—sometimes
AI overviews, smart snippets, and conversational search—they all make it easier to ask big, fuzzy questions and get neatly packaged answers. But when all you want to know is what 22 kilos is in pounds so that you don't accidentally overstuff your carry-on suitcase and hold up the entire line at airport security because you're not sure which pair of shoes to toss to make weight, these Google Search tricks will give you the answers you need faster.
Related reading:
This article was originally published in August 2019 by Melanie Pinola. The most recent update was in April 2025.