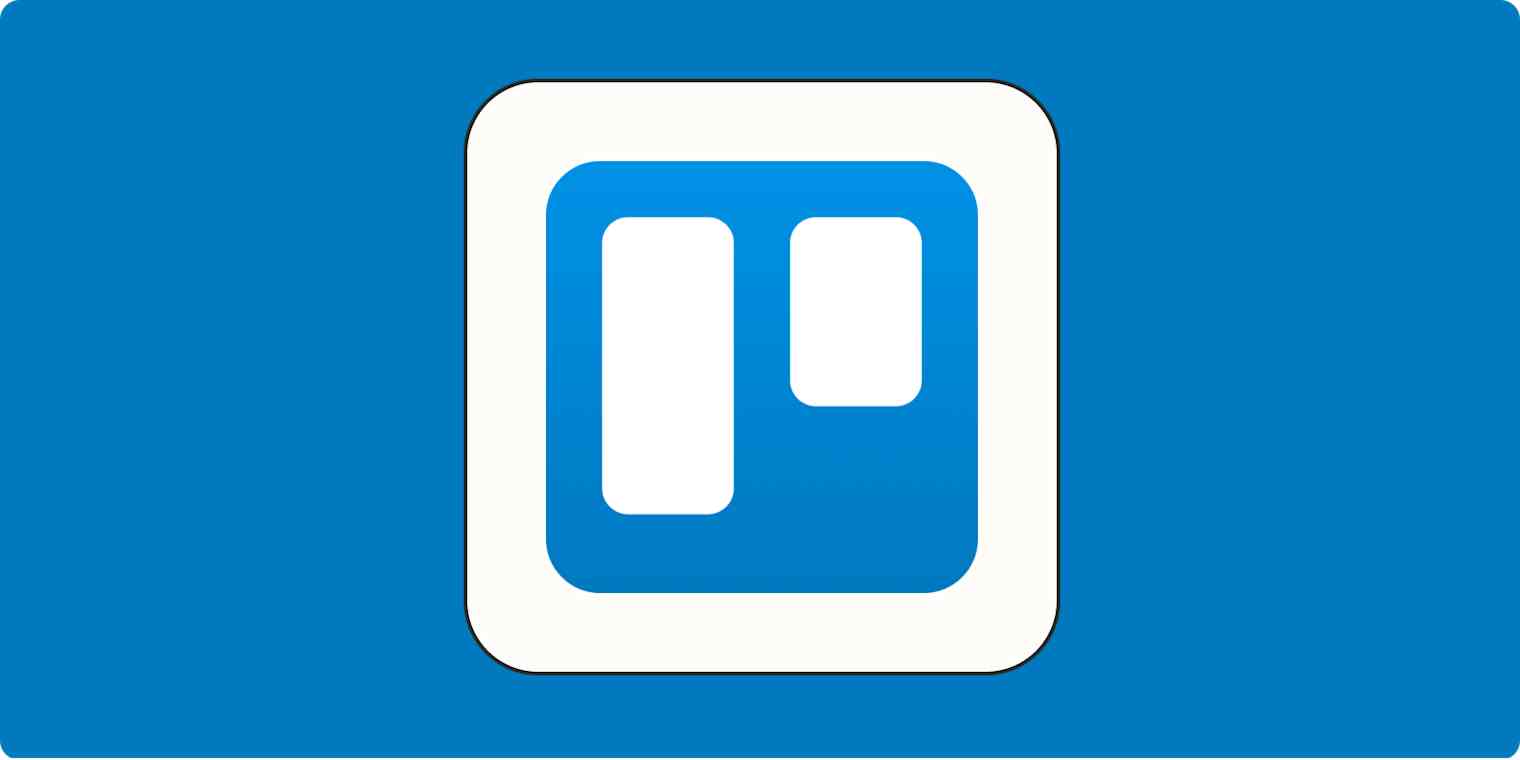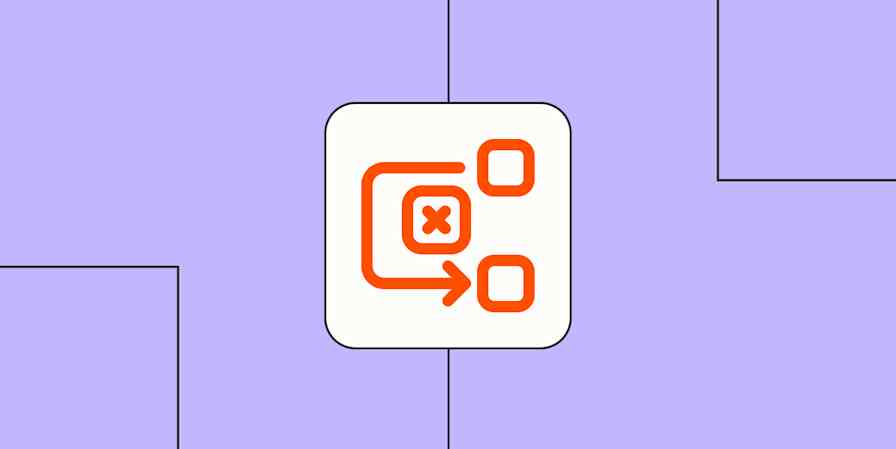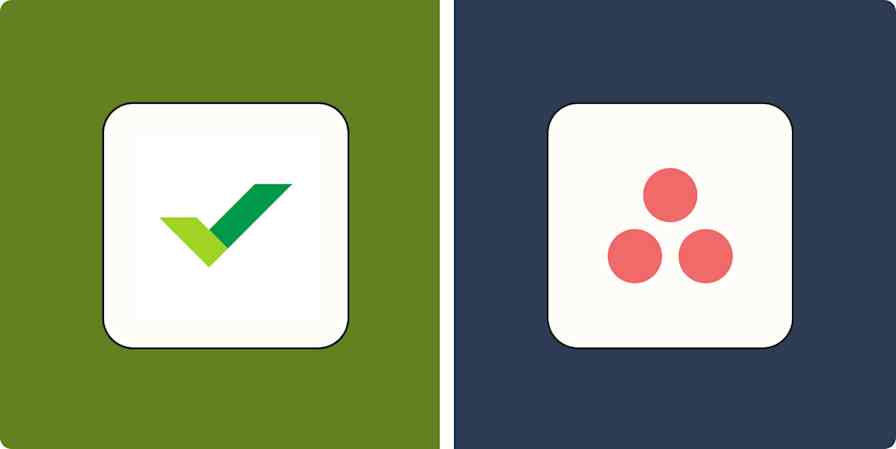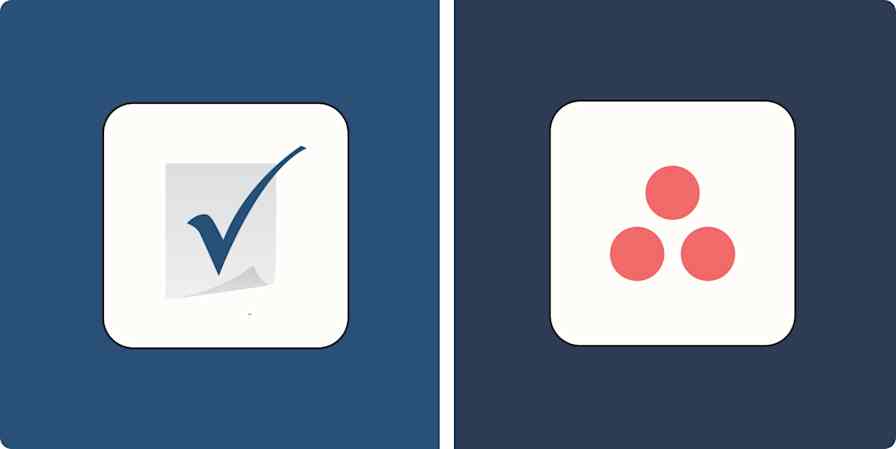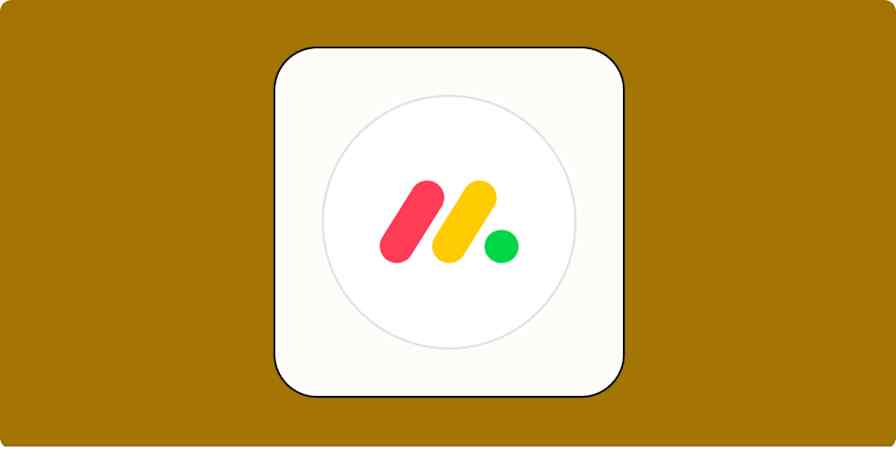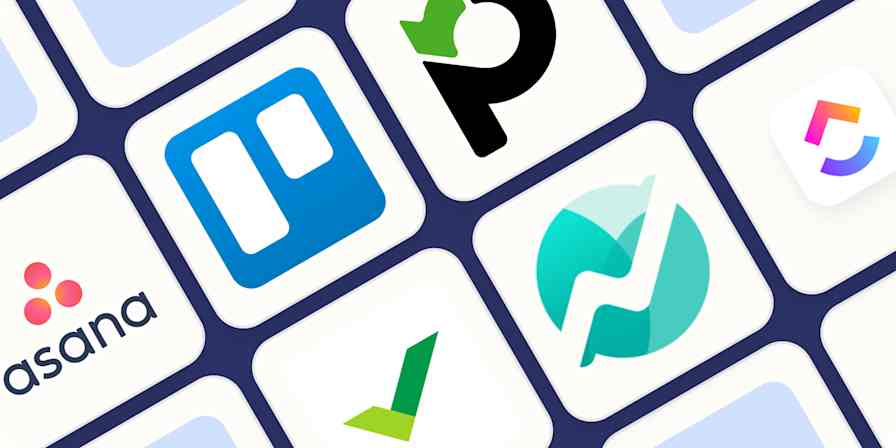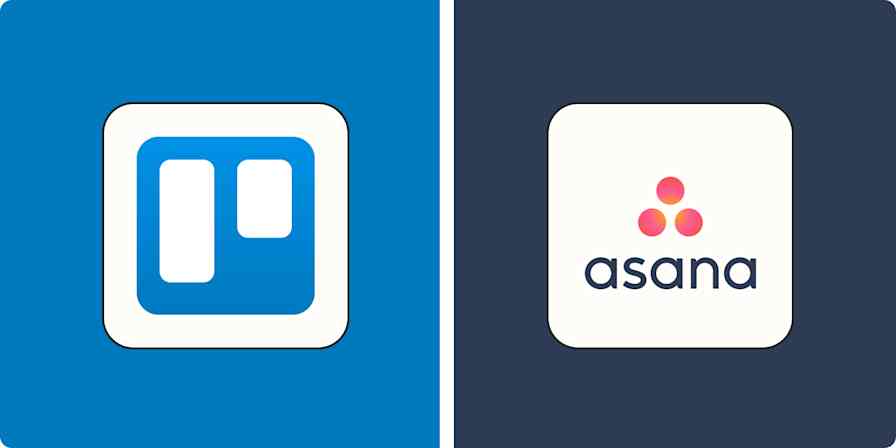I started out using Trello to plan my schedule during my university days. Now, I use it to organize my work, coordinate with my family, and plan my daily activities. Over my many years of using it day in and day out, I've come across lots of ways to get the most out of Trello. Here, I'll share the Trello tips that have helped me the most.
Table of contents:
Trello tip #1: Use keyboard shortcuts to navigate your boards
Navigating your Trello board by swiping or clicking is easy enough. But if you're using Trello every day, you can speed things up even more with Trello's keyboard shortcuts.
For example, pressing Q while you're on a board will instantly apply a filter to show only cards you're a member of. This is super helpful when you're working in a team that gets bogged down with cards, and you just need to see the ones that matter to you. Press Q again to remove the filter and return all the cards to your board.
Here are the Trello shortcuts I use the most:
Dto open the due date picker and edit or add a due dateCto archive a card from a list-to add a checklist to a cardEnter / returnto open a selected cardMto add or remove yourself or a team member from a card,or.to move a card to the bottom of the adjacent left or right list<or>to move a card to the top of the adjacent left or right listSto watch or unwatch a card so you can get notified of actions related to itQto instantly apply a filter to show only cards you're a member of
Or you can press ? at any time to see a complete list of Trello shortcuts.
Trello tip #2: Turn new emails into Trello cards
Trello has an email-to-cards feature that lets you forward any email to a unique address linked to your board, and the email will show up as a card. The subject line becomes the card title, the body of the email goes into the description, and any attachments will be attached to the card.
Here's how to use this feature.
Click the menu option (...) at the top-right corner of your Trello board, and select Email to Board.
You'll see a field that says Email address for this board. Click Copy to copy the email address.
Under Your emailed cards appear in… choose the list you want the emailed cards to appear on. You can also specify whether the new cards should appear at the top or bottom of the list.

Now, anytime you forward (or send) an email to that address, a card will be added to your Trello board.
If you get a lot of emails that need to be sent to Trello, or you get your tasks from somewhere other than email, you can automate the process of adding them to Trello with Zapier's Trello integrations. For example, Zapier can automatically send starred Slack messages to Trello, add new calendar events to Trello, or send emails with a specific label to Trello.
Learn more about how to automate Trello, or get started with one of these pre-made templates to start building your automated project management system.
More details
More details
Zapier is the most connected AI orchestration platform—integrating with thousands of apps from partners like Google, Salesforce, and Microsoft. Use interfaces, data tables, and logic to build secure, automated, AI-powered systems for your business-critical workflows across your organization's technology stack. Learn more.
Trello tip #3: Keep cards in sync by mirroring them
Card mirroring lets you view and edit a card from different locations on your Trello board. Let's say a card is assigned to you in your company's workspace, but you want to bring the details onto your personal board. Instead of duplicating the card, you can simply mirror it and keep track of all activities that happen on the original card from your board.
Here's how to mirror a card:
Open the card.
Scroll down, and select Mirror from the list of Actions.

Select the board, list, and position you where you want the mirror card to appear.

Now you'll be able to access the original card without leaving the mirror card, and any updates—checklists, due dates, or comments—made on the original card will sync across the mirror card instantly.
Note: Card mirroring is only available in paid workspaces.
Trello tip #4: Schedule repeating tasks
If you're using Trello to organize routine tasks like check-ins, team meetings, or report submissions, don't waste time recreating the same cards over and over. Instead, you can set them up once and use the Card Repeater Power-Up to set a schedule on the cards—Trello will automatically create new card copies on your specified schedule.
Here's how to set up the Card Repeater on your board:
Open a Trello board, and click the Power-Ups icon in the top right.

Click Add Power-Up, search for Card Repeater, then click Add to add it to your Trello board.

Open the card you want to set on a schedule, and click Repeat under Power-Ups to open the Card Repeater settings.

From here, you can set the frequency for the recurring task—daily, weekly, monthly or yearly, and even specify the time and day you want the task to repeat.

Click Save when you're done, and you'll see Next Repeat under the card's title, indicating when Trello will automatically copy the card.

If you need more granularity over how often your Trello cards repeat, you can use Schedule by Zapier to create Trello cards on a more custom schedule.
Trello tip #5: Use templates
There's almost no reason to create a Trello board from scratch. Trello has templates for almost every use case, with pre-built structures you can duplicate and customize for whatever you need.

I've found that templates not only save time building out my project management structures, but they also always include an element that I otherwise would have forgotten. Trello has been doing project management for about a decade and a half, so it's figured out all the nuances that might not cross your mind every time.
Automate Trello with Zapier
You can put your Trello workflows on autopilot by using Zapier's Trello integration to build automated systems across your business-critical apps. Automatically create Trello cards from new form entries, connect Trello to your calendar app, and send notifications from Trello—among many other possibilities.
Related reading: