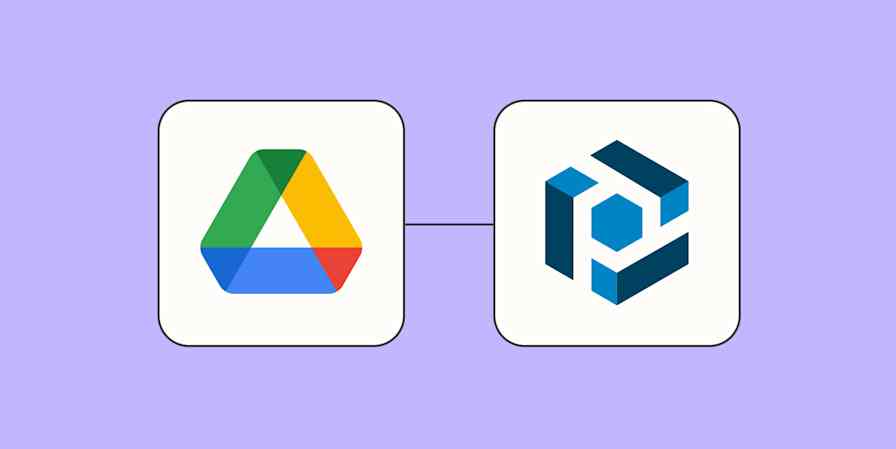If you send a Google Doc to a stakeholder and get crickets, it could mean one of two things: (1) they never opened it, or (2) they opened it but got sidetracked by something infinitely more engaging—like reading the entire terms and conditions of a software update.
Instead of assuming they thought your ideas were trash and preemptively drafting your resignation (because what else would you do?), there's a way to actually see who's viewed your doc. Here's everything you need to know.
Table of contents:
How to see who viewed your Google Doc
Here's how to see who viewed your Google Doc.
Open the Google Doc that you want to check the viewing activity for.
Click Tools, and then select Activity dashboard.

In the Viewers tab of your dashboard, click All viewers.
A list will appear of everyone who viewed your Google Doc.

If you're the only one listed, but you know someone else was in your doc earlier because you saw their face at the top of your doc, there are a few reasons why that might be the case.
Why can't I see who viewed my Google Doc?
There are a few reasons why you may not be able to see everyone who's viewed your Google Doc—or any viewing activity at all.
If you don't have access to the Activity dashboard:
This feature is available only for Google work or school accounts.
You need edit privileges to see who viewed a Google Doc.
If you do have access to the Activity dashboard:
You can't see the viewing activity from users who disabled the feature (more on that in a bit).
You can't see viewing activity if your account administrator disabled it for the entire organization.
If your document has too many page views or individual viewers, Google may not show everyone who viewed your Google Doc—though Google hasn't specified what counts as "too many."
If you can't get data on who viewed your doc, but you really want to know, you're going to have to use a more radical approach: ask.
How to check the share history of your Google Doc
Maybe you're wondering why Brian from Sales viewed your confidential team-building ideas document—you never shared it with him. With the Google Docs activity dashboard, you can also check who shared your doc.
Open the Google Doc that you want to check the sharing history for.
Click Tools, and then select Activity dashboard.
Click Sharing history.

If you want to remove someone from your doc or change their permission level so no more scavenger hunt secrets are leaked, click Manage settings and update your share settings as you normally would.
How to limit who can see your view activity
If you label a document "top secret" and don't set it to private, I'm going to check it out. If you're just as curious as me, but you don't want others to know you're creeping their docs, you can limit who can see your viewing activity in Google Docs.
Open the Google Doc that you want to check the sharing history for.
Click Tools, and then select Activity dashboard.
Click Privacy settings.
Choose which view history you want to disable:
Account setting. This will disable your view history for all Docs, Sheets, and Slides.
Document setting. This will disable your view history for only the document you're in.
Click Save.

Now that's one less place where Google can clock your every action.
Automate Google Docs
Google Docs' activity dashboard is great for when you want to see who saw or shared your doc. But if you want to actively tell someone to view your doc—even Brian from Sales—you can use Zapier's Google Docs integration to automatically notify others in your team chat app or via email whenever there's a new document in a specific folder.
Learn more about how to automate Google Docs, or get started with one of these premade templates.
Zapier is the most connected AI orchestration platform—integrating with thousands of apps from partners like Google, Salesforce, and Microsoft. Use interfaces, data tables, and logic to build secure, automated, AI-powered systems for your business-critical workflows across your organization's technology stack. Learn more.
Related reading: