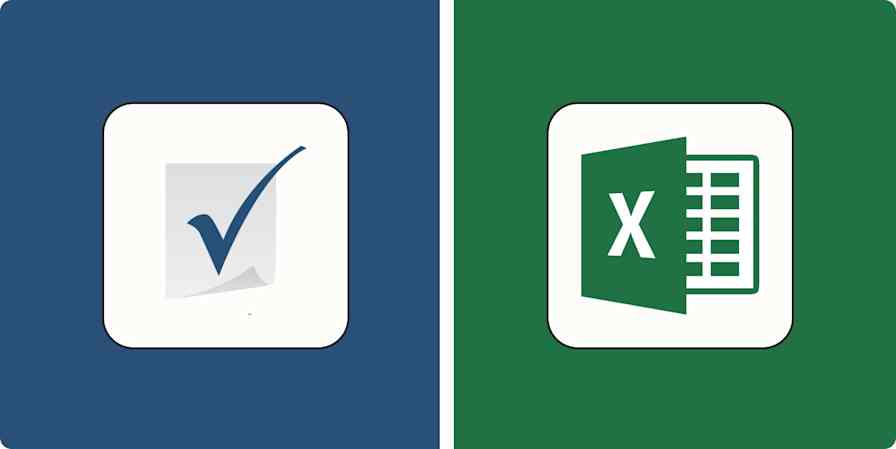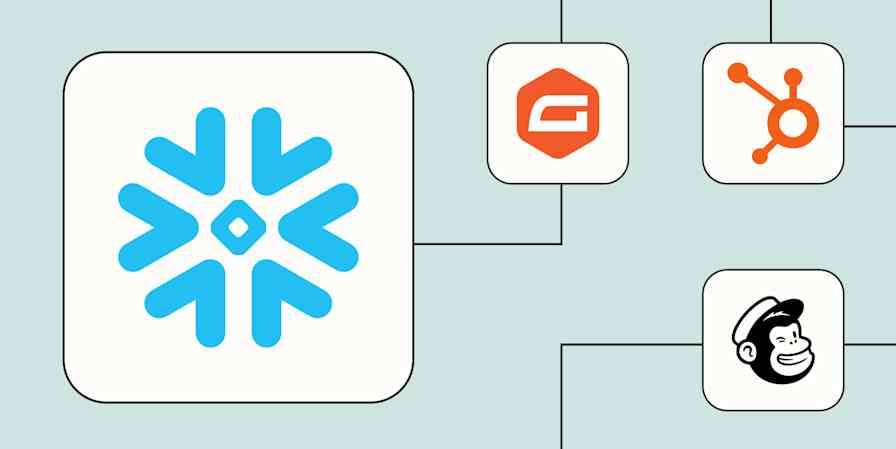Whenever I'm working with large datasets in Google Sheets, it's easy for me to lose track of what's what—especially without headers locked in place. Take this simple student grade sheet below, for example.
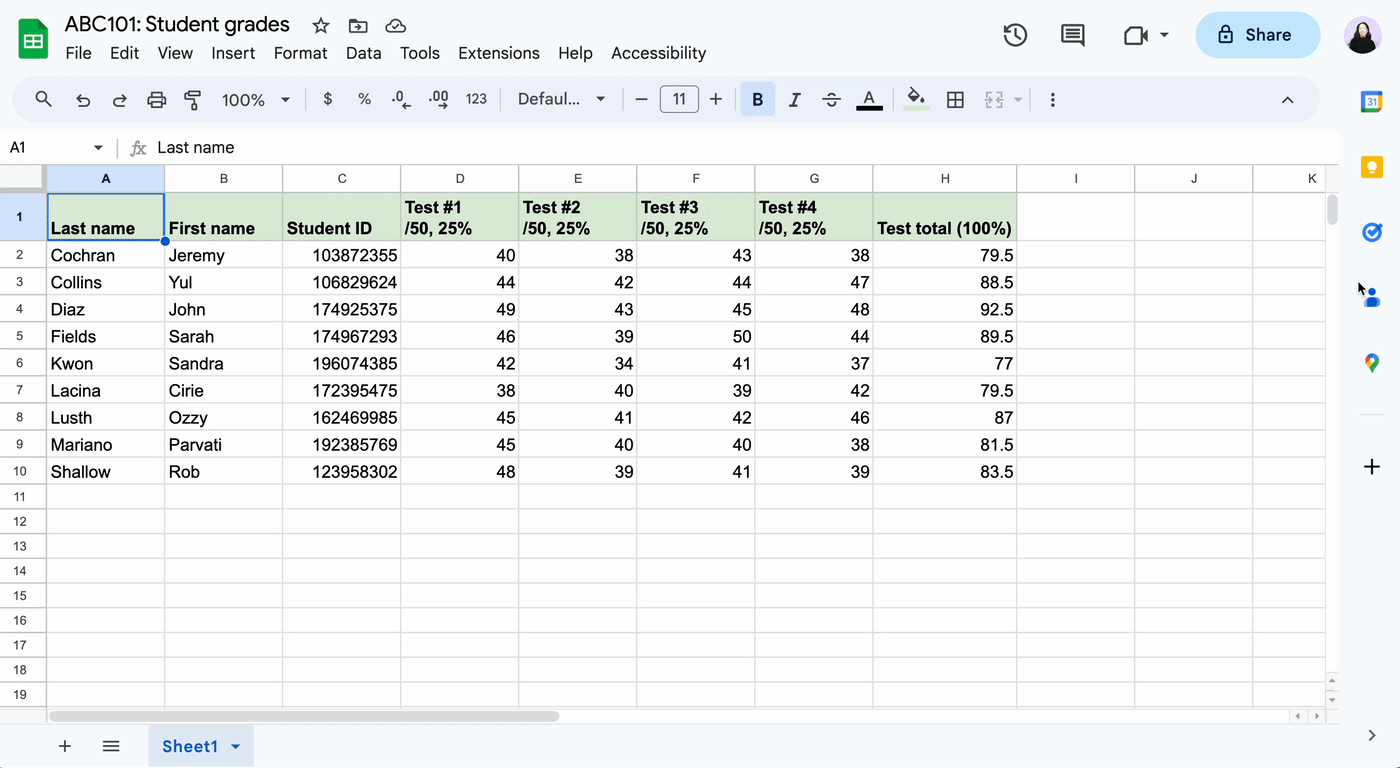
Notice that as I scroll across the sheet, the student names and IDs disappear. With this view, it's nearly impossible for me to remember which grade belongs to which student.
That's where the Freeze function comes in. It lets you pin columns and rows in place so you can see the data you need at all times, even as you scroll through your spreadsheet. Here's how to do it.
Table of contents:
How to freeze columns in Google Sheets
Here's the easiest way to freeze a column or multiple columns in Google Sheets.
In the top-left corner of your spreadsheet, next to column A and above row 1, there are two thick, gray bars running horizontally and vertically.
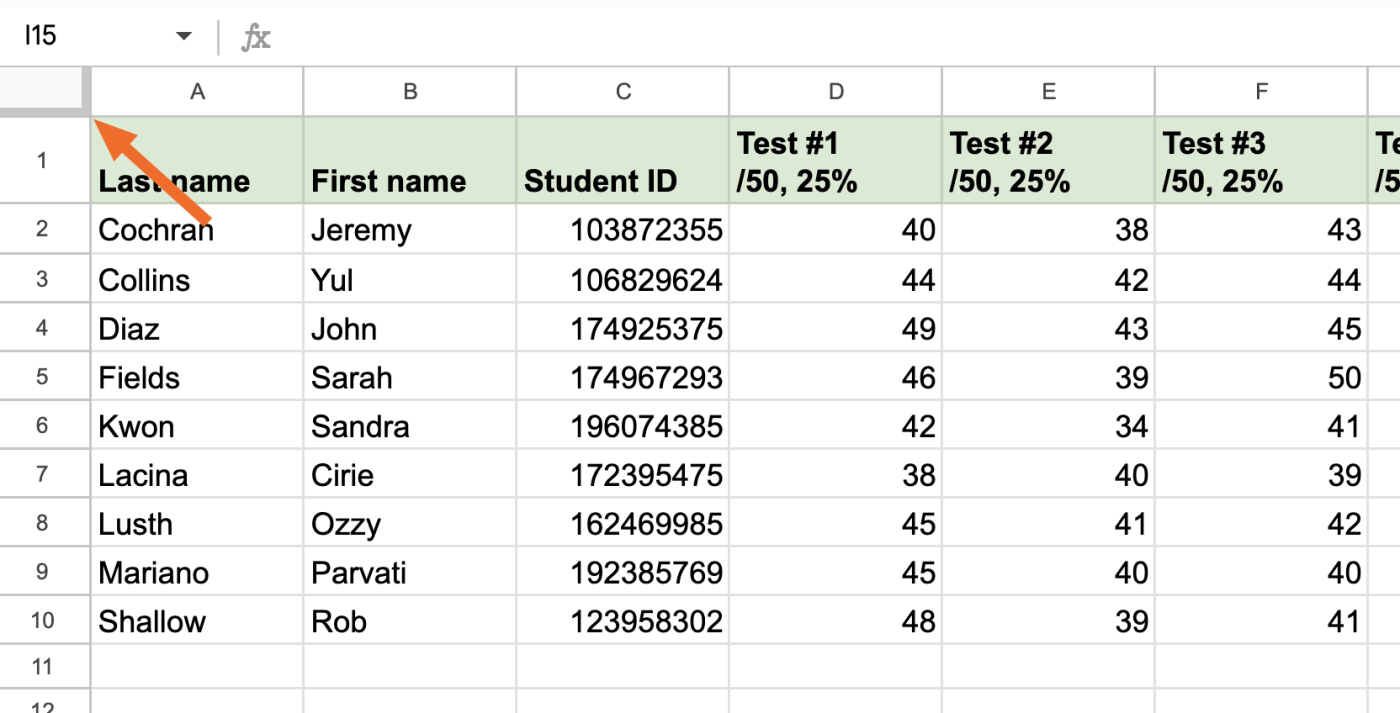
Click the vertical bar and drag it across to the right side of the last column you want to freeze. For example, let's pin up to the student IDs in column C.
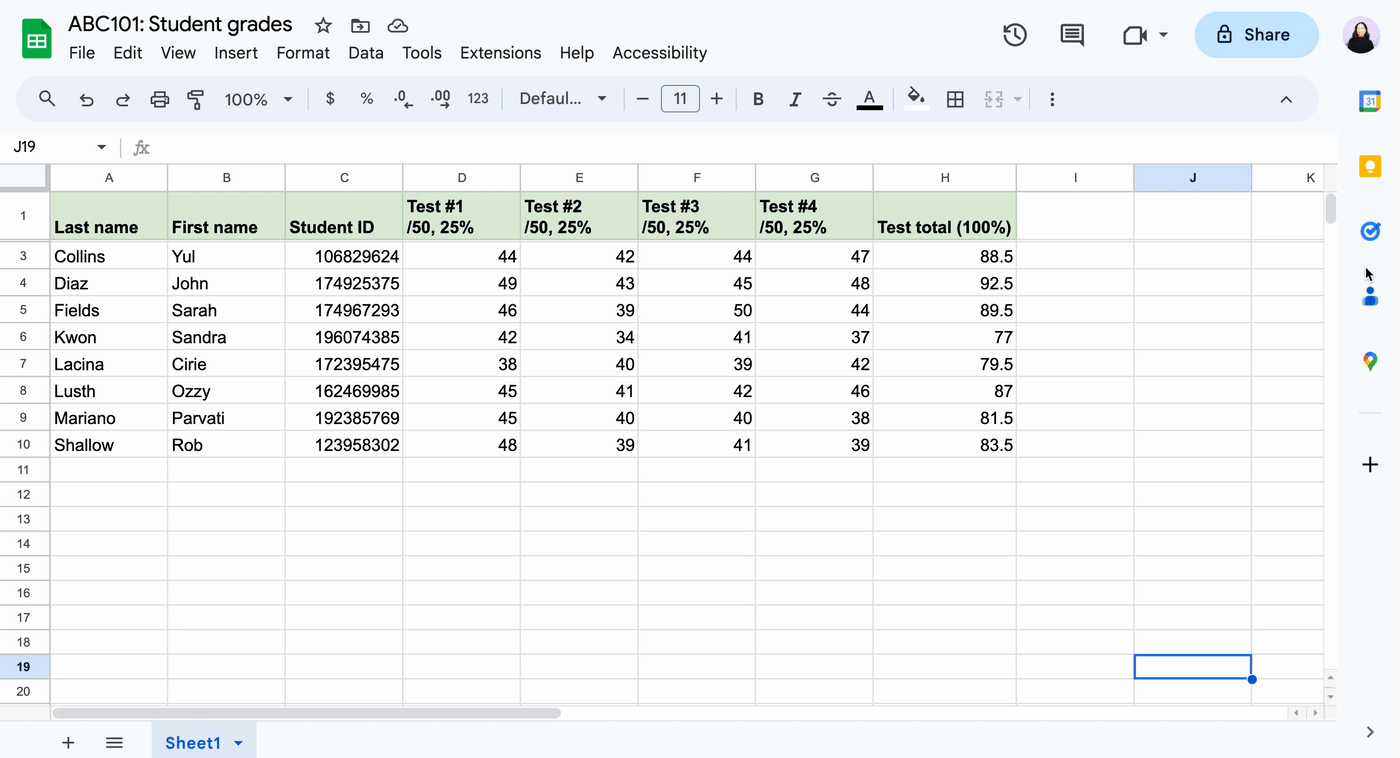
To unfreeze a column, drag the bar back to its original position.
If you, like me, get frustrated about having to get your cursor in just the right spot, there's another way.
Open a Google Sheets spreadsheet.
Select the columns you want to freeze.
Click View, and then select Freeze.
Click Up to column [column letter].
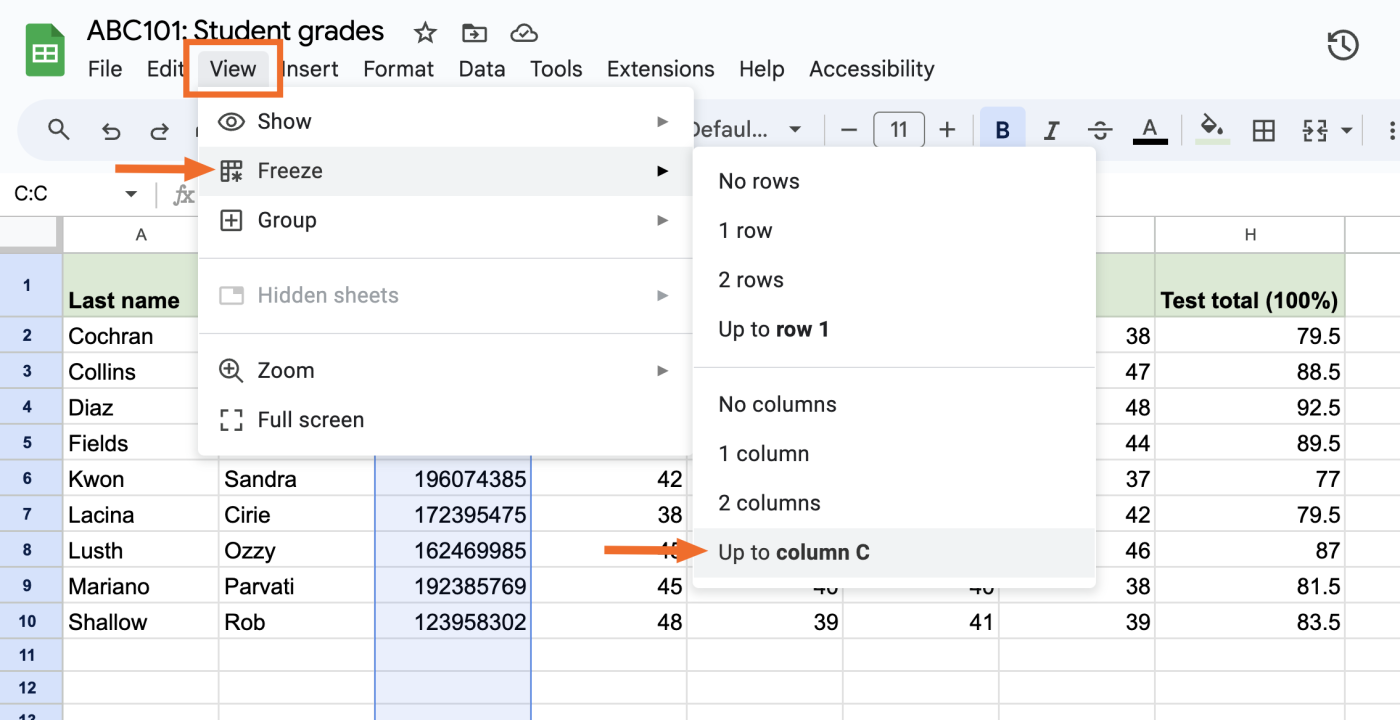
To unfreeze a column, repeat the same steps, but instead of clicking Up to column C, click No columns.
How to freeze rows in Google Sheets
You can freeze rows in Google Sheets the same way you can with columns.
The easiest method: Click and drag the horizontal gray bar (next to column A and above row 1) below the last row you want to freeze.
Alternatively, you can take the route that requires less cursor accuracy:
Open a Google Sheets spreadsheet.
Select the rows you want to freeze.
Click View, and then select Freeze.
Click Up to row [row number].
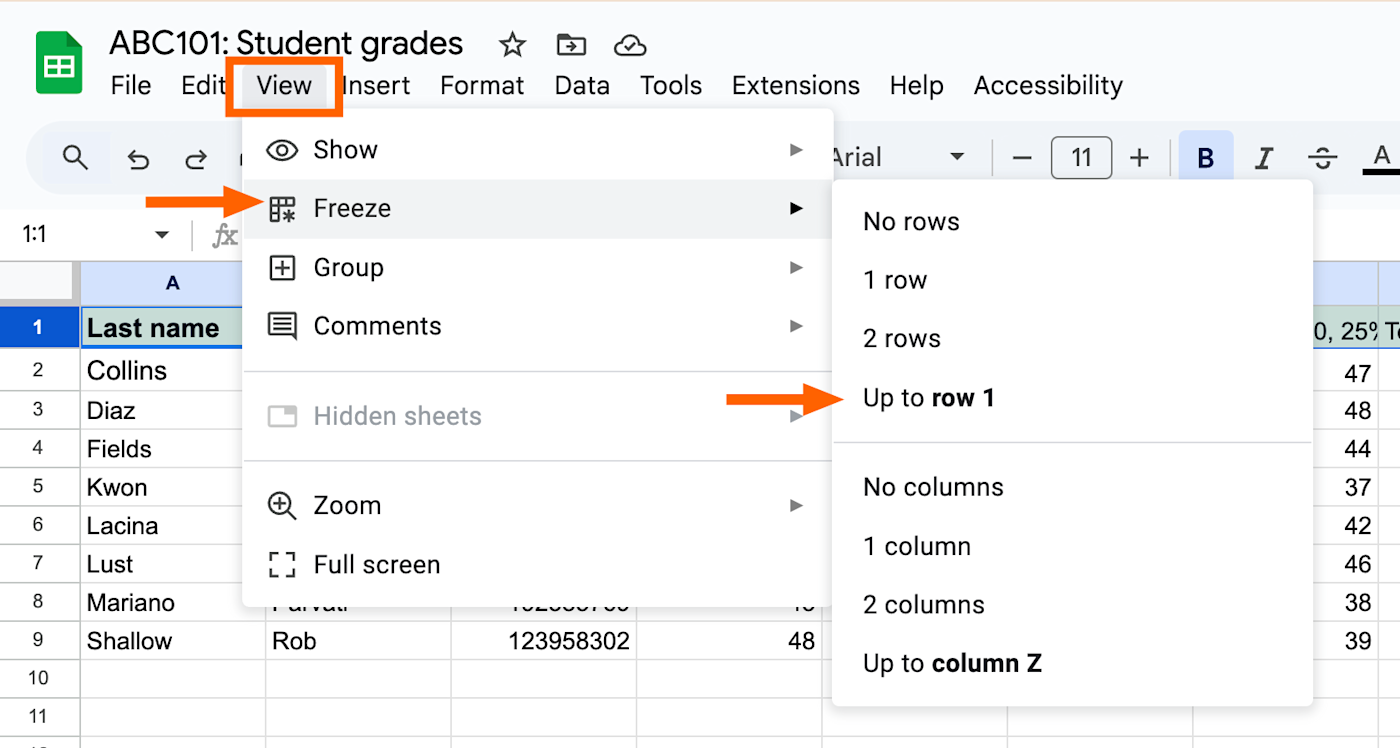
These are simple examples, but when you're reviewing grades for 40 or so students—or you're working with a large dataset of any sort—freezing columns and rows makes scrolling through the data much more manageable.
Automate Google Sheets
Manual data entry is ripe for human error. With Zapier, you can connect Google Sheets with thousands of other apps and make Sheets your source of truth. Automatically do things like add lead data and form submissions to an existing spreadsheet, analyze that data with AI, or send spreadsheet data to another app in your tech stack. Learn more about how to automate Google Sheets, or get started with one of these workflow templates.
More details
Zapier is the most connected AI orchestration platform—integrating with thousands of apps from partners like Google, Salesforce, and Microsoft. Use interfaces, data tables, and logic to build secure, automated, AI-powered systems for your business-critical workflows across your organization's technology stack. Learn more.
Related reading:
This article was originally published in December 2023. The most recent update was in May 2025.