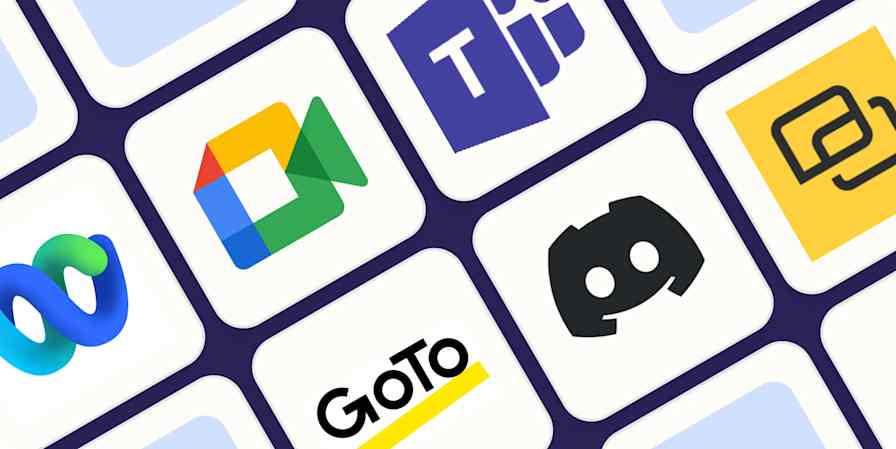You're about to join a Zoom call when you realize your background is…less than ideal. Maybe it's a mountain of laundry, a roommate making a sandwich, or your kid walking around in an inflatable T-rex costume. We've all been there. That's where Zoom's blur background feature comes in handy—it softens the scene behind you so the focus stays on the meeting, not the mess.
Whether you're jumping into a meeting from your kitchen table or a kayak in the middle of the ocean, here's how to blur or disguise your background on Zoom—plus why you might want to think twice about it.
Table of contents:
How to blur your background on Zoom using the desktop app
With the Zoom desktop app open, click the Settings cog icon.
In the Settings popup, click Background & effects on the left sidebar.
Scroll to Virtual backgrounds, and select Blur.
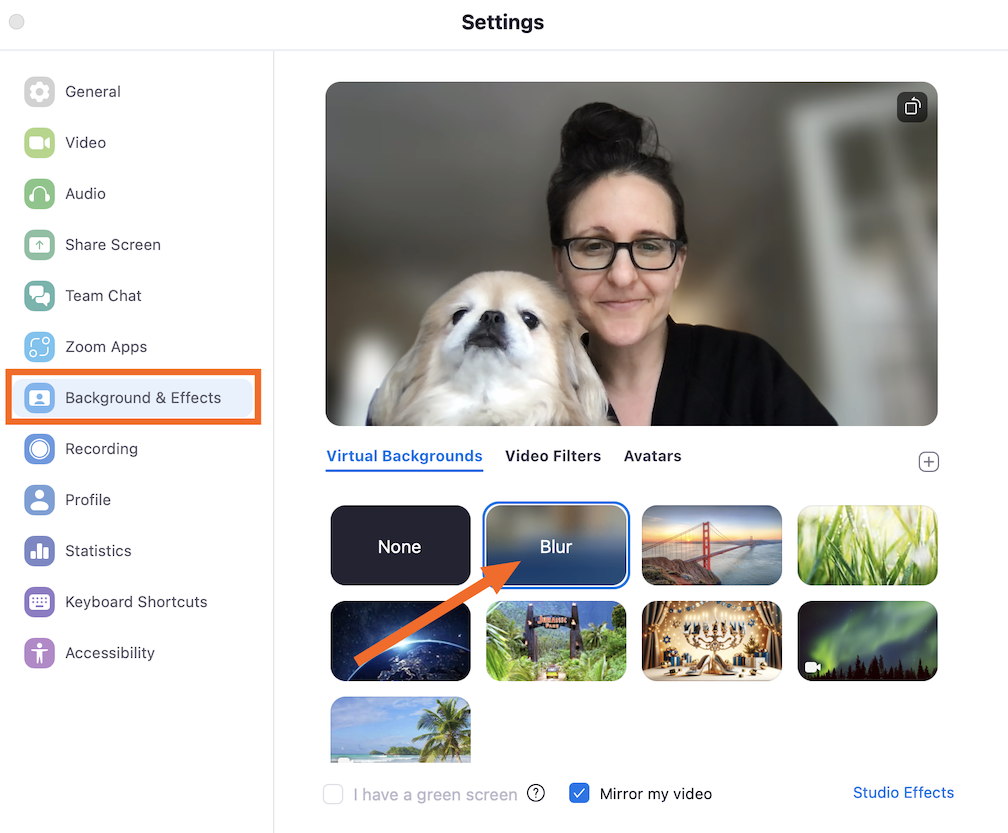
All you'll be able to see is your face (and your dog's—tested to be sure!).
How to blur your background on Zoom during a meeting
If you joined your Zoom meeting without first blurring your background, but then your partner walked into the room in their underwear, here's how to blur your Zoom background during a meeting.
Click the up caret (
⋀) next to Video.Click Blur my background.

That's it. Your Zoom background will automatically blur in whatever meeting you're in. Just keep in mind that the blur will stick around for your next meeting unless you turn it off.
How to blur your background on Zoom using the mobile app
Here's how to blur your Zoom background using the mobile app (the steps are similar for both iPhone and Android).
On the home screen, tap More at the bottom right.
Under Settings, tap Meetings.
Tap Backgrounds & effects.
Choose Blur.

If you're already in a meeting, it's a little tougher to find, but it's there:
From within a meeting, tap to see the options along the bottom, and scroll over to the right. Tap More.
Tap Backgrounds & Effects.
Choose Blur.
Tap the minimize icon (two arrows facing each other) in the top-left to go back to the meeting.
How to add a virtual background in Zoom
If you blur your background while you're Zooming from a beach, and a group of shirtless vacationers walk behind you, your coworkers will be able to tell what's going on. To completely obscure your background, you're better off adding a virtual background in Zoom instead.
With the Zoom desktop app open, click the Settings cog icon.
In the Settings popup, click Background & effects on the left sidebar.
Scroll to Virtual backgrounds, and choose one from Zoom's very limited selection. Or click the Add image or video icon (it looks like a plus sign) to upload something more exciting than blades of grass.

Before you blur your background on Zoom—don't
It wouldn't be an app tutorial on Zapier without an opinion attached to it, so here you go: I don't think you should blur or disguise your background on Zoom.
One time, my kids were watching TV in the living room where my desk is, so I was sitting in the kids' playroom for my 1:1 with my manager. We started the call, and she immediately asked about the artwork (generous term) behind me. It was a giant kid-painted mural that we'd slapped up on the wall two years earlier and never took down, I told her. She said she liked it, and that she actually had her own doodles on her wall.
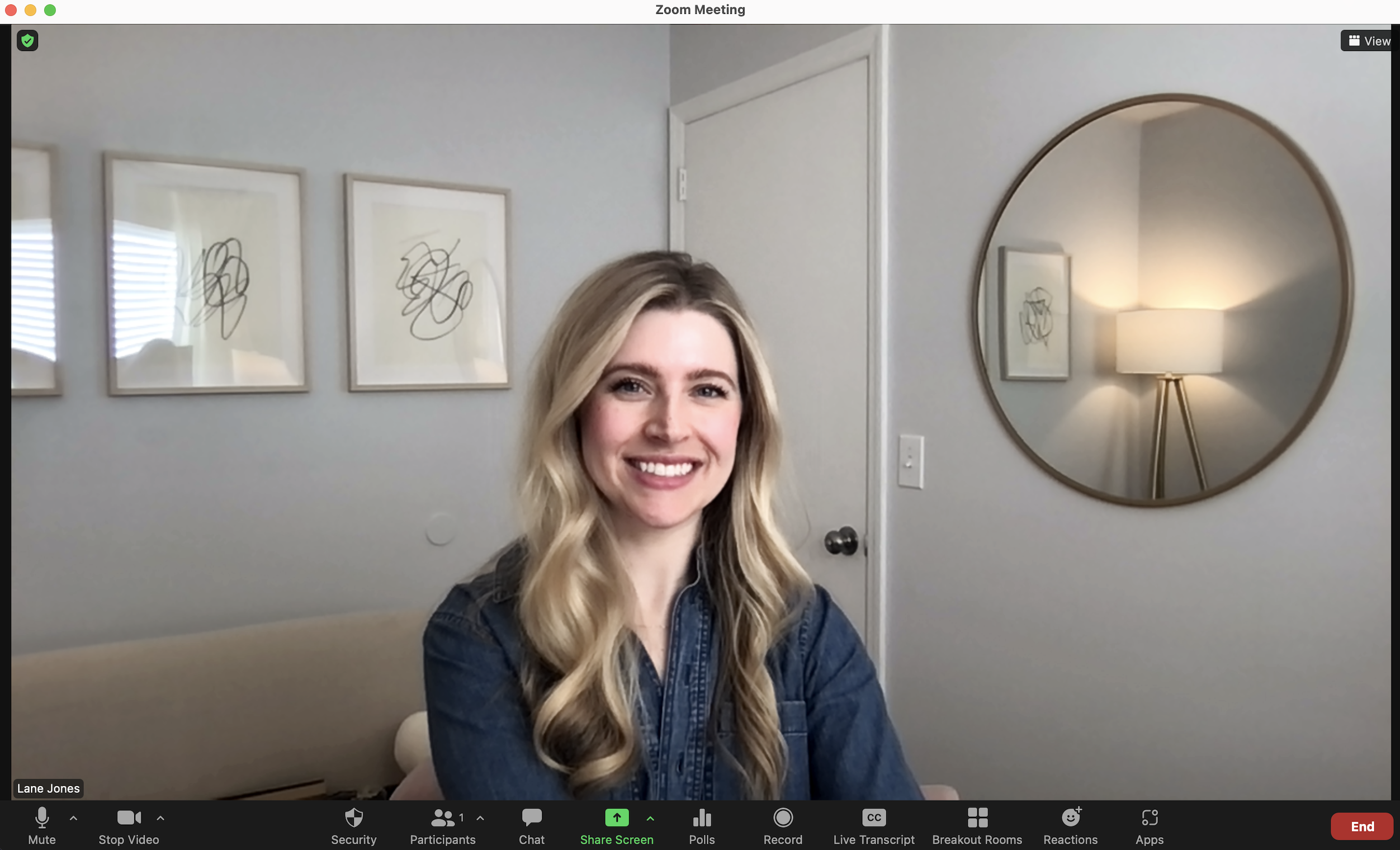
I'd seen those framed pieces behind her for a year, and until that conversation, I had no idea she'd drawn them.
This kind of interaction doesn't happen if you blur your background. And as much of a curmudgeon as I like to think I am, it's nice to have those moments.
By keeping your background visible, you get to know your remote coworkers better. You might see their partner or kid or dog walk by in the background. You might notice a mirror they have, ask where they got it, and then buy multiples for your own house (true story). Or you might just see that the sun's out where they are and live vicariously.
So unless there's something borderline illegal happening behind you—in which case, please don't make me report you, Joey—don't blur your Zoom background.
Automate Zoom
If there's enough of an apocalypse happening behind you to require a background blur, I'd bet your workflows are also a bit messy. Wrangle the digital chaos by connecting Zoom to Zapier, so you can do things like automatically create Zoom meetings from scheduled events or upload all your Zoom recordings to Google Drive. Learn more about how to automate Zoom, or get started with one of these pre-made templates.
Zapier is the most connected AI orchestration platform—integrating with thousands of apps from partners like Google, Salesforce, and Microsoft. Use interfaces, data tables, and logic to build secure, automated, AI-powered systems for your business-critical workflows across your organization's technology stack. Learn more.
Related reading:
This article was originally published in Match 2022. The most recent update, with contributions from Jessica Lau, was in April 2025.