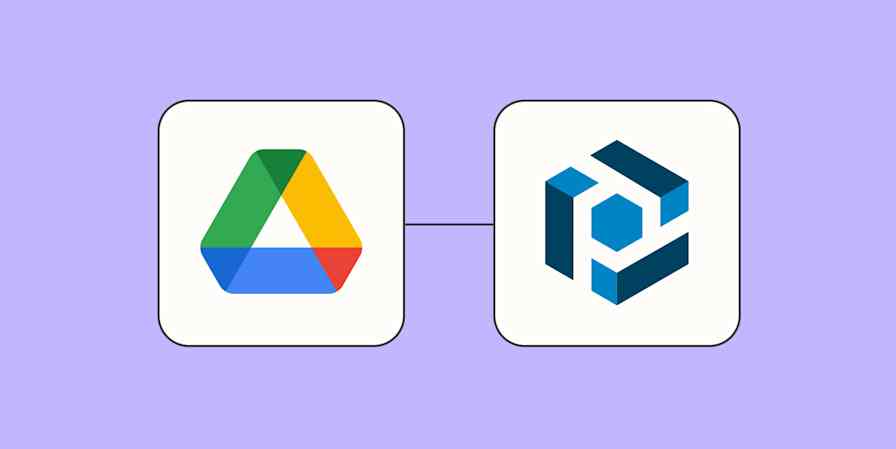I spend about half my workday every day in Google Docs. I'm there reviewing briefs, creating outlines, drafting articles for my website or clients, or jotting down stray ideas throughout the day.
Because of the amount of time I spend in there, I jump on any chance to reduce the time I spend formatting and switching between menus so I can focus on the actual writing. One of the best ways I've found to do this is by using keyboard shortcuts.
Here are the Google Docs keyboard shortcuts I use to organize my work, stay focused, and win back some of my time.
Google Docs shortcuts cheat sheet
Here's a table highlighting different actions you can perform with Google Docs and the shortcuts to get you there. Keep reading for more details on how each shortcut works.
Action | Windows | Mac |
|---|---|---|
Underline text | Ctrl + U | command + U |
Bold text | Ctrl + B | command + B |
Strikethrough text | Alt + Shift + 5 | command + shift + X |
Center text | Ctrl + Shift + E | command + shift + E |
Extend text selection character by character | Shift + →/← | shift + →/← |
Extend text selection line by line | Shift + ↑/↓ | shift + ↑/↓ |
Extend text selection paragraph by paragraph | Cmd + Shift + ↑/↓ | option + shift + ↑/↓ |
Make a bullet point | Ctrl + Shift + 8 | command + shift + 8 |
Make a numbered list | Ctrl + Shift + 7 | command + shift + 7 |
Change headings and subheadings | Ctrl + Alt + 1 [number is level of heading you want] | command + option + 1 [number is level of heading you want] |
Remove formatting | Ctrl + Alt + 0 | command + option + 0 |
Insert image | @image | @image |
Add alt text | Ctrl + Alt + Y | command + option + Y |
Insert link | Ctrl + K | command + K |
Check word count | Ctrl + Shift + C | command + shift + C |
Add comments | Ctrl + Alt + M | command + option + M |
Show version history | Ctrl + Alt + Shift + H | command + option + shift + H |
Jump to the bottom of the doc | Ctrl + ↓ | command + ↓ |
Jump to the top of the doc | Ctrl + ↑ | command + ↑ |
Display a list of Google Docs keyboard shortcuts | Ctrl + / | command + / |
Before I get into each of these, I also use a shortcut of sorts to create new Google Docs. Type doc.new, and you'll get a blank page staring back at you. (Although with Google Gemini built into Workspace, it won't be blank for very long.)
Now let's get into the Google Docs keyboard shortcuts and formatting tricks.
Google Docs underline text shortcut
I use underlines to highlight parts of my sentence I want to revisit before publishing an article or submitting it to a client.
For example, when writing this piece, I underlined "XX Google Docs keyboard shortcuts" because I wasn't sure of the exact number of shortcuts the article would contain.

I've revisited it to replace "XX" with "20+" (and made some other edits, too).
To underline text, highlight the text you want to underline, and then:
On a Mac, type
command + UOn a PC, type
Ctrl + U
You can also use this shortcut to remove underlines from text.
Google Docs bold text shortcut
When readers scan an article, bold text will catch their attention and slow their scanning. It can also be used to make headers and subheaders stand out.
To bold text, highlight the text, and then:
On a Mac, type
command + BOn a PC, type
Ctrl + B
Google Docs strikethrough shortcut
Most ideas feel like gold in your head until you write them down and realize they're half-baked. Still, I get attached to my ideas—even the rough ones.
Instead of deleting them from the doc, I like to strikethrough the text. Sometimes, it's just one line. Other times, it's a whole paragraph of rambling genius that definitely wasn't written at 2 a.m.
Even though it's digital, this shortcut gives me the same satisfying feeling as crossing out words with a pen on paper.
To strike through text on Google Docs, highlight the text, then:
On a Mac, type
command + shift + XOn a PC, type
Alt + Shift + 5
Google Docs center text shortcut
Lately, I've been adding a ton of screenshots to my articles, and I use this shortcut to center my images.
To center, click the text or object you want to center, then:
On a Mac, type
command + shift + EOn a PC, type
Ctrl + Shift + E
Google Docs extend selection shortcut
Whenever I'm trying to select a big chunk of text, I always end up scrolling way past what I need—then when I try to shorten it again, it flies up to the top. This shortcut lets you stop dragging your mouse around and highlights the exact section of text you want to copy, format, or delete.
To extend text selection letter by letter, double-click on the first word of the text you want to highlight, then:
On a Mac, type
shift + →/←On a PC, type
Shift + →/←
To extend text selection line by line, double-click on the first word of the text you want to highlight, then:
On a Mac, type
shift + ↑/↓On a PC, type
Shift + ↑/↓
To extend text selection paragraph by paragraph, double-click on the first word of the text you want to highlight, then:
On a Mac, type
option + shift + ↑/↓On a PC, type
Cmd + Shift + ↑/↓
Google Docs bullet point shortcut
Bulleted lists are my go-to for breaking up texts for readability and making step-by-step processes stand out. So far, I've used this shortcut more than a dozen times in this piece and will continue to do so.
Here's the shortcut to make a bulleted list on Google Docs:
On a Mac, type
command + shift + 8On a PC, type
Ctrl + Shift + 8
To make a numbered list:
On a Mac, type
command + Shift + 7On a PC, type
Ctrl + Shift + 7
Google Docs headings and subheadings shortcut
I use H2s and H3s when writing outlines and articles. Instead of constantly navigating to the menu at the top of Google Docs, I use these shortcuts:
On a Mac, type
command + option + 1to create an H1 headerOn a PC, type
Ctrl + Alt + 1to create an H1 header
Replace 1 with the type of header you want to create (up to H6). For example, if I wanted to create an H4 header, the shortcut on my Mac would be command + option + 4.

This shortcut also works for formatting normal text or removing formatting altogether.
To remove any formatting and apply normal text formatting:
On a Mac, type
command + option + 0On a PC, type
Ctrl + Alt + 0
Google Docs insert image shortcut
You can drag and drop images or GIFs into a doc, but it can be cumbersome, especially if you're working on a small screen. Save yourself a few clicks by just typing @image into the doc.

It works the same whether you use a Mac or PC.
Google Docs alt text shortcut
This shortcut lets you add alt text to any image in a document.
To use it, click on the image, GIF, or media, then:
On a Mac, type
command + option + YOn a PC, type
Ctrl + Alt + Y
This shortcut opens the Image options menu, where you can add the alt text and image description.

Google Docs insert link shortcut
Links are table stakes for web writing. Whether it's strategic internal linking, citing your sources, or direct calls to action (CTAs), you'll likely be hyperlinking all over the place in Google Docs.
To insert links, highlight the text you want to link, then:
On a Mac, type
command + KOn a PC, type
Ctrl + K
Paste the link in the pop-up menu and hit return or Enter.
Google Docs word count shortcut
Google Docs counts the words and characters you write, but it hides the count under the Tools menu. To be fair, I don't like seeing the word count as I write because it puts a teeny bit of pressure on me. But I like checking it occasionally to see if I'm on track with my work.
That's when I use this keyboard shortcut to check the word count:
On a Mac, type
command + shift + COn a PC, type
Ctrl + Shift + C

To keep the word count in view, check the box Display word count while typing. You'll find the word count at the bottom-left corner of your document. (Note that this word count will disappear if you refresh or reload the document.)
Google Docs add comment shortcut
If you collaborate with clients, teammates, or any other human, you'll love this shortcut as much as I do. I even use it to leave notes for myself.
To add comments:
On a Mac, type
command + option + MOn a PC, type
Ctrl + Alt + M

Google Docs version history shortcut
Ever deleted a large chunk of text in Google Docs when you didn't mean to? That little panic? I can relate. This shortcut will quickly get you to your document's version history, so you can restore an earlier version.
To show version history:
On a Mac, type
command + option + shift + HOn a PC, type
Ctrl + Alt + Shift + H
Google Docs jump to the bottom or top of the doc shortcut
Who has time to scroll? Instead of scrolling all the way through a document, you can jump.
To jump to the bottom of a document:
On a Mac, type
command + ↓On a PC, type
Ctrl + ↓
To jump to the top of a document:
On a Mac, type
command + ↑On a PC, type
Ctrl + ↑
Display a list of Google Docs keyboard shortcuts
There are way more Google Docs keyboard shortcuts than what I've outlined here. And frankly, you'd be wasting time trying to learn all of them. Instead, memorize the ones you use daily and check the complete list of shortcuts when you realize you need something extra.
To get the list of shortcuts:
On a Mac, type
command + /On a PC, type
Ctrl + /

Automate Google Docs with Zapier
These keyboard shortcuts will shave minutes off your work, but they're not going to change the way you work. If you're looking for more ways to make your work efficient, consider automating Google Docs with Zapier.
You can connect Google Docs with thousands of other apps so you can automatically save form entries into Google Docs, create docs from podcast transcripts, or auto-populate your Google Docs templates, among other things. Learn more about how to automate Google Docs, or get started with one of these pre-made templates.
More details
Zapier is the most connected AI orchestration platform—integrating with thousands of apps from partners like Google, Salesforce, and Microsoft. Use interfaces, data tables, and logic to build secure, automated, AI-powered systems for your business-critical workflows across your organization's technology stack. Learn more.
Related reading: