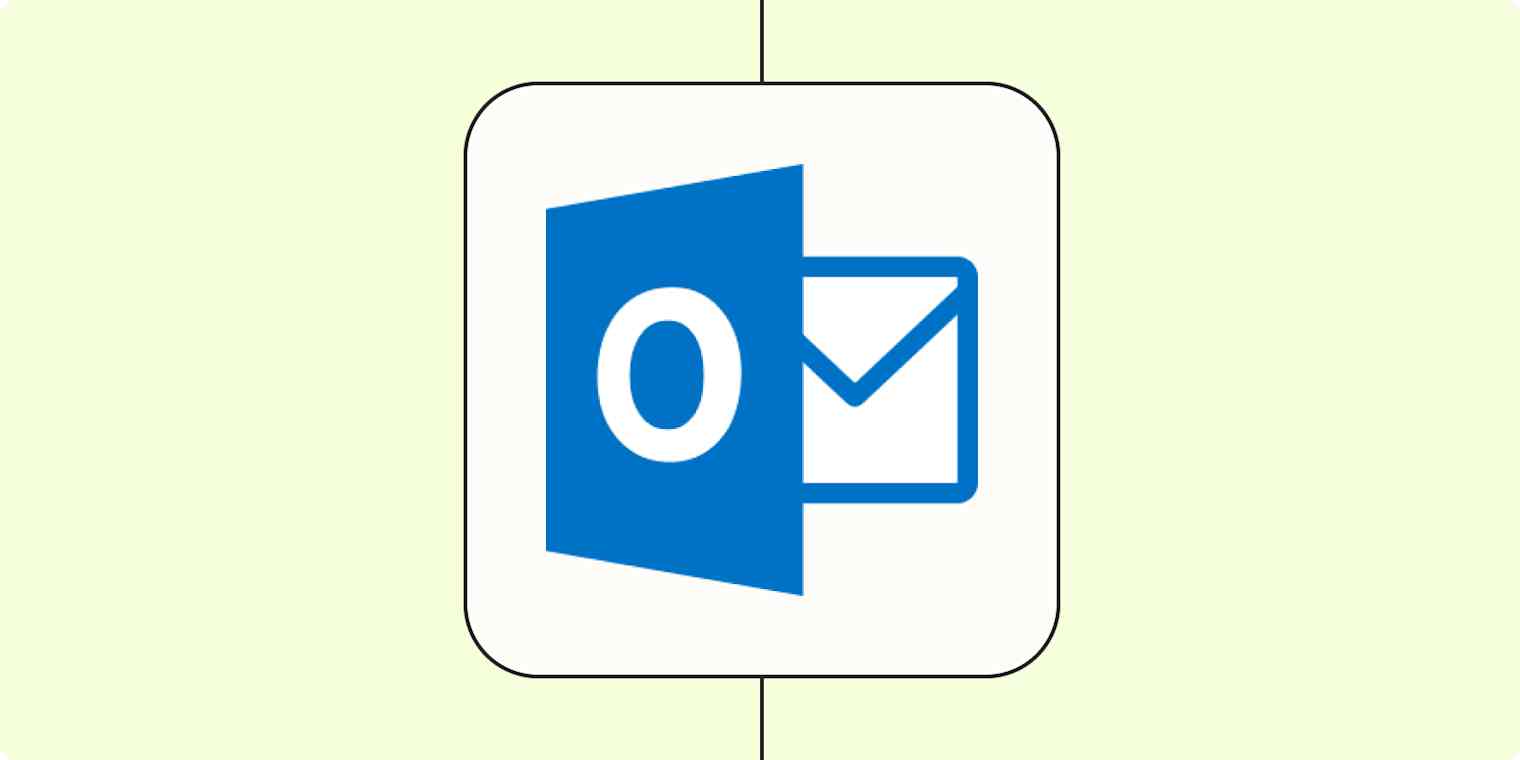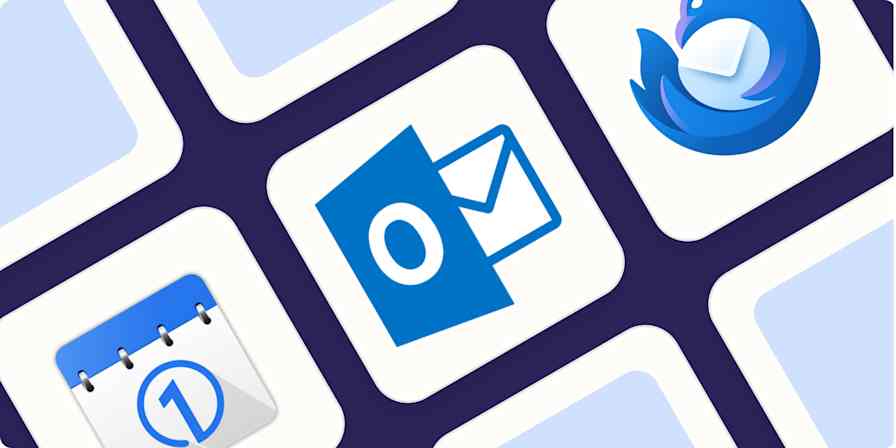Microsoft Outlook is a nifty calendar tool in its own right. But if you use a bunch of different calendars within Outlook to manage appointments, it can be hard to keep track of them all.
Let's say you have a dentist appointment logged on your personal calendar. You'll probably want your team to know you'll be busy for that time so they don't double-book you.
While Microsoft Outlook lets you duplicate events to your different calendars (we'll show you how to do this later on), that's only a one-time transfer. That means any new appointments you add to one calendar won't copy over to your other calendar.
Fortunately, you can use Zapier to do this automatically. You can set up a Zap—our word for automatic workflows—that duplicates new meetings and adds them to your other calendar right away.
New to Zapier? It's workflow automation software that lets you focus on what matters. Combine user interfaces, data tables, and logic with thousands of apps to build and automate anything you can imagine. Sign up for free to use this app, and thousands more, with Zapier.
Automatically copy new events from one Microsoft Outlook calendar to another
You can create your own Zap from scratch without any coding knowledge, but we also offer quick templates to get you started.
If you'd like to start with a Zap template, click on it below, and you'll be taken to the Zapier editor. You'll need to create a Zapier account if you don't already have one. Then, follow the directions below to set up your Zap.
Create calendar events for new Microsoft Outlook calendar events
Set up your Microsoft Outlook trigger
First, set up your trigger—the event that starts your Zap. If you're using the Zap template, the trigger app and event will already be selected for you. Otherwise, search for and select Microsoft Outlook as the trigger app and New Calendar Event as the trigger event. Connect your Microsoft Outlook account, then click Continue.
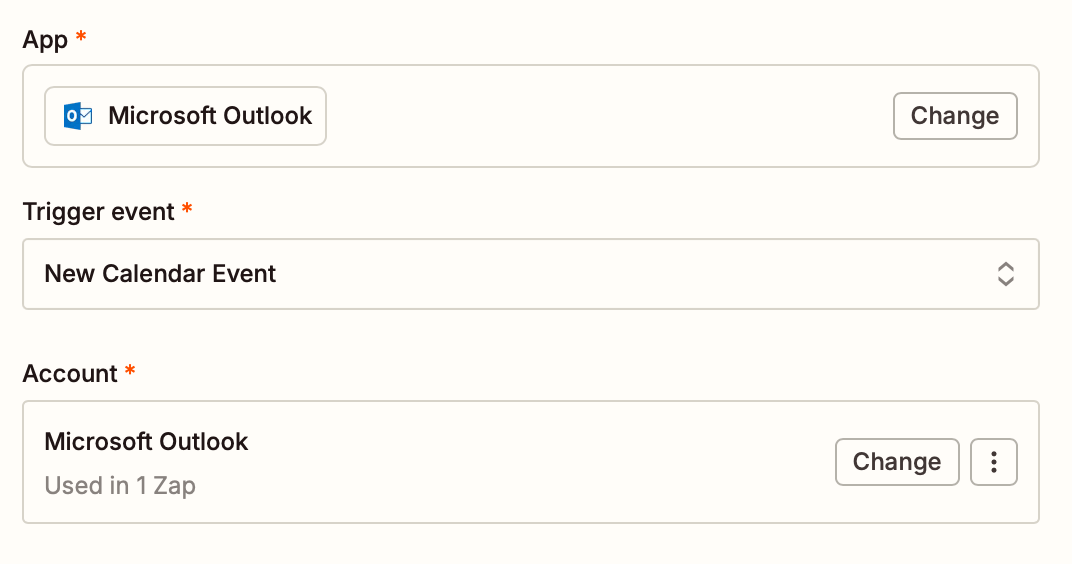
Then select the correct calendar in the Calendar field.

Next, click Test trigger so Zapier will create a test event to make sure the trigger is working properly. Once the test runs successfully, click Continue with selected record.
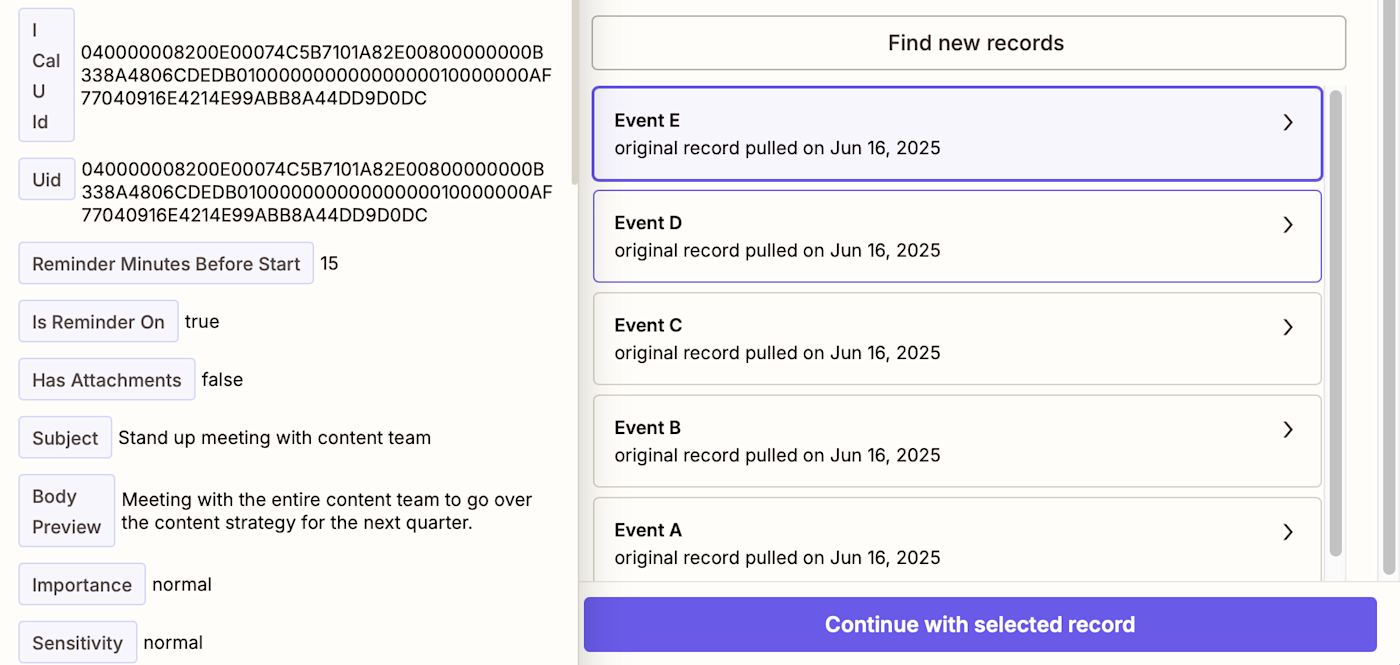
Set up your Microsoft Outlook action
Now it's time to set up the action—the event your Zap will perform once it's triggered. If you're using the Zap template, these will already be selected for you. Otherwise, search for and select Microsoft Outlook as your action app and Create Event as your action event. Connect your Microsoft Outlook account, and click Continue.
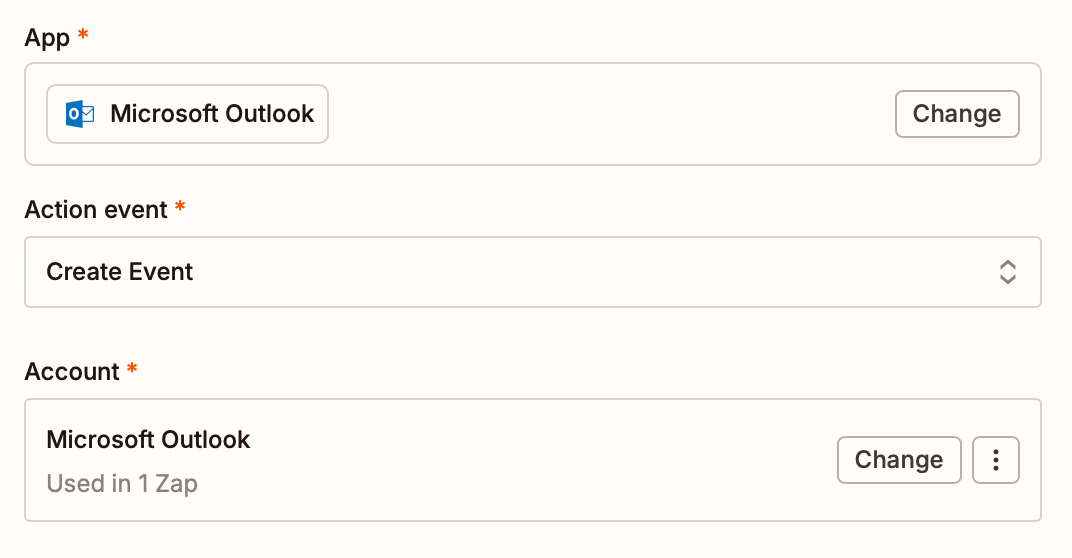
Now, it's time to select the calendar you want your events to be copied to. Start by selecting the correct calendar.

Then, include the subject, start time and date, and end time and date. You can type in text or pull data from your previous trigger step by clicking the + sign in the field and selecting the data you'd like to use (like the subject) from the modal. If you're using the Zap template, the data from the copied event will already be added in each field.
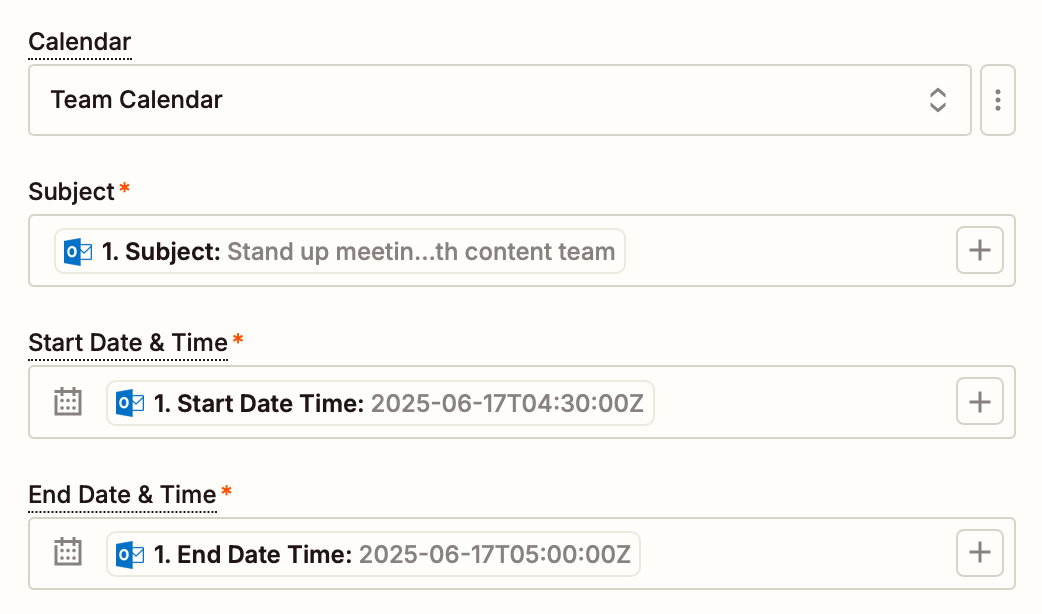
You can also choose whether or not the event will be an all-day event, but I don't recommend this as the length of your events will likely vary.
Under the Description field, you can pull in the Body preview, which includes the event details. You can also show yourself as free or busy on your calendar.
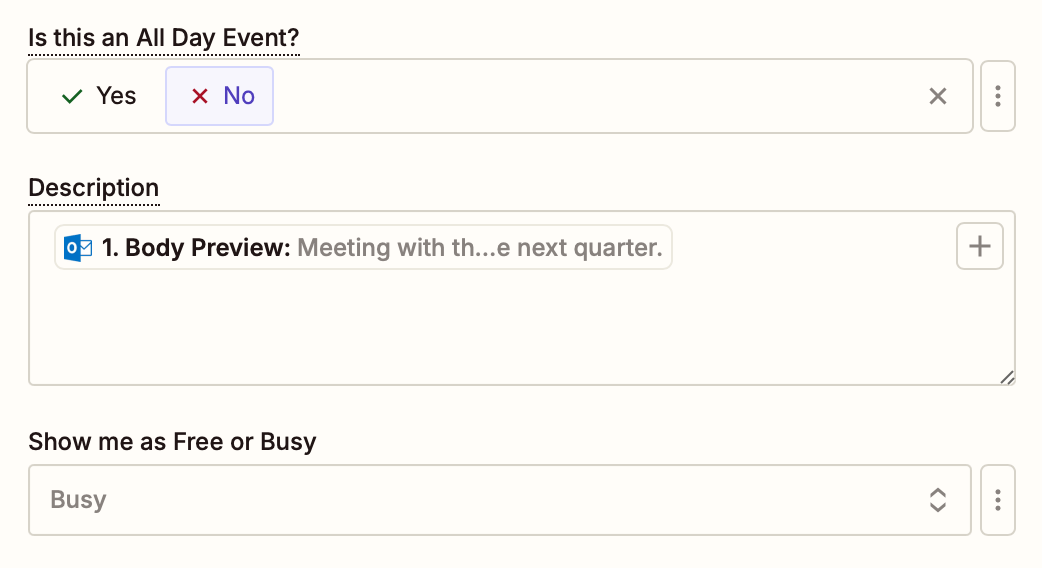
Once you've finished customizing your fields, click Continue.
It's now time to test your action. When you click Test step, Zapier will send a calendar event to the calendar account you connected. Here's what the event looks like in Outlook:
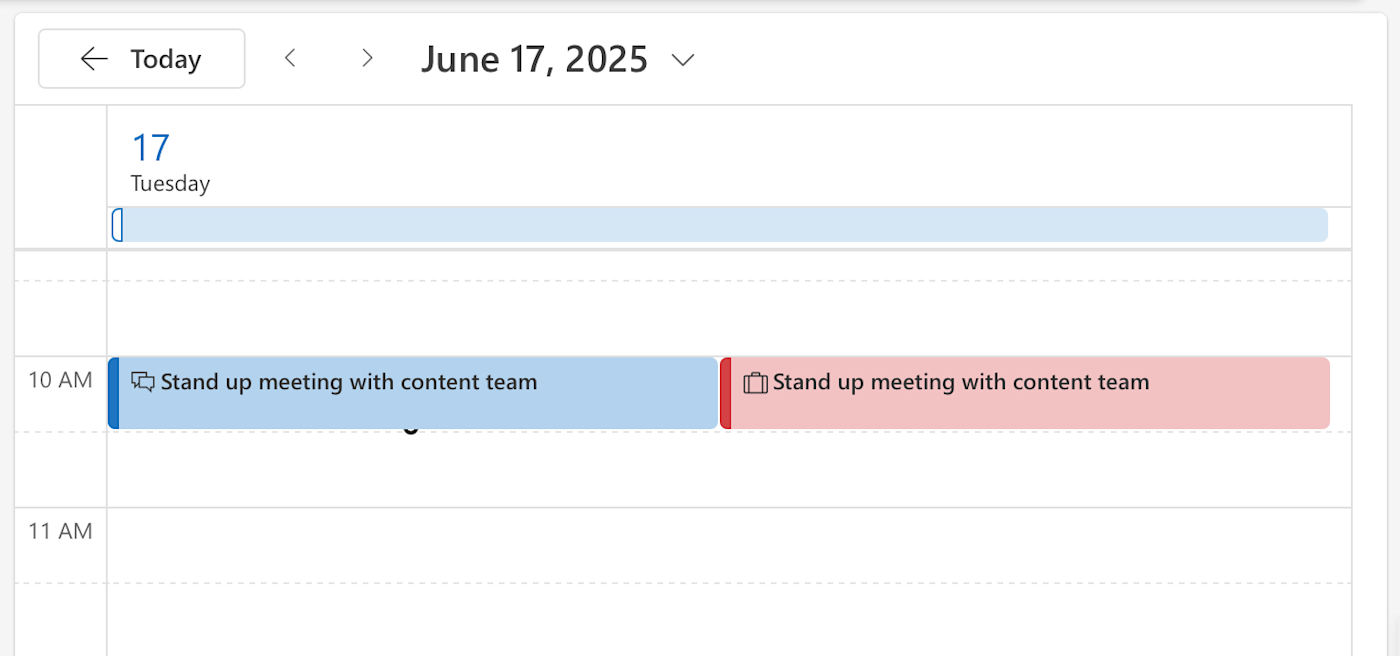
If your test looks good, you're now ready to use your Zap.
Customize your Zap
Want to adjust your Zap so it works exactly how you want it? Consider one of Zapier's built-in tools. Use different naming conventions across different calendars? Add a formatter step to update your event details before they post on your other Outlook calendar. Or do you only want to copy some events across calendars and not all? Try a filter step.
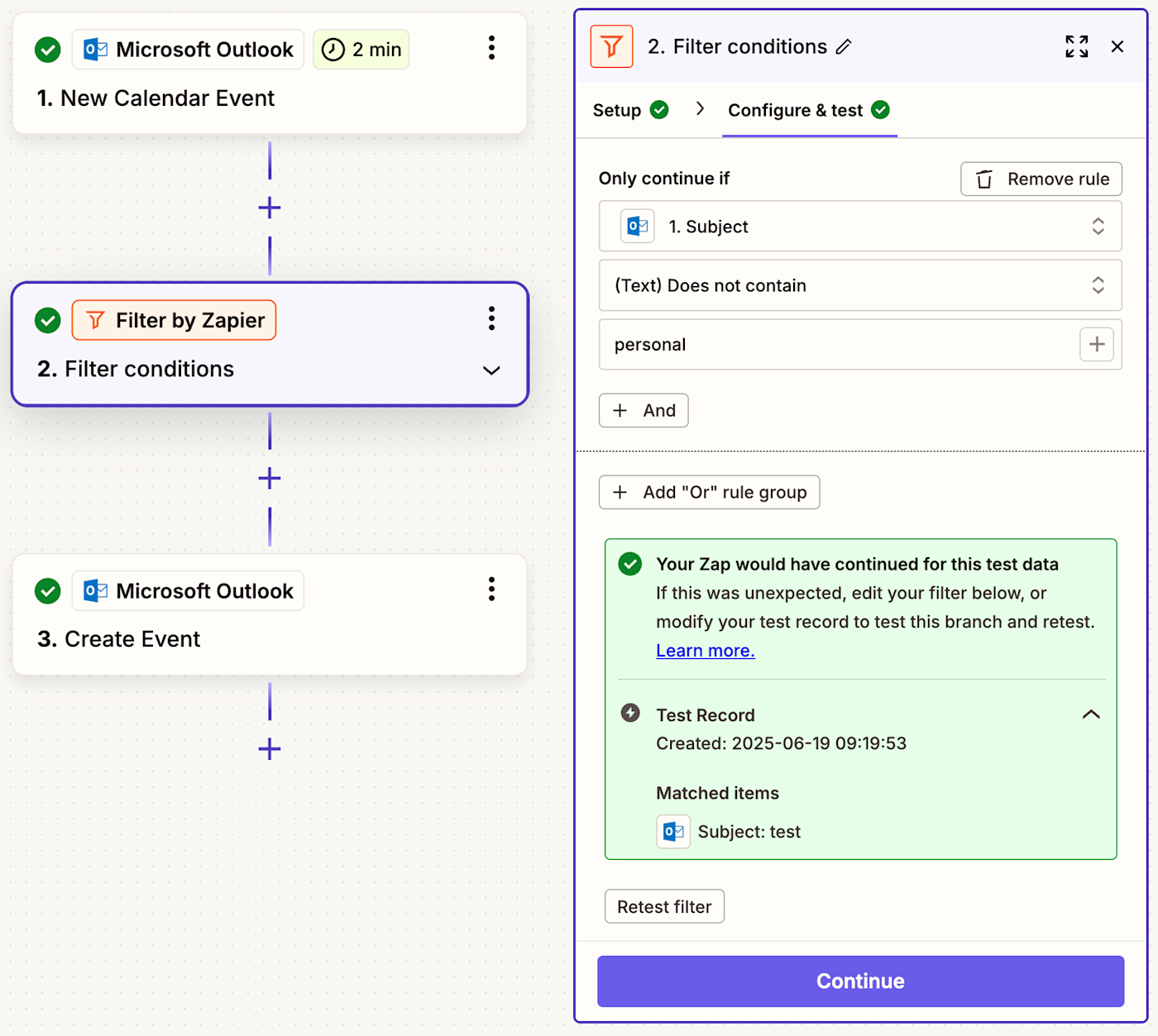
Duplicate events from one Microsoft Outlook calendar to another manually
You can also manually copy your events from one calendar to another. To get started, open your Microsoft Outlook calendar using the account that includes the events you want to copy.
Next, right-click on the event you want to copy to another calendar and open the event details.
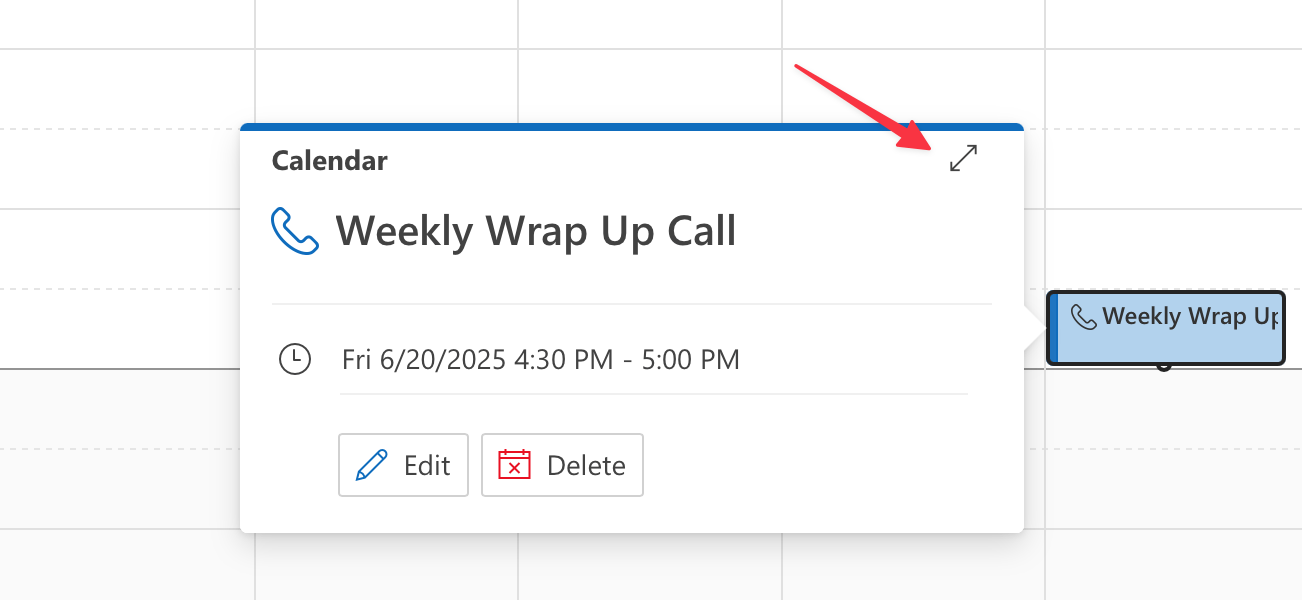
Once you've opened your event, click Duplicate event in the top panel.
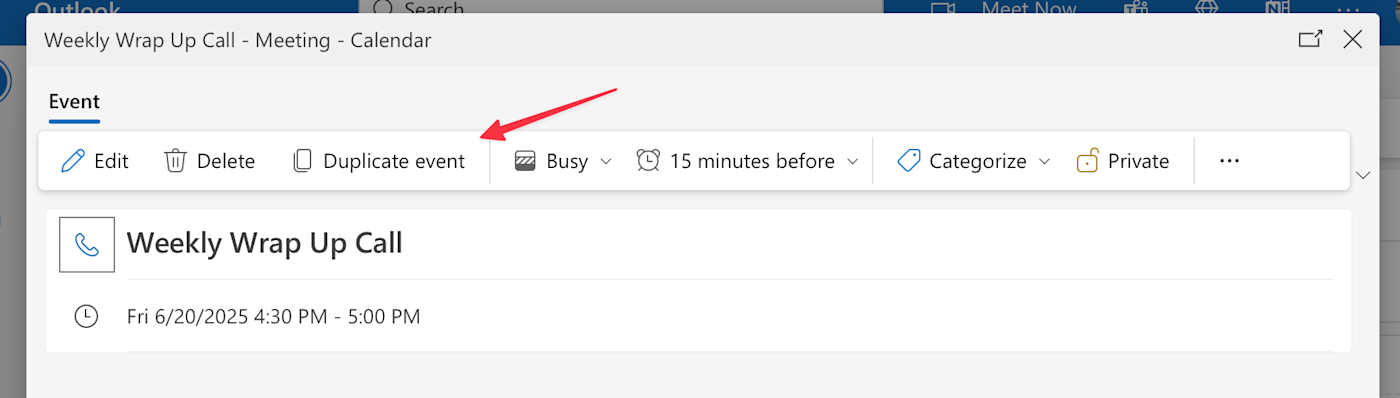
From the calendar dropdown menu, you can select which calendar you want to duplicate the event to.
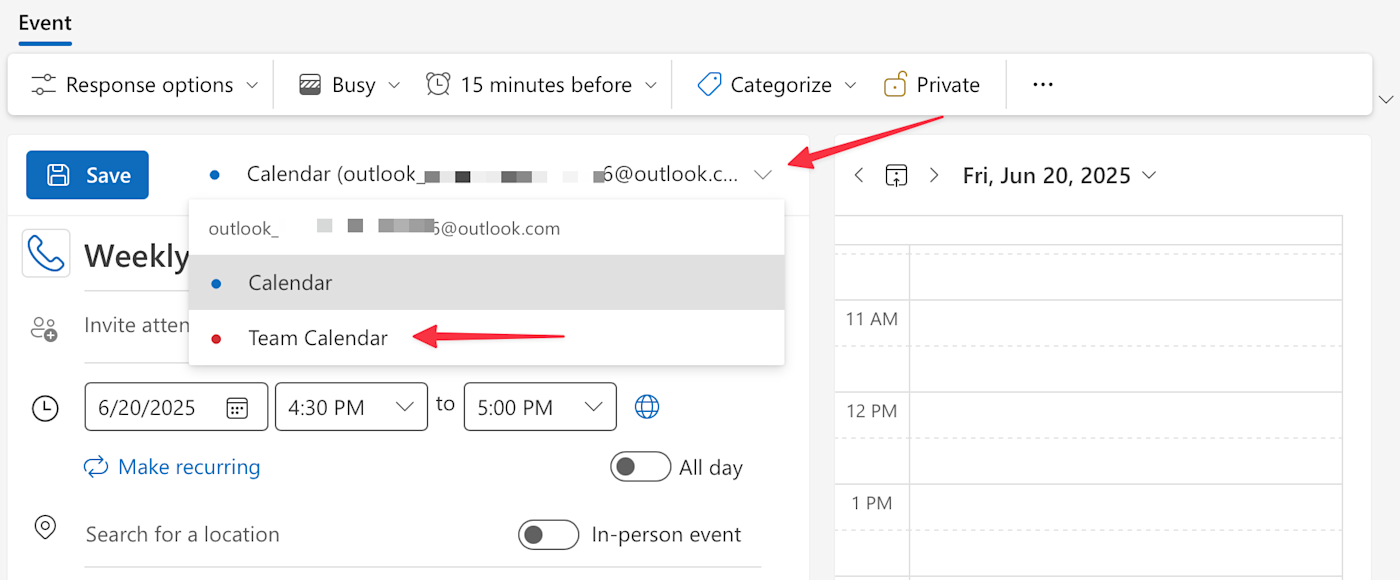
In my case, I'll add it to my work calendar. Remember to click Save once you've finished!
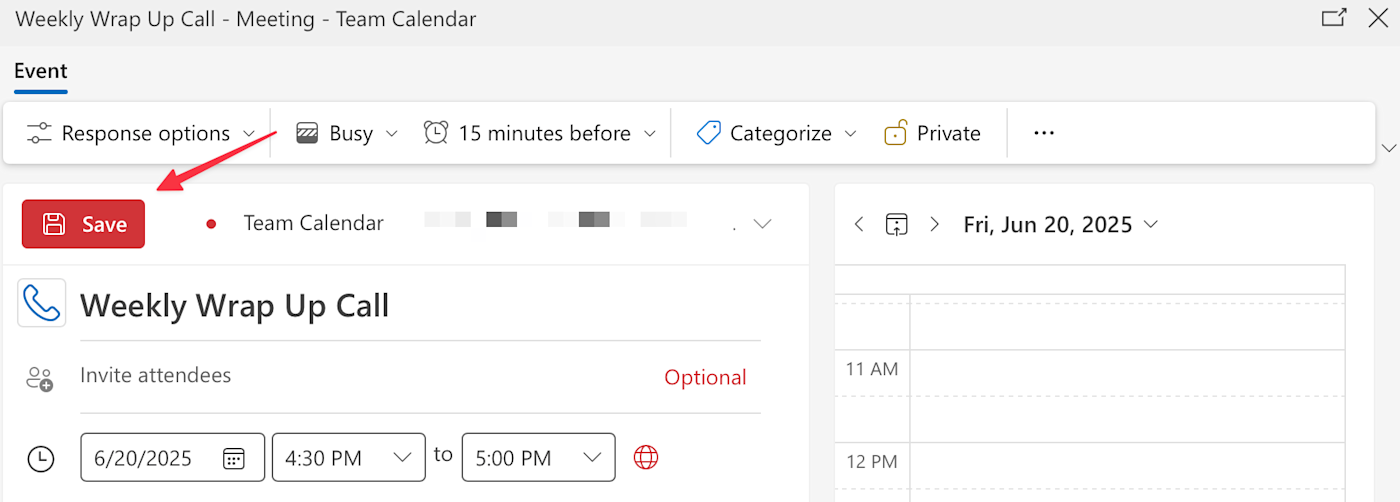
You'll now see that your specific event is saved to both calendars, like so:
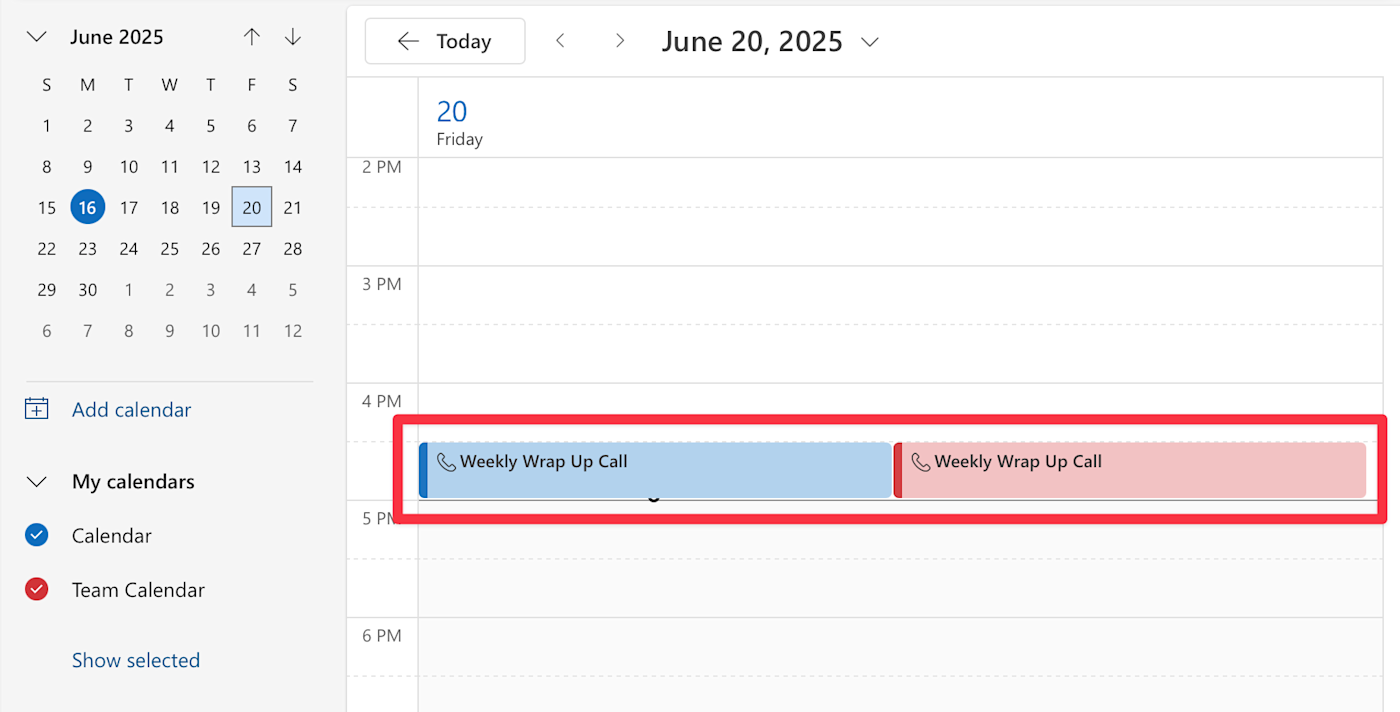
Remember: this is only a one-time transfer, so you'll have to do this every time a new event gets added to your Microsoft Outlook calendar.
Related reading:
This article was originally published in January 2024. It was most recently updated in June 2025 by Khamosh Pathak.