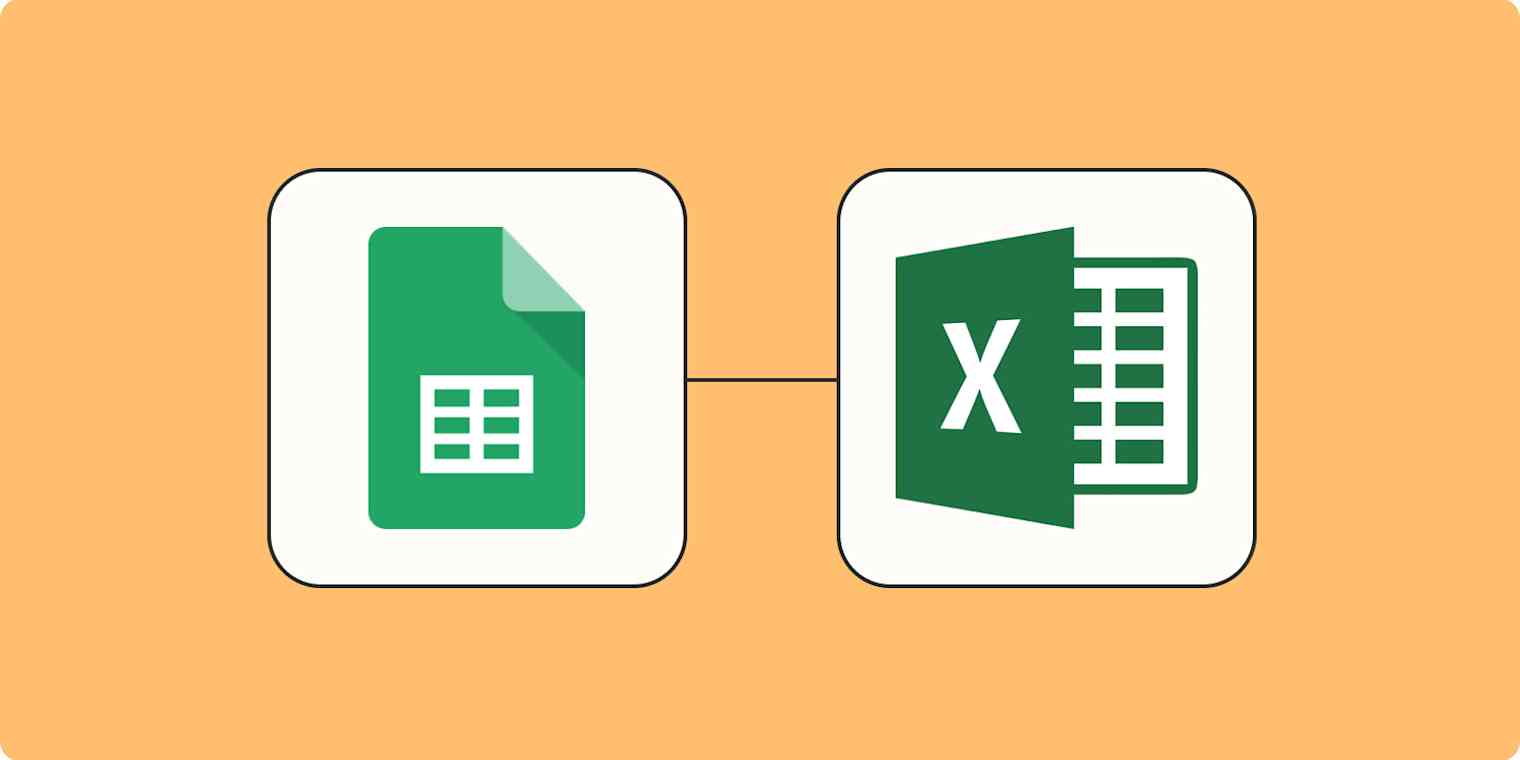As someone who works indiscriminately in both Google Sheets and Excel, I've found that switching between the two is surprisingly simple.
In this guide, I'll walk you through converting a Google Sheet into an Excel file and share some tips I've picked up along the way. Let's get into it.
Table of contents:
Option 1: Export from Google Sheets
First, let's look at how to simply save your Sheet as an Excel file.
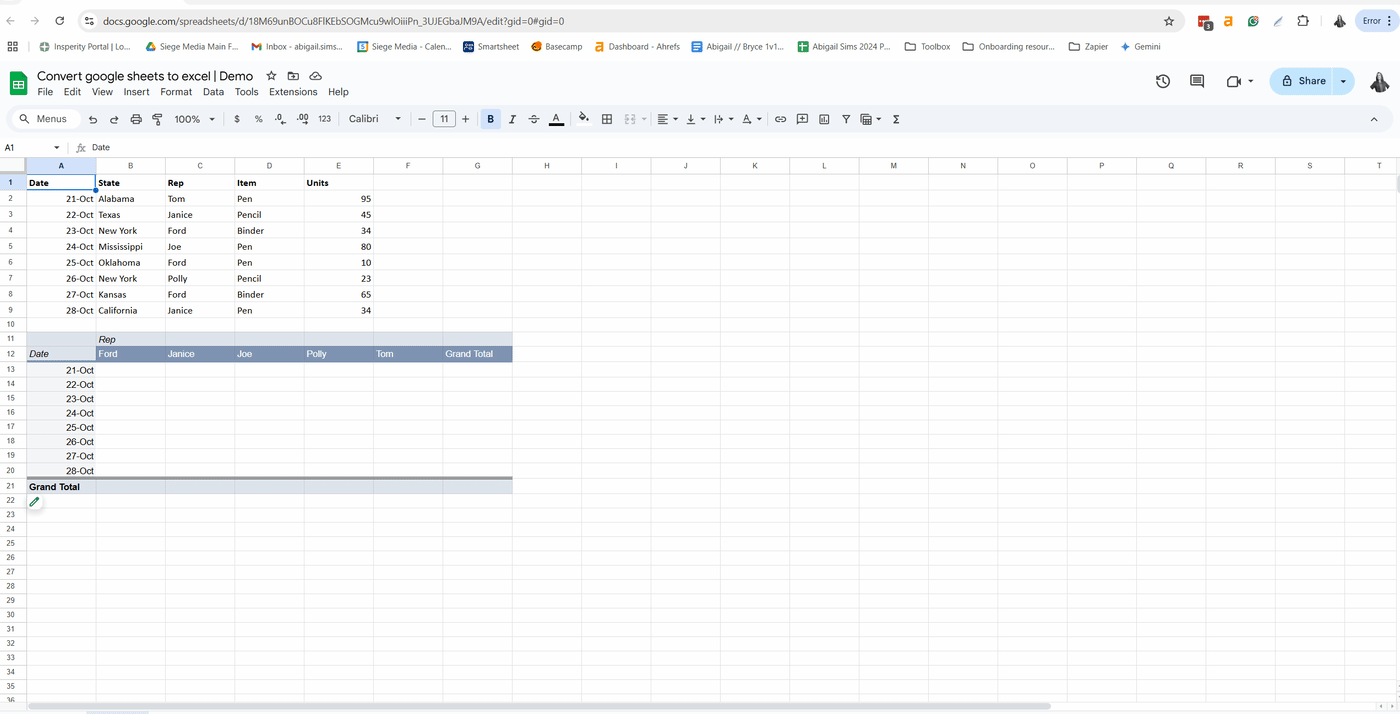
Go to the Google Sheet you want to convert, and select File from the top menu.
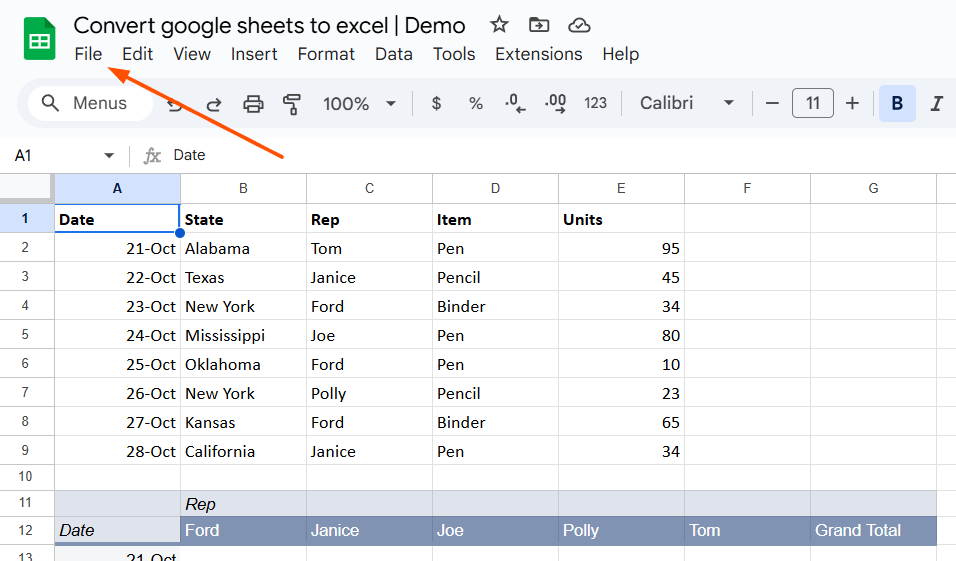
From the dropdown menu, select Download > Microsoft Excel (.xlsx).
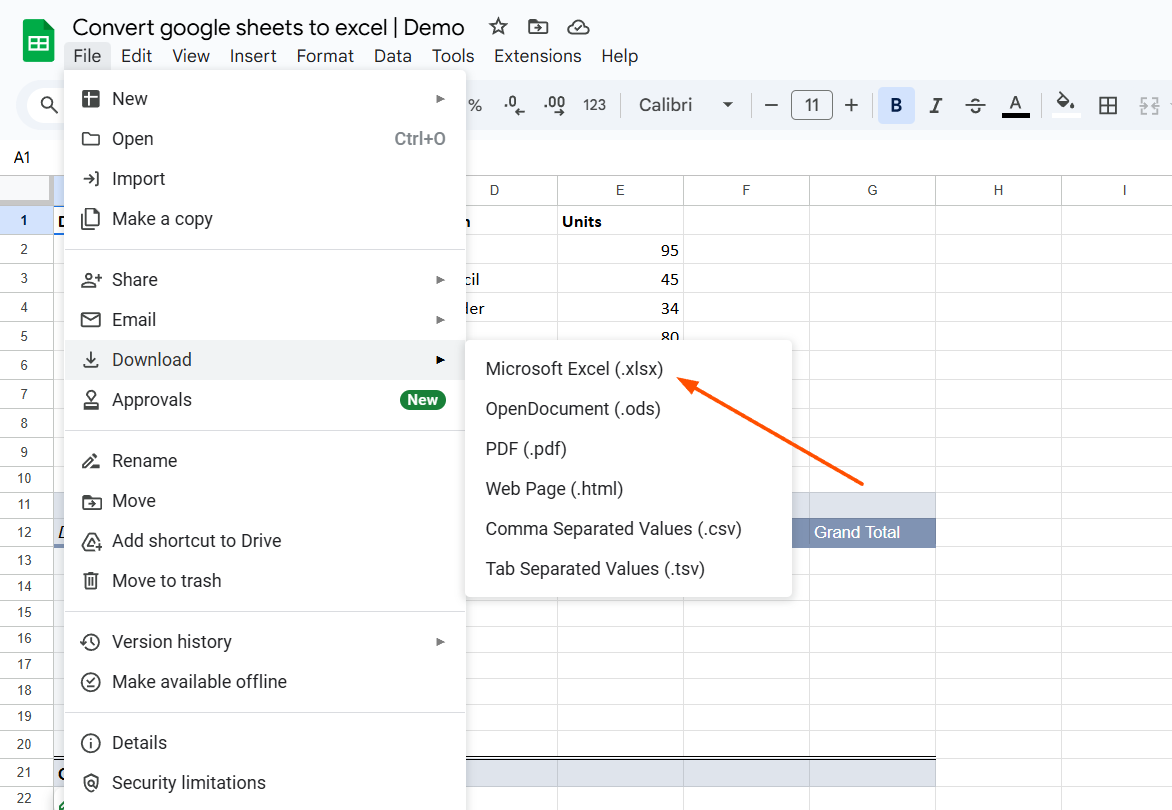
Save the file. Your sheet will be downloaded as an Excel file.
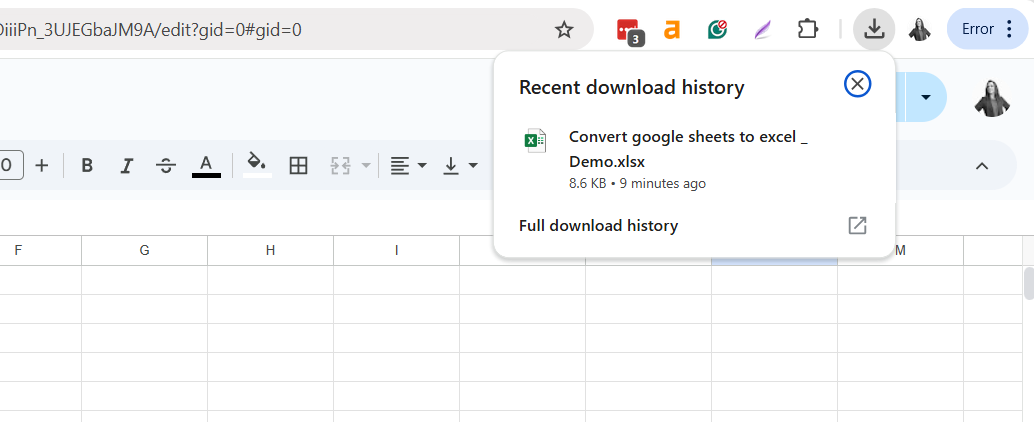
Go to the Downloads folder on your computer, and open it. If you have Excel on your computer, it will open it there.
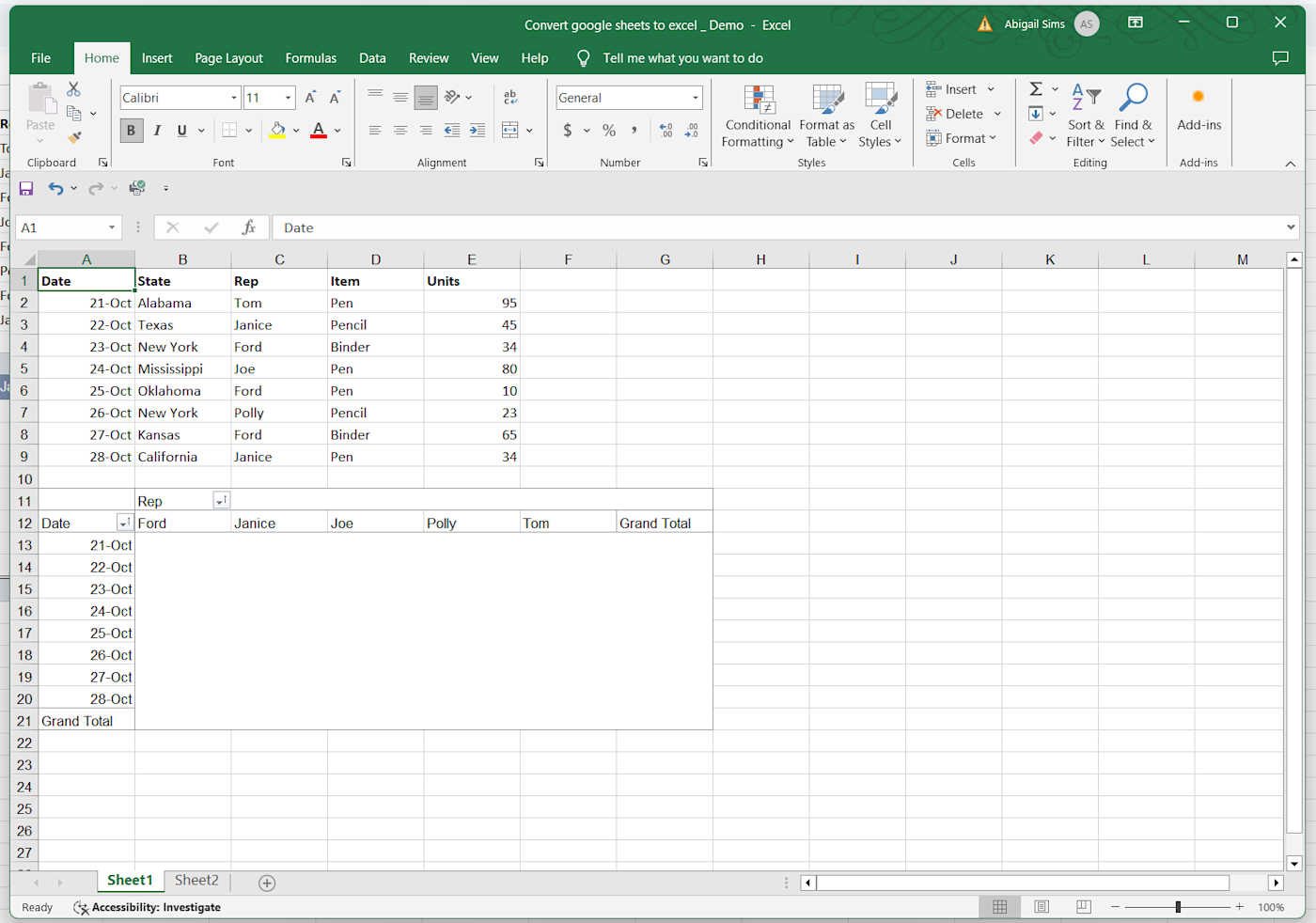
You'll inevitably lose a little formatting and other fancy touches—and you'll want to double-check any advanced formulas or functions—but the core of the spreadsheet will be there.
Option 2: Use Google Drive
The next method is similar, but you don't even need to open the file. Different means, same end.
Go to your Google Drive, right-click on the Sheet you want to convert, and choose Download from the menu that appears.
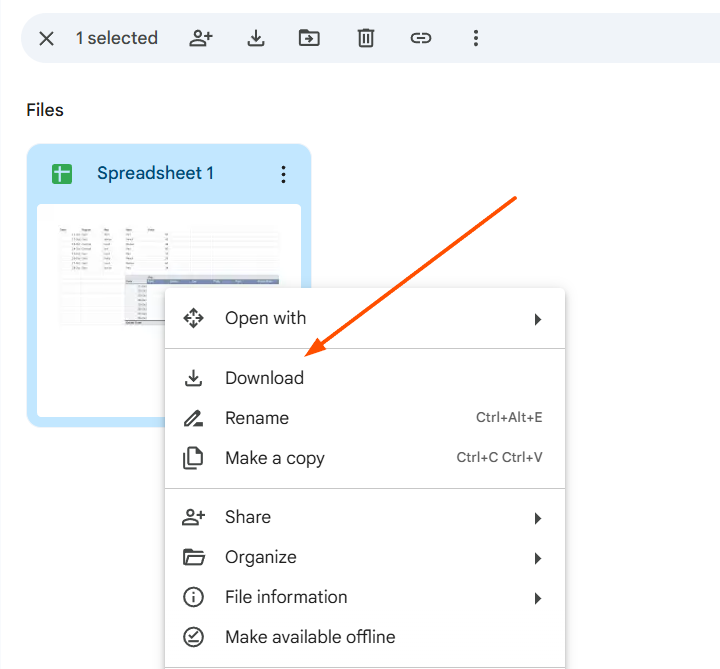
You don't even need to select a file format here. By default, the downloaded file will inexplicably be in Excel format.
Go to the Downloads folder on your computer and open the file. If you have Excel on your computer, it will open in Excel.
Troubleshooting Sheets-to-Excel conversions
Converting Sheets to Excel is a pretty simple process, but there are still some possible hang-ups. Most of them have to do with formulas and functions not transferring right, so you'll want to double-check the following elements before shipping your spreadsheet off to its new life.
Complex formulas and functions: Google Sheets and Excel handle some functions (like array formulas or Sheets-specific functions) differently. You may need to substitute some Excel functions for Sheets ones that no longer work.
Custom functions: If you built a custom function in Sheets, you'll have to rebuild it in Excel.
Pivot tables: Pivot tables are notoriously finicky and may need some filters reapplied in Excel. (This is actually a major reason why some people choose Excel over Google Sheets in the first place—Excel's data visualization capabilities are better.)
Styles: Custom cell styles might not transfer well from one tool to another and may need to be manually adjusted. This includes font styles, colors, and other formatting options.
Why convert Sheets to Excel?
You've got a perfectly good spreadsheet, so why go to all the trouble of switching platforms?
There are a couple of good reasons to switch (just as there are some reasons to go the other way, too), so let's go over a few.
Shareability: As fun as it is to annoy people with incompatible email attachments, you should probably just share files in the format your clients or colleagues prefer working in. If that's Excel, you'll want to convert your Sheets.
Advanced functions: Excel offers more advanced functions and formulas than Sheets for complex calculations. If you're starting with data in Sheets and need to get mathy, you might want to convert.
Security: Google Sheets are stored in the cloud, but Excel files can be stored locally on a secure device, providing more control over access. This can be important if you have sensitive data you need to keep secure or password-protected.
Other file formats you can convert Sheets to
Of course, Excel isn't the only file format you can use to share a Google Sheet. You can also download and share a Google Sheet in any of the following formats.
Comma-separated values (.csv): CSV is great for sharing data across multiple platforms and programs since it's a plain text way to store tabular data—people should be able to open it no matter what spreadsheet software they're using.
PDF (.pdf): PDFs are for when you want to frame your beautiful table and look at it in static form forever. (Or stop other people from editing it.)
HTML (.html): If you need to display spreadsheets on a website, converting them to HTML is the way to go. This format allows you to embed tables directly into webpages.
OpenDocument Spreadsheet (.ods): OpenDoc is an open source spreadsheet format for the low-budget spreadsheet aficionado. Spreadsheets exported this way will be compatible with a wide range of programs.
Plain text (.txt): Want raw, unformatted data? Plain text has what you need. This format is great for scripts or applications that require zero formatting.
You'll probably encounter these use cases less often—but if you run into a team that prefers to work with spreadsheets in plain text format, let me know. I will have questions.
Automate spreadsheets with Zapier
You can convert Google Sheets to Excel over and over again using the process above, or you could also set up an automatic data transfer between the two platforms. Zapier offers a seamless integration that connects your spreadsheets and continuously updates them with all your latest and greatest data.
Update Microsoft Excel rows when new or updated rows are detected in Google Sheets
And if that's not enough automation, there's more where that came from—you can also connect Google Sheets or Excel with thousands of other apps. Learn more about how to automate Google Sheets and how to automate Excel, or check out some of the most popular workflows.
Save new Gmail emails matching certain traits to a Google Spreadsheet
Add new Facebook Lead Ads leads to rows on Google Sheets
Add new Jotform submissions to Excel spreadsheet rows
Add new Jotform submissions to Excel as rows in a table
Or, if you're a spreadsheet conversion frequent flyer, consider using Zapier Tables. Tables integrates smoothly with thousands of apps, providing a unified and flexible solution that avoids the need for constant conversions. Store, edit, and automate data, all in one place.
Related reading: