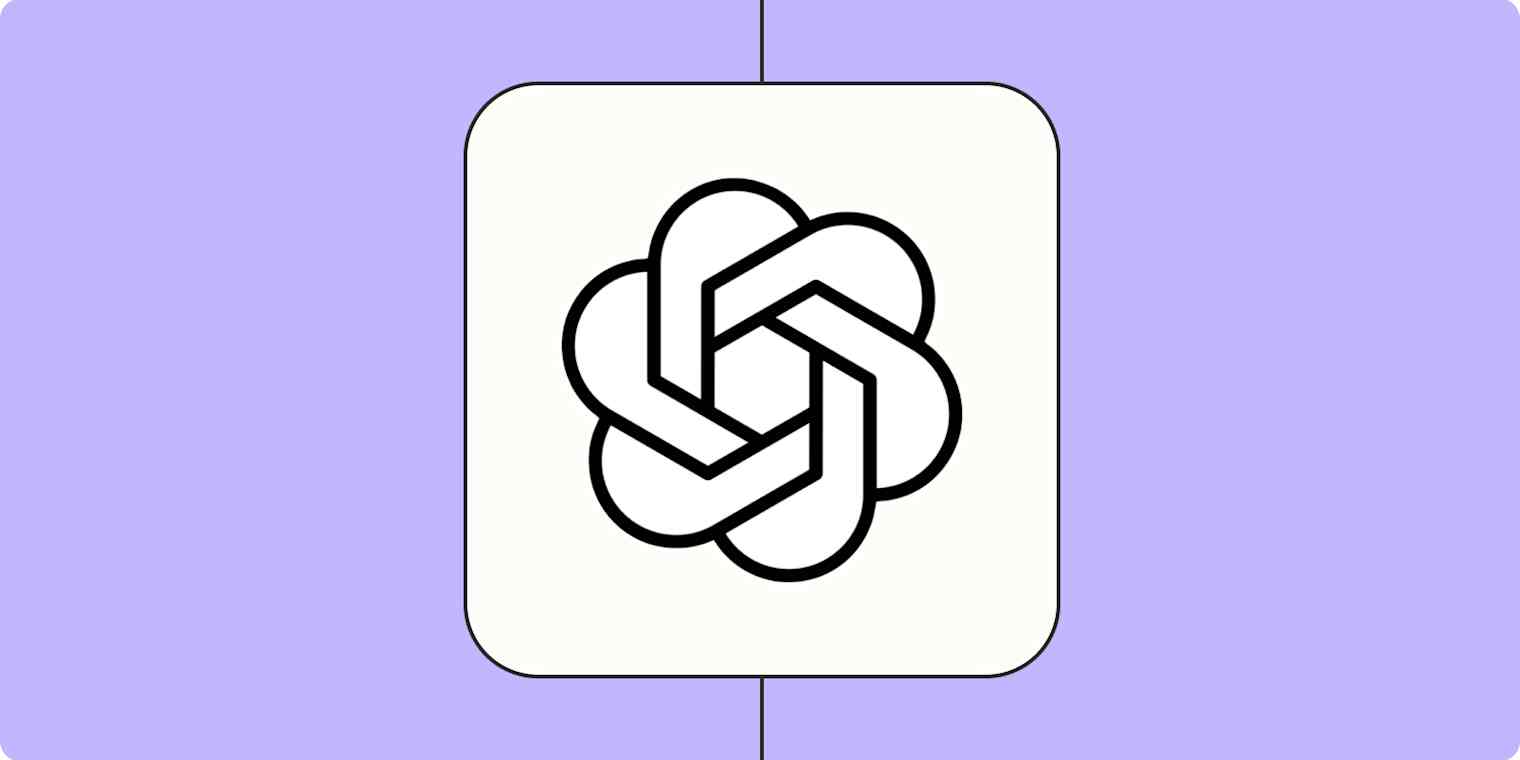My laptop and phone are filled with apps dedicated to getting me to do specific things: there's a news app that compiles a customized daily reading list; there's a language learning app which prompts me to do daily French lessons; there's even one that's sole purpose is to remind me when to switch my aligners.
But all of those apps are reminding me to do something—I want an app that just does the things itself. Of course, ChatGPT—which is required by AI law to add at least one new feature every hour—has become that app.
I'll be honest: the functionality isn't fully up to snuff yet. Even so, if you have simple tasks you want to delegate to an AI assistant on a schedule, tasks in ChatGPT is worth checking out. Here's everything you need to know about how to use ChatGPT scheduled tasks.
Table of contents:
What is ChatGPT scheduled tasks?
Tasks is a feature in ChatGPT that allows you to schedule actions for ChatGPT to perform in the future or at regular intervals. Here are a few examples of actions you can ask ChatGPT to create scheduled tasks for:
Send monthly reminders to submit invoices
Provide weekly summaries about industry-specific news
Check for cheap flights to a specific location
Offer a new coding problem to tackle every morning
Send you a personalized morning newsletter about topics you care about
Tell you a joke every morning to make you feel better about the contents of said newsletter
How to use ChatGPT scheduled tasks
If you have access to ChatGPT scheduled tasks, here's how to create a new task and manage it.
Go to chat.com.
In the side panel, click the New chat icon (it looks like a pencil inside a square).
Click the model dropdown in your conversation window, and then select GPT-4o with scheduled tasks.

If it's your first time scheduling a task, you can use one of ChatGPT's suggested tasks. Or click Try your own, and describe the task you want ChatGPT to complete and when.
ChatGPT will display a confirmation of the scheduled task in your chat.

A popup may appear asking you to turn on desktop notifications. If you want to enable them, click Allow. (You may also need to adjust your browser settings to allow notifications.)

That's it. ChatGPT will run scheduled tasks regardless of whether you're online, and it'll notify you via push notification and email once the task is complete. At least in theory—it was pretty glitchy when I was testing it.
Note: You can schedule up to 10 active tasks at a time. To schedule more tasks, pause or delete an existing active task.
How to manage ChatGPT scheduled tasks
Need to edit, pause, or delete your tasks? Here's how to manage scheduled tasks in ChatGPT.
How to edit ChatGPT scheduled tasks
There are a few ways to edit or pause a scheduled task in ChatGPT.
How to edit ChatGPT scheduled tasks from the Tasks page
Click on your profile, and then click Tasks.
ChatGPT will display all of your scheduled tasks.

Hover over the task you want to edit. From here, you have a couple options:
Edit your task. Click the pencil icon to edit your task, including the task name, instructions, and schedule. After you've made your edits, click Save.

Pause or delete your task. Click the ellipsis (
...), and then select Pause or Delete. You can also pause or delete your task from the task editing window.
How to edit ChatGPT scheduled tasks directly from a chat
Click the vertical three dots menu (
⋮) next to the task confirmation in your chat.Click Edit or Pause.

If you're editing a task, revise it as needed, and then click Save.
How to manage notifications for ChatGPT scheduled tasks
By default, ChatGPT notifies you via push notification and email once a task is complete. But you can change this.
Click your profile icon, and then click Settings.

Click Notifications.
Select your preferred notification method. To turn notifications off altogether, deselect all methods.

Here's what it looks like when ChatGPT notifies you about a completed task via email.

Note: ChatGPT can also send you mobile notifications, but you can't choose that as a notification method from the web or desktop app. You have to first create the task in the mobile app and enable mobile notifications.
Automate ChatGPT
Scheduled tasks in ChatGPT has a lot of potential—but the functionality's not yet where it needs to be. For one thing, it's glitchy—when I asked ChatGPT to send me a test version of a task, it would sometimes pause my original task and create a new one altogether. For another, it can't interact with other apps.
With Zapier, you can connect ChatGPT with thousands of other apps so you can set scheduled tasks that can pull data from all your apps and incorporate AI into all of your business-critical workflows. Learn more about how to automate ChatGPT, or click on any of the templates to create an automated workflow.
More details
More details
Zapier is the most connected AI orchestration platform—integrating with thousands of apps from partners like Google, Salesforce, and Microsoft. Use interfaces, data tables, and logic to build secure, automated, AI-powered systems for your business-critical workflows across your organization's technology stack. Learn more.
Related reading: