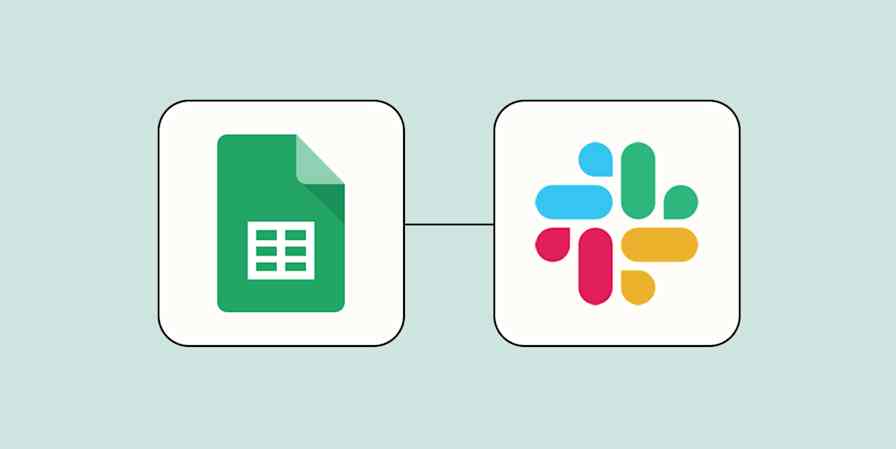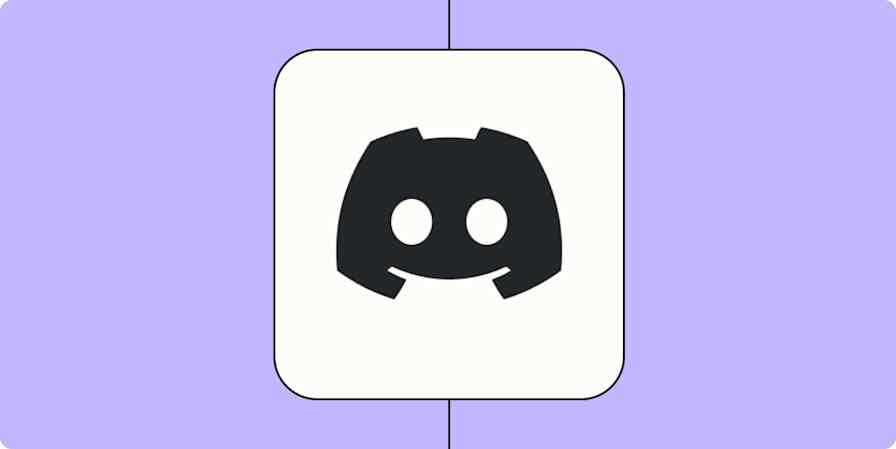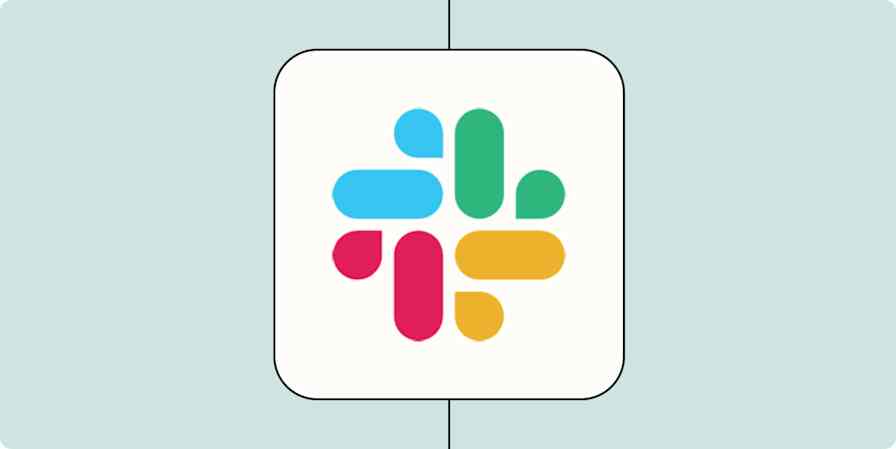Keeping your Slack status updated can feel like managing your calendar—it's helpful, but it's just one more thing to juggle in an already packed workday. You're hopping between meetings, squeezing in focused time, and—let's be honest—sometimes you're just stepping away for a snack. The last thing you need is another manual task.
Good news: automating your Slack status means your teammates always know what's up, without you lifting a finger. With a Zap (Zapier's automated workflows), you can have your status seamlessly reflect your current activity—whether you're heads-down on a project, out grabbing lunch, or taking a well-deserved break. Here's how.
Zapier is the most connected AI orchestration platform—integrating with thousands of apps from partners like Google, Salesforce, and Microsoft. Use interfaces, data tables, and logic to build secure, automated, AI-powered systems for your business-critical workflows across your organization's technology stack. Learn more.
How to set your Slack status
To set your Slack status, just open Slack, tap your profile photo in the bottom-left corner, and click Update your status. You can also use the keyboard shortcut APPLE Shift Y on Mac and Ctrl Shift Y on Windows.
You can select one of the suggested status updates, which can be customized by a Workspace Owner or Admin if you're on a company Slack account. Or you can set your own status. Type in what you're doing and select an emoji that fits.
That emoji will now show up beside your name in Slack. Your colleagues can hover over it to see your status. If they search for your name in Slack, they'll also see it—which just might keep them from messaging you if your status is "OOO" or "In a meeting".

You can set how long you want your status to stay up, or select Don't clear to keep it up indefinitely. If you don't select a time for your status to clear, it will stay at the default Today setting, which removes your status at the end of the day.

By default, Slack will also change your status to "In a huddle..." when you're in a Slack huddle, and then switch back to your normal status afterward. If you don't want Slack to change your status, you can turn this feature off from the Audio & video menu.

How to automatically set your Slack status
If you often forget to update your Slack status when you get back from lunch or out of a meeting—or if you'd rather just not have to think about it—you can use Zapier to set your Slack status automatically.
With Zaps—Zapier's automated workflows—you can connect your calendar, to-do list, and other tools to Slack to make sure your status always reflects what you're doing right now. Check out some of the different ways Zapier can set your Slack status automatically below.
To get started with a Zap template—what we call our pre-made workflows—just click on the button. It only takes a few minutes to set up. You can read more about setting up Zaps here.
Clear Slack status automatically
While you can tell Slack to clear your status after certain time periods—say after 30 minutes—or at a specific time and date, you can't set it to do this every day on repeat. If you're a creature of habit and go on lunch or call it quits at the same time every day, it can get annoying to manually update your status each time.
This simple but imminently handy Zap automatically clears your Slack status at whatever time you set every day. This pre-made Zap can get you started:
If you start and end your workday at the same time every day, try setting two of these Zaps: One that sets your status in the morning, when you usually start, and one at the time you usually sign off.
Or if you have an event that happens on a weekly basis, try this Zap:
Set Slack status with new weeks in Schedule by Zapier
Update Slack status for calendar events
You can also create a Zap to show whenever you're in a meeting or have an appointment, as dictated by your calendar app. For example, whenever a Google Calendar event starts, a Zap can change your Slack status to say "In a meeting," or whatever text you set, and show an appropriate emoji, like the calendar icon. It can also remove that status when you're done.
Need help setting this up? These Zap templates will watch your calendar for events, set your Slack status accordingly, then change it back once the event's over:
Update Slack status during new Google Calendar events
Create new status updates in Slack with Microsoft Outlook calendar events
If you notice a delay in your Zap triggering, it's because it has a polling trigger, which looks for new information from your trigger app once every 1 to 15 minutes. The polling time for your Zaps varies based on your subscription plan. We recommend you set Time Before in your Event Start in Google Calendar step to 16 minutes or more for Free and Starter plans, and 6 minutes or more for higher plans.
Update your Slack status when you need to focus
When you need to focus, but also want to leave Slack notifications on in case something important comes up, you might update your status to say something like "Focus Mode" and use the headphones emoji. But if you're right in the middle of a good work flow, the last thing you want to do is pop into Slack to update your status and possibly get distracted while you're at it.
You can do this automatically with the Zapier Chrome extension instead. Once you've installed the extension, you can make a new Zap that starts with a push from the extension as the trigger. Add a Slack Set Status action step with the emoji and text you want. Then the next time you're working head down on a task, just tap the button in Chrome and Zapier will update your status for you.
Here's a Zap template that does the work for you:
Change Slack statuses with new push commands in Zapier's Chrome extension
Supercharge your Slack automation with AI
Want to personalize your status updates without the extra effort? Add a ChatGPT or AI by Zapier step to your workflows. When you add an AI step in the middle, the AI tool can write unique copy for you each time. Just click the + button after your trigger step to add your preferred AI app.

Keep Slack updated—automatically
You shouldn't have to remember to change your Slack status when you're on vacation or on a call with a client—but you should keep your team in the know. With a few automated workflows, you can tap one button to update your status or let your calendar and other tools do that for you.
Do more with Zapier + Slack:
Get your Zap just right with our tutorial on how to format Slack messages in Zapier.
Discover popular ways to connect Salesforce and Slack.
Explore popular Slack workflow examples to automate your business.
This article was originally published in May 2017, with previous contributions from Matthew Guay and Jill Duffy. It was most recently updated in June 2025.