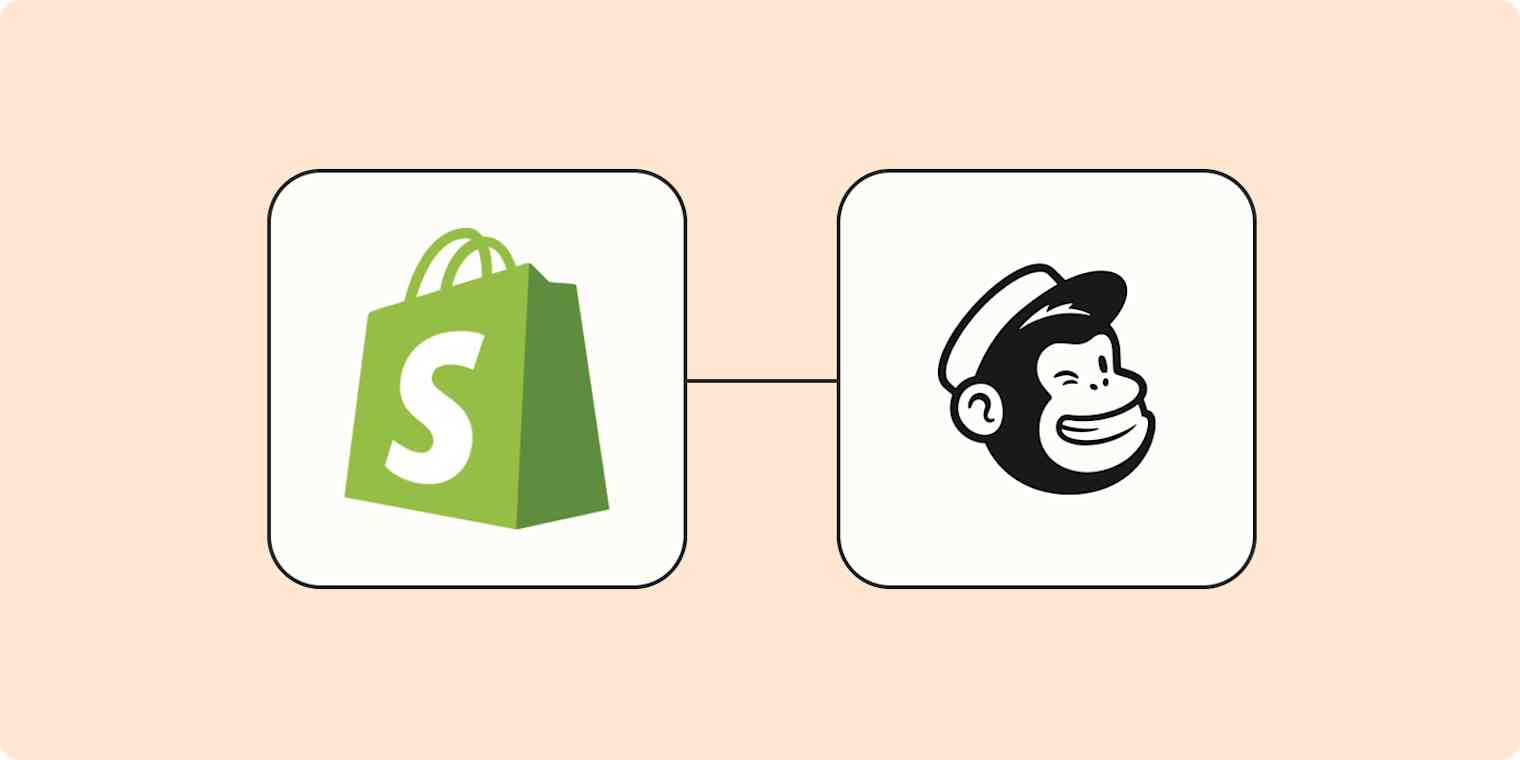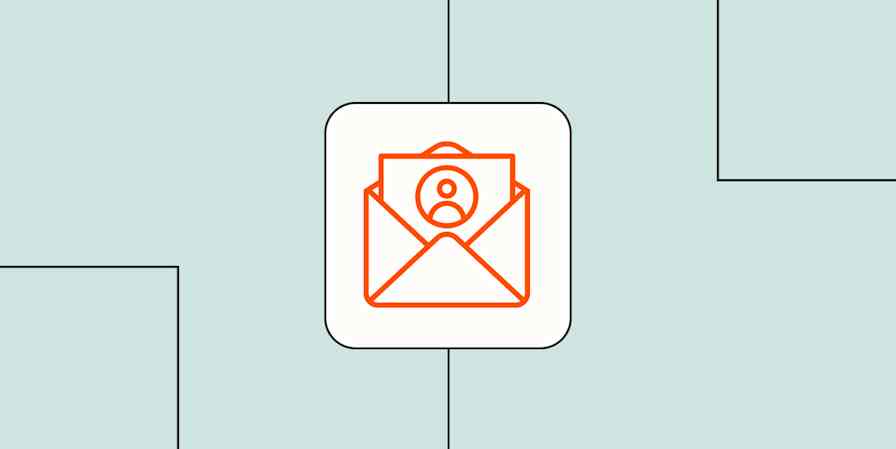Getting your online store up and running is work enough, and keeping your customers updated on new products in your store can be its own full-time job. If you've ever spent hours manually copying customer email addresses into a spreadsheet, or uploading a CSV file to a newsletter app only to find out that it wasn't formatted correctly, Zapier is for you.
Zapier helps you take care of manual tasks through our automated workflows, which we call Zaps. You can easily set up a Zap so you can automatically sign up new customers for your newsletter.
Note: Before you set up this workflow, make sure you're only signing people up for communication they've opted-in to receive.
Add Shopify customers to your Mailchimp audience
Zapier lets you create automated workflows called Zaps, which send your information from one app to another. You can create your own Zap from scratch without any coding knowledge, but we also offer quick templates to get you started.
If you'd like to start with a template, click the button below, and you'll be taken to the Zapier editor. You'll need to create a Zapier account if you don't already have one. Then, follow the directions below to set up your Zap.
More details
Note: Using Shopify in your Zaps requires a paid Zapier account.
Before you begin
To set up this Zap using information unique to your store, log in to Shopify and make sure that at least one Customer has been created. This guide from Shopify walks you through locating your Customer settings, and creating a new Customer if one hasn't been created already.
Mailchimp uses "Audiences" to help keep track of your subscribers. You most likely created one when you first signed up for Mailchimp, but just in case this guide can help you create a new one. Mailchimp recommends that you have one primary audience that subscribers can be added to, then use tags and segments to help organize them down the road.
Set up your Shopify trigger step
First, set up your trigger—the event that starts your Zap. Search for and select Shopify as your trigger app and New Customer as the trigger event. If you're using the Zap template above, these will already be selected for you.
Click Continue.
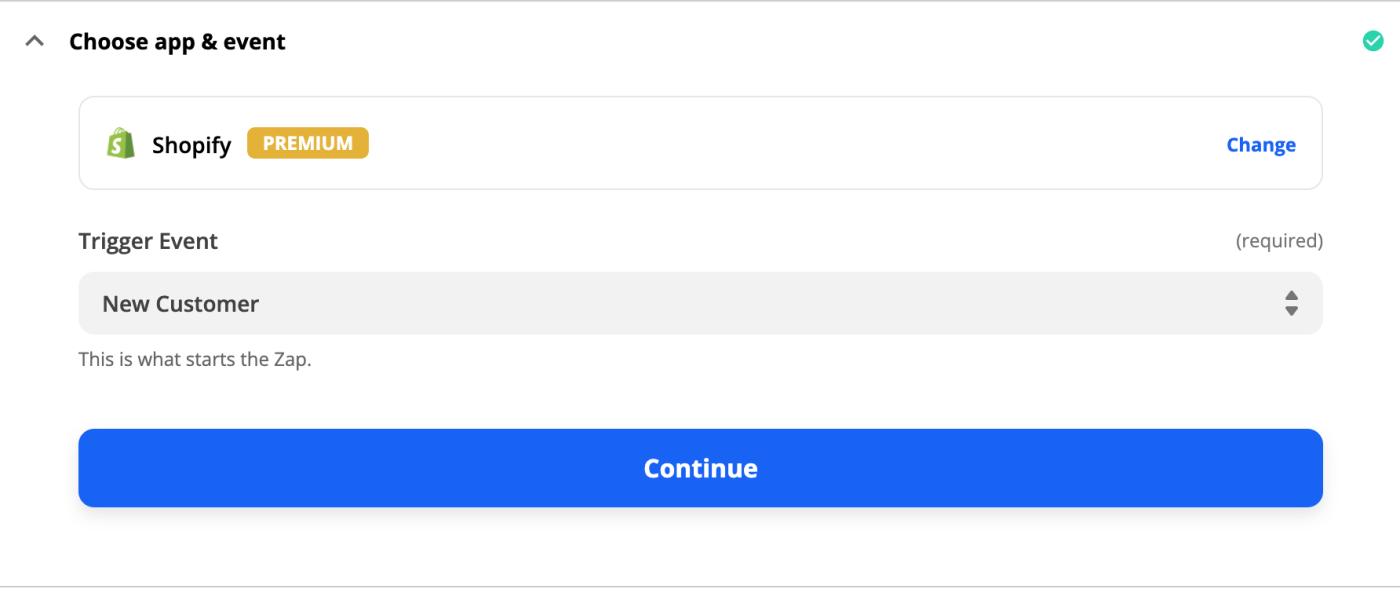
Next, connect your Shopify account. Select Sign in to Shopify and a pop-up window will appear, prompting you to log into Spotify.
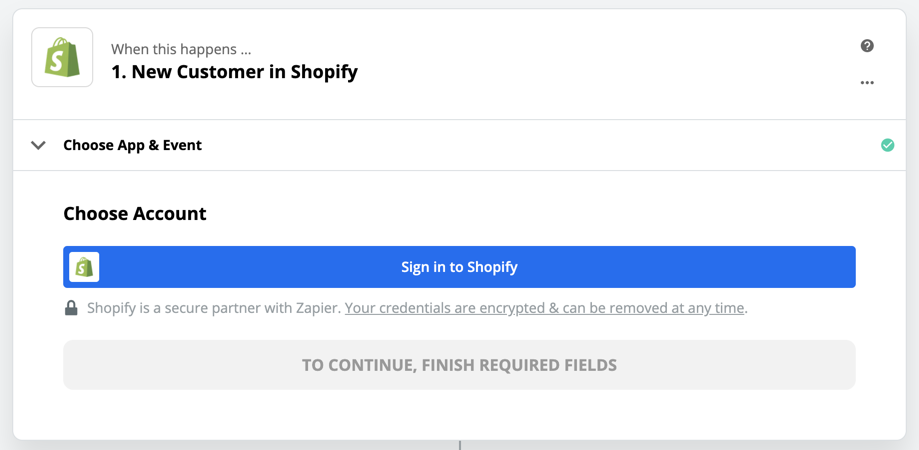
For each app you connect, Zapier will ask for a general set of permissions which allows you to be flexible with your Zaps. The only actions Zapier takes on your app accounts are those a given Zap needs to accomplish what you've set up.
Once your Shopify account is connected, select Continue in the Zap, and you'll be prompted to test the trigger.
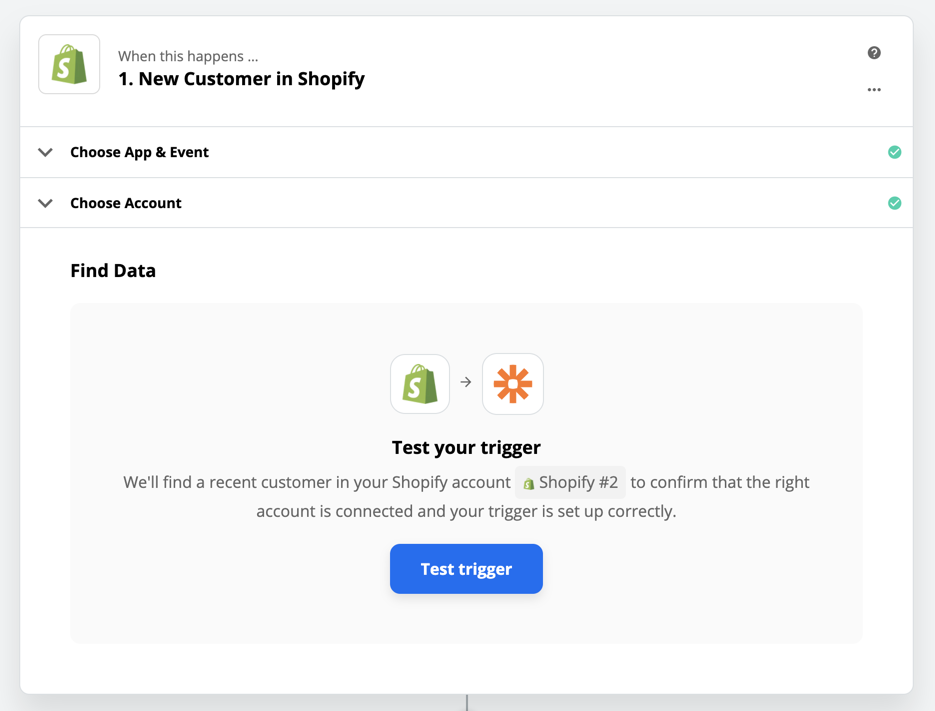
Testing the trigger is important because it tells the Zap to ask Shopify for an example of a recent Customer, which helps you make sure that the Zap is set up correctly. When a Customer's information appears, select Continue to move on to the next step.
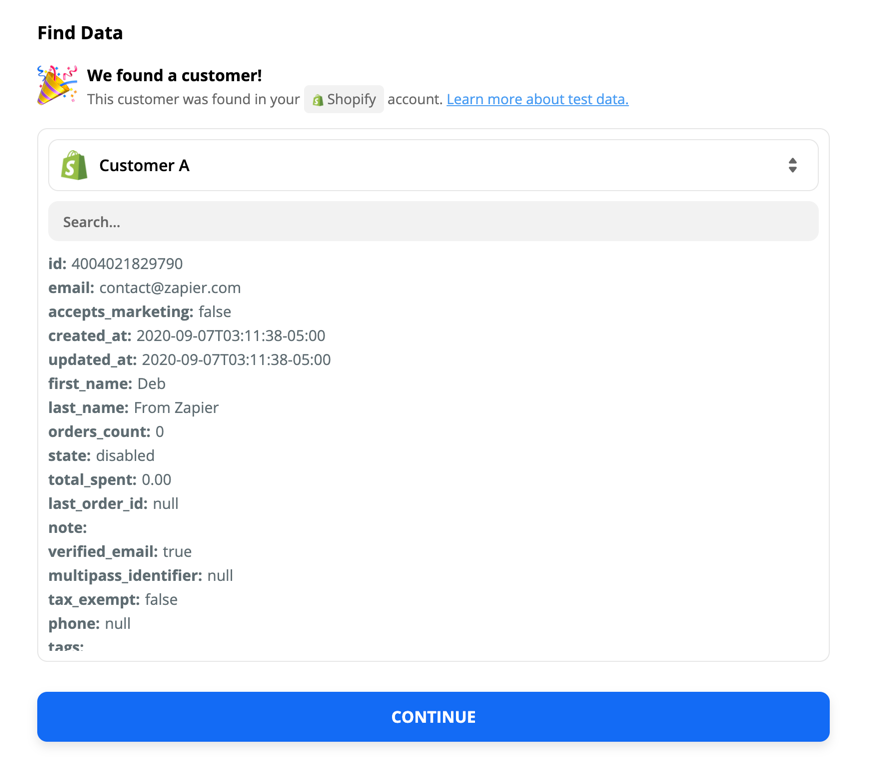
Set up your Mailchimp action
Next, set up your action—the event you want your Zap to accomplish after it's triggered. Select Mailchimp as the action app and Add/Update Subscriber as the action event. Select Continue, and connect your Mailchimp account when prompted.
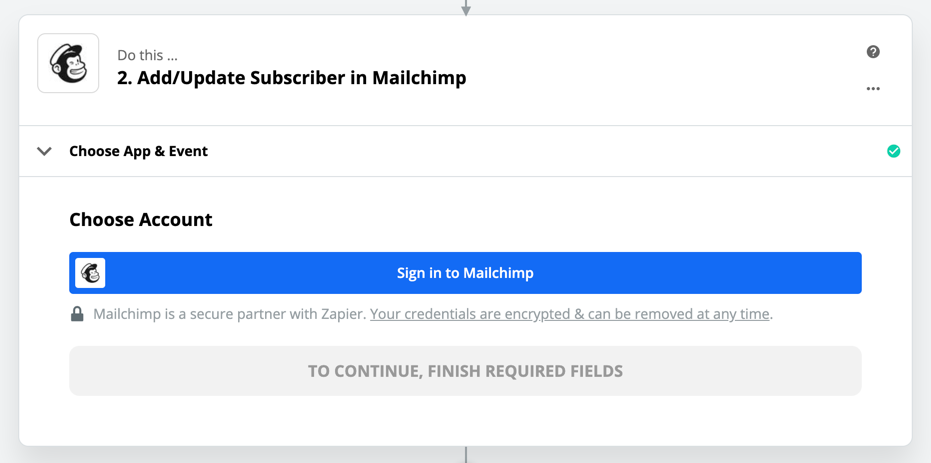
After signing into Mailchimp, select Continue again and you'll be prompted to "map" data from Shopify to the Mailchimp action. This is how Mailchimp knows which email to use, and what audience to subscribe them to.
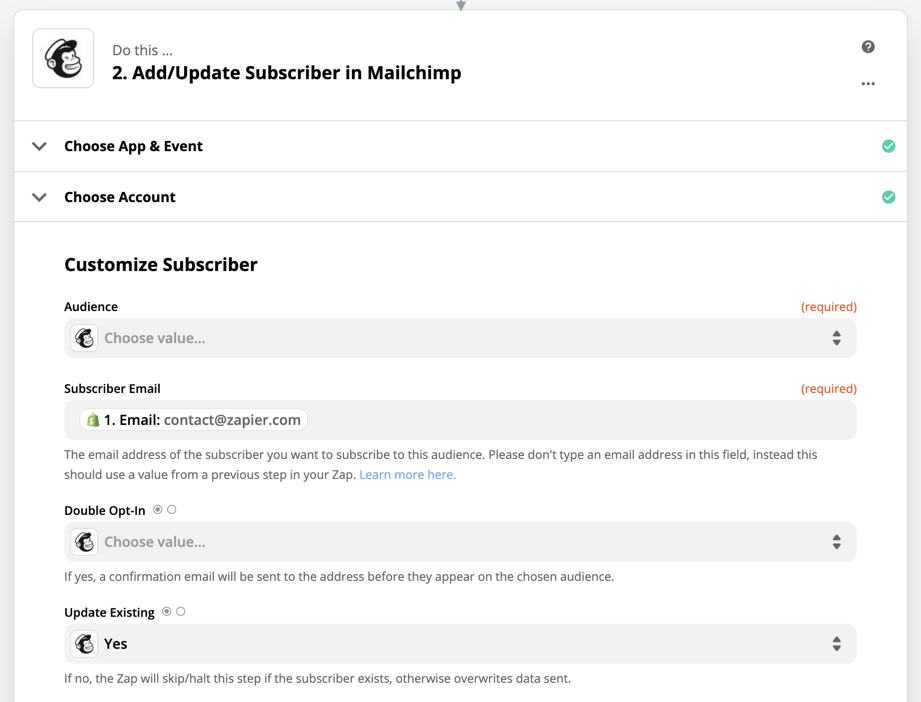
The two required fields are Audience and Subscriber Email. When you click on Audience, a dropdown menu will appear showing all of your Mailchimp audiences. In our example, we have a test audience for Zapier's support team.
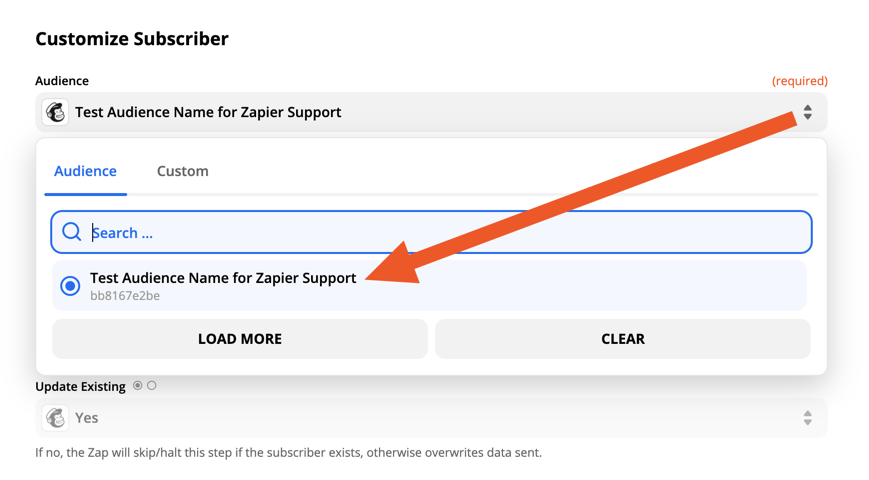
In the Subscriber Email field, you can click anywhere in the field, and select the Email value that appears in the dropdown menu.
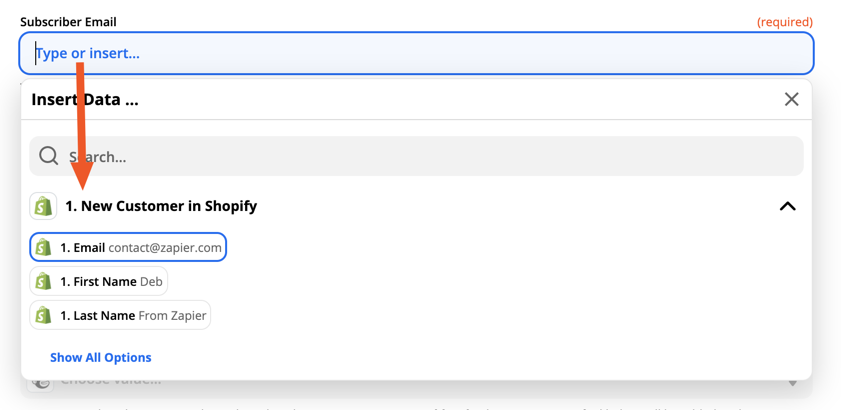
That will "map" the value to that field, so that each time the Zap is triggered by a new Shopify customer, the Zap will send their email address to Mailchimp in the Subscriber Email field.
There are several other optional fields that can be filled in using that same method, such as the subscriber's first and last names, phone number, and birthday. Spend some time reviewing those fields, to see if you'll want to save that information to Mailchimp as well.
Learn more about setting up Zap actions.
Once all of the required fields have been filled in, you can select Continue at the bottom of the action, and you'll be prompted to test it.
Test and begin using your Zap
Testing the Mailchimp action will create a new subscriber in the Audience you selected earlier, and you can see all of the data that it will send to Mailchimp in the Send Data section:
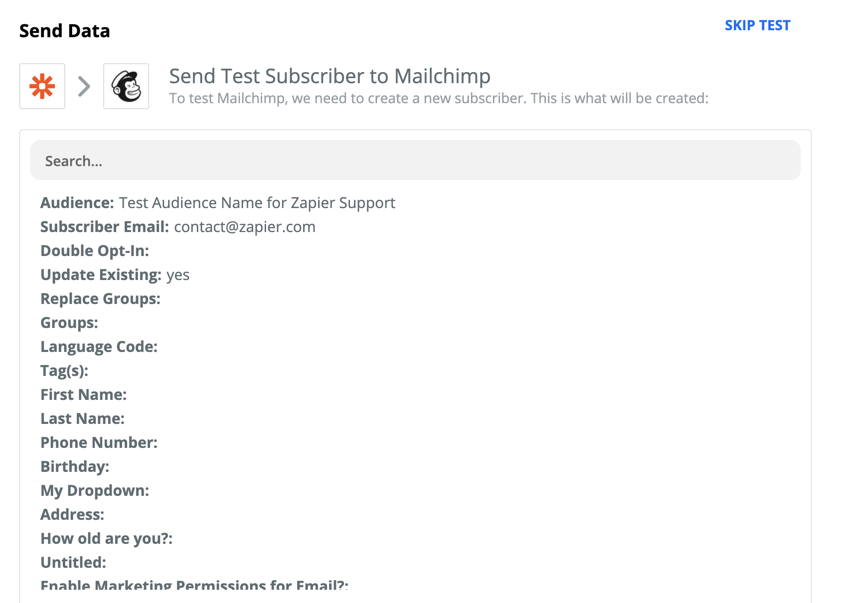
If your sample data contains a real customer's email address, and you're not ready to sign that customer up for your mailing list, select Skip Test. Otherwise, select Test & Continue to send the information to Mailchimp.
Once the test has been performed or skipped, you're ready to begin using it! While it is on, any new customers in Shopify will trigger the Zap, and be automatically sent to Mailchimp as new subscribers in your Audience.
Related workflows
If you'd like to save time and automate your mailing list, but don't use Mailchimp, never fear! Zapier integrates with lots of other newsletter applications, and these Zap Templates can help you get started with other popular options. If you see the app you use, click the button to create a new Zap and start automating.
More details
This article was originally published in October 2020. It was previously updated by Krystina Martinez and most recently by Elena Alston in April 2022.