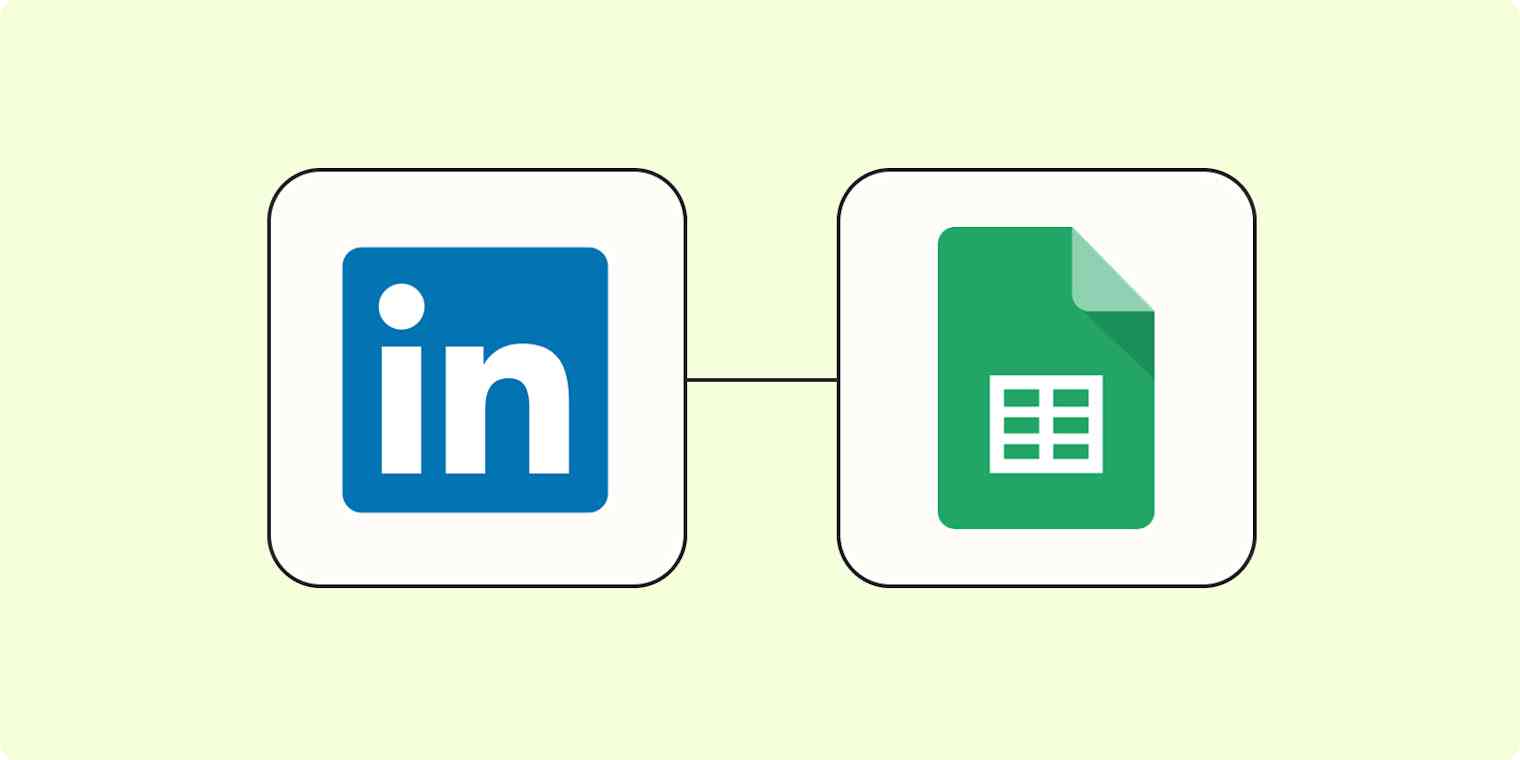LinkedIn isn't just a powerful platform for professional networking (and job hunting)—it's also one of the best tools for highly targeted lead generation. With it, you can run specific campaigns with advanced targeting options, helping you reach the right audience and increase conversions.
But you still have to do something with those leads once you've captured them—otherwise, they're not doing much to support your sales and marketing efforts. To analyze, track, and take action on new leads, you'll need a more efficient way to manage your data.
That's where automation comes in. With a Zap—our word for automated workflows—you can drop new leads from LinkedIn Ads into Google Sheets. This keeps your lead data organized, shareable, and always up to date, so your team can act on insights as soon as they come in. Here's how to set it up.
With Zapier's LinkedIn Conversions integration, you can automatically track ad conversions and send the data to your CRM—for free—without using up Zapier tasks. Learn more and start automating for free with LinkedIn Conversions.
Before you begin
After setting up your LinkedIn campaign, take some time to create a Google Sheets spreadsheet that will mirror the data that you'll collect from LinkedIn.
For your Zap to work correctly, you'll need to make sure to add a header row to your spreadsheet with columns for each LinkedIn field you want to record in Google Sheets. In our example, we're running a simple lead gen campaign, so all we need are three columns titled First Name, Last Name, and Email. Your structure might be different based on the data you're collecting.
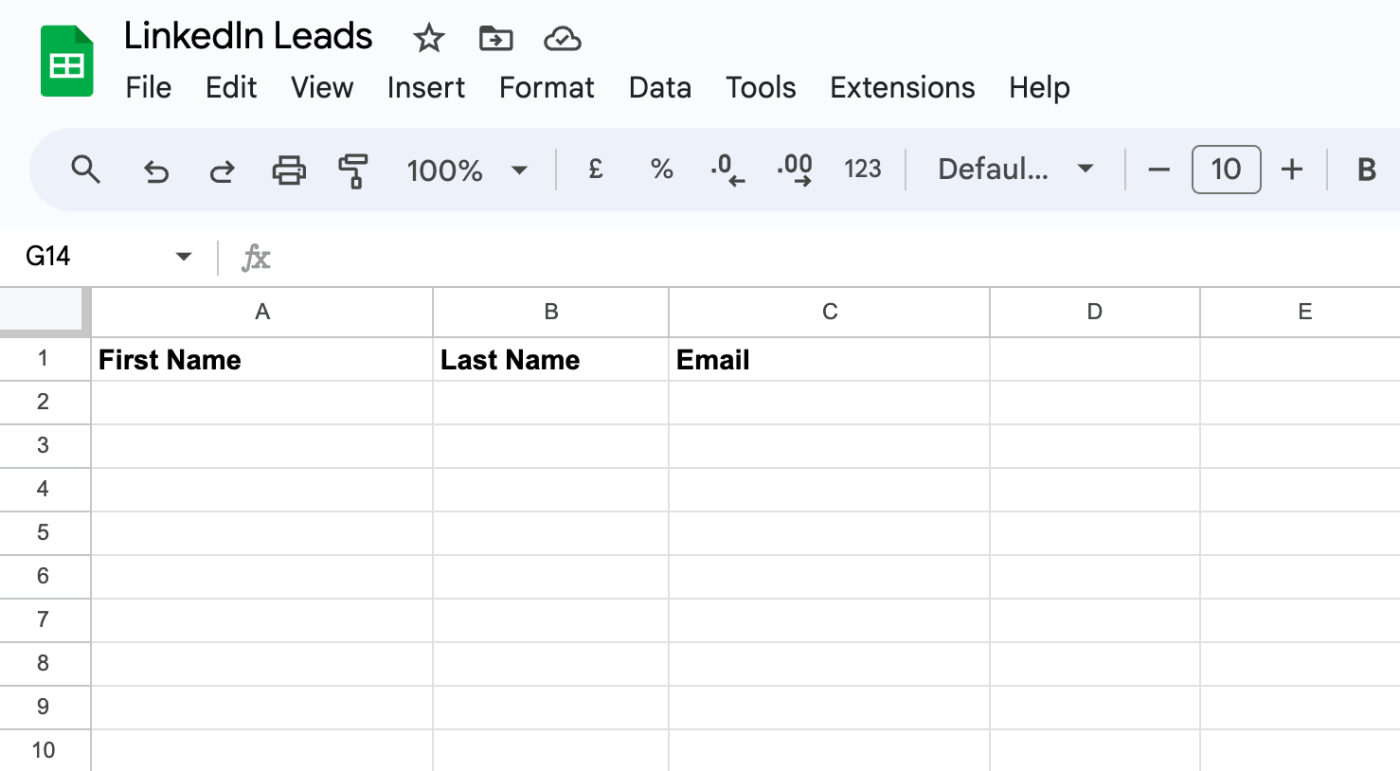
New to Zapier? It's workflow automation software that lets you focus on what matters. Combine user interfaces, data tables, and logic with thousands of apps to build and automate anything you can imagine. Sign up for free.
How to add new leads in LinkedIn Ads to Google Sheets rows
Now, you're ready to set up your workflow. Zapier lets you create automated workflows called Zaps, which send your information from one app to another. You can create your own Zap from scratch without any coding knowledge, but we also offer quick templates to get you started.
If you'd like to start with a template, click on it to go to the Zap editor. You'll need to create a Zapier account if you don't already have one. Then, follow the directions below to set up your Zap.
More details
Set up your LinkedIn Ads trigger
First, set up your trigger—the event that starts your Zap. If you're using the Zap template, the trigger app and event will already be selected for you. Otherwise, search for and select LinkedIn Ads as the trigger app and New Lead Gen Form Response (Sponsored content) as the trigger event. Connect your LinkedIn Ads account, then click Continue.

Now, it's time to customize your trigger step. Select the Account where you're running the LinkedIn campaign, and next select the Lead Form for collecting the data. Then, click Continue.
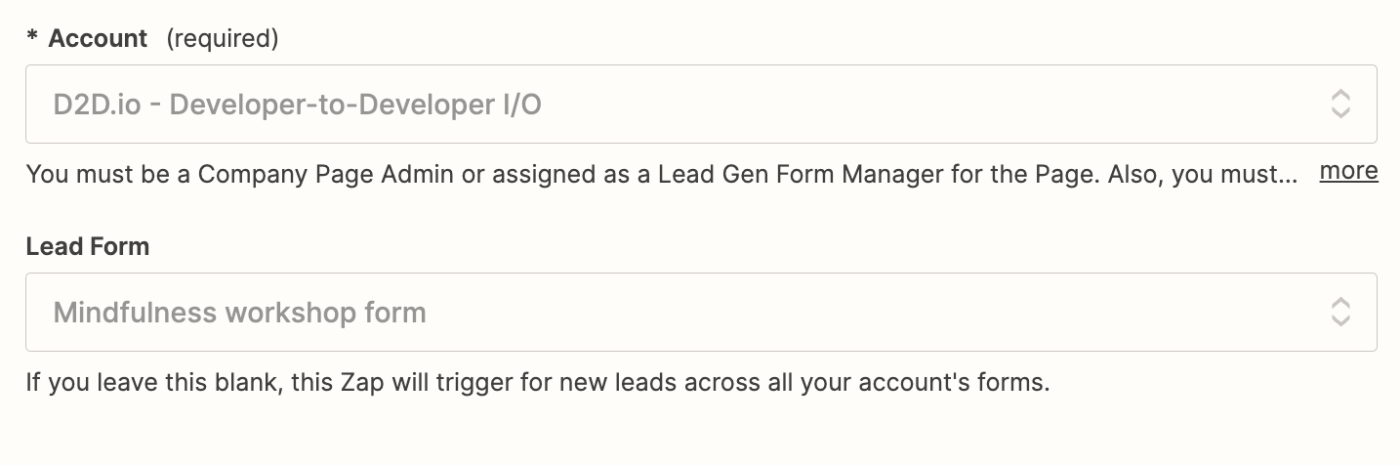
Next, test your Zap. Before testing, make sure you have at least one form response—you'll need this to set up the rest of your Zap. If this is a new form, add a test entry now.
Once you have at least one response, click Test trigger. Choose the sample data you'd like to use, then click Continue with selected record.
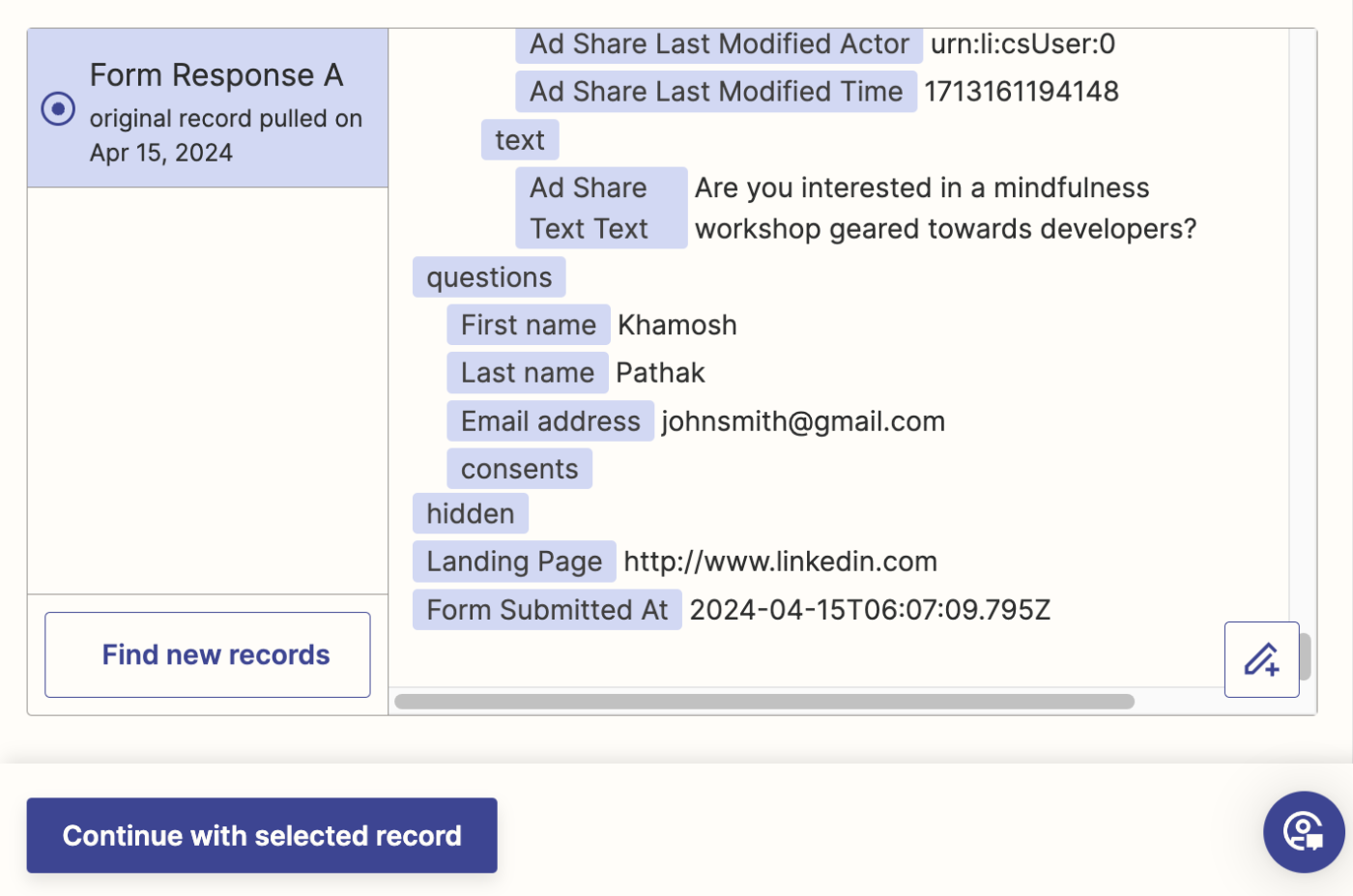
Pro tip: If you want deeper insights into which leads actually convert, consider adding an extra step to your Zap with LinkedIn Conversions. It helps you send conversion events (like purchases) back to LinkedIn Ads, so you can measure the real impact of your campaigns—without using up Zapier tasks. We'll show you how to do this below.
Set up your Google Sheets action
Now it's time to set up the action—the event your Zap will perform once it's triggered. If you're using the Zap template, these will already be selected for you. Otherwise, search for and select Google Sheets as your action app and Create Spreadsheet Row as your action event. Connect your Google Sheets account, and click Continue.

Now, it's time to customize your action step. First, select the drive where your Google Sheet is stored in the Drive field. Then, select the spreadsheet you created in the Spreadsheet field. And finally, choose the appropriate Worksheet (by default, it's "Sheet1").

Zapier will automatically pull in the column headings from your spreadsheet. To map the lead form responses to your Google Sheets rows, just click the + icon in each field and select the appropriate data from the modal.
As you can see, we mapped the First name response from LinkedIn to the First Name field, and so on.
Once you're done, click Continue.

Next, click Test step to test your Zap. Zapier will send the sample data to your Google Sheets spreadsheet. Open the spreadsheet to check if everything looks good.
Here are our results:
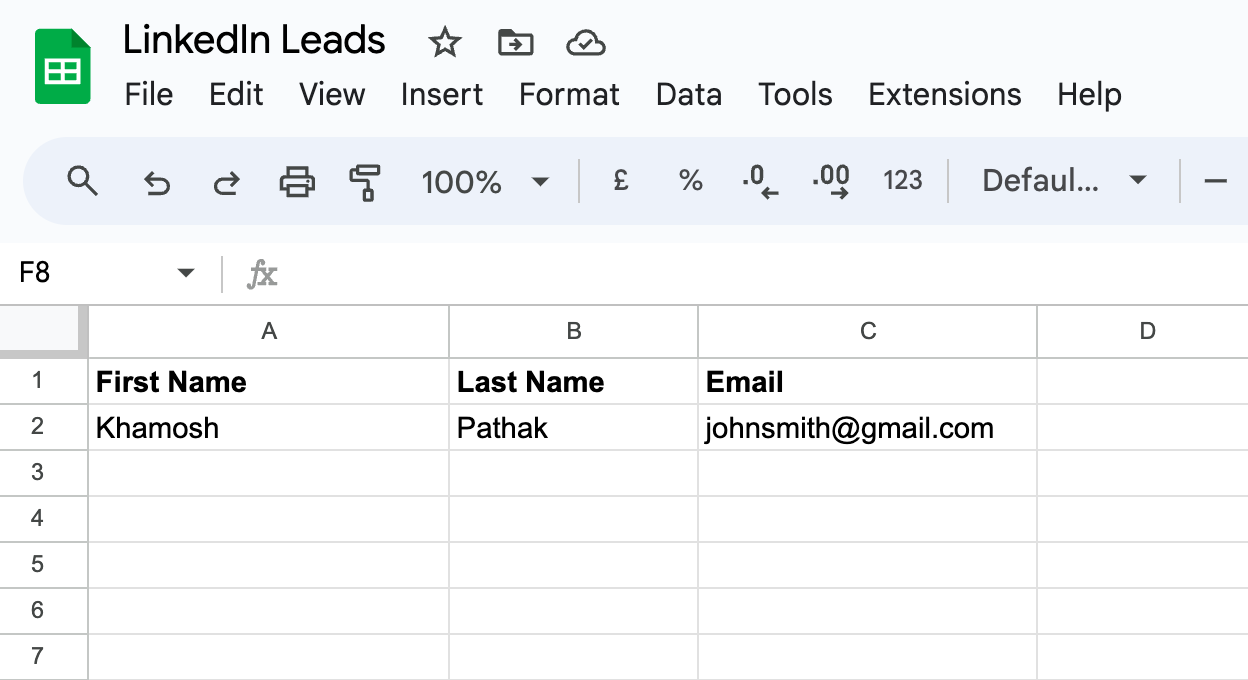
And that's a win! If everything looks, you're ready to use your Zap. Now, every time you get a new lead from LinkedIn Ads, it will automatically show up in Google Sheets!
More details
Bonus step: Report new leads as conversion events
To better track campaign performance as a whole, you can add an extra step to your Zap that lets you log any new LinkedIn leads as conversion events back to LinkedIn Ads.
This ensures every new lead is recorded as a conversion event, allowing you to optimize your LinkedIn campaigns more effectively. Instead of manually tracking lead form responses, you can close the loop on your ad performance and give LinkedIn the data it needs to refine targeting and ROI.
To do this, add another step to your Zap. Then search for and select LinkedIn Conversions as your action app, and choose Send Conversion Event as your action event.

Once you've connected your LinkedIn Ads account, customize each field to ensure that lead form responses are properly mapped as conversion events.
Here’s an example of setting up a conversion event when a new lead submits a LinkedIn Lead Gen form:

That way, every new lead from your LinkedIn Ads campaign will be immediately logged as a conversion event, helping you track performance in real-time and optimize your marketing strategy based on actual engagement.
Just remember to switch on your Zap once you've finished customizing and testing this step.
Looking for other ways to automate LinkedIn? Try these workflows:
More details
More details
More details
Related reading:
This article was originally published in April 2024, written by Khamosh Pathak. It was most recently updated by Elena Alston in March 2025.