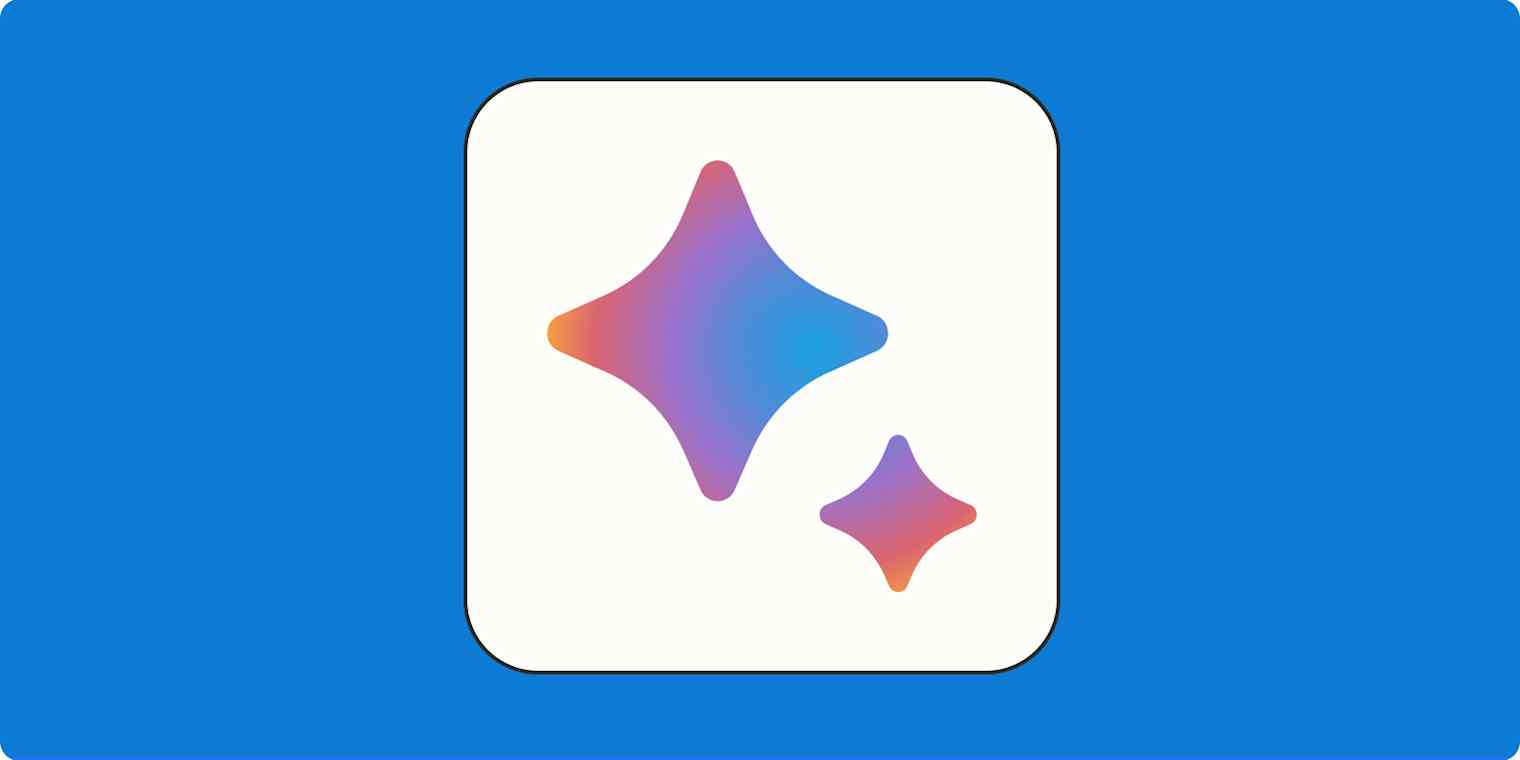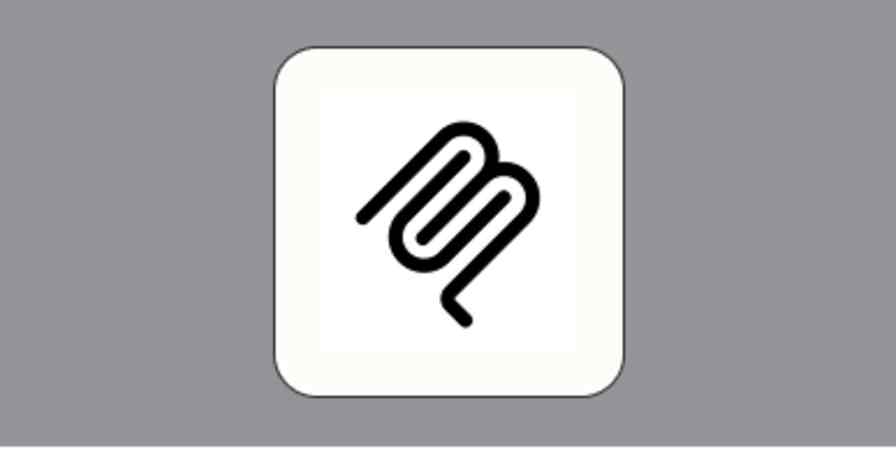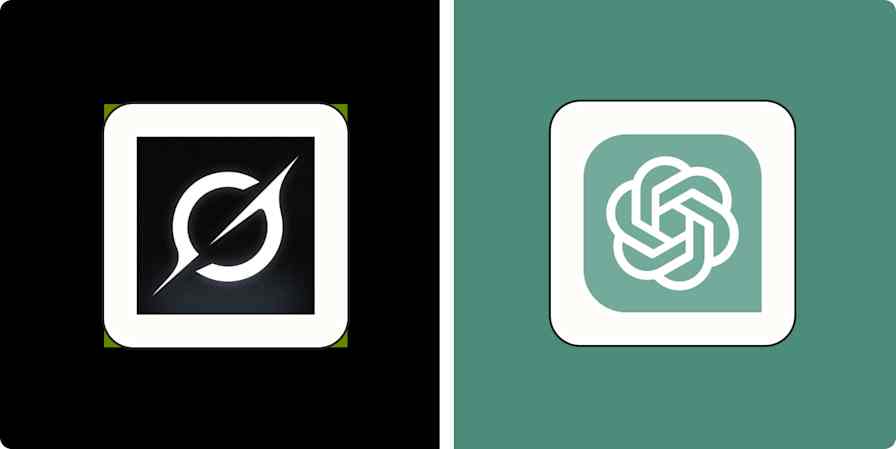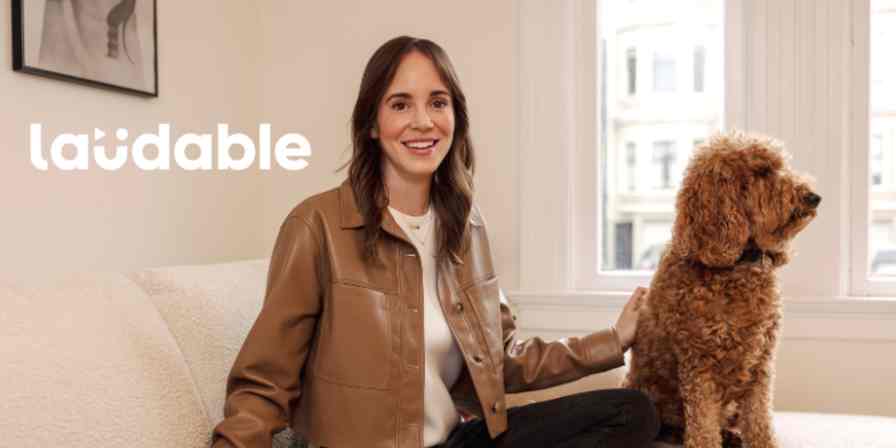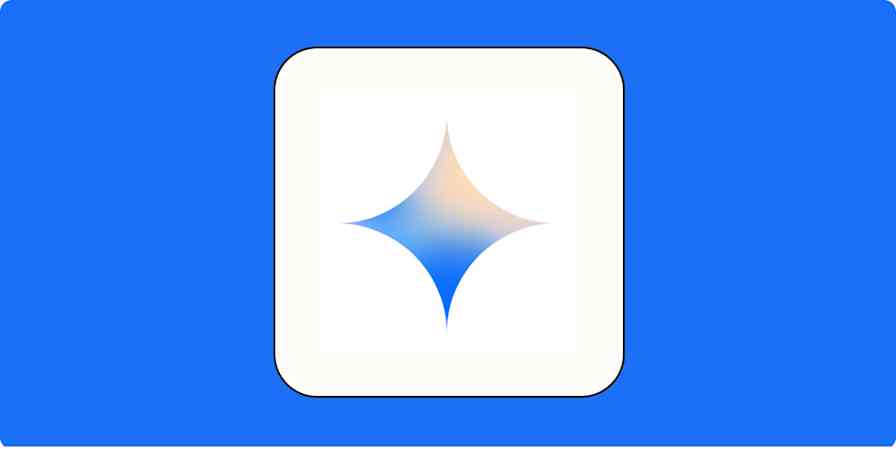Gemini, Google's AI chatbot, offers all the same features you'd expect from any AI chatbot: it can browse the web, conduct in-depth research, analyze and visualize data, generate AI images—you name it, it can do it.
But, for my money, the best thing about Gemini is that it integrates deeply with other Google products. Want to search your Gmail file jungle with one prompt? Or summarize files inside your Google Drive? You can do it all without leaving your Gemini chat.
Here's everything you need to know about how to use Gemini.
Note: Gemini is also the name of Google's family of AI models, which powers Gemini the AI chatbot (it's confusing, I know). Here, I'm only talking about the chatbot.
Table of contents:
What is Google Gemini?
Google Gemini is an AI chatbot powered by Google's Gemini models. The multimodal AI model behind Gemini allows it to understand and generate text while also natively understanding, operating on, and combining other kinds of information such as images, audio, videos, and code.
In practice, this means it can do things like:
Hold a voice or text-based conversation with you
Generate text for any occasion—for example, poetry, blog posts, and emails
Brainstorm ideas
Generate images (and tweak them based on your requests)
Search the internet for current information
Analyze images and data
Create charts and graphs based on your inputs
Translate natural language or design mockups to code
Interact with your computer and take basic actions on your behalf
And practically anything else you'd imagine a multimodal chatbot trained on the entirety of the internet might be able to do.
What is Gemini Advanced?
Gemini Advanced is an AI chatbot available to users for $20/month. In addition to being powered by Google's most capable AI models, it offers a few other benefits.
Priority access to new features
Ability to upload your code repository, as well as run and edit Python code directly in the app
Access to higher usage limits and premium features with NotebookLM Plus
How to use Gemini on the web app
Here's the short version of how to use Google Gemini on the web app:
Go to gemini.google.com and log in with your Google account or sign up (it's free).
Choose the AI model you want to use.
Enter your text, image, or audio prompt in the message box on the Gemini home page.
Once Gemini spits out a response, you have a handful of options:
Like or dislike the response
Ask Gemini to redo its response
Share the response
Fact-check Gemini's response
Copy the response
Listen to the response
Review different versions of Gemini's response
Now let's take a closer look at the finer details of using Gemini.
1. Log in to Gemini
To get started, go to gemini.google.com, and click Sign in. Follow the prompts to sign in with your Google account (or create an account if you don't already have one).

Note: If you're using a work or school Google account, your workspace administrator may have disabled access to Gemini. So if you can't access it, that's probably why.
2. Choose your AI model
By default, Gemini is powered by 2.0 Flash, but you can choose a different model. Click the model dropdown in your conversation window, and then select the model you want to use.

3. Ask Gemini a question
You can prompt Gemini in a few ways.

Type your AI prompt in the text box, and press Enter (or click the Submit icon, which looks like a paper plane).
Use Deep Research in Gemini to get it to comb through hundreds of online sources and files to give you a comprehensive response, complete with cited sources to verify its claims. To do this, click Deep Research in the message bar, and enter your prompt.
Create a separate canvas. If you want Gemini to output its response into its own document of sorts, click the Canvas icon. That will open up a new canvas, and you can work on the response in detail.
Talk to Gemini by pressing the microphone icon to enter your prompt using speech-to-text.
Upload an image by clicking the Add files icon in the message bar (it looks like a plus sign), uploading the image you want to share, and entering your accompanying prompt. You can also drag and drop the image from your computer into the message bar.
4. Interact with Gemini's responses
In a matter of seconds, Gemini will generate a reply in an easy-to-scan format. From here, you have a number of options.
Edit your original prompt. Hover over the prompt and click the Edit message icon that appears (it looks like a pencil). Edit your prompt, and then click Submit.

Enter (or say) a new prompt. Since Gemini can "remember" the conversation you're having with it, you can ask it to modify its response without repeating yourself or starting from scratch. Gemini will simply refer back to whatever you were discussing before and then use that to inform its response.
Like or dislike the response. Gemini relies on real-world feedback to improve the quality of its responses. If the response was helpful, click the Good response icon, which looks like a thumbs-up. If it was inaccurate or unhelpful, click the Bad response icon, which looks like a thumbs-down.

Get a new response. If the response isn't quite what you're looking for, and you want to use the same prompt, click the Redo icon below the most recent response.

Share the response. If you want to share Gemini's answer, click the Share & export icon, and then select Share conversation.

In the popup that appears, click Copy link, and share it as you normally would.

When the person you shared the link with opens the chat, they can even pick up where you left off. Note: If you upload an image to your chat and then share the entire chat, the image will be visible and downloadable by anyone who has access to that conversation.

To unshare a public link to a Gemini chat, click Settings, and then select Your public links. Find the conversation you want to unshare, and click the Delete public link icon, which looks like a garbage can. You can also delete all your shared links in one go by clicking Delete all links.

Fact-check the response. If you want to double-check Gemini's sources and their veracity (and I highly recommend that you do, given AI's tendency to make stuff up), click the More icon, which looks like three dots stacked vertically (
⋮), and then click Double-check the response. Click any highlighted statement to learn more from related Google Search queries.
Copy the response. If you like Gemini's answer and want to share it somewhere else, click the More icon (
⋮) beneath the response you want to copy, and share it as you normally would.Listen to Gemini's response. You can also listen to Gemini's response. Click the More icon (
⋮) beneath the response you want to hear, and click Listen. The same button will change to "Pause." Click it to pause the audio.
Review different versions of the response. If you asked Gemini to redo any of its responses, you can review every iteration. Click the arrow next to the version number to toggle back and forth.

How to use Gemini in the Chrome browser bar
You can also initiate a chat with Gemini directly from the browser bar of any Chrome window.
Enter
@geminiin the address bar of your Chrome window.Click @gemini - Chat with Gemini.

Enter your prompt in the address bar, and press Enter.

You'll be redirected to the Gemini homepage. Click Chat with Gemini. (You may be prompted to first sign in.)
Your response will appear in the web app.
Continue to chat with Gemini as usual.

How to use Gemini on mobile
If you have an Android device, you can also chat with Gemini using the Google Gemini app. If you have an iPhone, you won't be able to download the Gemini mobile app, but there is a workaround.
How to use Google Gemini on Android
Open the Google Gemini mobile app.
You can prompt Gemini in a few ways.

Type your prompt in the message box. You can also tap the microphone icon to generate voice-to-text prompts.
Talk back and forth with Gemini by tapping the live icon, which looks like a star floating above three vertical bars. (For more details about chatting with Gemini Live, jump ahead.)
Upload an image or file to discuss by tapping the plus icon (
+), and then choosing how you want to upload your file.Use Deep Research to get Gemini to do in-depth research. To do this, tap the plus icon (
+), click Deep Research, and enter your prompt.Create a separate canvas. To do this, tap the plus icon (
+), click Canvas, and enter your prompt. It's worth mentioning that there are enough limitations to using canvas in the mobile app—for example, there's no split-screen interface—that it makes more sense to use canvas in the web app.
Interact with Gemini's responses the same way you would on the web app.
How to use Google Gemini on an iPhone
There's no dedicated Gemini app for iPhone, but you can still chat with Gemini using the Google app.
Open the Google mobile app.
Tap the Gemini icon at the top of the app (next to the Google icon).

You can prompt Gemini by typing your prompt or uploading an image (the same way you would using the Android app), but you can't have a live chat using the Google app.

Interact with Gemini's responses the same way you would on the web app.
How to use Gemini Live
Instead of typing in your prompt, you can have a back-and-forth conversation with Gemini (Google refers to this as Gemini Live). Here's how Gemini Live works.
Open the Google Gemini mobile app.
Tap the Gemini Live icon, which looks like a star floating above three vertical bars.
Say your prompt.
Once you've finished speaking, Gemini will process your request (no need to hit send) and voice its response to you. Need to pause Gemini? Tap Hold. When you're ready to resume, tap Continue. Note: Gemini won't verbally pick back up from where it left off, but it will record the text version of what it would have said in your conversation history.
After you've finished your conversation, tap End.
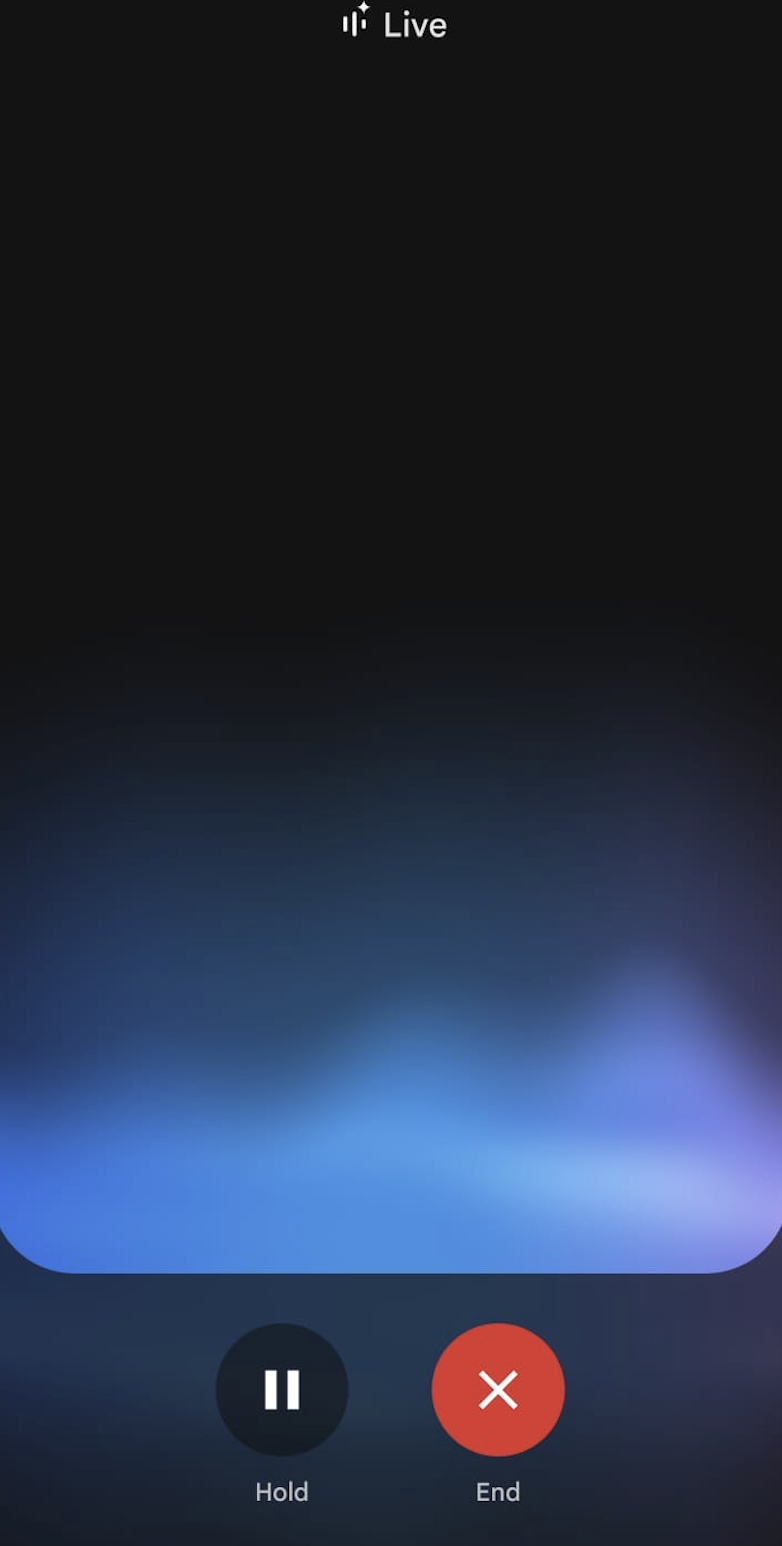
Note: This feature is currently available only in the Gemini mobile app. It's not available on the web app or in the Gemini tab in the Google app.
What can Gemini do?
It would be impossible for me to list all of Gemini's use cases here, and what you'll use it for will almost certainly depend on your role. An engineer, for example, might use Gemini to understand the complexities of a piece of code. An events planner might use it to brainstorm venue locations.
In the interest of time, I'll limit the use cases specifically to those where I find the most value. Here are my top categories:
Retrieve information from your go-to Google apps
With Gemini apps (formerly Gemini Extensions), you can ask Gemini to retrieve real-time information from other Google apps, including Gmail, Drive, Maps, Flights, Hotels, and even YouTube. Just type @[name of the app you want to look in] and then enter your prompt.
This means you can do things like ask Gemini to pull details from an email thread in Gmail. Gemini will also include a link to the email(s) referenced for ease of reference.

You can even ask it to share a link to a file stored in Google Drive. Or ask Gemini to output the contents of that file directly in your conversation, and it'll automatically share a link to the file as well.

You can also enable Gemini's personalization model in the model dropdown to get it to output tailored responses based on your past Google Search queries. This is a good option if you don't have a specific app you want Gemini to pull data from, but you still want a personalized response.
Note: Gemini won't use apps to access your personal content in other services without your permission. It's worth noting, however, that if you interact with another Google Service via Gemini, your activity might be saved by that other service.
For an additional fee ($24/user/month), you can also use Google Gemini directly in your Google apps. Learn more about Gemini for Workspace.
Summarize articles and web pages
How many times have you skipped an article because it was too long or ran across something that was so complex in nature that you gave up trying to wrap your head around it? Join the club.
With Gemini, you can drop a link to studies, medical journals, and other large text documents and ask it to summarize the content. Check this out.

Brainstorm and generate content ideas
Gemini is the ideal writing partner: it can brainstorm new ideas and generate content to support them. While the ideas it generates aren't always groundbreaking and the writing can lack personality (especially without detailed prompts), they give me a frame of reference that I can use to further develop ideas.

Gemini Deep Research can also help you do a serious deep dive into any topic you choose and then compile an in-depth report about what it found. Here's what it gave me based on this prompt:
I have a theory that winning contestants on the TV show Survivor tend to be firefighters or people who work in law enforcement. For example, Jeremy Collins from season 37 was a firefighter and Sarah Lacina from season 32 was a police officer. I need you to compile a report that tests this theory.
It first suggested a research plan, asked me to approve it, and then outputted a canvas with a detailed analysis, including a table that showed my theory was unfounded (there goes my fantasy draft).
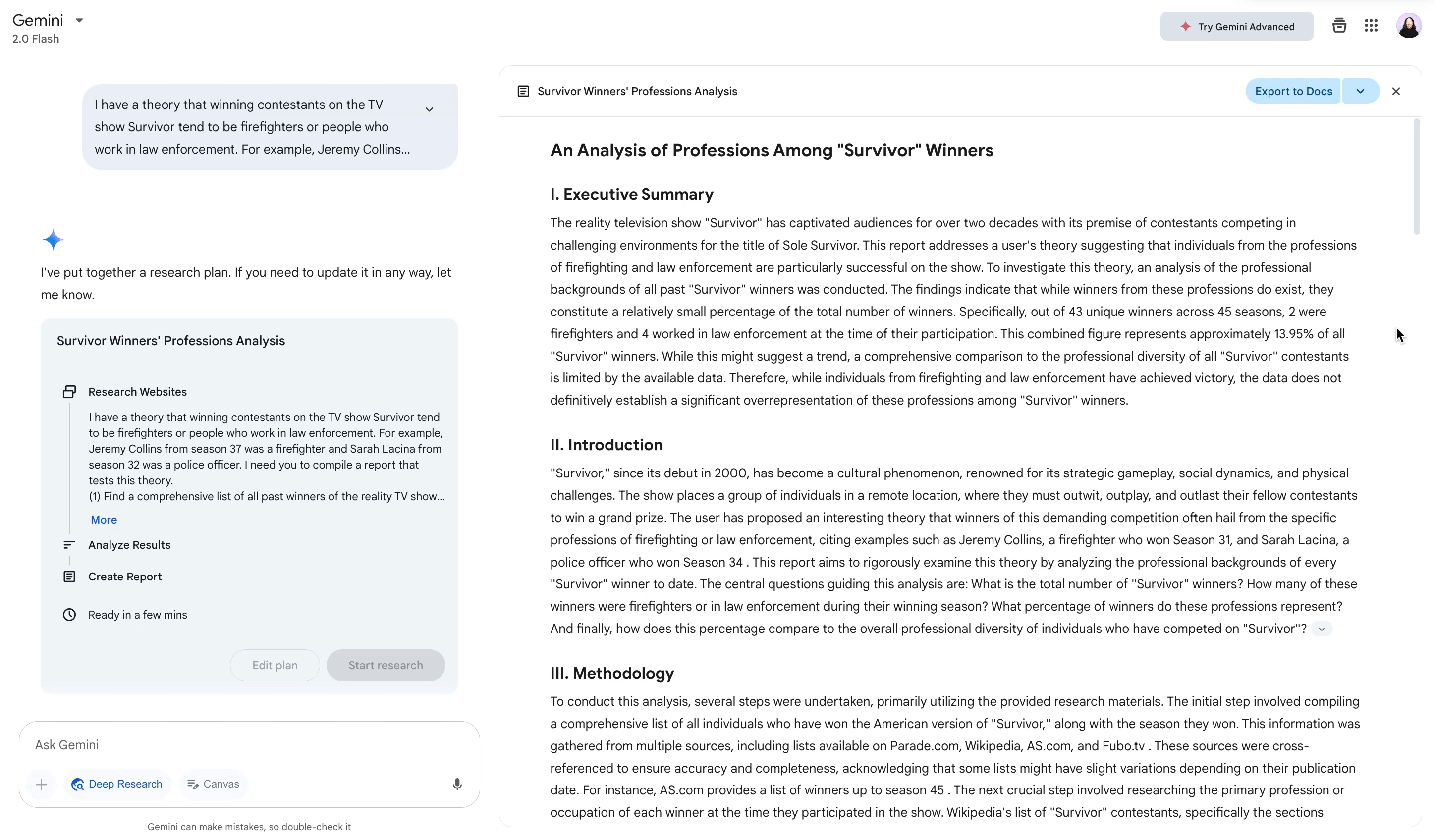
Gemini's Canvas works similarly to Claude Artifacts and ChatGPT Canvas.
Get more information about images
At least once a day, I'll spot something I'm unfamiliar with—a new logo, a scraggly dog that looks more like a mop with four legs, or a uniquely shaped tree. I used to try to describe these random things to Google to find out what I was looking at, but those searches would go about as well as you'd imagine.
With Gemini, I can upload a picture and ask Gemini to tell me more about it. It's like a more powerful version of Google's reverse image search.

Compare research and data in a chart
Another cool thing Gemini can do is create comparisons of online content. For example, I regularly use Gemini to compare different news articles on the same topic (particularly if they're complex in nature).
Gemini then generates a chart that shows the similarities and differences between the two articles, outlining the focus and the perspective of each piece.

As you can tell, it gets to the point fast—without me having to manually create data points or thoroughly analyze the pieces. You can even export the chart directly to Google Sheets.
This same system works for other types of content, like product reviews, scientific studies, or even recipes.

You've got to admit, that's pretty neat.
Give travel and activity recommendations
I love going on vacation (duh?), but I detest the planning that goes into it. I spend way too much time scrolling through Airbnb, avidly amending filters (I once booked what was essentially someone's garden shed) and reading hotel reviews.
Gemini isn't going to book anything for you (but Google's working on it). And don't bother asking it for travel tips unless you want insipid advice like "pack comfortable shoes!" But do ask it for good flight and hotel recommendations. Why?
It doesn't have any skin in the game like travel sites do.
It has access to the latest reviews.
If you use Gemini apps, it can pull in real-time information from Google Flights and Google Hotels.
Not only that, but it's quite helpful for returning results that have availability for your chosen dates. Just be specific with what you're after.

Of course, I double-checked that this was true, and it turned out everything—from availability to prices—was accurate.
If you need Gemini to tip the scales, you can even ask it to show you a pic of the spot you're interested in, which it pulls from the internet.

Create AI-generated images
Gemini isn't limited to only sourcing existing images from the web. It also has the capability to generate AI images (powered by Imagen). Enter your description, and watch as it brings even your wildest ideas—like, say, a happy mushroom watering flowers—to life.

Automate Gemini
Gemini on its own packs a powerful punch. But with Zapier's Google AI Studio integration, you can connect it with thousands of other apps and dramatically expand how powerful the AI chatbot can be for you. For example, you can automatically analyze visuals and send them to your team or create briefs for project requests that happen in Slack. Learn more about how to automate Google AI Studio, or get started with one of these pre-made workflows.
More details
More details
Zapier is the leader in workflow automation—integrating with thousands of apps from partners like Google, Salesforce, and Microsoft. Use interfaces, data tables, and logic to build secure, automated systems for your business-critical workflows across your organization's technology stack. Learn more.
How to use Google Gemini: FAQs
We've covered a lot of ground in this Gemini guide, but since Google is constantly evolving its chatbot, you might still have questions. Here are answers to some of the most commonly asked ones.
Is Google Gemini free to use?
Gemini, running on the less powerful Gemini 2.0 Flash model, is free to use. If you want to use the most powerful model, you'll need to upgrade to Gemini Advanced for $20/month.
What's the difference between Gemini and Google Assistant?
Both Gemini and Google Assistant are AI chatbots, but they have key differences based on their intended use, features, and underlying technology.
Gemini is an AI chatbot that's designed to conduct human-like conversations and process more complex queries—for example, you can ask it to draft a summary of a 500-page research paper or describe an image.
Google Assistant is primarily a voice assistant that's embedded into a wide range of Google services and products, including Google Home and Android devices. Its intended purpose is to do quick, task-based interactions—for example, answer questions about the weather, perform calculations, and control smart home devices.
How do I switch back to Google Assistant from Gemini?
If you used Gemini to replace Google Assistant as your primary assistant on your Android device, it's easy to switch back.
Open your Gemini mobile app.
Tap your profile picture (top-right corner).
Tap Switch to Google Assistant.
Tap Google Assistant.
In the popup that appears, tap Switch to confirm you want to replace Gemini with Google Assistant.
Related reading:
This article was originally published in April 2023 by Elena Alston. The most recent update was in April 2025.